ابدأ هنا:
- 1
تحقق مما إذا كانت سماعتك تعمل باستخدام الأداة على اليمين (ملحوظة: غير متوافقة مع متصفح سفاري)
- 2
انتقل لأسفل للحصول على مساعدة عامة في استكشاف مشاكل الصوت المتعلقة بـ Discord وإصلاحها.
- 3
حظًا موفقًا واستخدامًا سعيدًا لـ Discord!
قم بتقييم جهاز الإدخال الخاص بك:
Waiting for microphone...
خصوصيتك مهمة بالنسبة لنا
يتم إجراء جميع اختباراتنا من "جهة العميل" - مما يعني أننا لن نقوم ولا يمكننا تسجيل صوتك أو أي معلومات أخرى تتعلق بك.
لا يزال Discord واحدًا من أفضل التطبيقات للتواصل مع الفرق والأصدقاء في عالم الألعاب. على الرغم من كونه تطبيقًا موثوقًا دائمًا، إلا أنه لا يزال لديه بعض الأخطاء البسيطة أحيانًا، مثل عدم التمكن من استخدام الميكروفون بشكلٍ دوري.
غالبًا ما يحدث ذلك أثناء استخدام تطبيق الكمبيوتر المكتبي. إنه وضع غير مثالي عندما تحاول الارتقاء إلى المستوى التالي ويتوقف فريقك عن الاتصال.
سيقوم هذا الدليل بتوجيهك من خلال أسهل الحلول إذا لم يعمل الميكروفون الخاص بك في Discord. لقد بحثنا في العديد من التعليقات والدروس الأخرى لرؤية ما الذي يفيد فعليًا، ولنعيدك إلى الحالة الطبيعية. لأنك لا تريد قراءة هذا، أليس كذلك؟ (ما لم تكون والدتي هي الداعمة جدًا لي... شكرًا يا أمي.) أنت تريد فقط أن يقوم الميكروفون الخاص بك بعمله.
حسنًا، هيا بنا!
الحل 1: استكشاف وإصلاح مشاكل الاتصال الصوتي العامة (جميع أنظمة التشغيل)
الحل 2: إعادة تعيين إعدادات الصوت (جميع أنظمة التشغيل)
الحل 3: أغلق Discord وقم بتشغيله مرة أخرى كمسؤول (للحواسيب الشخصية فقط).
الحل 4: تعطيل الوضع الحصري في نظام التشغيل ويندوز (للحواسيب الشخصية فقط).
الحل 1: استكشاف وإصلاح مشاكل الاتصال الصوتي العامة (جميع أنظمة التشغيل)
الخطوة 1: تحقق مما إذا كان الميكروفون الخاص بك متصل بالمنفذ الصحيح (عادةً اللون الوردي) في جهاز الكمبيوتر الخاص بك. إذا كان الميكروفون يحتوي على موصل USB، فتأكد فقط من أنه متصل بشكلٍ صحيح بمنفذ USB (لن تستخدم المنفذ الوردي في هذه الحالة).
الخطوة 2: تأكد من أن الميكروفون الخاص بك غير مكتوم - في بعض الأحيان يحتوي الميكروفون على زر كتم الصوت، سواء كان ذلك على الجهاز نفسه أو على السلك الذي يتصل به.
الخطوة 3: تحقق من أن مستوى الصوت على الميكروفون ليس مخفضًا إلى أدنى حد.
الخطوة 4: إذا كنت ما زلت تواجه مشاكل، انظر إلى الأدلة الفنية الخاصة بنا في الجزء العلوي الأيسر من الصفحة، واختر المقال المناسب لنظام التشغيل الخاص بك.
الحل 2: إعادة تعيين إعدادات الصوت (جميع أنظمة التشغيل)
الخطوة 1: افتح تطبيق Discord.
انتقل إلى إعدادات التطبيق، ثم انتقل إلى الصوت والفيديو.
الخطوة 2: انتقل إلى الأسفل تمامًا وانقر على "إعادة تعيين إعدادات الصوت" بالأحرف الحمراء ("Reset Voice Settings").
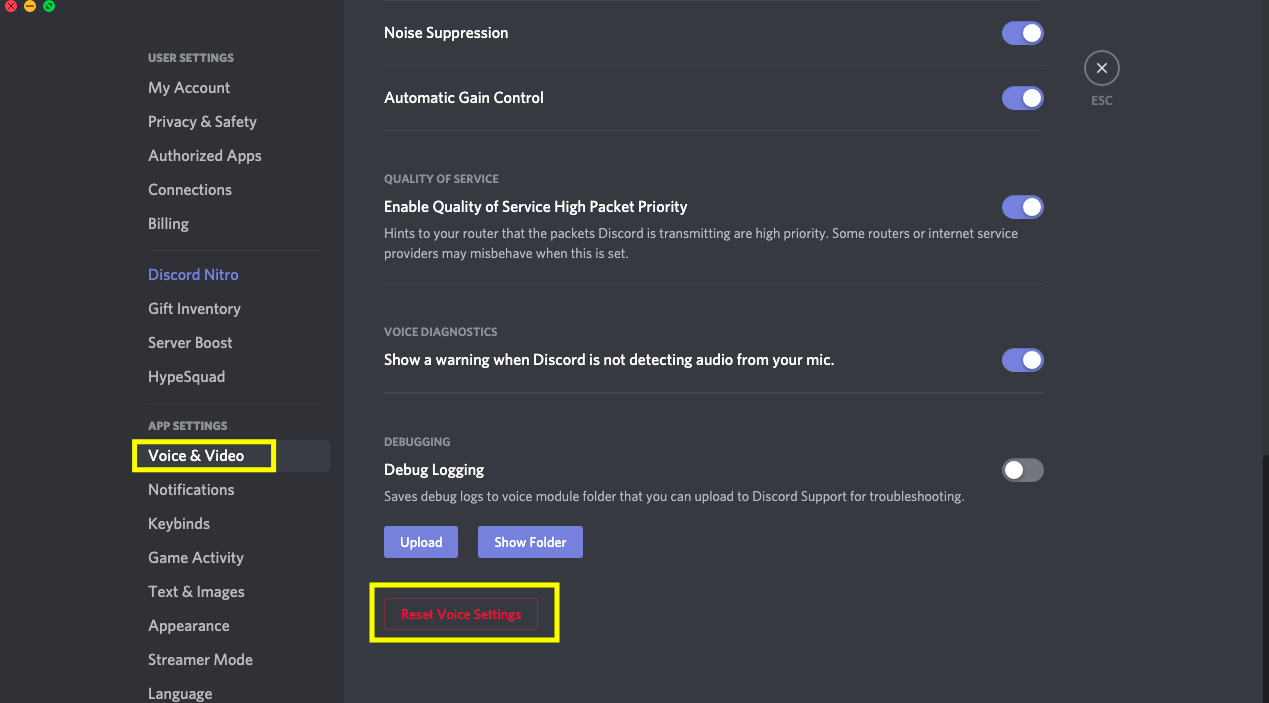
الخطوة 3: قم بإغلاق Discord ثم أعد فتحه.
الخطوة 4: أرسل رسالة صوتية إلى أحد أصدقائك لرؤية ما إذا كان صوتك يظهر بشكلٍ صحيح داخل Discord.
الحل 3: أغلق Discord وقم بتشغيله مرة أخرى كمسؤول (للحواسيب الشخصية فقط).
الخطوة 1: انقر بزر الفأرة الأيمن على رمز Discord على سطح المكتب وحدد تشغيل كمسؤول (Run as Administrator).
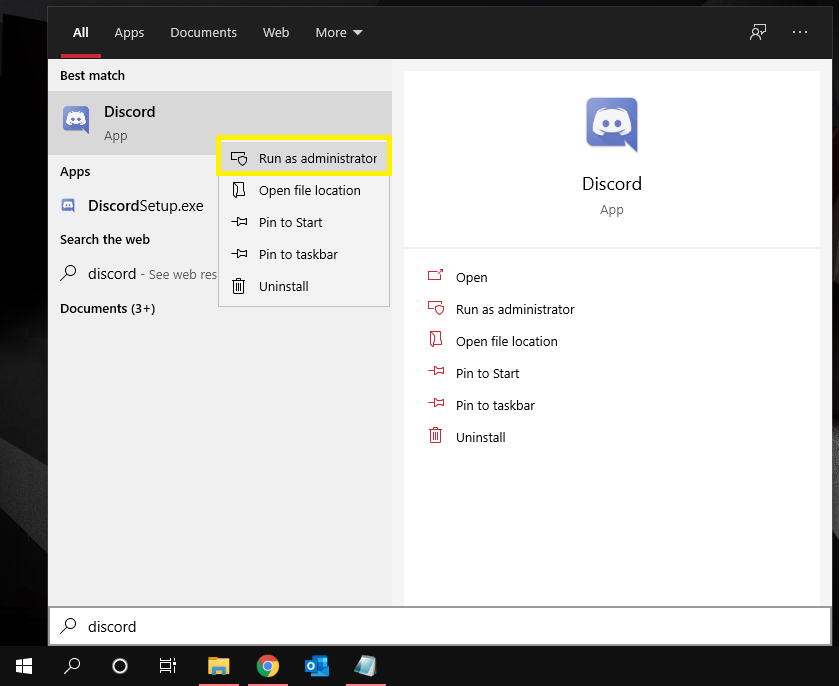
الخطوة 2: تأكد من النقر على "نعم" عندما يطلب مراقب حسابات المستخدم (User Account Control) ذلك.
الخطوة 3: انتقل إلى أعلى هذه الصفحة واستخدم أداة اختبار الميكروفون الخاصة بنا للتأكد من أن الميكروفون يعمل.
الحل 4: تعطيل الوضع الحصري في نظام التشغيل ويندوز (للحواسيب الشخصية فقط).
الخطوة 1: انقر بزر الفأرة الأيمن على رمز السماعة في شريط المهام في نظام ويندوز.

الخطوة 2: اختر جهازك وانقر على "خصائص الجهاز" ("Device Properties") ، ثم "خصائص الجهاز الإضافية" ("Additional Device Properties")
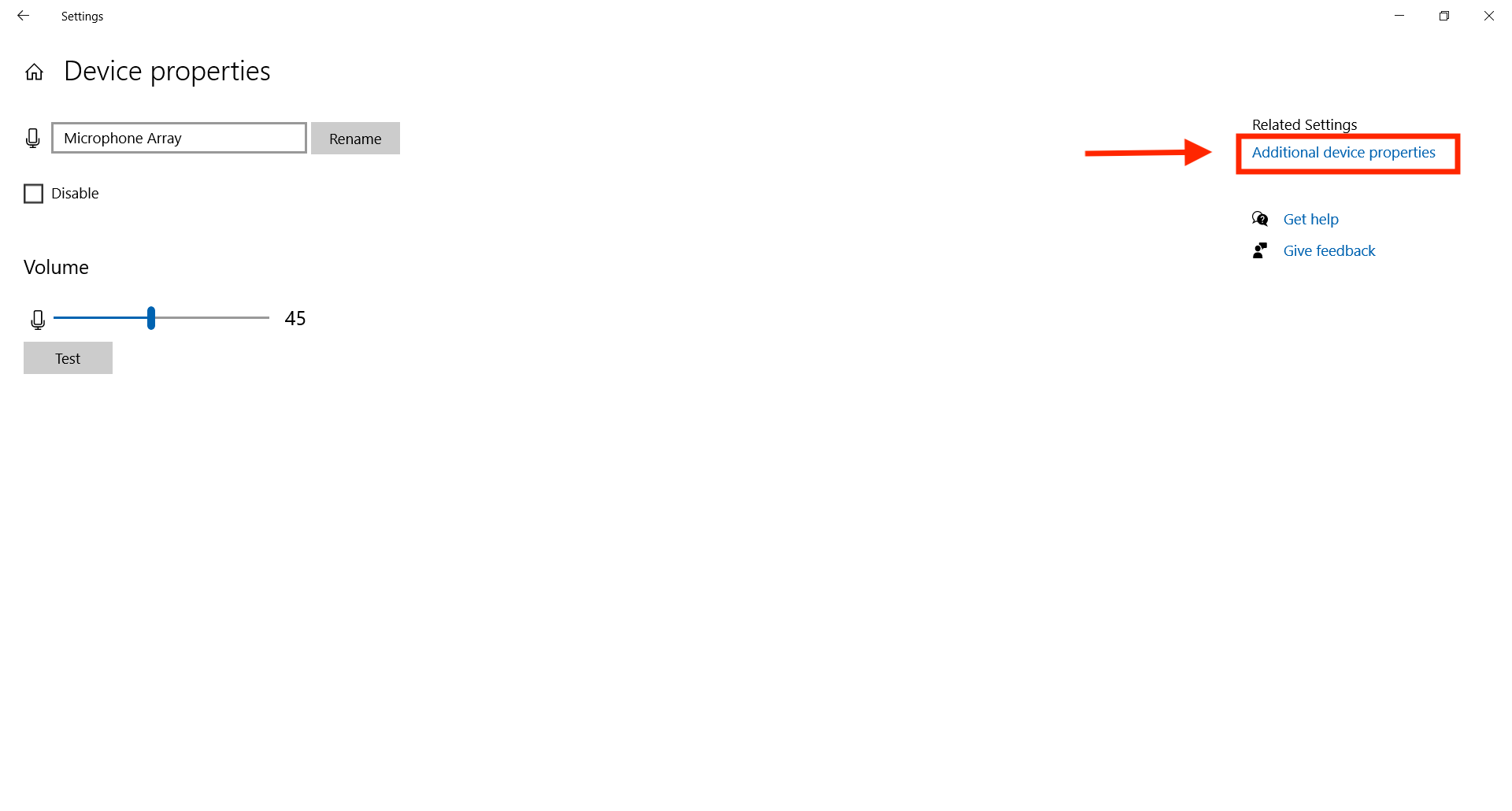
الخطوة 3: انتقل إلى "متقدم" ("Advanced").
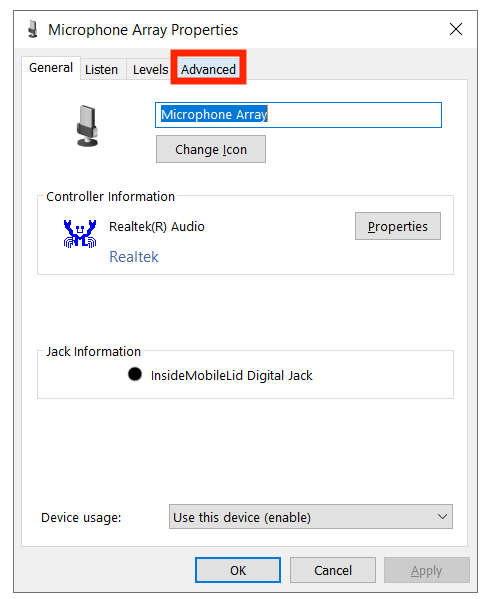
الخطوة 4: في الوضع الحصري، قم بإلغاء تحديد الخانات المجاورة للعبارات التالية:
(1) "السماح للتطبيقات بالتحكم في الجهاز"، ("allow applications to take control of the device")
و (2) "منح تطبيقات وضع حصري أفضلية" ("give exclusive mode applications priority”)
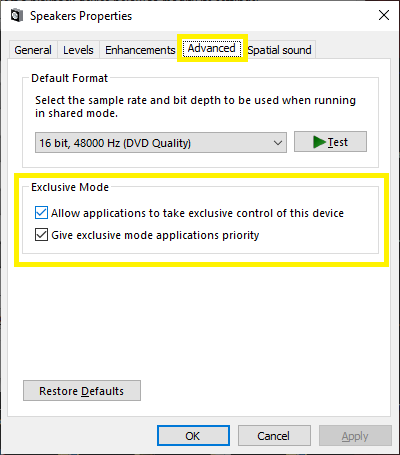
الحل 5: اختر جهاز الإدخال الصحيح.
الخطوة 1: افتح تطبيق Discord.
الخطوة 2: انتقل إلى إعدادات التطبيق، ثم إعدادات الصوت ("App Settings"), ("Voice Settings").
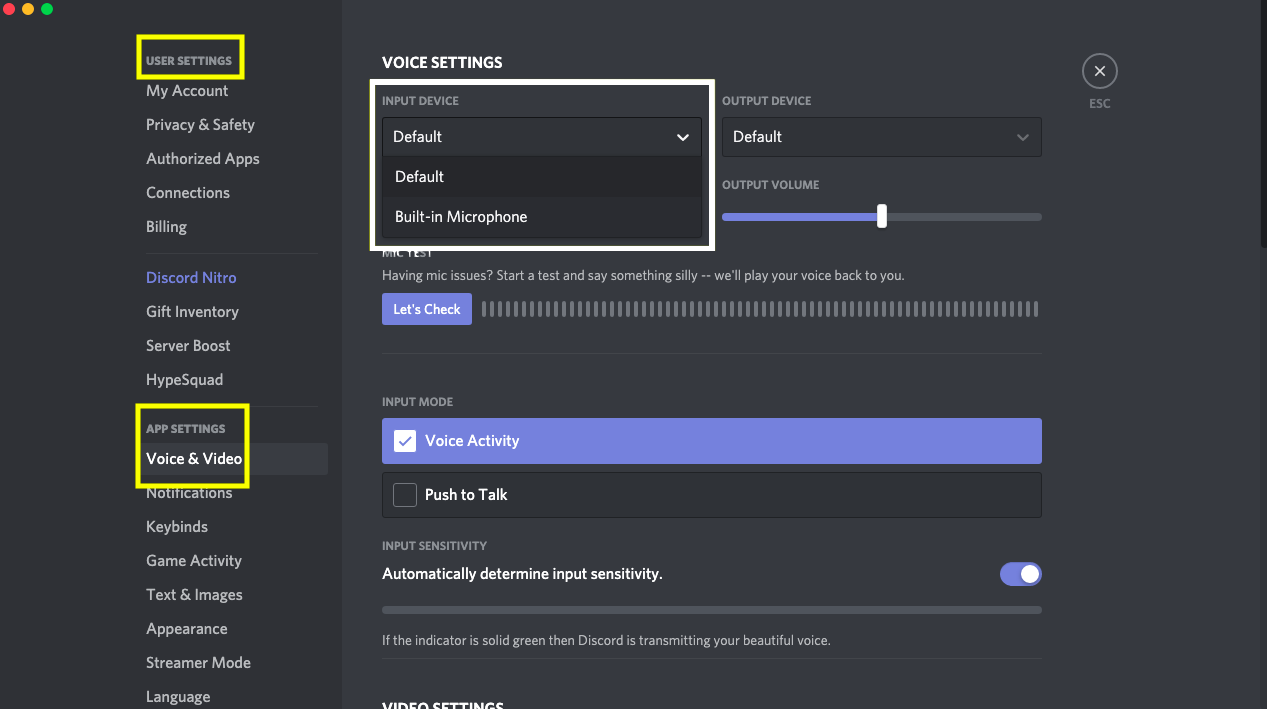
الخطوة 3: انقر على الشريط المنسدل تحت خيار "جهاز الإدخال" (Input Device).

الخطوة 4: تأكد من ظهور الجهاز الخاص بك وحدده من القائمة.

الخطوة 5: إذا لم يظهر، قد تكون هناك مشكلة في توصيل الأجهزة أو مشكلة في إعدادات نظام التشغيل الخاص بك.
الخطوة 6: قم بإرسال رسالة صوتية في Discord أو استخدم الاختبار المدمج داخل Discord للتحقق مما إذا كان صوتك يظهر.
الحل 6: ضبط إعدادات الحساسية التلقائية.
الخطوة 1: انتقل إلى "إعدادات المستخدم" ("User Settings") في أسفل يمين قائمة الخيارات.
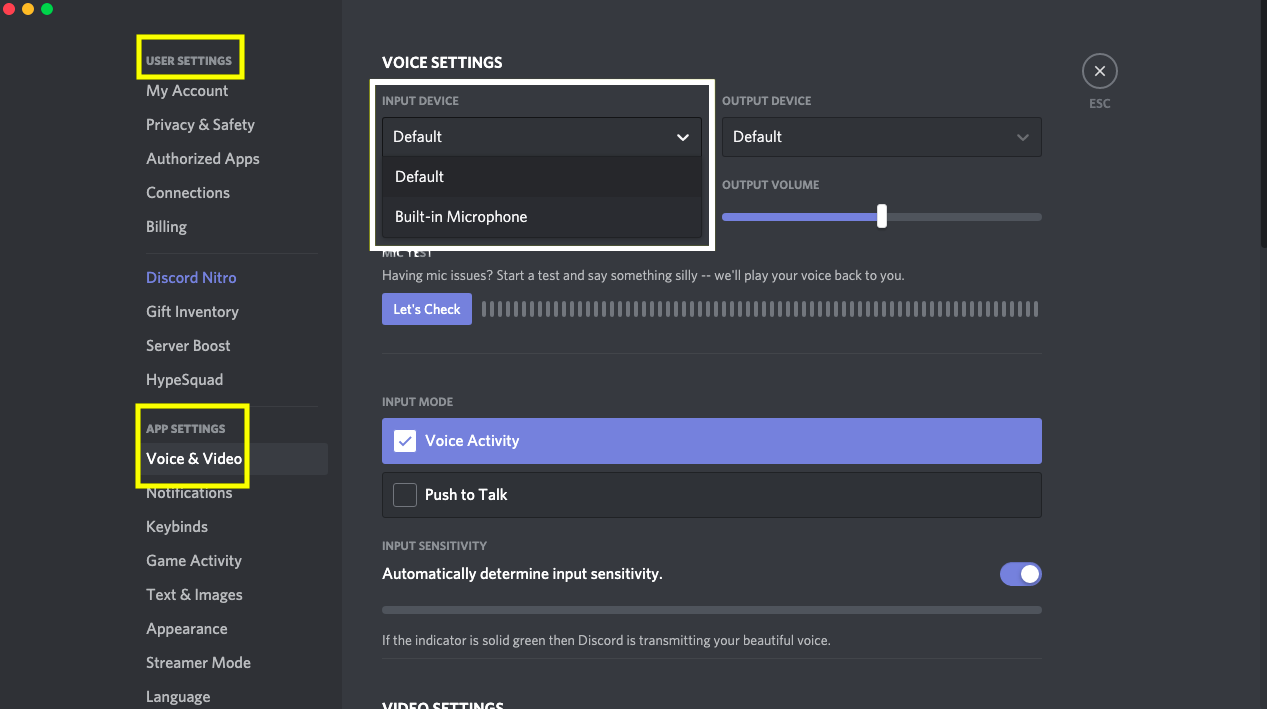
الخطوة 2: انقر على "الصوت والفيديو" ("Voice and Video") وانتقل إلى "حساسية الإدخال" ("Input Sensitivity").

الخطوة 3: تأكد من تغيير شريط التبديل ليكون "تشغيل" (ON).
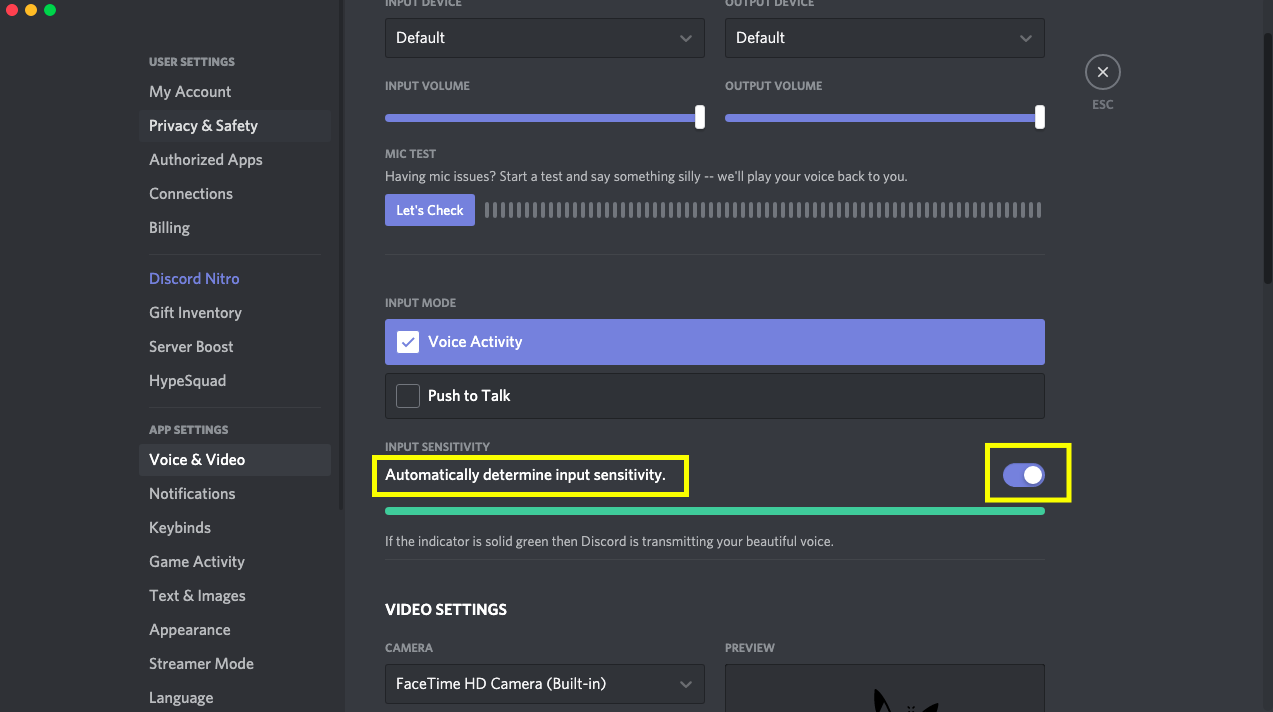
الخطوة 4: تحدث في الجهاز وتحقق مما إذا كان الشريط يضيء باللون الأخضر. (OFF)

