هل لديك مشكلة في عمل الميكروفون على نظام التشغيل ويندوز 10؟
سوف نقدم لك العديد من الحلول المختلفة.
نوصي باتباع الحلول بشكلٍ تدريجي وفحص الميكروفون بعد كل حل للتأكد مما إذا تم حل المشكلة أم لا. إذا كنت تعتقد أنك تعرف ما هي المشكلة، فيمكنك الانتقال مباشرةً إلى الحل المناسب.
الحلول 1-3 هي عمليات فحص وتكوينات أساسية يجب على الجميع التأكد من قيامهم بها.
إذا كنت تخطط للحصول على سماعات رأس/سماعات ميكروفون جديدة أو إذا كنت تعتقد أن لديك مشكلة في الأجهزة، سيرشدك الحل رقم 4 تحتاجها لتجنب مشاكل التوافق الشائعة.
إذا كنت تستخدم جهاز تسجيل يعمل بتقنية بلوتوث، فستكون جميع الحلول مفيدة، ولكن انتبه بشكلٍ خاص للحل رقم 5.
ستساعدك الحلول 6-9 على إصلاح برامج تشغيل الصوت الخاصة بك وستقدم لك بعض النصائح العامة الأخرى التي يمكن أن تساعد في عمل الميكروفون بشكلٍ جيد.
الحل 1: قم بضبط أذونات الوصول الصحيحة إلى الميكروفون
الحل 2: اضبط جهاز التسجيل الافتراضي
الحل 3: تعطيل التحكم الحصري في التطبيق
الحل 4: تأكد من توافق الأجهزة الخاصة بك مع الميكروفون
الحل 5: يرجى بتوصيل سماعة الرأس التي تعمل بتقنية البلوتوث يدويًا:
الحل 6: قم بتثبيت برنامج تشغيل وتعريف الصوت المناسبة لجهاز الكمبيوتر الخاص بك
الحل 7: قم بإلغاء تثبيت الميكروفون إذا كان موجودًا في قسم الأجهزة والطابعات
الحل 1: قم بضبط أذونات الوصول الصحيحة إلى الميكروفون
كمستخدم لنظام ويندوز 10، فإن أول ما يجب عليك التحقق منه عند مواجهة مشكلة في الميكروفون هو صفحة إعدادات خصوصية الميكروفون:
قم بفتح إعدادات ويندوز من قائمة ابدأ

انقر على أيقونة الخصوصية .
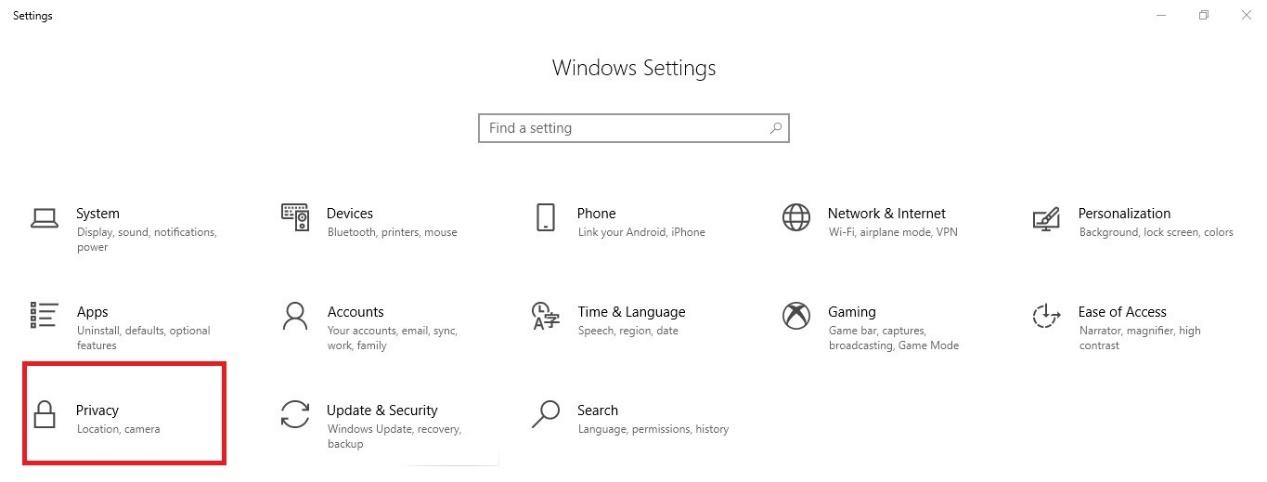
الآن من الجزء الأيسر، اختر الميكروفون ثم تأكد من هذه الإعدادات الثلاثة:
- إذا رأيت "تم إيقاف الوصول إلى الميكروفون في هذا الجهاز"، فانقر فوق زر "تغيير" ثم قم بتشغيل "الوصول إلى الميكروفون في هذا الجهاز".
- إذا كان خيار "السماح للتطبيقات بالوصول إلى الميكروفون" معطلًا، فيرجى تغييره إلى تشغيل.
- تأكد من قائمة التطبيقات وتأكد من تمكين الوصول للتطبيقات التي تحاول استخدامها.
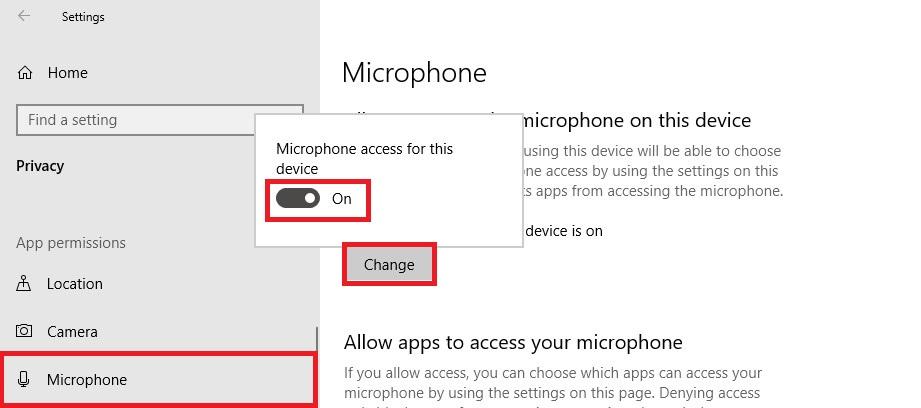
الحل 2: اضبط جهاز التسجيل الافتراضي
اضغط على مفتاح شعار ويندوز + R من أجل بدء التشغيل.
اكتب لوحة التحكم Control Panel ثم اضغط على مفتاح الإدخال "Enter" أو انقر على "موافق". .

انقر على الأجهزة والصوت "Hardware and Sound".
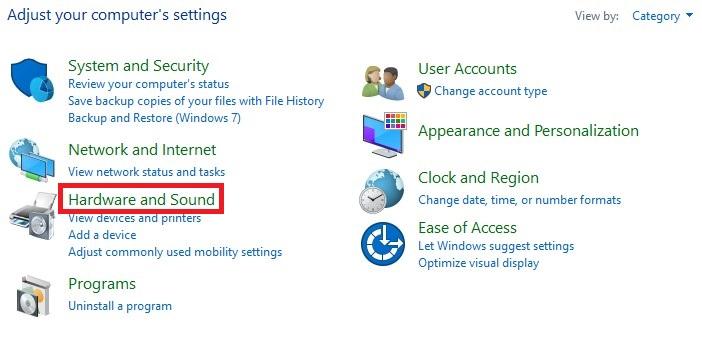
الآن انقر على الصوت "Sound" .
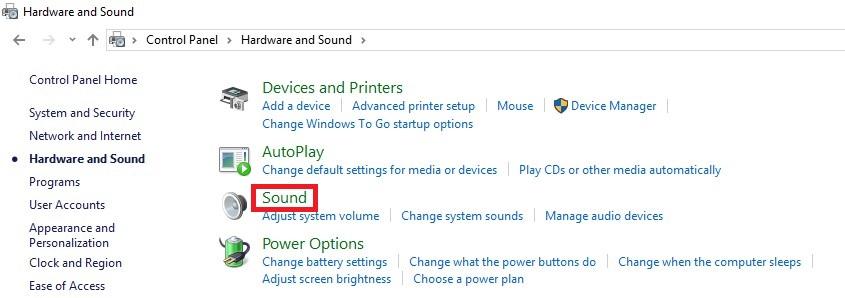
يمكنك مشاهدة قائمة أجهزة التسجيل الخاصة بك في علامة التبويب "التسجيل"، انقر بزر الفأرة الأيمن في منطقة فارغة في القائمة وتحقق من خياري "عرض الأجهزة المعطلة" و "عرض الأجهزة المفصولة".
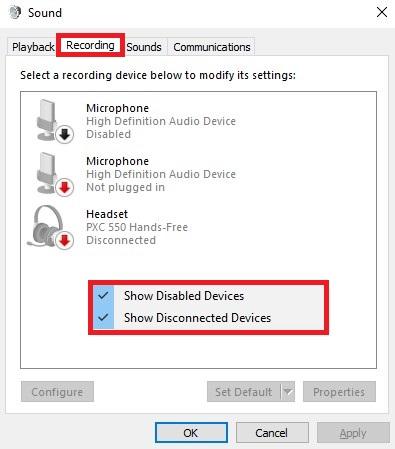
انقر بزر الفأرة الأيمن فوق كل أجهزة التسجيل الخاصة بك وتأكد من تفعيلها جميعها (إذا تم تفعيل الجهاز بالفعل، فسترى خيار تعطيل في القائمة).
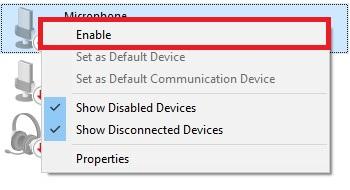
الآن تحدث في الميكروفون الخاص بك. تأكد من أنك بعيد عن أي ميكروفونات أخرى من أجل تجنب أي التباس في الخطوة التالية.
أثناء التحدث إلى الميكروفون، تحقق مما إذا كان بإمكانك ملاحظة أي شريط أخضر يرتفع على الشاشة. إذا كنت ترى الأشرطة الخضراء ترتفع بجانب جهاز معين، فهذا هو ما تبحث عنه. حدده وانقر فوق زر "تعيين كافتراضي".
لاحظ أن هذا الزر يجب أن يكون لونه رماديًا إذا كان لديك جهاز واحد فقط في القائمة، أو إذا تم تعيين الجهاز بالفعل كجهاز افتراضي.
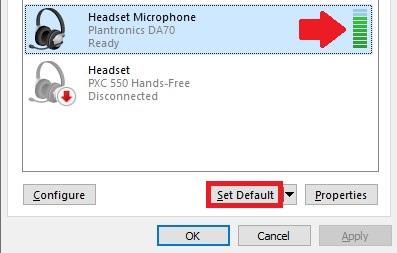
الحل 3: تعطيل التحكم الحصري في التطبيق
في الخطوة السابقة، إذا تمكنت من تحديد الميكروفون الخاص بك من خلال ملاحظة الأشرطة الخضراء المتصاعدة عند التحدث إليه، يرجى تطبيق الخطوات التالية على جهاز التسجيل. إذا كنت لا تزال غير قادر على التعرف على الميكروفون المطلوب، يرجى تطبيق الخطوات على جميع أجهزة التسجيل في القائمة:
اختر الميكروفون من قائمة أجهزة التسجيل الخاصة بك ثم انقر على خصائص.
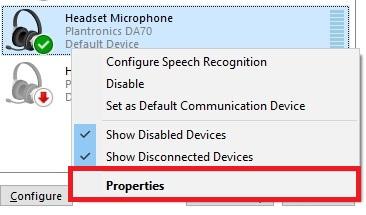
في علامة التبويب "خيارات متقدمة"، قم بإلغاء تحديد خياري: "السماح للتطبيقات بالتحكم الحصري على هذا الجهاز" و "إعطاء أولوية تطبيقات الوضع الحصري".
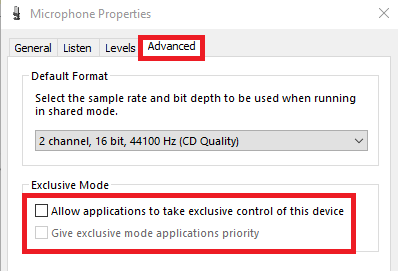
الحل 4: تأكد من توافق الأجهزة الخاصة بك مع الميكروفون
هناك أربعة أنواع رئيسية للميكروفون:
- سماعة رأس بمنافذ مقاس 3.5 مم منفصلة سماعة رأس أو سماعات أذن تحتوي على
- منفذ واحد فقط: اثنان في واحد (ميكروفون وصوت في نفس المنفذ مقاس 3.5 مم)
- سماعة رأس/سماعات أذن USB مع ميكروفون
- سماعة رأس بلوتوث / سماعات أذن بلوتوث مع ميكروفون
أول نوعان معقدان قليلًا. اقرأ المزيد.
إذا كنت تمتلك سماعات رأس/سماعات أذن تحتوي على منفصلين بمقاس 3.5 مم، فجهاز الكمبيوتر/اللابتوب الخاص بك يجب أن يحتوي أيضًا على منفذين منفصلين مقاس 3.5 مم (عادة منفذ واحد أخضر وآخر أحمر): واحد للصوت والآخر للميكروفون. مقبس واحد مقبس واحد.
إذا كان لديك مقبس واحد فقط على الكمبيوتر، فيجب عليك الحصول على سماعة رأس بمقبس واحد أو محول يقوم بتغيير المقابس من مزدوجة بمقاس 3.5 مم إلى مقبس واحد بمقاس 3.5 مم.

إذا كنت تمتلك سماعة رأس/سماعة أذن تحتوي على مقبس واحد فقط بمقاس 3.5 مم لكل من الصوت والميكروفون، فيجب أن يكون لدى الكمبيوتر/اللابتوب الخاص بك منفذ واحد للسماعات بمقاس 3.5 مم لالتقاط الصوت والتأثيرات الصوتية من الميكروفون. مثال شائع لهذا النوع هي سماعات الرأس التي تأتي مع الآيفون القديم.

فيما يلي أنواع أخرى من المحوّلات:
- محوّل مُفرد مقاس 3.5 مم إلى محوُل مزدوج مقاس 3.5 مم (يستعمل هذا للسماعات بمقبس واحد لتوصيلها بجهاز كمبيوتر محمول يحتوي على منافذ صوت مزدوجة).
- محوّل مُفرد مقاس 3.5 مم إلى محوّل USB.
- محوّل مزدوج مقاس 3.5 مم إلى محوّل USB.
الحل 5: يرجى بتوصيل سماعة الرأس التي تعمل بتقنية البلوتوث يدويًا:
عادةً ما يتم توصيل جهاز الكمبيوتر وسماعة البلوتوث معًا تلقائيًا عندما يكون كل منهما قيد التشغيل. أحيانًا، قد لا يحدث ذلك، وأحيانًا تكون متصلة معًا ولكن لا يمكنك استقبال الصوت أو إرساله من خلال الميكروفون بشكلٍ صحيح.
إذا كانت سماعة الرأس الخاصة بك متصلة ولكن لا يأتي صوت منها، فسيكون لديك ثلاث خيارات:
يمكنك النقر على رمز مكبر الصوت، ثم السهم الصغير للعودة إلى مكبر الصوت في الكمبيوتر/الكمبيوتر المحمول، ثم العودة مرة، أخرى إلى سماعة الرأس التي تعمل بالبلوتوث. تأكد من تحديد خيار (بدون سماعات أو سماعات الرأس) وليس (استيريو) لجعل الميكروفون يعمل بشكلٍ صحيح.
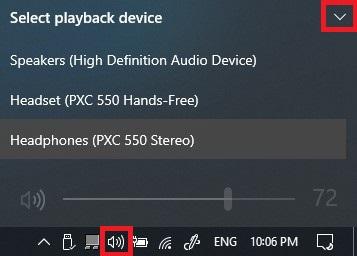
يمكنك الذهاب إلى وحة التحكم> الأجهزة والصوت> الصوت حيث يمكنك العثور على سماعة الرأس مدرجة في علامة التبويب "أجهزة التسجيل". انقر بزر الفأرة الأيمن عليها واخت فصل الاتصال ثم انقر بزر الفأرة الأيمن عليها مرةً أخرى واختر توصيل. يجب إعادة تعيين هذا الاتصال وإصلاح اتصالات غير صحيحة محتملة.
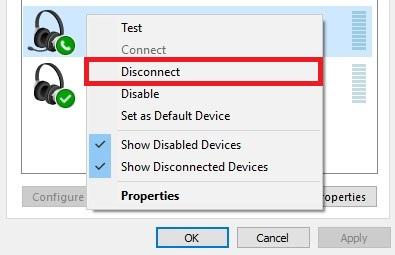
يمكنك دائما تعطيل البلوتوث ثم إعادة تفعيله وملاحظة ما إذا كان ذلك يحل المشكلة.
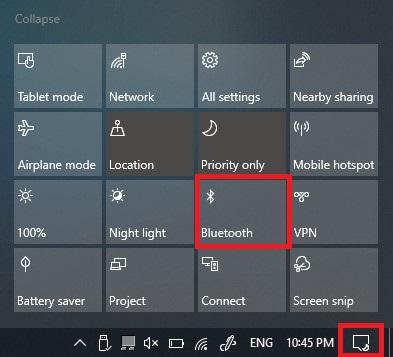
إذا لم تكن سماعة الرأي التي تعمل بالبلوتوث متصلة بالفعل، قد تحتاج إلى إلغاء تثبيت الجهاز، ووضع سماعات الرأس في وضع الاقتران وإعادة إقرانها. من أجل إلغاء تثبيت الجهاز مؤقتًا، اذهب إلى الإعدادات > الأجهزة > البلوتوث والأجهزة الأخرى ثم حدد سماعة الرأس واختر إزالة الجهاز.
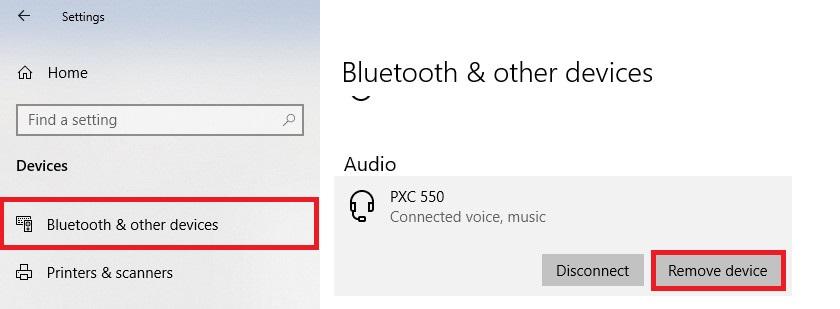
تأكد أيضًا من التحقق من الخيار في أسفل الصفحة نفسها لتنزيل برامج تشغيل وتعريف البلوتوث اللازمة حتى عندما تكون لديك اتصالات محدودة. لا داعي للقلق بشأنها، عادةً ما تكون ملف التنزيل صغير الحجم.
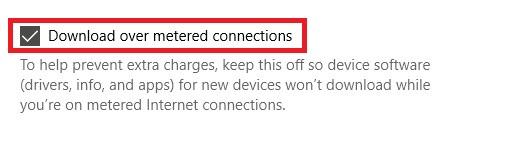
الحل 6: قم بتثبيت برنامج تشغيل وتعريف الصوت المناسبة لجهاز الكمبيوتر الخاص بك
عادةً، يجب أن يحتوي الموقع الإلكتروني الرسمي للشركة المصنعة لأجهزة الكمبيوتر المحمول أو اللوحة الأم على برنامج تشغيل وتعريف الصوت المناسبة لأجهزتك. نوصيك بالتصفح هناك، ثم قم بتنزيل وتثبيت برنامج التشغيل والتعريف المناسب (المتوافق مع أجهزتك ونظام التشغيل الخاص بك)، ثم إعادة تشغيل جهاز الكمبيوتر الخاص بك. يجب أن تؤدي هذه الخطوات الغرض منها.
إذا كان من الصعب الحصول لأي سبب من الأسباب الحصول برنامج تشغيل وتعريف، رسمي والبرنامج الذي قمت بتثبيته لا يعمل بشكلٍ صحيح، فيرجى اتباع هذه الخطوات من أجل ضبط برنامج التشغيل والتعريف الافتراضي:
أولًا، افصل أي جهاز آخر متصل قدر الإمكان واترك الميكروفون أو سماعات الرأس متصلة فقط.
انقر بزر الفأرة الأيمن على زر "ابدأ" أو اضغط على مفتاح شعار ويندوز + X واختر مدير الأجهزة (Device Manager).
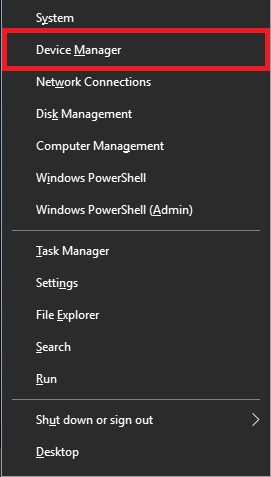
قم بتوسيع وحدات تحكم الصوت والفيديو والألعاب، وانقر بزر الفأرة الأيمن على جهاز صوتي عالي الوضوح (High Definition Audio Device) واختر تحديث برنامج التشغيل.
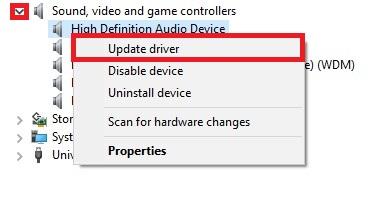
اختر الخيار الثاني: تصفح جهاز الكمبيوتر الخاص بي للعثور على برنامج التشغيل والتعريف. .
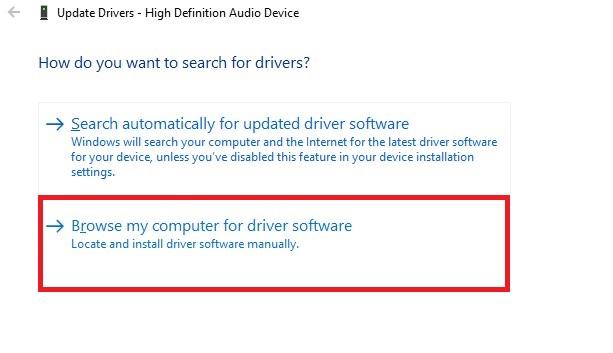
انقر على هذا الخيار في الأسفل: اسمح لي أن بالاختيار من بين قائمة برامج التشغيل والتعريف المتاحة على جهاز الكمبيوتر الخاص بي .
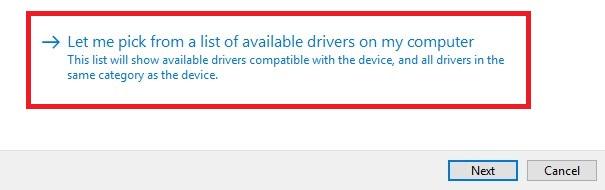
حدد جهاز صوتي عالي الوضوح (High Definition Audio Device) ثم انقر على التالي.
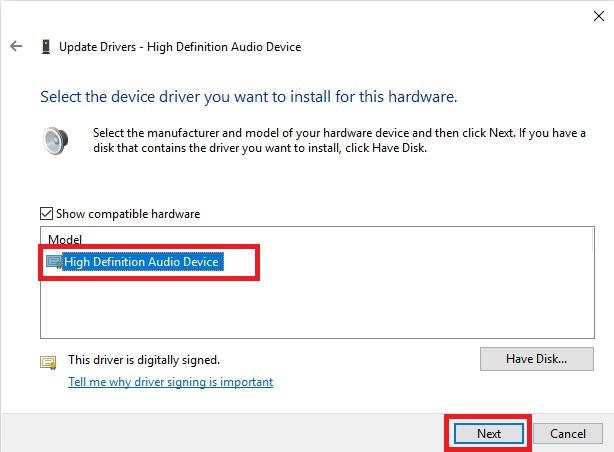
سيظهر تحذير مؤكدًا بأنك تقوم بإجراء تغيير على برنامج التشغيل والتعريف هذا، يُرجى النقر على نعم .
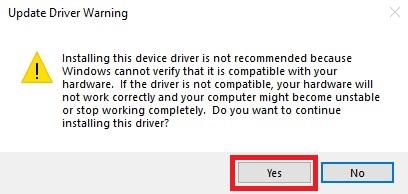
الآن أعد تشغيل جهاز الكمبيوتر الخاص بك وتحقق مما إذا كان الميكروفون يعمل.
الحل 7: قم بإلغاء تثبيت الميكروفون إذا كان موجودًا في قسم الأجهزة والطابعات
تظهر بعض الميكروفونات وسماعات الرأس - سواء كانت تعمل بتقنية البلوتوث أو USB - في قائمة الأجهزة والطابعات في لوحة التحكم الخاصة بك.
إذا كان الأمر كذلك، يمكنك دائمًا إزالة الجهاز، وفصله أو وإلغاء اتصاله ثم إعادة توصيله - بذلك سيتم إعادة التثبيت، الأمر الذي سيحل المشكلة أحيانًا.
اضغط على مفتاح شعار ويندوز + R من أجل بدء التشغيل.
اكتب لوحة التحكم "Control Panel" ثم اضغط عبى مفتاح الإدخال "Enter" .

انقر على عرض الأجهزة والطابعات لرؤية قائمة الأجهزة الخاصة بك.
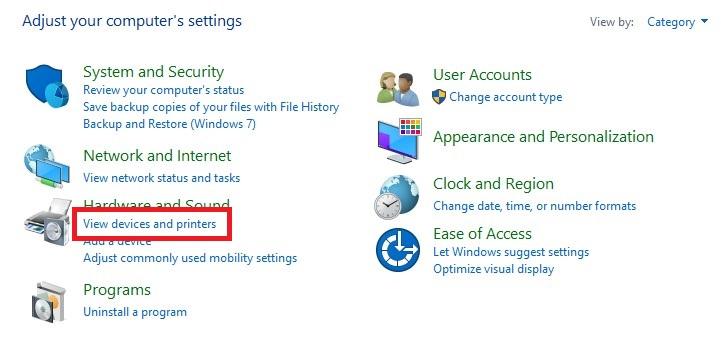
انقر بزر الفأرة الأيمن على سماعات الرأس أو الميكروفون أو جهاز USB المتصل بميكروفونك وانقر على "إزالة الجهاز".
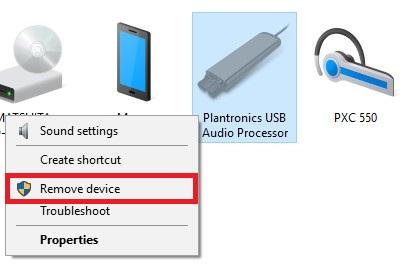
انقر على نعم من أجل إلغاء تثبيت الجهاز.
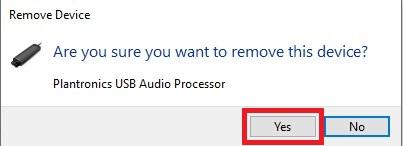
الآن يمكنك فصل الجهاز الخاص بك وإعادة توصيله وملاحظة ما إذا كان يعمل.
الحل 8: إلغاء تثبيت تطبيقات VOIP المشبوهة
VOIP تعني الاتصال الصوتي عبر الإنترنت، والذي يشمل مكالمات صوتية ومكالمات فيديو.
في بعض الأحيان حتى إذا كنت تمنع التحكم الحصري في التطبيقات (انظر الحل 3)، يمكن لبعض برامج VOIP مثل: Skype وZoom وViber وTeamSpeak وغيرها أن تتدخل في إعدادات الميكروفون الخاص بك بشكلٍ آلي وتمنعه من العمل بشكلٍ صحيح.
لهذا السبب، يُوصى بمراجعة التطبيقات الصوتية المثبتة على جهازك وإلغاء تثبيت تلك التي قد تسبب مثل هذه المشكلة، بما في ذلك Skype المثبت مسبقًا إذا لم تستخدمه حقًا.
الحل 9: قم بتحديث أنظمة التشغيل ويندوز
من المعروف أن ويندوز 10 لديه تحديثات مستمرة، عادةً ما ترغب في الحصول على أحدث تحديث للأمان ولإصلاحات التوافق مع الميكروفون. قد يحل هذا الأمر مشكلتك.
افتح إعدادات ويندوز من قائمة "ابدأ".

انقر على رمز التحديث والأمان.

انقر على زر التحقق من وجود تحديثات. إذا كان هناك تحديث، فتأكد من تنزيله وتثبيته.

بعد اكتمال التحديث، قم بفحص الميكروفون الخاص بك مرةً أخرى.
