إعدادات الميكروفون في نظام التشغيل ويندوز 1.8
أولًا وقبل كل شيء، قامت مايكروسوفت بنشر نظام التشغيل ويندوز 1.8 كامتداد لنظام التشغيل ويندوز 8، ويشمل هذا النظام مميزات وأمان أفضل. لذلك، يُفضل بشدة ترقية نظام التشغيل ويندوز 8 الخاص بك إلى الإصدار 1.8 إذا لم تكن قد قمت بذلك بالفعل في السابق. فيما يلي قائمة ببعض السيناريوهات الشائعة التي قد تواجهها. ما عليك سوى العثور على السيناريو الذي يتعلق بك وانقر عليه. سيوجّهك إلى الحل المناسب لتلك الحالة.
1: تحقق مما إذا كان الميكروفون الخاص بك قد تم ضبطه بشكلٍ صحيح.
2: يمكنك رؤية الأشرطة الخضراء تتحرك، ولكن لا يزال الكمبيوتر الخاص بك لا يتعرّف على صوتك.
3: إذا تم التعرف على الميكروفون الخاص بك ولكن لا تظهر أشرطة خضراء عند التحدث.
4: الميكروفون الخاص بك غير موجود في القائمة.
5: مشكلة في برنامج تشغيل وتفعيل الصوت: خيارات استكشاف الأخطاء وإصلاحها
6: مشكلة في برنامج تشغيل وتفعيل الصوت: خيار التثبيت بشكلٍ يدوي.
إذا لم تتمكن من اتخاذ القرار، ما عليك سوى اتباع الدليل وفي مرحلةٍ ما، يجب أن يتم حل مشكلتك.
1: تحقق مما إذا كان الميكروفون الخاص بك قد تم ضبطه بشكلٍ صحيح.
الخطوة 1: حرك مؤشر الفأرة إلى الزاوية العلوية اليمنى، وقم بتحريكها للأسفل حتى تظهر اللوحة اليمنى. ثم انقر فوق الإعدادات.
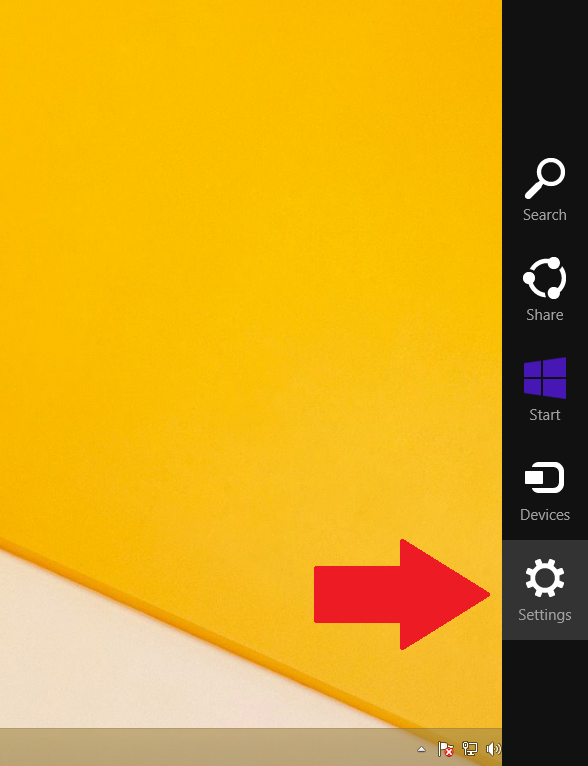
الخطوة 2: انقر على لوحة التحكم (Control Panel).

الخطوة 3: عند ظهور نافذة لوحة التحكم، انقر على الأجهزة والصوت.
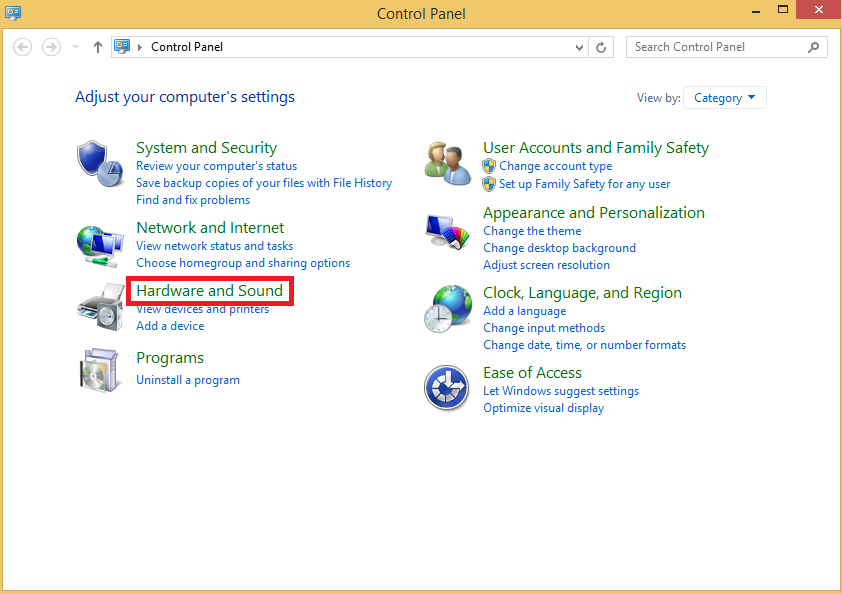
الخطوة 4: انقر على الصوت لتشغيل مركز التحكم في الصوت.
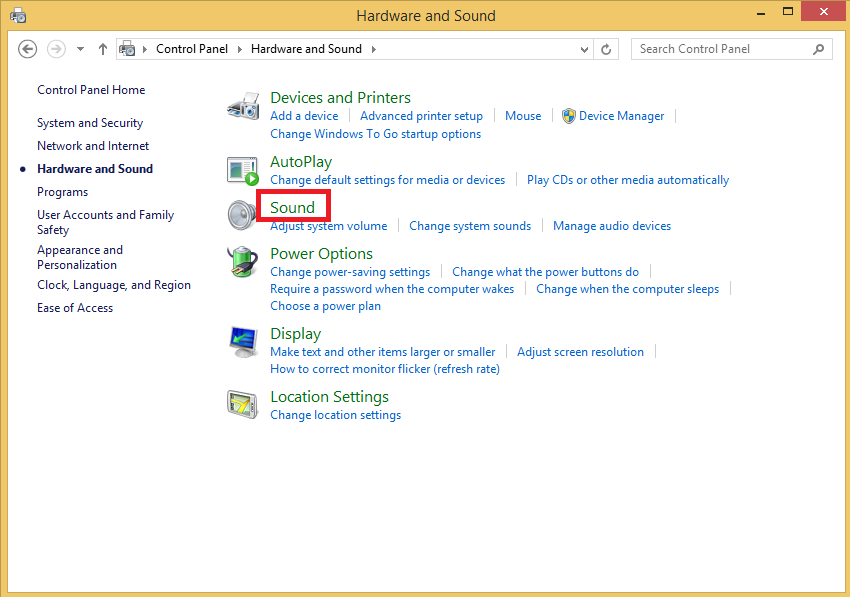
الخطوة 5: الآن انقر على علامة التبويب أجهزة التسجيل لرؤية قائمة الميكروفونات الخاصة بك.
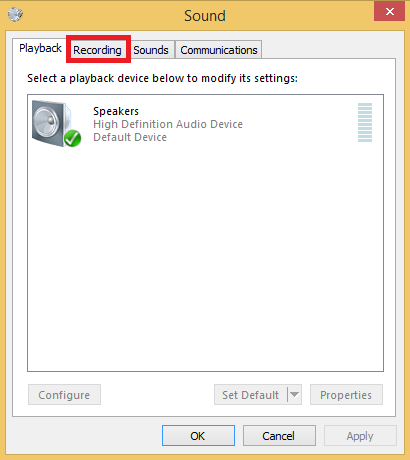
الخطوة 6: الآن سترى قائمة بأجهزة التسجيل الخاصة بك. حاول التحدث في الميكروفون الخاص بك وابحث عن أشرطة خضراء ترتفع عند التحدث.
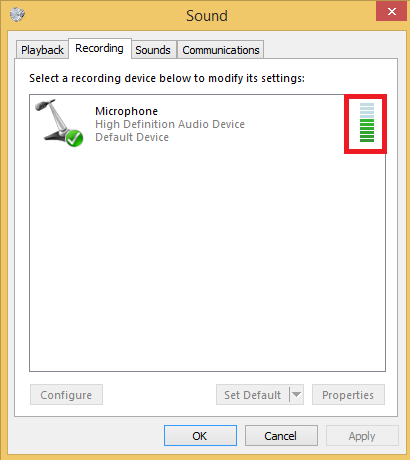
إذا رأيت أشرطة خضراء ترتفع عند التحدث، فهذا يعني أنه تم ضبط الميكروفون الخاص بك بشكلٍ صحيح!
2: يمكنك رؤية الأشرطة الخضراء تتحرك، ولكن لا يزال الكمبيوتر الخاص بك لا يتعرّف على صوتك.
إذا أظهر الميكروفون الخاص بك أشرطة خضراء ولكنك لا تزال غير قادر على التقاط صوتك، يعني ذلك أن الميكروفون الخاص بك يعمل بشكلٍ صحيح ولكن لا يمكن لجهاز الكمبيوتر الخاص بك التعرف عليه كجهاز التسجيل الافتراضي الخاص بك.
لذلك، يجب عليك القيام بذلك بنفسك من خلال النقر بزر الفأرة الأيمن عليه ثم النقر على تعيين كجهاز افتراضي، وسوف يعتبر جهاز الكمبيوتر الخاص بك أن الميكروفون هو جهاز تسجيل الصوت الافتراضي الخاص بك كلما احتجت إلى تسجيل الصوت من الآن فصاعدا.
إذا كانت الأشرطة الخضراء ترتفع عندك تتحدث في الميكروفون الخاص بك ولكن الكمبيوتر لا يزال لا يلتقط صوتك، فقد يعني ذلك أن الميكروفون الخاص بك يعمل ولكن لم يتم تعيينه كجهاز التسجيل الافتراضي الخاص بك.
لتعيينه كجهاز افتراضي، قم بالنقر بزر الفأرة الأيمن على جهاز الميكروفون الخاص بك واخت تعيين كجهاز افتراضي. سيتعرف الكمبيوتر عليه الآن كميكروفون رئيسي عندما يحتاج إلى تسجيل الصوت.
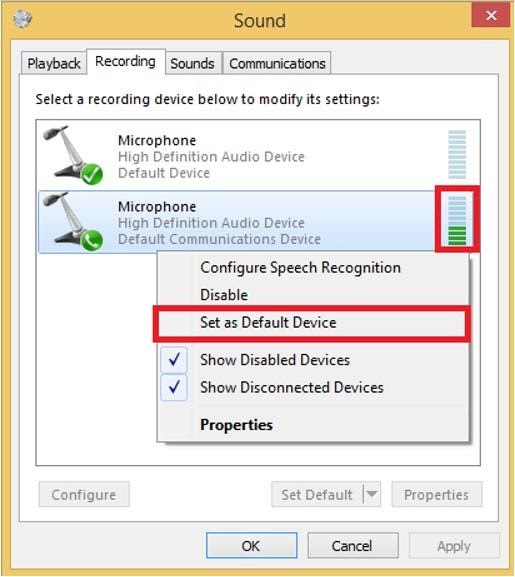
3: إذا تم التعرف على الميكروفون الخاص بك ولكن لا تظهر أشرطة خضراء عند التحدث.
جرب ما إذا كان يمكنك التعرف على أي جهاز من الأجهزة في القائمة هو الميكروفون الخاص بك، واتبع التعليمات التالية لهذا الجهاز. إذا لم ينجح ذلك أو لست متأكدًا من أن أي جهاز هو الميكروفون الخاص بك، قم بتنفيذ التعليمات لجميع الأجهزة واحدًا تلو الآخر.
الخطوة 1: انقر بزر الفأرة الأيمن على الميكروفون الخاص بك واختر تعيين كجهاز افتراضي. حظ أنه إذا كان لديك جهاز تسجيل واحد فقط في القائمة، فسيتم ضبطه كجهاز تسجيل افتراضي تلقائيًا ولن تتمكن من رؤية الخيارات، لذلك يجب عليك أن تتجاوز إلى الخطوة التالية.
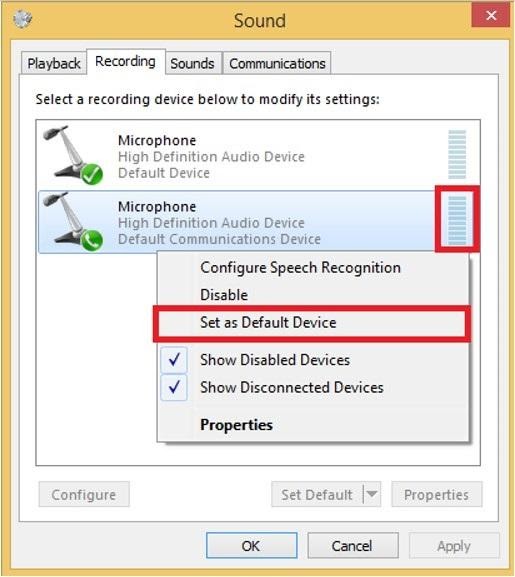
الخطوة 2: انقر نقرًا مزدوجًا على الجهاز وفي النافذة التي تظهر فوق علامة التبويب المستويات.
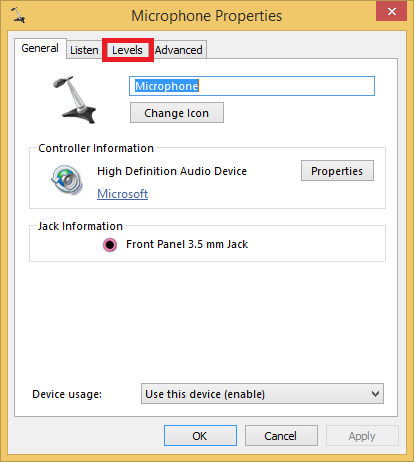
الخطوة 3: اسحب شريط التمرير "الميكروفون" إلى أقصى اليمين، حتى يتم تعيين المستوى على "100". اسحب مؤشر تعزيز الميكروفون لجعله أعلى من المتوسط، وربما حتى الحد الأقصى إذا إذا لزم الأمر.
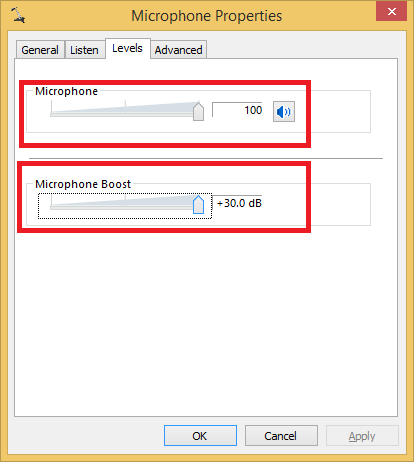
الخطوة 4: الآن، انقر فوق علامة التبويب خيارات متقدمة وقم بإلغاء تحديد خيار السماح للتطبيقات بالتحكم الحصري لهذا الجها سيضمن ذلك عدم قيام أي تطبيق بالتحكم الحصري في الميكروفون الخاص بك وكتمه عن قصد. بعد ذلك، انقر على تطبيق ثم موافق.
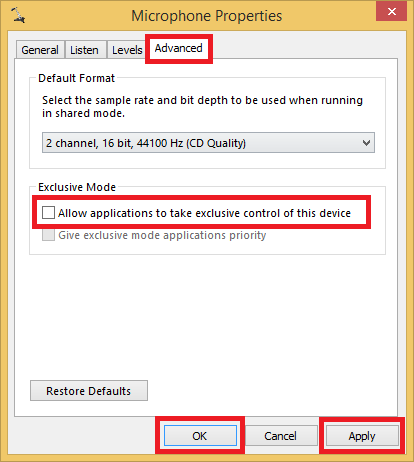
الخطوة 5: الآن قم بالتحقق مرةً أخرى لرؤية ما إذا كانت هناك أشرطة خضراء ترتفع عندما تتحدث إلى الميكروفون. إذا كانت تتحرك، فإن الميكروفون الخاص بك مضبوط بشكلٍ صحيح الآن.
ذا كان الميكروفون الخاص بك لا يعمل في برنامج معين، هذا يعني أن نظام التشغيل ويندوز مضبوط بشكلٍ صحيح ويمكنه "سماع" الميكروفون الخاص بك، ولكن البرنامج الذي تستخدمه لا يمكنه ذلك. (للتحقق من ذلك، قم بفحص الميكروفون الخاص بك باستخدام أداة اختبار الميكروفون لدينا - وستتمكن من رؤية أن المتصفح يتعرف على المدخلات بواسطة الميكروفون).
أيضاً، قد يكون البرنامج الذي تستعمله يستمع إلى ميكروفون خاطئ. جرب استكشاف إعدادات الصوت فيه وقم بتغيير جهاز التسجيل الافتراضي. إذا كنت لا تزال عالقًا في نفس المشكلة، يجب عليك الاتصال بفريق الدعم الخاص بالبرنامج لمساعدتك في ضبط الإعدادات.
4: الميكروفون الخاص بك غير موجود في القائمة.
لخطوة 1: لنبدأ بإدراج جميع أجهزة التسجيل الخاصة بك، حتى تلك المعطلة، بالنقر بزر الفأرة الأيمن في منطقة فارغة في قائمة أجهزة التسجيل وتفعيل إظهار كل من عرض الأجهزة المعطلة وعرض الأجهزة غير المتصلة.
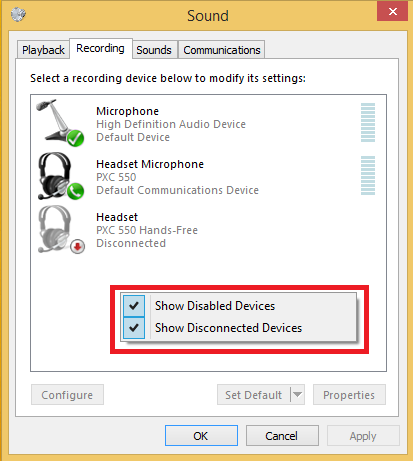
إذا ظهر ميكروفون جديد، جربه من خلال تعيينه كجهاز افتراضي وزيادة مستواه وتعزيزه كما تم توضيحه موضح سابقًا.
5: مشكلة في برنامج تشغيل وتفعيل الصوت: خيارات استكشاف الأخطاء وإصلاحها
أحد الاحتمالات الأخرى هو وجود مشكلة في برنامج تشغيل وتفعيل الصوت. يمكننا البدء في استكشاف أخطاء إعدادات الصوت وإصلاحها، وإذا لم تنجح هذه الخطوة، يمكننا بعد ذلك إعادة تثبيت برنامج التشغيل والتفعيل. (انظر الحالة التالية).
كيفية استخدام أداة استكشاف الأخطاء وإصلاحها من أجل حل المشكلة:
الخطوة 1: قم بفتح لوحة التحكم "Control Panel" من الزاوية اليمنى كما ذكرنا في السابق.

الخطوة 2: اكتب استكشاف الأخطاء وإصلاحها في جزء البحث ثم انقر على استكشاف الأخطاء وإصلاحها.
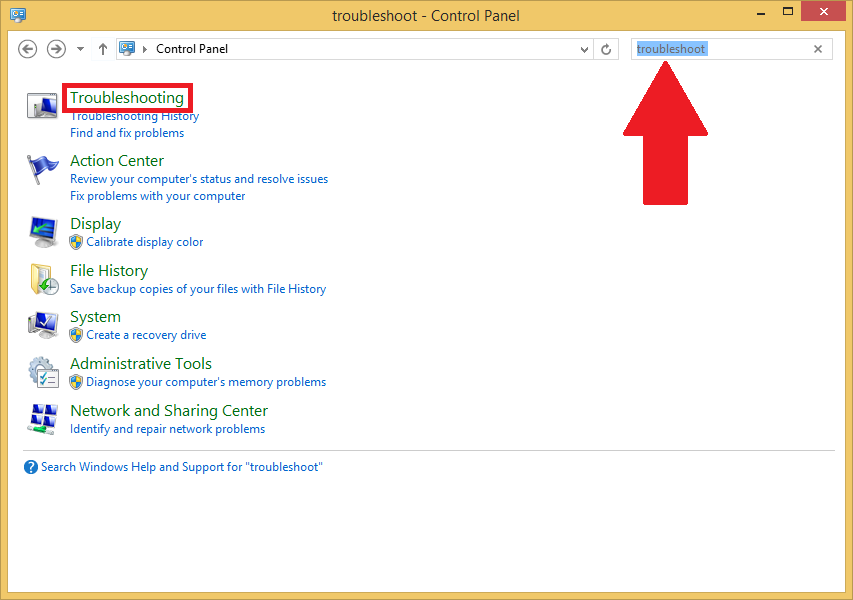
الخطوة 3: الآن انقر على استكشاف وإصلاح الأخطاء في تسجيل الصوت.
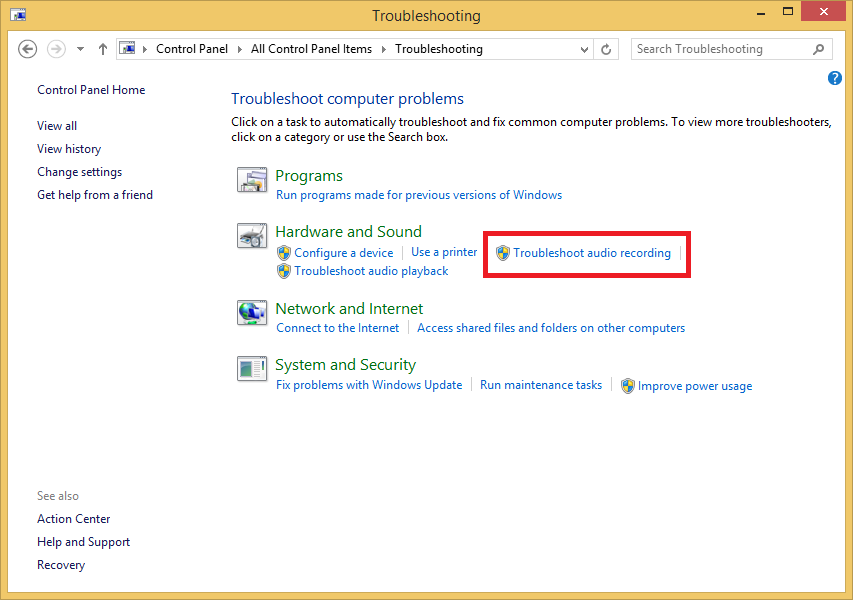
الخطوة 4: في النافذة التي ستظهر، انقر على التالي لبدء إجراء عملية استكشاف الأخطاء وإصلاحها.
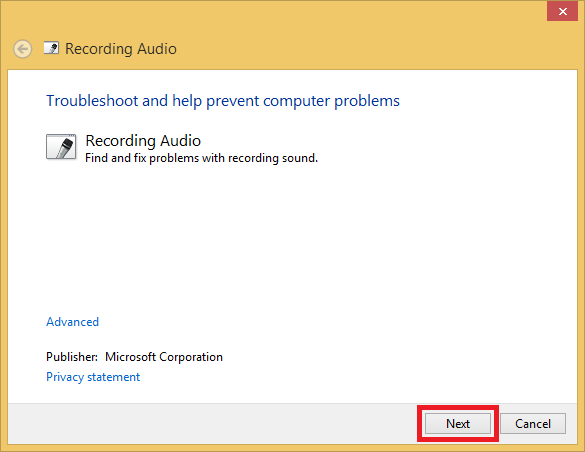
الخطوة 5: قم بإعطاء هذه العملية بعض الوقت، حيث يعتمد ذلك على عدد أجهزة التسجيل التي تمتلكها.
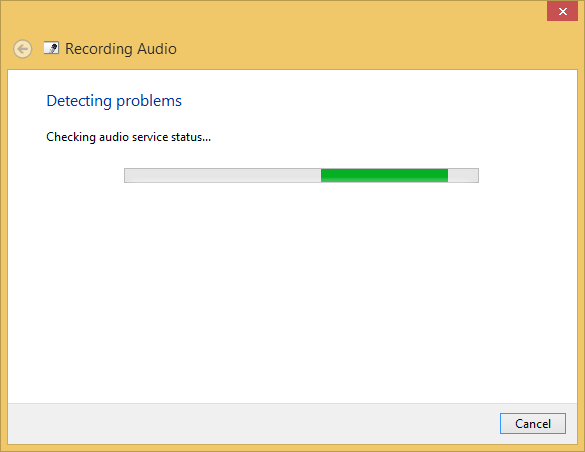
الخطوة 6: الآن حدد الجهاز الذي تواجه فيه مشكلة ثم انقر على التالي . تمثل صورة الشاشة هذه حالتي، يجب عليك اختيار جهازك الخاص الذي تواجه فيه المشكلة.
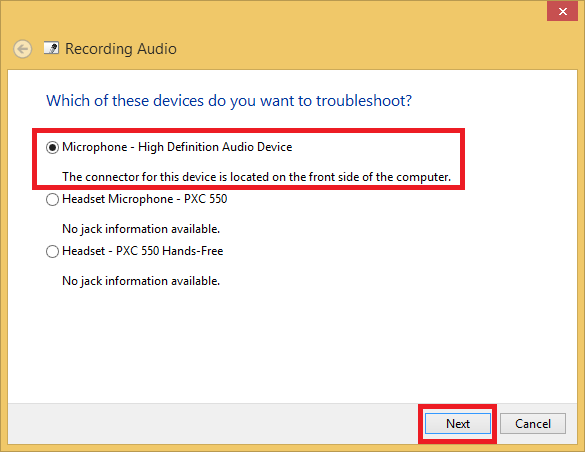
استمر في اتباع الخطوات حتى الانتهاء من عمل أداة استكشاف الأخطاء وإصلاحها. ثم تحقق من الميكروفون الخاص بك مرةً أخرى لمعرفة لمعرفة ما إذا تم حل المشكلة.
6: مشكلة في برنامج تشغيل وتفعيل الصوت: خيار التثبيت بشكلٍ يدوي.
إذا لم يعمل خيار استكشاف الأخطاء، جرب استخدام الخطوات التالية لتحديث/تثبيت برنامج تشغيل وتفعيل الصوت بشكلٍ يدوي.
الخطوة 1: قم بفتح لوحة التحكم "Control Panel" من الجزء الأيمن كالمعتاد.

الخطوة 2: ابحث عن مدير الأجهزة "Device Manager" وانقر عليه.
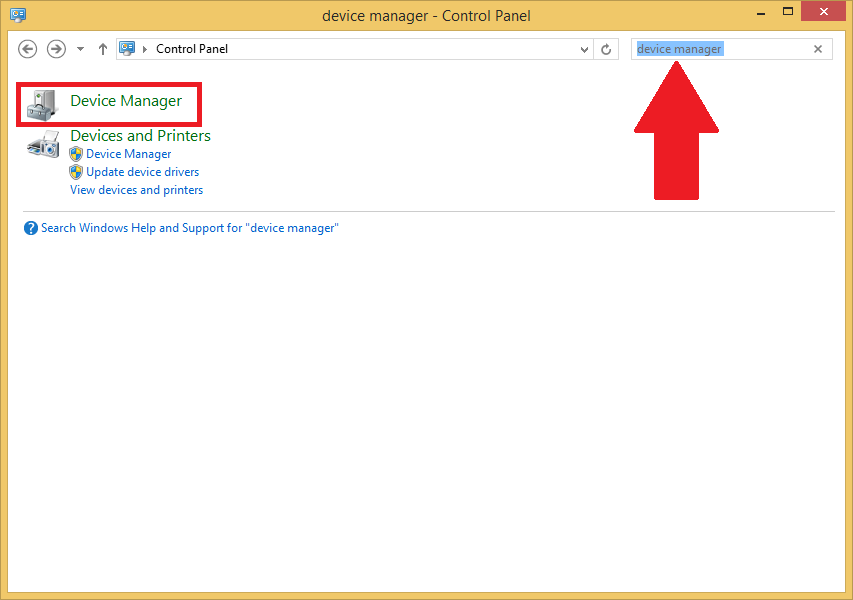
الخطوة 3: بمجرد أن يظهر مدير الأجهزة "Device Manager"، قم بتوسيع وحدات التحكم في الصوت، الفيديو والألعاب. انقر بزر الفأرة الأيمن فوق جهاز صوتي عالي الوضوح ثم انقر فوق تحديث برنامج التشغيل والتفعيل....
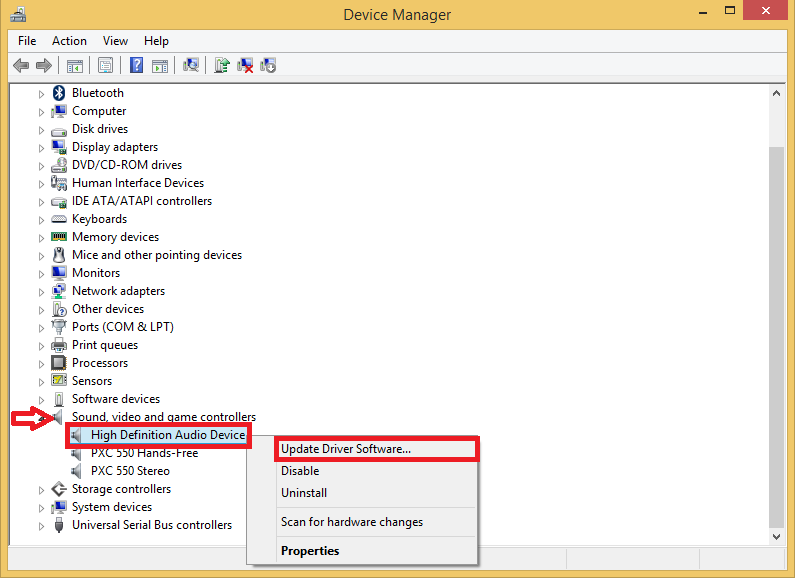
الخطوة 4: اختر الآن اختر الآن "تصفح جهاز الكمبيوتر الخاص بي لبرنامج التشغيل والتفعيل".
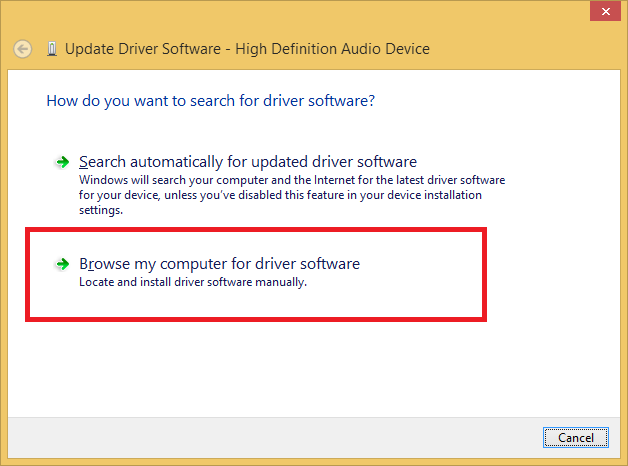
الخطوة 5: في الأسفل، ستجد خيار: "اسمح لي باختيار قائمة بتنزيل برامج تشغيل وتفعيل الأجهزة على الكمبيوتر الخاص بي".
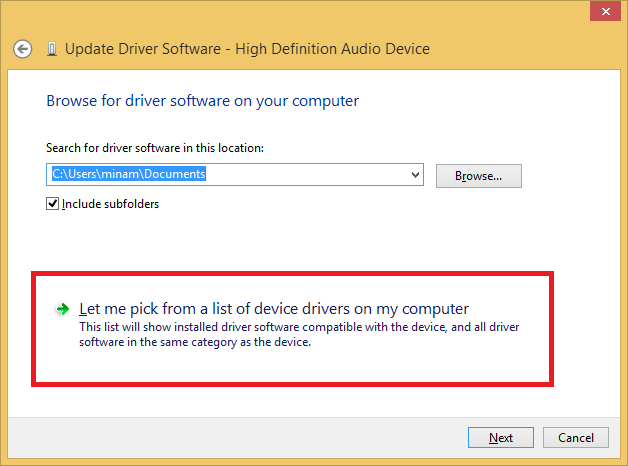
الخطوة 6: تأكد من تحديد "إظهار الأجهزة المتوافقة"، ثم اختر " جهاز صوتي عالي الوضوح" وأخيرًا انقر على "التالي".
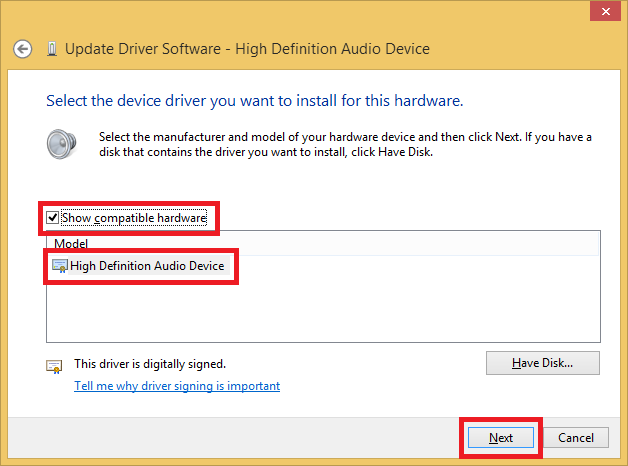
الخطوة 7: إذا ظهر لك هذا التحذير، فما عليك سوى النقر على "نعم" . ليس هناك ما يدعو للقلق، حقًا، لأن الميكروفون الخاص بك لم يعمل على أي حال!
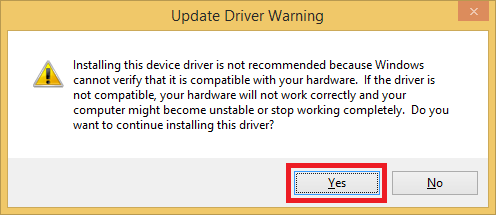
الخطوة 8: هذا كل شيء، تم تثبيت برنامج التشغيل والتفعيل بنجاح. يمكنك الآن النقر على "إغلاق".
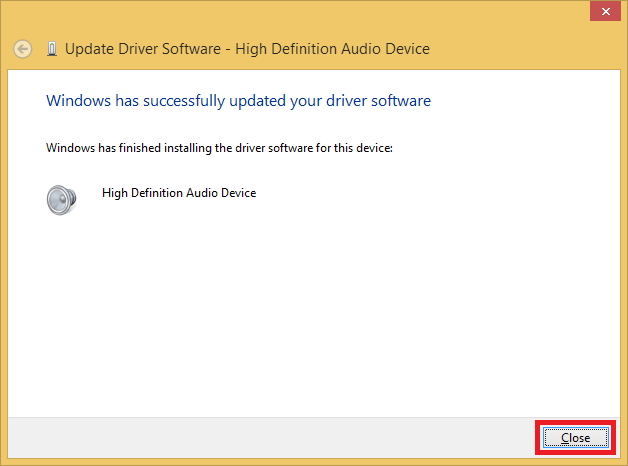
الخطوة 9: يوصى بشدة بإعادة تشغيل جهاز الكمبيوتر الخاص بك بعد عمل أي تغييرات في برنامج التشغيل والتفعيل؛ لأن بعض التغييرات لن يتم تطبيقها حتى تقوم بذلك.
بعض النصائح النهائية
تأكد من استخدام الميكروفون/سماعة الرأس الصحيحة التي تكون متوافقة مع جهازك:
إذا كنت تعتقد أن المشكلة تكمن في بطاقة الصوت لديك، أو إذا جربت جميع الخطوات ولم ينجح شيء، يمكنك دائمًا شراء بطاقة صوت خارجية. يمكن ربطها بجهاز الكمبيوتر الخاص بك من خلال USB ومن ثم يمكنك توصيل الميكروفون الخاص بك بها.
