هل الميكروفون لا يعمل في نظام التشغيل ويندوز فيستا؟
أحد الأشياء المهمة التي يجب معرفتها عندما نبدأ هذا الدليل هو أن شركة ميكروسوفت أنهت دعم نظام التشغيل ويندوز فيستا في 11 أبريل 2017، مما يعني أن نظام التشغيل فيستا لم يعد يتلقى تحديثات البرامج والأمان. لذلك، إذا كان ذلك ممكنًا، نوصي بالترقية إلى إصدار أحدث من ويندوز للاستفادة من دعم ميكروسوفت الكامل خاصة فيما يتعلق ببعض المشاكل المنتشرة مثل مشكلة الميكروفون.
السيناريو 1: قم بالتحقق لمعرفة ما إذا كان الميكروفون الخاص بك يعمل حاليًا.
السيناريو 2: أنت ترى أشرطة خضراء، لكن جهاز الكمبيوتر الخاص بك لا يمكنه اكتشاف صوتك.
السيناريو 3: تم اكتشاف الميكروفون الخاص بك، ولكن لا توجد أشرطة خضراء عند التحدث.
السيناريو 4: لا يظهر الميكروفون الخاص بك في قائمة أجهزة التسجيل الخاصة بك.
السيناريو 5: الوصول إلى أداة استكشاف الأخطاء وإصلاحها في نظام التشغيل فيستا.
إذا لم تتمكن من اتخاذ القرار، ما عليك سوى اتباع الدليل وفي مرحلةٍ ما، يجب أن يتم حل مشكلتك.
السيناريو 1: قم بالتحقق لمعرفة ما إذا كان الميكروفون الخاص بك يعمل حاليًا.
انقر على زر ابدأ لفتح قائمة ابدأ ثم انقر على لوحة التحكم (Control Panel).
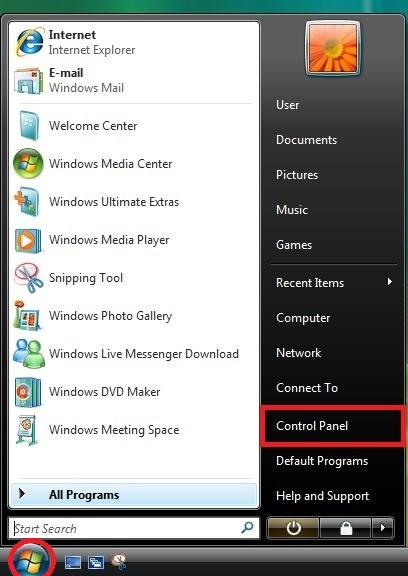
من لوحة التحكم، ابحث عن الأجهزة والصوت وقم بالنقر عليها
(Hardware and Sound)
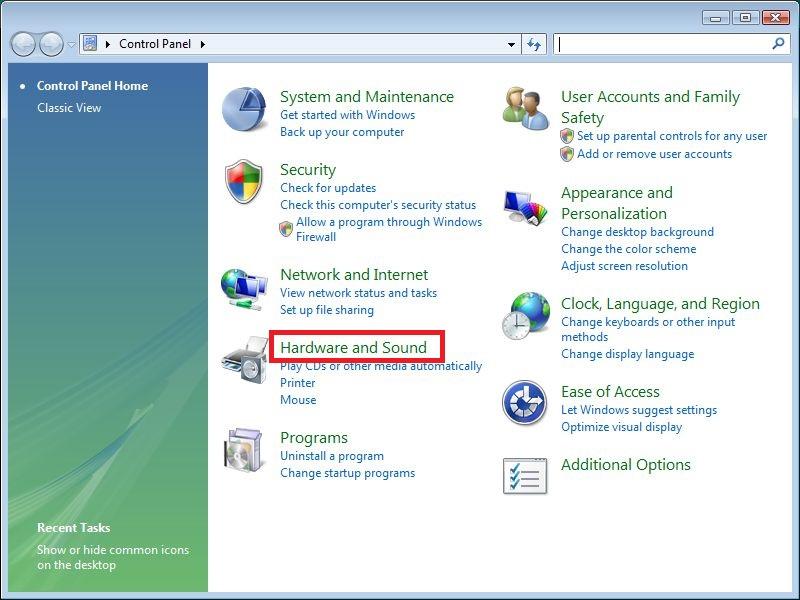
انقر على الصوت لتشغيل مركز التحكم في الصوت. (Sound)
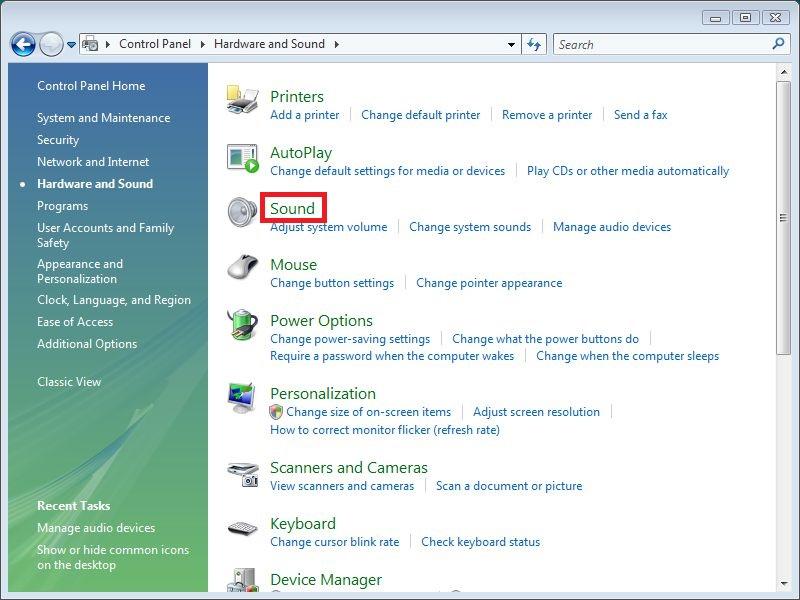
في هذا الوقت، سيتم فتح علامة التبويب تشغيل تلقائيًا ولكن نظرًا لأننا نفحص الميكروفون، يرجى التبديل إلى علامة التبويب التسجيل (Recording)
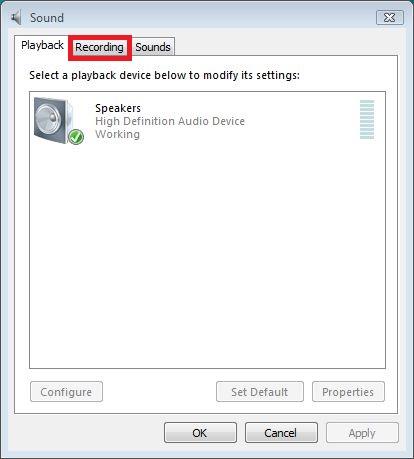
الآن سترى قائمة بالميكروفونات الخاصة بك. حاول التحدث عبر الميكروفون الخاص بك ومعرفة ما إذا كانت هناك أي أشرطة خضراء تظهر عند التحدث. إذا حصل ذلك، فهذا يعني أن هذا الميكروفون هو الذي تستخدمه، وسيتم التعرف عليه بواسطة جهاز الكمبيوتر الخاص بك.
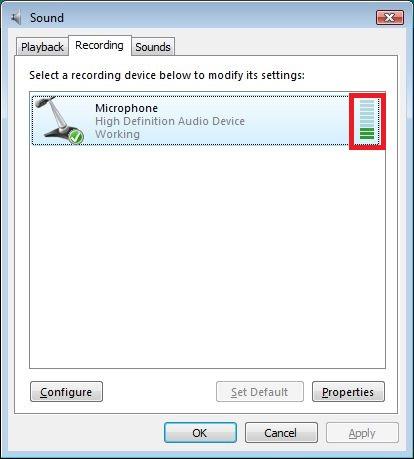
السيناريو 2: أنت ترى أشرطة خضراء، لكن جهاز الكمبيوتر الخاص بك لا يمكنه اكتشاف صوتك.
إذا ظهرت الأشرطة الخضراء ولكنك لا تزال غير قادر على التقاط صوتك، فقد يعني ذلك أن الميكروفون الخاص بك يعمل بشكلٍ جيد ولكن جهاز الكمبيوتر الخاص بك لا يستخدمه بالطريقة الصحيحة.
لذلك، يجب أن تبدأ بضبط هذا الميكروفون كجهاز التسجيل الافتراضي للكمبيوتر عن طريق النقر بزر الفأرة الأيمن عليه ثم النقر على ("تعيين كجهاز افتراضي ") وعندها فقط، سيعتبره جهاز الكمبيوتر الخاص بك الميكروفون الذي تستخدمه عندما تحتاج إلى التقاط صوتك من الآن فصاعدًا.
السيناريو 3: تم اكتشاف الميكروفون الخاص بك، ولكن لا توجد أشرطة خضراء عند التحدث.
تحقق مما إذا كنت تستطيع التعرف على أي من الأجهزة في القائمة هو الميكروفون الخاص بك. قم باتباع التعليمات التالية على هذا الجهاز. إذا لم ينجح ذلك أو إذا لم تكن متأكدًا من أي جهاز هو الميكروفون الخاص بك، قم باتباع التعليمات على جميع الأجهزة واحدًا تلو الآخر.
انقر بزر الفأرة الأيمن على الميكروفون واختر تعيين كجهاز افتراضي
(Set as Default Device).
لاحظ أنه إذا كان لديك جهاز تسجيل واحد فقط في القائمة، فلن تتمكن من العثور على هذا الخيار في القائمة لأنه سيتم تعيين الجهاز المدرج كجهاز تسجيل افتراضي ولا يُسمح لك بتغيير ذلك إلا إذا قمت بتوصيل جهاز آخر. لذلك انتقل ببساطة إلى الخطوة التالية.
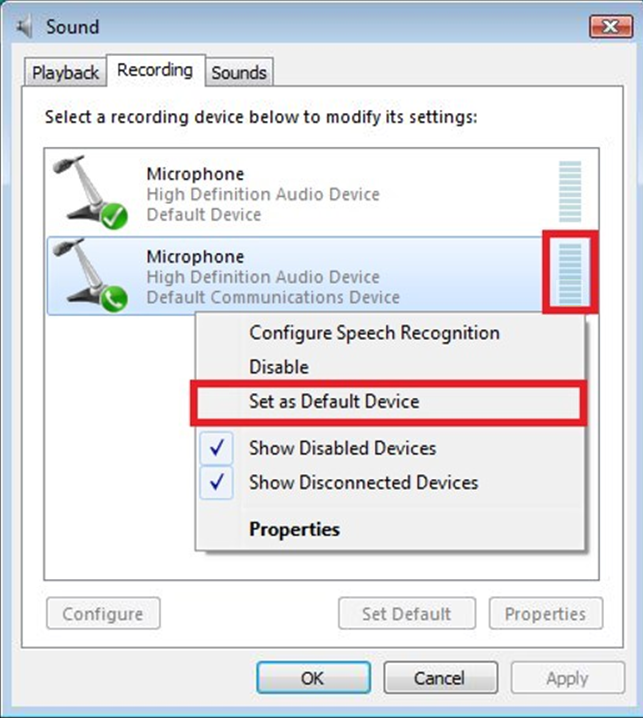
انقر نقرًا مزدوجًا على الجهاز وفي النافذة المنبثقة التي تظهر، انقر على علامة التبويب ”المستويات" ("Levels")
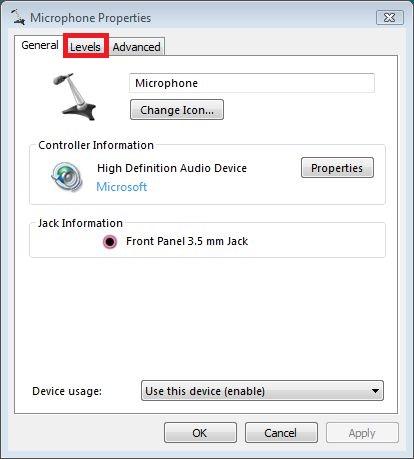
اسحب شريط التمرير "الميكروفون ” (“Microphone") إلى أقصى اليمين، حتى يتم تعيين المستوى على ("100 ") بجانبه. اسحب مؤشر "تعزيز الميكروفون ” ("Microphone Boost") لجعله أعلى من المتوسط، وربما حتى الحد الأقصى إذا إذا لزم الأمر.
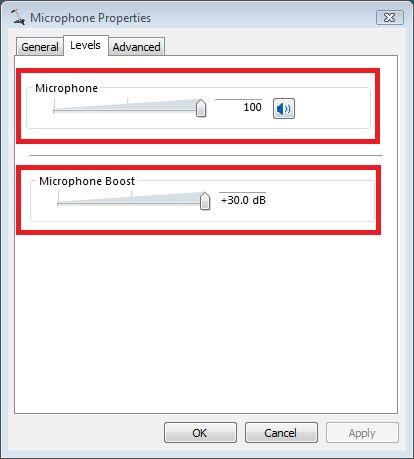
انقر الآن فوق علامة التبويب "خيارات متقدمة ”
"Advanced"
وقم بإلغاء تحديد هذا الخيار "السماح للتطبيقات بالتحكم الحصري في هذا الجهاز“
"Allow applications to take exclusive control of this device"
. سيضمن هذا عدم سيطرة أي تطبيق على الميكروفون الخاص بك وكتمه بشكلٍ متعمد. بعد ذلك، انقر على ("تطبيق ” "Apply") ثم ”موافق" OK.
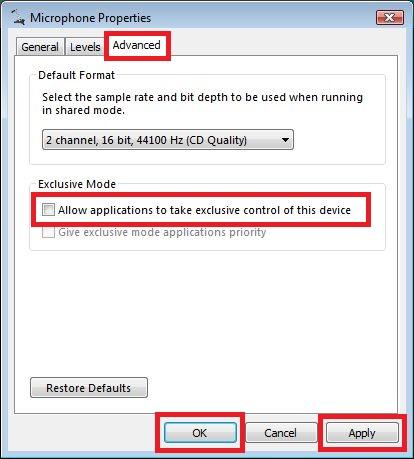
الآن، قم بالتحقق مرةً أخرى لمعرفة ما إذا كانت الأشرطة الخضراء ترتفع عندما تتحدث في الميكروفون: إذا كانت كذلك، فإن الميكروفون الخاص بك مضبوط بشكلٍ صحيح الآن.
إذا لم يكن الميكروفون الخاص بك يعمل في بعض البرامج، فإنك فأنت تعرف الآن أن نظام التشغيل ويندوز مضبوط بشكلٍ صحيح ويمكنه ("سماع ") الميكروفون الخاص بك، ولكن البرنامج الذي تستخدمه لا يمكنه ذلك. (للتحقق من ذلك، قم بفحص الميكروفون الخاص بك باستخدام أداة اختبار الميكروفون لدينا - وسترى أن المتصفح يكتشف مدخلات الميكروفون).
عادةً ما يكون البرنامج الذي تستخدمه قد يكون يستمع إلى الميكروفون الخطأ. جرب استكشاف إعدادات الصوت الخاصة به وجرب تغيير جهاز التسجيل الافتراضي. إذا كنت لا تزال عالقًا في نفس المشكلة، يجب عليك الاتصال بفريق الدعم ليقوموا بإرشادك خلال عملية الضبط.
السيناريو 4: لا يظهر الميكروفون الخاص بك في قائمة أجهزة التسجيل الخاصة بك.
في هذه الحالة، فإن المشكلة إما أن الميكروفون الخاص بك غير مدرج، أو هناك مشكلة في برنامج تشغيل وتعريف الصوت الخاص بك.
لنبدأ بإدراج جميع أجهزة التسجيل الخاصة بك، حتى تلك المعطلة، بالنقر بزر الفأرة الأيمن في منطقة فارغة في قائمة أجهزة التسجيل وتفعيل إظهار كل من ("عرض الأجهزة المعطلة ") و"عرض الأجهزة غير المتصلة“ ("Show Disabled Devices “ , "Show Disconnected devices”)
إذا ظهر ميكروفون جديد، جربه من خلال تعيينه كجهاز افتراضي وزيادة مستواه وتعزيزه كما تم توضيحه موضح سابقًا.
الاحتمال الثاني هو وجود مشكلة في برنامج تشغيل وتفعيل الصوت الخاص بك، وطريقة حل هذه المشكلة هي إعادة تثبيت برنامج تشغيل وتفعيل الصوت. لاحظ أن نظام التشغيل ويندوز فيستا لا يحتوي على أداة استكشاف الأخطاء وإصلاحها تلقائيًا، إنه يشبه مستند تعليمات يقدم لك بعض النصائح والخطوات التي تحتاج إلى تنفيذها بنفسك.
انقر بزر الفأرة الأيمن على رمز جهاز الكمبيوتر على سطح المكتب واختر إدارة (Manage)
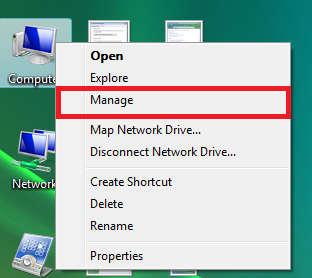
بمجرد ظهور تطبيق إدارة الكمبيوتر، انقر على مدير الأجهزة من اللوحة الجانبية اليسرى، ثم قم بتوسيع ("وحدات التحكم في الصوت والفيديو والألعاب". انقر بزر الفأرة الأيمن على ("جهاز صوتي عالي الوضوح ") ومن ثم انقر على ("تحديث برامج التشغيل ...". ("Update Driver Software …")
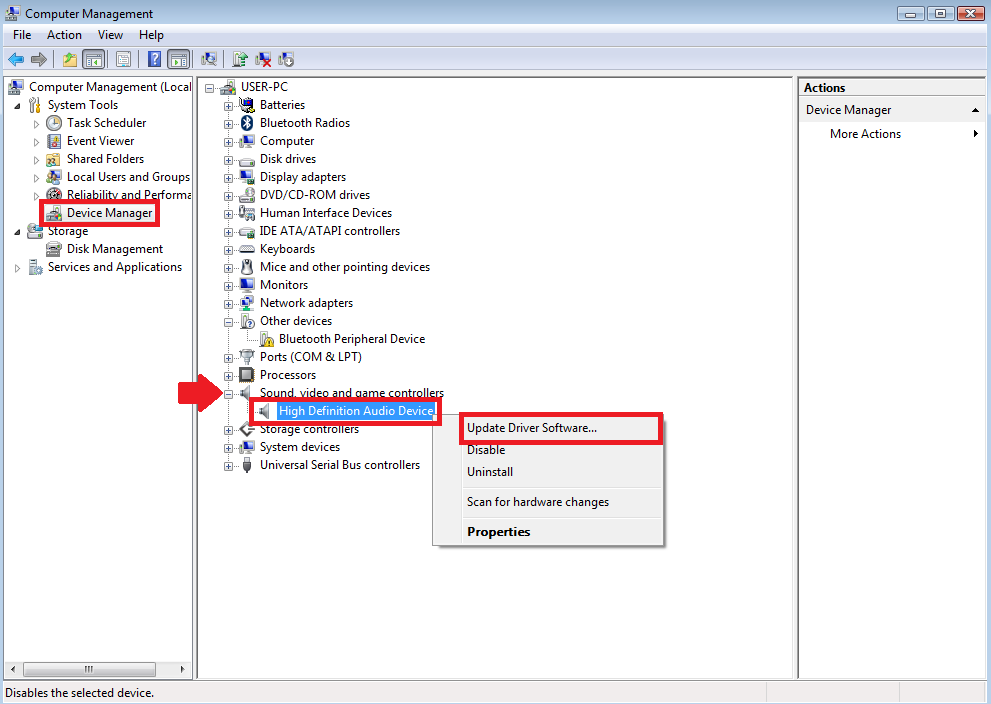
الآن اختر "تصفح جهاز الكمبيوتر الخاص بي للبحث عن برنامج التشغيل والتفعيل" "Browse my computer for driver software"
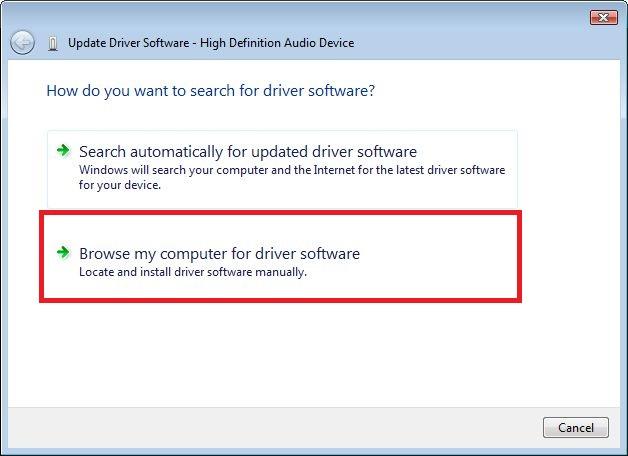
في الأسفل، ستجد خيار: "اسمح لي باختيار قائمة بتنزيل برامج تشغيل وتفعيل الأجهزة على الكمبيوتر الخاص بي" / "Let me pick from a list of device drivers on my computer".
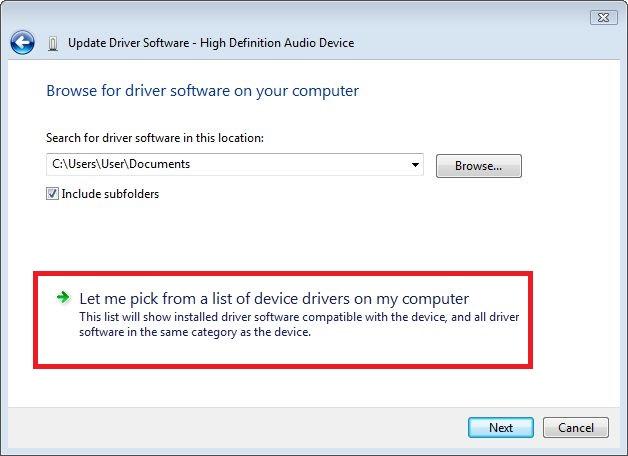
تأكد من تحديد "إظهار الأجهزة المتوافقة"
("Show compatible
hardware”)
، ثم اختر "جهاز صوتي عالي الوضوح " وأخيرًا انقر على
("High Definition Audio Device ")
"التالي"
(“Next”).
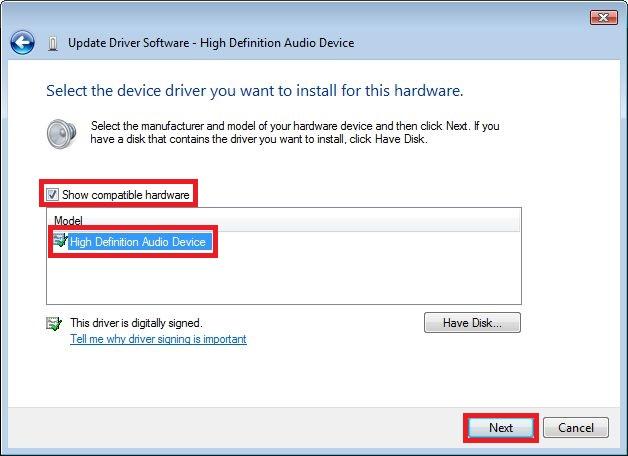
إذا ظهر لك هذا التحذير، فما عليك سوى النقر على "نعم" (“Yes") . ليس هناك ما يدعو للقلق، حقًا، لأن الميكروفون الخاص بك لم يعمل على أي حال!
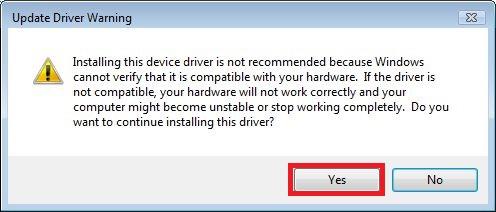
هذا كل شيء، تم تثبيت برنامج التشغيل والتفعيل بنجاح. يمكنك الآن النقر على "إغلاق" (“Close") .
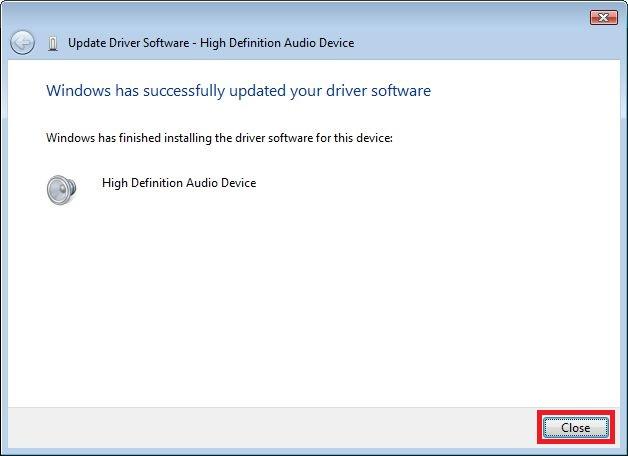
يوصى بشدة بإعادة تشغيل جهاز الكمبيوتر الخاص بك بعد عمل أي تغييرات في برنامج التشغيل والتفعيل؛ لأن بعض التغييرات لن يتم تطبيقها حتى تقوم بذلك.
السيناريو 5: الوصول إلى أداة استكشاف الأخطاء وإصلاحها في نظام التشغيل فيستا.
كما شرحنا سابقًا، فإن أداة استكشاف الأخطاء وإصلاحها في نظام التشغيل ويندوز فيستا ليست تلقائية مثل تلك التي تكون في ويندوز 7 و1.8 و10. إنه دليل بسيط يحتوي على بعض النصائح والخطوات المختصرة والبسيطة التي قد تساعدك، ولكنك يجب عليك تطبيقها بنفسك. على أي حال، إذا كنت ترغب في الاطلاع عليه، إليك كيفية الوصول إلى قسم الصوت وبرامج التشغيل والتفعيل:
انقر على زر "ابدأ "
(Start)
وانقر على التعليمات والدعم في الزاوية السفلية اليمنى من قائمة "ابدأ"
(Help and Support)
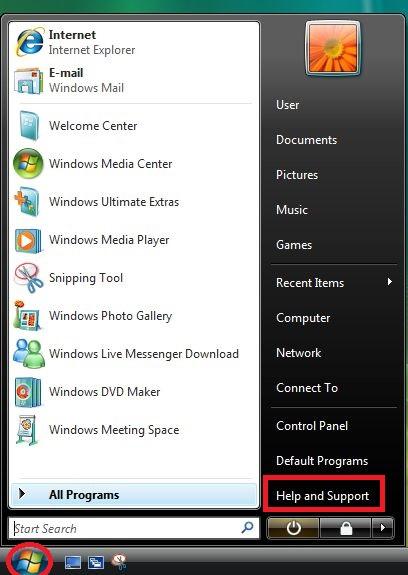
الآن انقر على أداة استكشاف الأخطاء وإصلاحها (Troubleshooting).
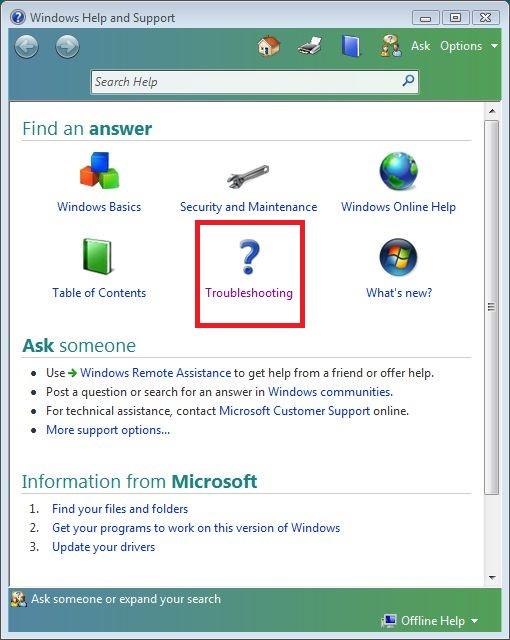
قم بالتمرير لأسفل، وستجد قسمين: استكشاف وإصلاح مشاكل برنامج التشغيل والتفعيل (تمت مناقشته في دليلنا بالفعل) واستكشاف وإصلاح مشاكل الصوت.
قم بالنظر في هذه الأقسام واقرأ التعليمات إذا كنت ترغب في في التعمق فيها، لكننا غطينا بالفعل جميع المجالات المهمة.
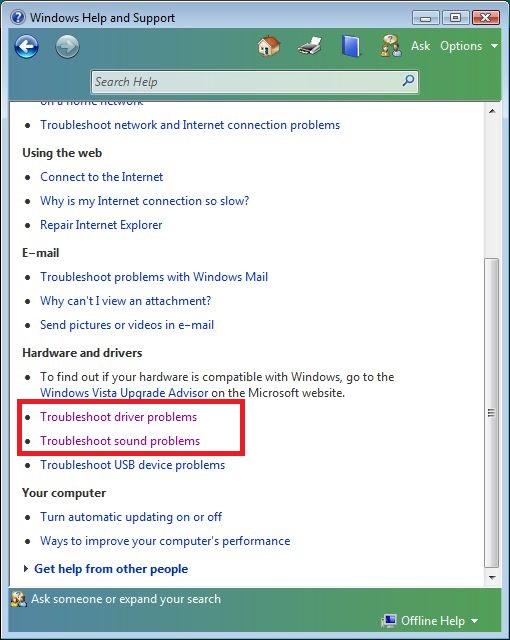
السيناريو 6: النصائح النهائية
تأكد من استخدام الميكروفون/سماعة الرأس الصحيحة التي تكون متوافقة مع جهازك:
- يتوافق مقبس مقاس 2x1 3.5 مم (صوت + ميكروفون) مع أجهزة الكمبيوتر التي تحتوي على منفذ واحد فقط لسماعة الرأس.
- تتوافق المقابس المنفصلة مقاس 3.5 مم عدد 2 (واحد للصوت وواحد للميكروفون) مع أجهزة الكمبيوتر التي تحتوي على منافذ منفصلة عدد 2: واحد للصوت وواحد للميكروفون.
تأكد من عدم كتم صوت الميكروفون عن طريق الخطأ. بعض الميكروفونات تحتوي على أزرار تحكم في الصوت أو أزرار كتم الصوت.
إذا كنت تعتقد أن المشكلة تكمن في بطاقة الصوت لديك، أو إذا جربت جميع الخطوات ولم ينجح شيء، يمكنك دائمًا شراء بطاقة صوت خارجية. يمكن ربطها بجهاز الكمبيوتر الخاص بك من خلال USB ومن ثم يمكنك توصيل الميكروفون الخاص بك بها.

