كاميرا الويب لا تعمل في نظام التشغيل ويندوز 7
نحن نعيش في عصر العمل عن بعد، التعليم عبر الإنترنت والواقع الافتراضي. لذلك، أصبحت بعض الأجهزة التكميلية مثل كاميرا الويب الخاصة بك أكثر أهمية من السابق. إذا توقفت كاميرا الويب الخاصة بك أو الميكروفون الخاص بك عن العمل لأي سببٍ من الأسباب، فستواجه بالتأكيد وقتً صعبًا في العمل، ويخاطر بعض الناس بخسارة وظائفهم في حالات مماثلة.
خطوة 1: تحقق مما إذا كانت الكاميرا معطلة أو مغطاة
خطوة 2: التحقق وإصلاح برنامج تشغيل وتفعيل كاميرا الويب الخاصة بك في مدير الأجهزة "Device manager"
خطوة 4: تحقق من برنامج مكافحة الفيروسات الخاص بك
خطوة 5: التحقق من البرنامج المعين الذي لا يمكنه الوصول إلى كاميرا الويب الخاصة بك
خطوة 6: استكشاف الأخطاء في الأجهزة وإصلاحها
خطوة 7: قم بتغيير منافذ USB أو تجريب كمبيوتر آخر
يمكن أن تختلف مشاكل كاميرا الويب من وضعٍ لآخر. فقد لا تعمل في بعض التطبيقات فقط، وربما لا تعمل على الإطلاق. في كلتا الحالتين، قم باتباع المقال هذا ونحن على يقين من أنك ستكون قادرًا على إصلاح أي مشكلة حتى تتمكن من العودة لاستخدام كاميرا الويب الخاصة بك.
خطوة 1: تحقق مما إذا كانت الكاميرا معطلة أو مغطاة
في عصر الخصوصية والأمان، تحتوي بعض لوحات مفاتيح الكمبيوتر المحمول على مفاتيح مختصرة لتفعيل وتعطيل كاميرا الويب الخاصة بك. تحتوي بعض كاميرات الويب المدمجة والخارجية على شريط متحرك أو غطاء يمكن أن يجعل الصورة سوداء. ليس ذلك فقط ، ولكن يعمل على فصل كاميرا الويب عن الكمبيوتر المحمول أو الكمبيوتر بالكامل أيضًا. لذلك، نصيحتنا الأولى هي التحقق من المفاتيح المختصرة في لوحة المفاتيح والتأكد من عدم تعطيل أي منهم لكاميرا الويب، والتحقق من كاميرا الويب نفسها للتأكد من فتح الغطاء / الشريط المتحرك إذا كان موجودًا.

خطوة 2: التحقق وإصلاح برنامج تشغيل وتفعيل كاميرا الويب الخاصة بك في مدير الأجهزة "Device manager"
يجب أن تظهر جميع أجهزتك المتصلة في قائمة مدير الأجهزة الخاص بك. انظر لمعرفة ما إذا كانت كاميرا الويب الخاصة بك تظهر هناك وقم بإصلاح المشكلة:
انقر بزر الفأرة الأيمن على رمز جهاز الكمبيوترواختر إدارة ("Manage") .
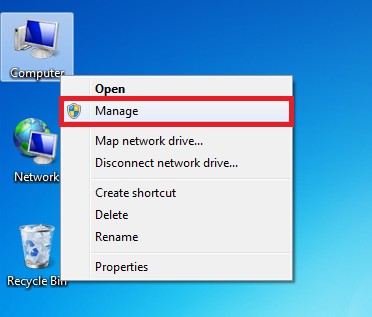
من اللوحة اليمنى، انتقل إلى هذا المسار: إدارة الكمبيوتر (محلي)> أدوات النظام> مدير الأجهزة (Device Manager) .
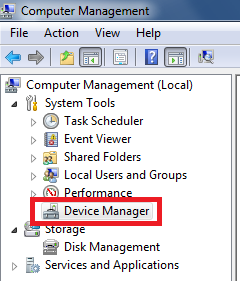
قم بتوسيع المستخدم الخاص بك> أجهزة التصوير. في هذه القائمة الفرعية، ستتمكن من رؤية جميع كاميرات الويب المتصلة بجهاز الكمبيوتر الخاص بك.
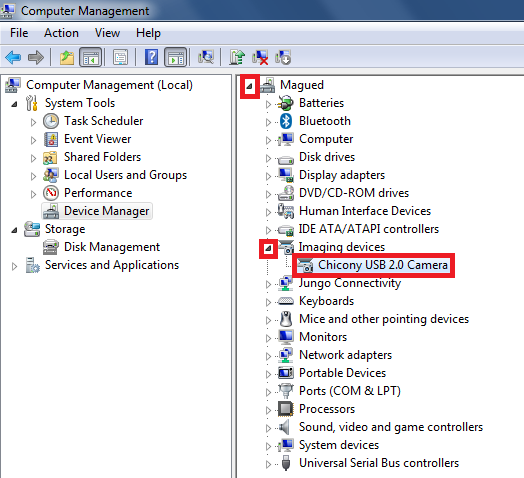
إذا كان بإمكانك رؤية أسهم لأسفل على أيقونة كاميرا الويب الخاصة بك، فهذا يعني أن كاميرا الويب معطلة. من أجل تفعيلها، انقر بزر الفأرة الأيمن فوق كاميرا الويب الخاصة بك واختر تفعيل (Enable) .
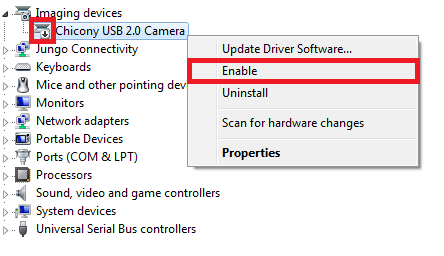
إذا كانت الكاميرا الخاصة بك مُفعّلة، فانقر بزر الفأرة الأيمن فوقها ثم اختر تحديث برنامج التشغيل والتفعيل... (Update Driver Software)
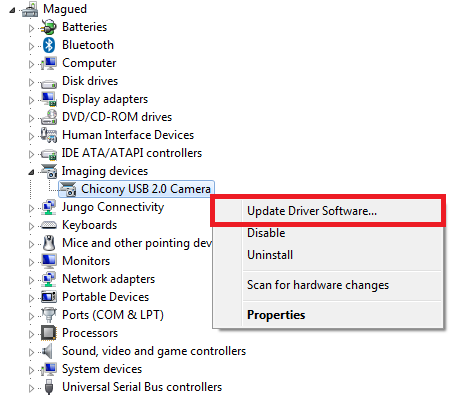
انقر على البحث التلقائي للحصول على برامج تشغيل وتفعيل مُحدث وانتظر حتى تتم. إذا كان هناك برنامج تشغيل وتفعيل أفضل متوفر، فسيقوم جهاز الكمبيوتر الخاص بك بتنزيله وتثبيته.
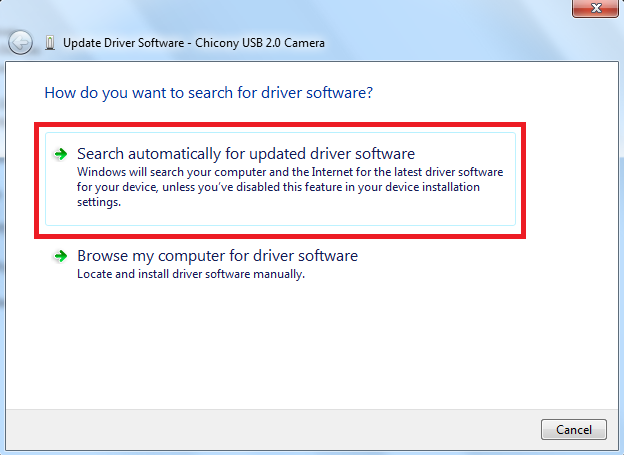
إذا قمت بتفعيل كاميرا الويب الخاصة بك أو تحديث برنامج التشغيل والتفعيل، فحاول إعادة تشغيل جهاز الكمبيوتر الخاص بك لمعرفة ما إذا كان البرنامج يعمل.
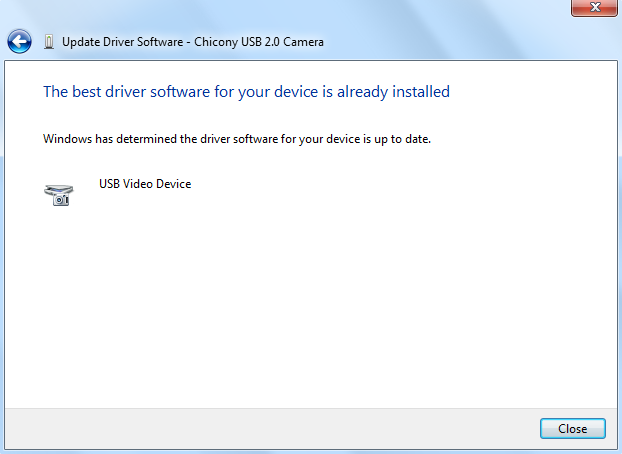
إذا كنت لا تزال تواجه نفس المشكلة، فقد حان الوقت لاستعادة برنامج التشغيل والتفعيل السابق الخاص بك، وسوف يستعيد الإصدار الذي كان قبل الموجود حاليًا، فقط إذا تم تحديثه من قبل. انقر بزر الفأرة الأيمن فوق كاميرا الويب الخاصة بك ثم اختر خصائص (“Properties”) .
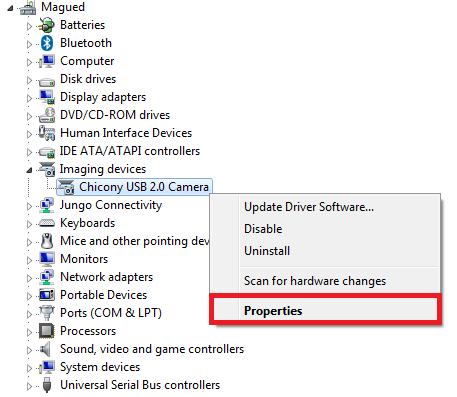
في علامة التبويب برنامج التشغيل والتفعيل، على فوق الزر "استعادة برنامج التشغيل والتفعيل السابق" (“Roll Back Driver”) .
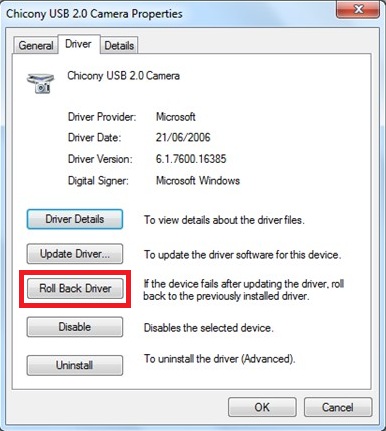
سيُطلب منك التأكيد قبل استعادة برنامج التشغيل والتفعيل السابق. انقر على نعم من أجل إعطائه الإذن (“Yes”) .
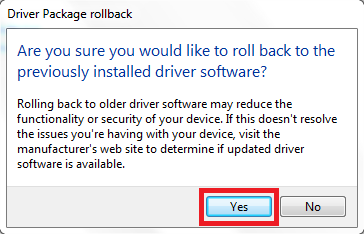
بعد استعادة برنامج التشغيل والتفعيل السابق الخاص بك، سيطلب منك إعادة تشغيل جهاز الكمبيوتر الخاص بك. تأكد من حفظ ملفاتك المفتوحة، ثم انقر على نعم (“Yes”) .
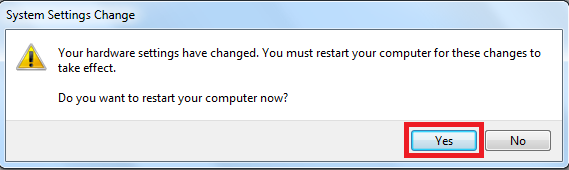
بعد إعادة التشغيل، قم بالتقاط صورة أخرى باستخدام كاميرا الويب لمعرفة ما إذا كانت تعمل.
خطوة 3: أعد تثبيت برنامج التشغيل والتفعيل من الموقع الإلكتروني لشركة تصنيع الكاميرا أو الكمبيوتر المحمول الخاص بك
يعد نظام التشغيل ويندوز 7 أقدم من نظام التشغيل ويندوز 10، وأحد الميزات المفقودة فيه هو أن برامج التشغيل والتفعيل غير مثبت مسبقًا أو لا يتم تثبيته تلقائيًا. لهذا السبب تحتاج إلى تنزيله وتثبيته بنفسك. إذا كنت تمتلك كاميرا ويب مدمجة في الكمبيوتر المحمول، فيمكنك دائمًا الانتقال إلى الموقع الإلكتروني الرسمي للشركة المصنعة للكمبيوتر المحمول وتنزيل برنامج تشغيل وتفعيل كاميرا الويب ثم تثبيته يدويًا. الأمر نفسه بالنسبة لكاميرا ويب USB الخارجية، من المحتمل أن تجد لها برنامج تشغيل وتفعيل على الموقع الإلكتروني للشركة المصنعة لكاميرا الويب.
خطوة 4: تحقق من برنامج مكافحة الفيروسات الخاص بك
لا يتم استخدام بعض أدوات مكافحة الفيروسات وأمان الطرف الثالث فقط من أجل التحقق من البرامج الضارة على جهاز الكمبيوتر الخاص بك، ولكن أيضًا تتحمل مسؤولية إعطاء إذن وصول الأجهزة إلى البرامج الخاصة بك. بتوضيحٍ أبسط، قد يحظر برنامج مكافحة الفيروسات الخاص بك وصول بعض التطبيقات إلى كاميرا الويب الخاصة بك، وربما جميع تطبيقاتك. لذلك، نوصي بفحص ضبطها أو اتباع طريقة أسرع لتحديد المشكلة وهي أن يتم تعطيلها مؤقتًا، إذا كانت كاميرا الويب تعمل بشكلٍ جيد بعد القيام بذلك، فمن الواضح أن برنامج مكافحة الفيروسات هي السبب في ذلك، ويجب عليك التحقق من قسم الخصوصية فيه.
خطوة 5: التحقق من البرنامج المعين الذي لا يمكنه الوصول إلى كاميرا الويب الخاصة بك
في بعض الأحيان، سيكون لدى تطبيق معين أو متصفح صعوبة في الوصول إلى كاميرا الويب لسببٍ ما. في هذه الحالة، يجب أن تذهب إلى إعدادات التطبيق، على سبيل المثال، Skype أو Zoom، وقم بتعيين كاميرا الويب الافتراضية من لوحة الإعدادات داخل التطبيق نفسه وليس فقط بالاعتماد على إعدادات الكمبيوتر المحلية.
خطوة 6: استكشاف الأخطاء في الأجهزة وإصلاحها
يحتوي كل إصدار نظام تشغيل ويندوز على أداة استكشاف الأخطاء وإصلاحها، ولكن بما أنها لا تعمل على إصلاح المشاكل الأكبر عادةً، فيمكنها القيام بعمل مناسب لحل المشاكل الأساسية التي تواجهك مع الأجهزة المتصلة.
انتقل إلى لوحة التحكم \ جميع عناصر لوحة التحكم \ استكشاف الأخطاء وإصلاحها \ الأجهزة والصوت ثم اختر الأجهزة. ("Control Panel\All Control Panel Items\Troubleshooting\Hardware and Sound”)
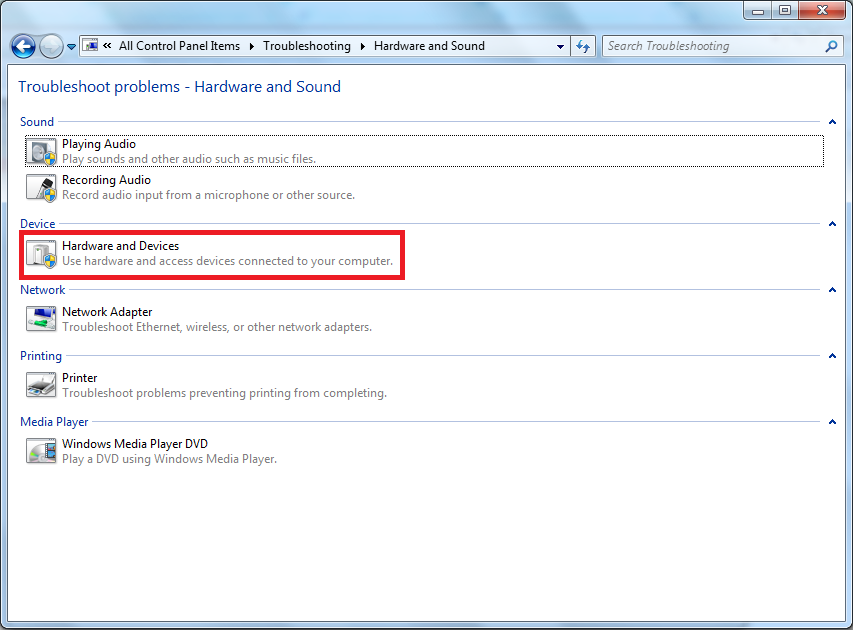
انقر على التالي (“Next”) .
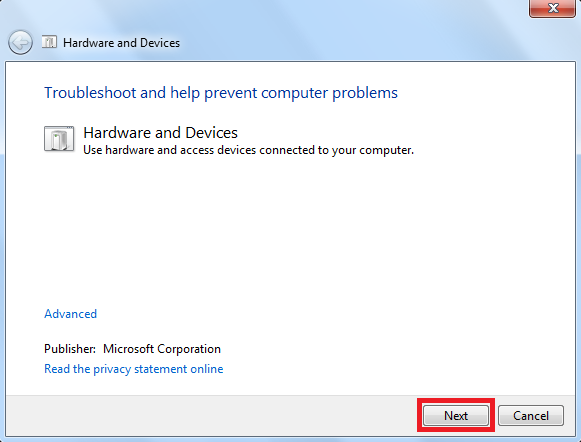
انتظر حتى يكتشف الكمبيوتر المشكلة ويقوم بعمل مسح للتغييرات التي حصلت على الأجهزة.
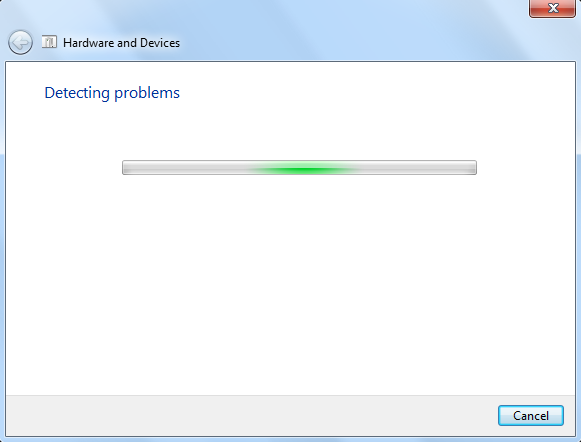
إذا تم إيقاف تشغيل التحديثات التلقائية الخاصة بك، فسيكون لديك خيار تشغيلها مرةً أخرى بالنقر على عرض وتغيير الإعدادات من أجل السماح لجهاز الكمبيوتر بتثبيت برامج التشغيل والتفعيل تلقائيًا. (“View and Change Settings”)
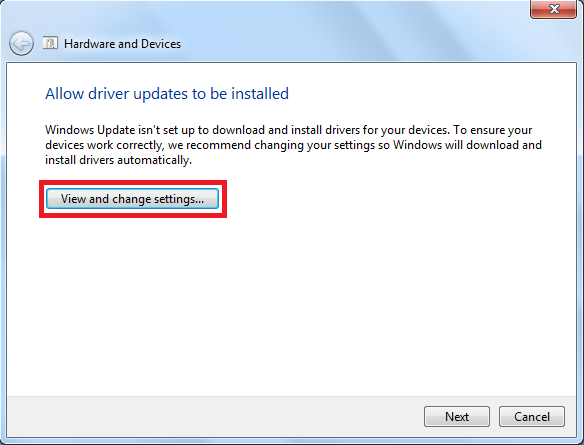
اختر نعم، قم بذلك تلقائيًا (يوصى به) ثم قم بحفظ التغييرات (“Yes”, "Save Changes”) .
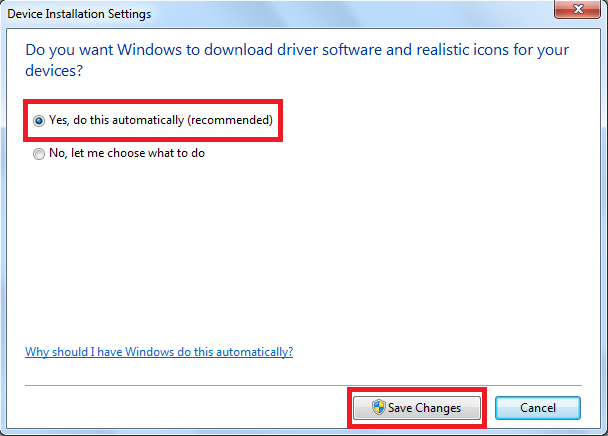
الآن تم إعادة توجيهك إلى آخر نافذة، انقر على التالي (“Next”) .
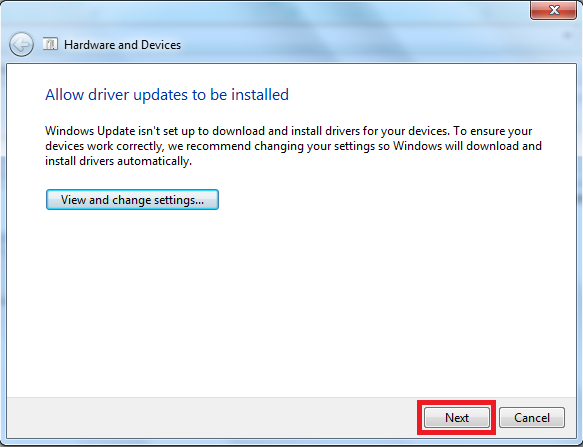
ستقوم أداة استكشاف الأخطاء وإصلاحها بعمل مسح للمشاكل وإصلاحها تلقائيًا. بمجرد الانتهاء، سترى قائمة بالمشاكل التي تم العثور عليها والتي تم إصلاحها. قم بإغلاق أداة استكشاف الأخطاء وإصلاحها لأنها لن تكون مفيدةً حقًا بعد هذه الخطوة. قم بتجريب كاميرا الويب الخاصة بك ومعرفة ما إذا كانت تعمل (“Close the troubleshooter”) .
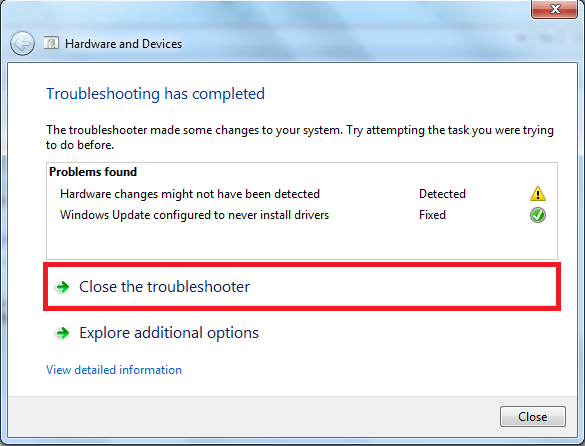
خطوة 7: قم بتغيير منافذ USB أو تجريب كمبيوتر آخر
هذه الخطوة هي للأشخاص الذين يمتلكىون كاميرا ويب خارجية. إذا كنت تواجه بعض المشاكل مع كاميرات ويب USB الخاصة بك، فلديك حلول متعددة لتحديد المشكلة وإصلاحها أيضًا:
- إذا كان الكمبيوتر الخاص بك لديه منافذ USB متعددة، فحاول توصيل كاميرا الويب في كل منها على حدة لتحديد المنفذ الذي فيه خلل.
- تأكد من تجربة كل من منافذ USB 2.0 و USB 3.0 إذا كانت متوفرة؛ لأنه على الرغم من وجود نفس الوظيفة، إلا أن خصائص الطاقة مختلفة بين النموذجين.
- حاول استخدام كمبيوتر آخر فيه نفس نظام التشغيل، إذا تكررت المشكلة، حتى إذا كانت الكاميرا فيها خلل أو غير متوافقة مع هذا الإصدار من نظام التشغيل الخاص بك.
