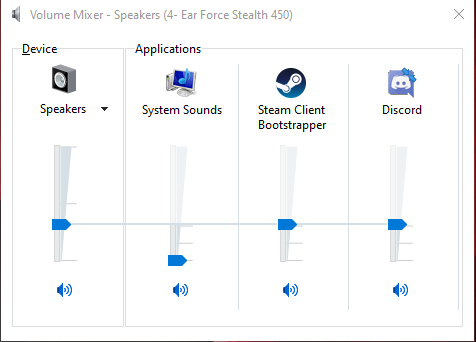تحقق من الصوت هنا
أولًا، تحقق من أن الصوت/مكبرات الصوت الخاصة بك تعمل بشكلٍ عام باستخدام الأداة أعلاه.
إذا لم يكن الصوت يعمل، انظر إلى الحلول العامة أدناه (الحل رقم 1).
< إذا كان الصوت يعمل ولكن لا يوجد صوت على Youtube، قم بالاطلاع على اقتراحاتنا ونصائحنا الخاصة بـ Youtube (الحلول من 2 إلى 7).الحل 1: إصلاحات عامة
*لا تعمل هذه الأداة مع متصفح سفاري. جرب كروم أو موزيلّا بدلًا منه. *
الخطوة 1: تحقق مما إذا كانت مكبرات الصوت التي تستخدمها حاليًا موصولة ومُشغَّلة.
الخطوة 2: فحص نقاط التوصيل للتأكد من عدم وجود توصيلات مفصولة أو غير ثابتة.
الخطوة 3: تحقق مما إذا كانت مستويات الصوت منخفضة على الكمبيوتر المحمول. إذا كانت كذلك، قم برفعها إلى الحد الأقصى وتحقق مما إذا كان الصوت يظهر.
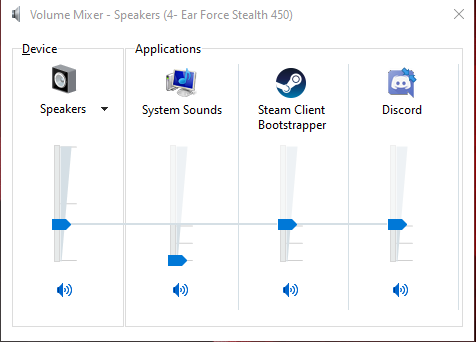
الخطوة 4: انتقل إلى إعدادات الصوت وحدد مكبرات الصوت الصحيحة. إذا كان لديك أكثر من مجموعة من مكبرات الصوت التي كانت متاحة للاستخدام على جهاز الكمبيوتر الخاص بك، قد يكون يحاول التشغيل من خلال مجموعة قديمة أو خاطئة. تحقق أيضًا من توصيل مكبرات الصوت ببعضها البعض.
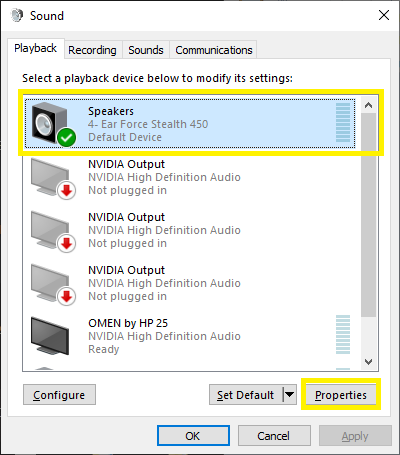
الخطوة 5: في كثير من الأحيان يمكن أن تكون هناك مشاكل مع برنامج تشغيل وتفعيل الصوت. قم بالتحقق من برنامج التشغيل والتفعيل الذي يعمل مع بطاقة الصوت الخاصة بك وقم بتنزيل أحدث إصدار.
الحل 2: تحقق من زر الكتم: YouTube
الخطوة 1: انظر إلى الزاوية السفلى اليسرى لمربع الفيديو. إذا كان هناك "/" فوق رمز السماعة، فإن صوت الفيديو مكتوم. انقر ببساطة على الرمز. يجب أن يختفي "/"، ويجب أن يرجع الصوت. إذا لم يحدث ذلك، انتقل إلى الخيار التالي.
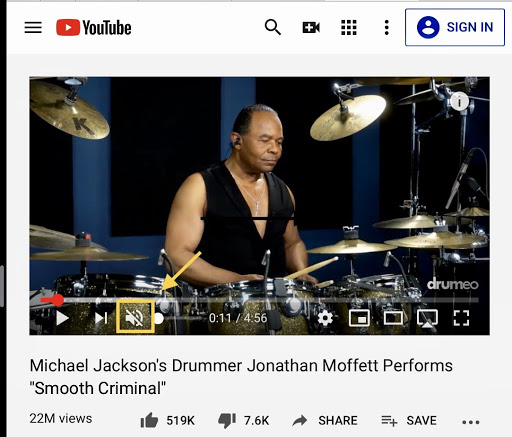
الحل 3: افتح YouTube في تبويب متصفح جديد أو في تبويب تصفح خاص.
الخطوة 1: يمكنك محاولة فتح "تبويب تصفح خاص" (سفاري)، "نافذة التصفح الخفي" (كروم)، أو "نافذة خاصة جديدة" (فايرفوكس).
الخطوة 2: إذا كان الصوت يعمل في YouTube باستخدام تبويب خاص، يمكنك محاولة تفريغ ملفات تعريف الارتباط المخبأة ومسح تاريخ التصفح الخاص بك. سيتم فقد معلومات مثل كلمات المرور والتعبئة التلقائية، ولكن قد يحل ذلك مشكلة الصوت بحيث لا يتعين عليك دائمًا استخدام تبويب خاص.
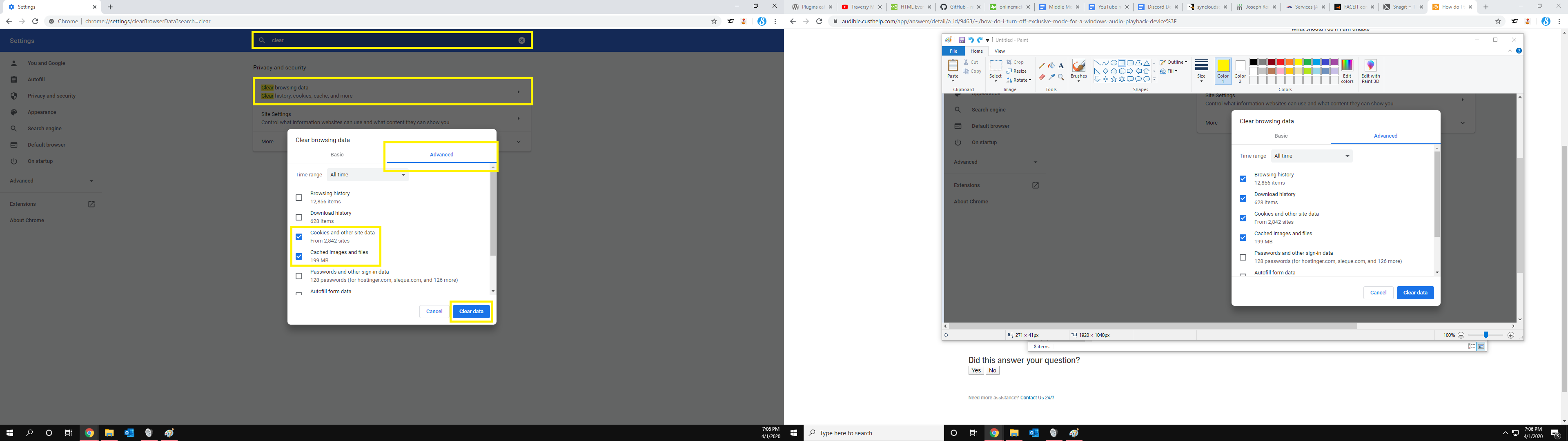
الخطوة 3: لمسح البيانات التصفح، اضغط على Shift + Control + Delete معًا وانقر على "مسح البيانات التصفح" لإزالتها، أو انتقل إلى إعدادات المتصفح الخاص بك —> التاريخ —> مسح تاريخ التصفح
(browser settings—> history—> clear browser history).
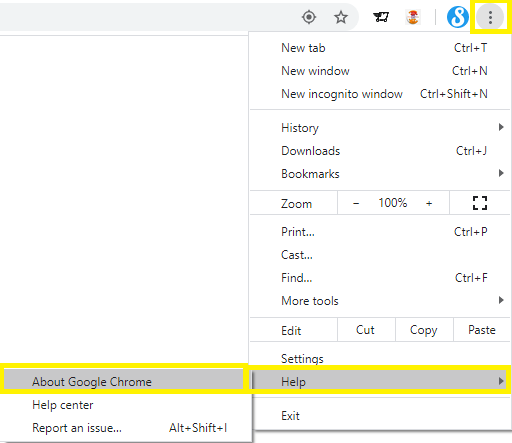
الحل 4: تحديث مشغل أدوبي فلاش (Adobe Flash Player)
الخطوة 1: افتح فيديو فلاش (Flash video) على موقع آخر لا يستخدم YouTube، وإذا كنت تستطيع سماع الصوت، فالمشكلة في إعدادات YouTube الخاصة بك (راجع الرقم 1).
الخطوة 2: إذا لم تعمل بعد، انتقل إلى Adobe Flash Player وقم بتنزيل أحدث إصدار لمشغل أدوبي فلاش على جهاز الكمبيوتر الخاص بك.
الحل 5: تحديث برامج الصوت
الحل 6: إلغاء كتم المتصفح والإضافات (Plugins)
الخطوة 1: انقر بزر الفأرة الأيمن على رمز مكبر الصوت في الزاوية السفلى اليمنى من سطح المكتب.

الخطوة 2: حدد فتح مضخم الصوت (Open Volume Mixer).
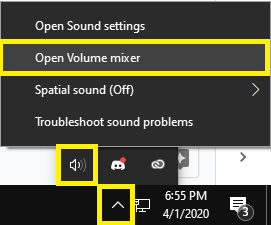
الخطوة 3: تأكد من أن أشرطة التحكم في مضخم الصوت في المتصفح والإضافات (Plugins) غير مكتومين ولم يتم تخفيض الصوت فيهم إلى الحد الأدنى.