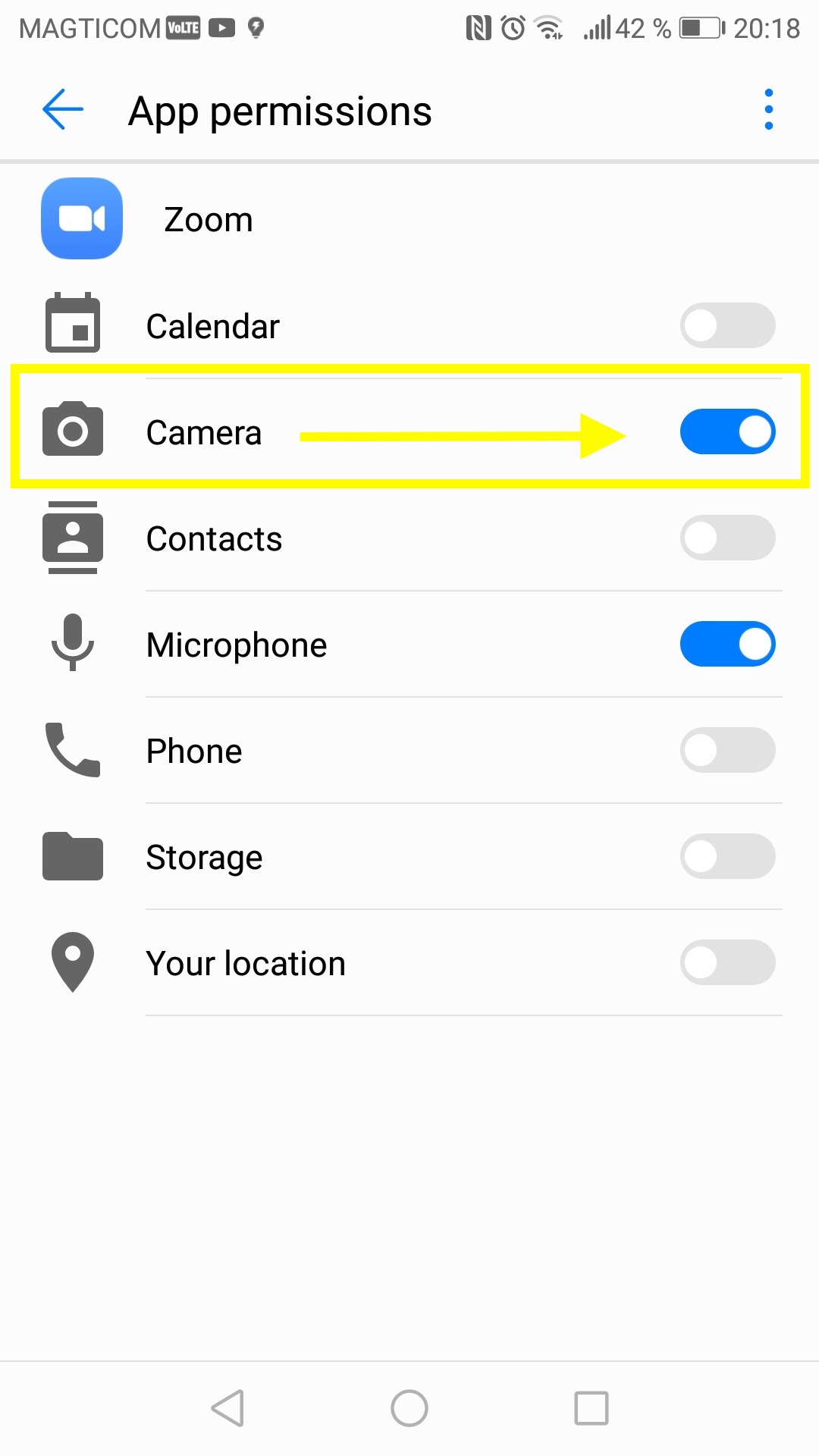أبدأ هنا:
- 1
أولاً، استخدم أداة اختبار كاميرا الويب الخاصة بنا للتحقق مما إذا كانت كاميرا الويب الخاصة بك تعمل بشكل عام.
- 2
إذا كانت كاميرا الويب الخاصة بك تعمل ولكنها لا تعمل في Zoom، راجع أدناه للحصول على الحلول الأكثر شيوعًا لهذه المشكلة.
- 3
حظ سعيد!
خصوصيتك مهمة بالنسبة لنا
يتم إجراء جميع اختباراتنا من "جهة العميل" - مما يعني أننا لن نقوم ولا يمكننا تسجيل صوتك أو أي معلومات أخرى تتعلق بك.
الاختبار:


16.3
اختر الخيار الذي يناسب حالتك أو قم بتصفح الخيارات واحدًا تلو الآخر للعثور على الحل الصحيح لمشكلتك.
الخيار 1: استكشاف أخطاء كاميرا الويب العامة وإصلاحها
الخيار 2: إعدادات تطبيق Zoom وكتم الفيديو (جميع أنظمة التشغيل)
الخيار 3: أغلق جميع التطبيقات الأخرى التي قد تستخدم كاميرا الويب (جميع أنظمة التشغيل)
الخيار 4: حذف وإعادة تثبيت تطبيق Zoom (أجهزة الكمبيوتر الشخصية وأجهزة Mac)
الخيار 5: فحص إعدادات الخصوصية (Mac وأجهزة الكمبيوتر الشخصي)
الخيار 1: استكشاف أخطاء كاميرا الويب العامة وإصلاحها
الحل 1: قم بإغلاق تطبيق "Zoom" وأعد تشغيل جهاز الكمبيوتر الخاص بك.
الحل 2: الحل 2: تأكد من توصيل كابل كاميرا الويب الخاصة بك بالكمبيوتر عبر اتصال آمن ومحكم، وتأكد من عدم وجود أي أعطال في الأجهزة.
الحل 3: قم بتحديث برنامج تشغيل وتفعيل كاميرا الويب الخاص بك، والذي قد يكون قديمًا.
الخيار 2: إعدادات تطبيق Zoom وكتم الفيديو (جميع أنظمة التشغيل)
الخطوة 1: تأكد من أن زر فيديو كاميرا الويب غير مغلق. إذا كان هناك خط أحمر يطعه، فهو مكتوم.
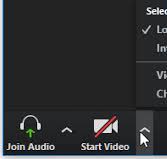
الخطوة 2: يتيح لك تطبيق Zoom اختيار كاميرا الويب والميكروفون الذي تريد استخدامه. إذا تم اختيار خيار خاطئ أو قديم، فلن يعمل. تأكد من أن كاميرا الويب التي تعرف وظائفها هي تلك المحددة في تطبيق Zoom.
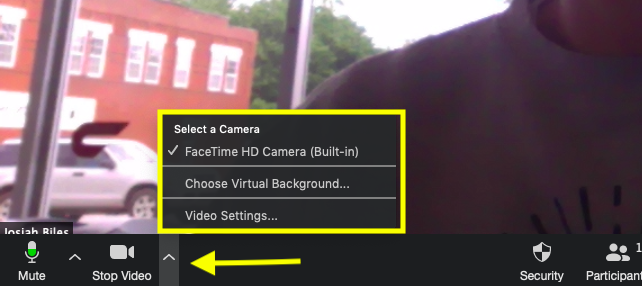
الخيار 3: أغلق جميع التطبيقات الأخرى التي قد تستخدم كاميرا الويب (جميع أنظمة التشغيل)
الخطوة 1: انظر إلى المتصفح الخاص بك وأغلق أي صفحات من المحتمل أن تستخدم كاميرا الويب مثل: Facebook وSkype وغيرها.
الخطوة 2: أغلق أي تطبيقات سطح المكتب مثل: Slack وSkype وFacetime وPhotoBooth وغيرها التي يمكن أن تستخدم كاميرا الويب.
الخطوة 3: أغلق تطبيق Zoom وأعد فتحه، وتحقق مما إذا كانت هذه الخطوة قد حلت المشكلة.
الخيار 4: حذف وإعادة تثبيت تطبيق Zoom (أجهزة الكمبيوتر الشخصية وأجهزة Mac)
الخطوة 1 فيما يتعلق بأجهزة Mac: انتقل إلى "Finder"، وابحث عن تطبيق "Zoom".
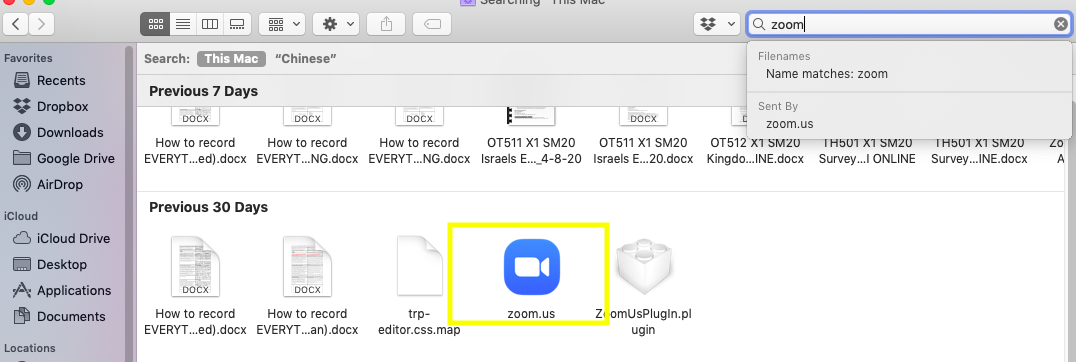
الخطوة 2 فيما يتعلق بأجهزة Mac: بمجرد العثور عليه، انقر بزر الفأرة الأيمن على التطبيق واضغط على "نقل إلى سلة المحذوفات" ("Move to Trash") . سيؤدي هذا إلى إلغاء تثبيت التطبيق.
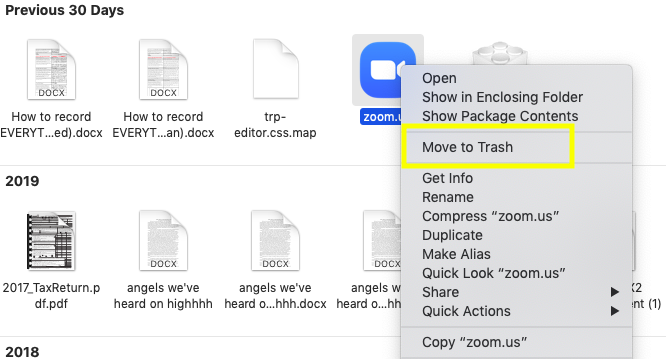
الخطوة 1 فيما يتعلق بأجهزة ويندوز: انتقل إلى "ابدأ"، >>> "جميع التطبيقات" (“Start",-->"All Apps”).
الخطوة 2 فيما يتعلق بأجهزة ويندوز: ابحث عن تطبيق "Zoom". انقر بزر الفأرة الأيمن على التطبيق واضغط على"إلغاء التثبيت" (“Uninstall”) .
الخطوة لـ Mac وويندوز: بعد ذلك، ما عليك سوى الانتقال إلى صفحة تنزيل تطبيق Zoom وإعادة تنزيل التطبيق. بمجرد تسجيل الدخول، تحقق من أن كاميرا الويب الخاصة بك تعمل بشكلٍ صحيح في التطبيق. إذا لم تكن تعمل، انتقل إلى الحل القادم المحتمل.
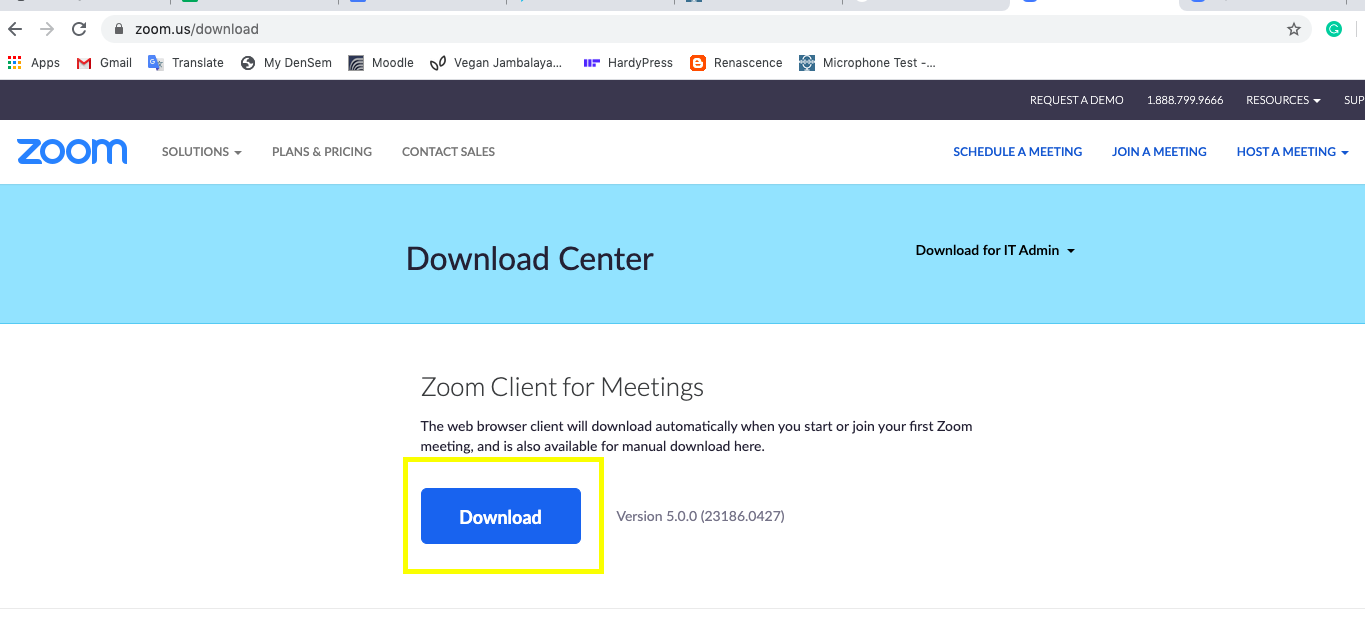
الخيار 5: فحص إعدادات الخصوصية (Mac وأجهزة الكمبيوتر الشخصي)
الخطوة 1 فيما يتعلق بأجهزة Mac: انتقل إلى "تفضيلات النظام" >>> "الخصوصية والأمان" (“System Preferences"--> "Privacy and Security”) .
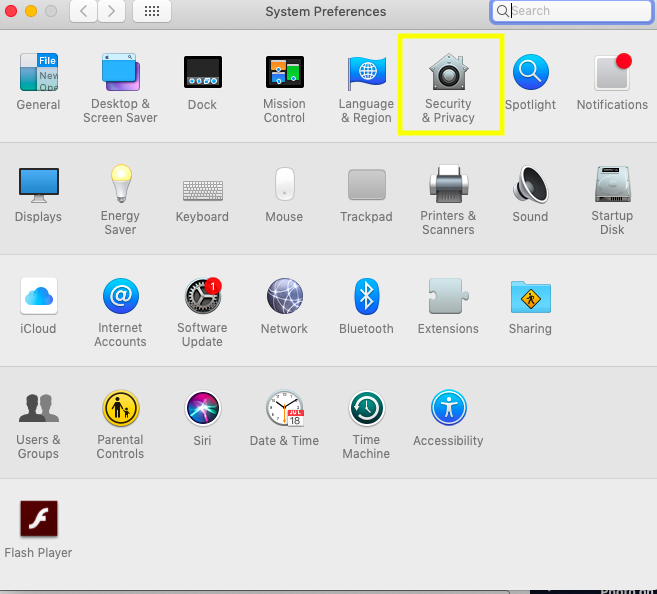
الخطوة 2 فيما يتعلق بأجهزة Mac: انقر على "كاميرا". ابحث عن رمز تطبيق "Zoom"، وتأكد من أن الخانة المجاورة له محددة.
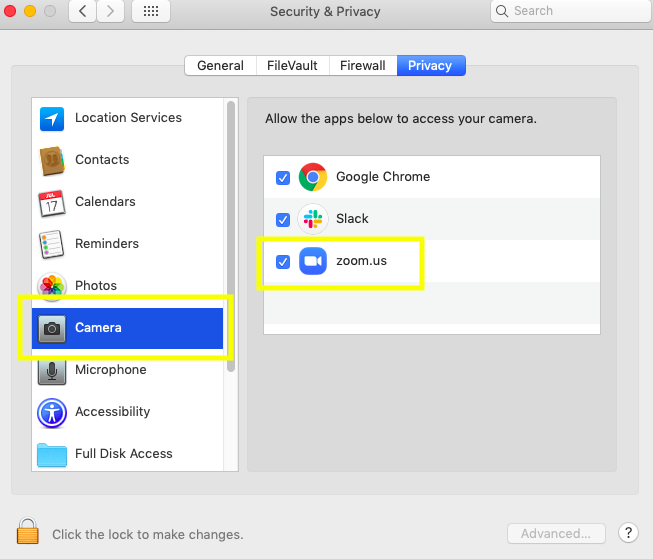
الخطوة 1 فيما يتعلق بأجهزة ويندوز: انتقل إلى "إعدادات ويندوز" >>> "الخصوصية" (“Windows Settings" —>"Privacy") .
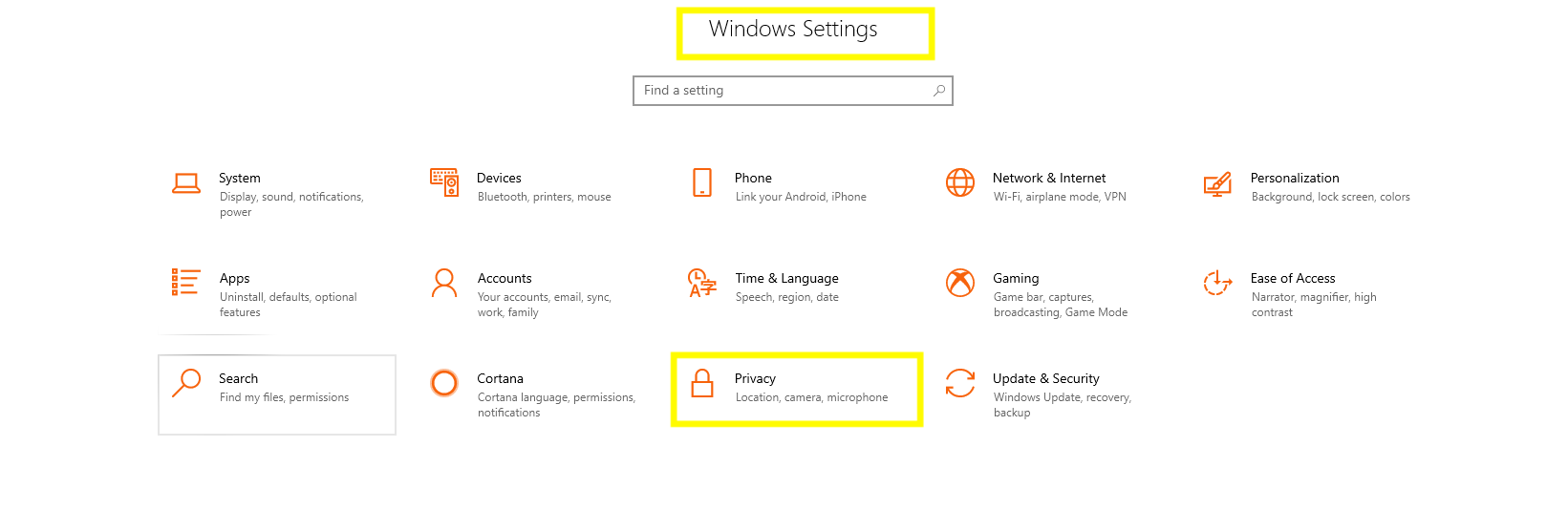
الخطوة 2 فيما يتعلق بأجهزة الكمبيوتر الشخصي: انقر على "كاميرا" (“Camera”) ، وتأكد من أنه قد تم تحديد "الوصول إلى الكاميرا في هذا الجهاز" (“camera access for this device”) و "السماح للتطبيقات بالوصول إلى الكاميرا" (“allow apps to access your camera”) .
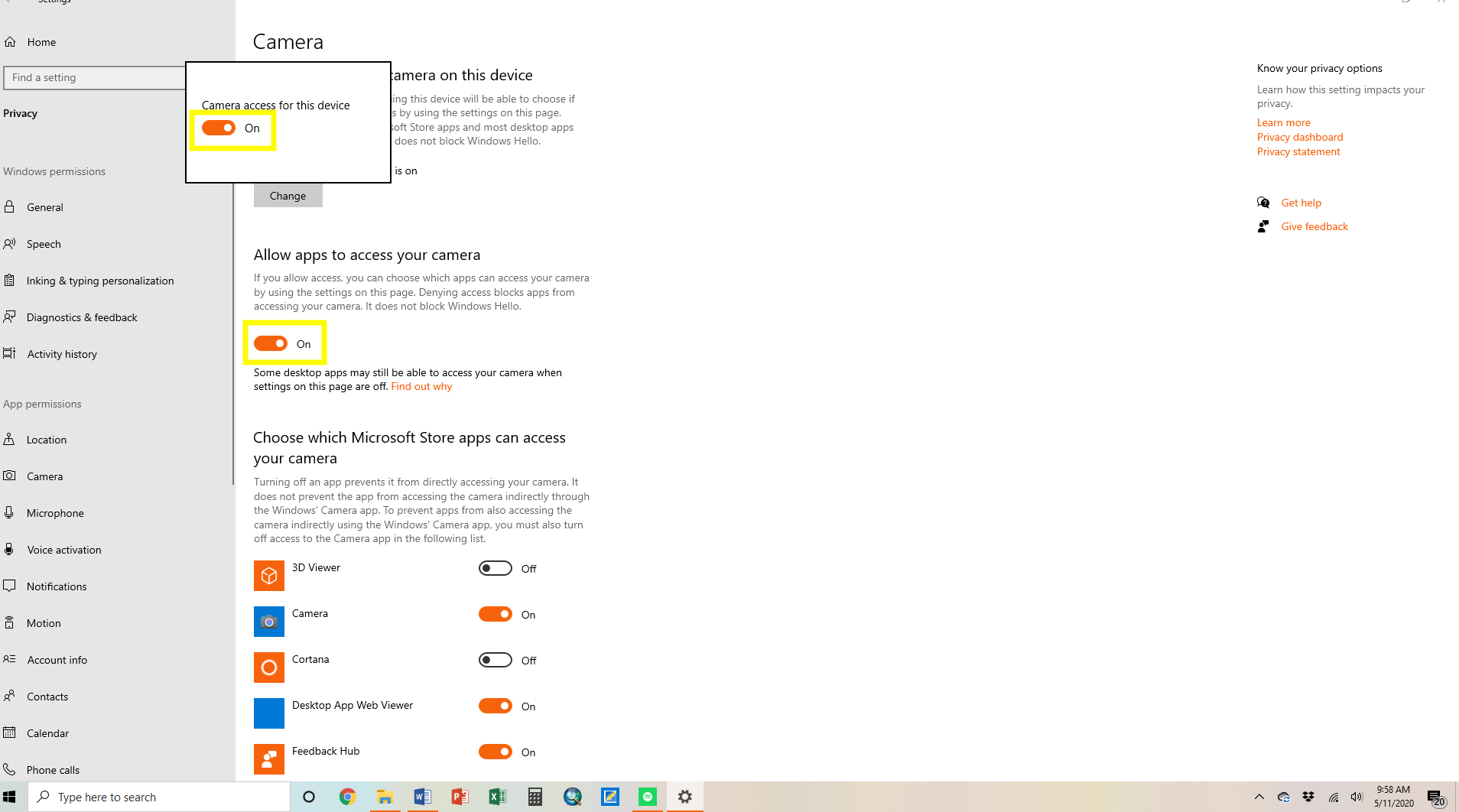
الخطوة 3 فيما يتعلق بأجهزة الكمبيوتر الشخصي: قم بالتمرير لأسفل للوصول إلى قائمة التطبيقات وتأكد أن مفتاح التبديل لـ "السماح لتطبيقات سطح المكتب بالوصول إلى الكاميرا" (“Allow desktop apps acess to the camera”) قد تم تحويله إلى "تشغيل" (“ON”) .
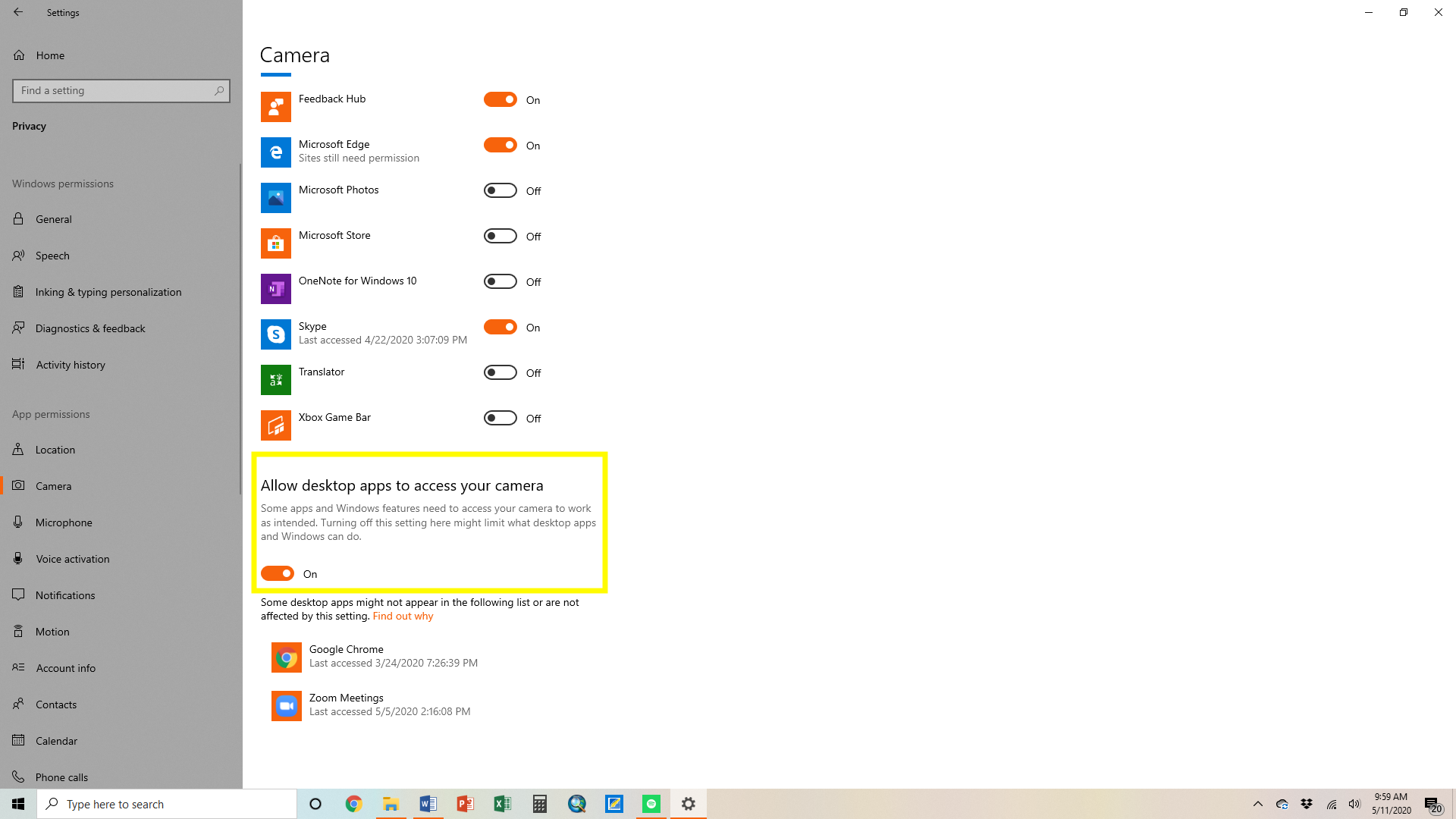
الخيار 6: فحص إعدادات الخصوصية (IOS و أندرويد)
الخطوة 1 فيما يتعلق بأنظمة التشغيل IOS: من شاشتك الرئيسية، انقر على "الإعدادات" (“Settings”) الخاصة بك.
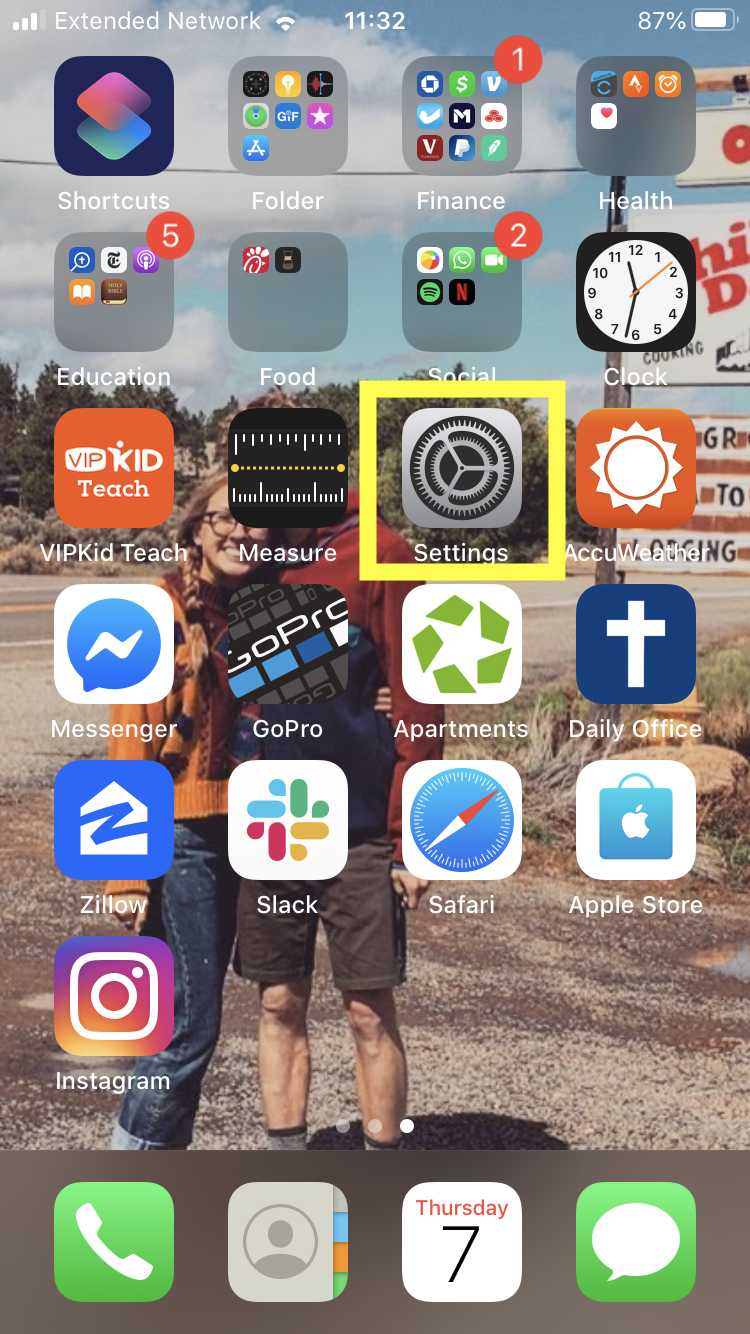
الخطوة 2 فيما يتعلق بأنظمة التشغيل IOS: قم بالتمرير لأسفل وانقر على "الخصوصية" (“Privacy”) .
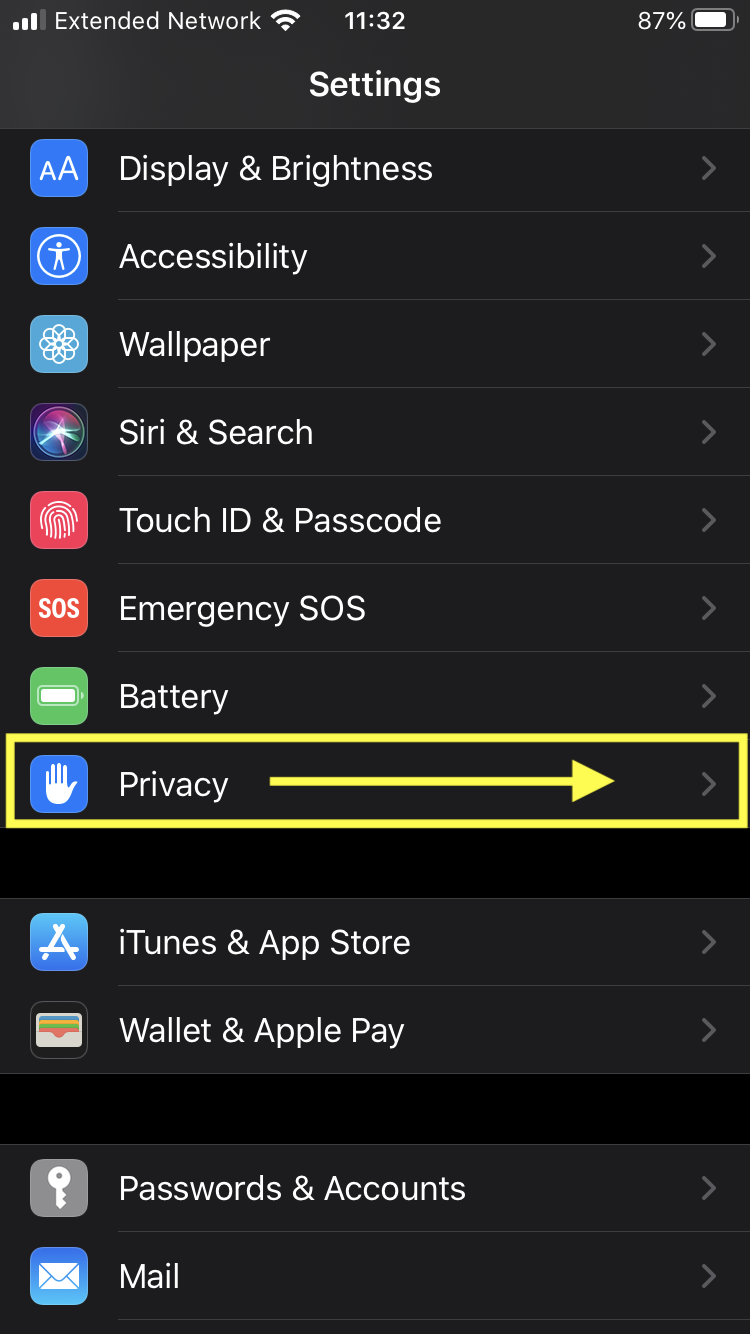
Scrollالخطوة 3 فيما يتعلق بأنظمة التشغيل IOS: قم بالتمرير لأسفل وانقر على "كاميرا" (“Camera”) .
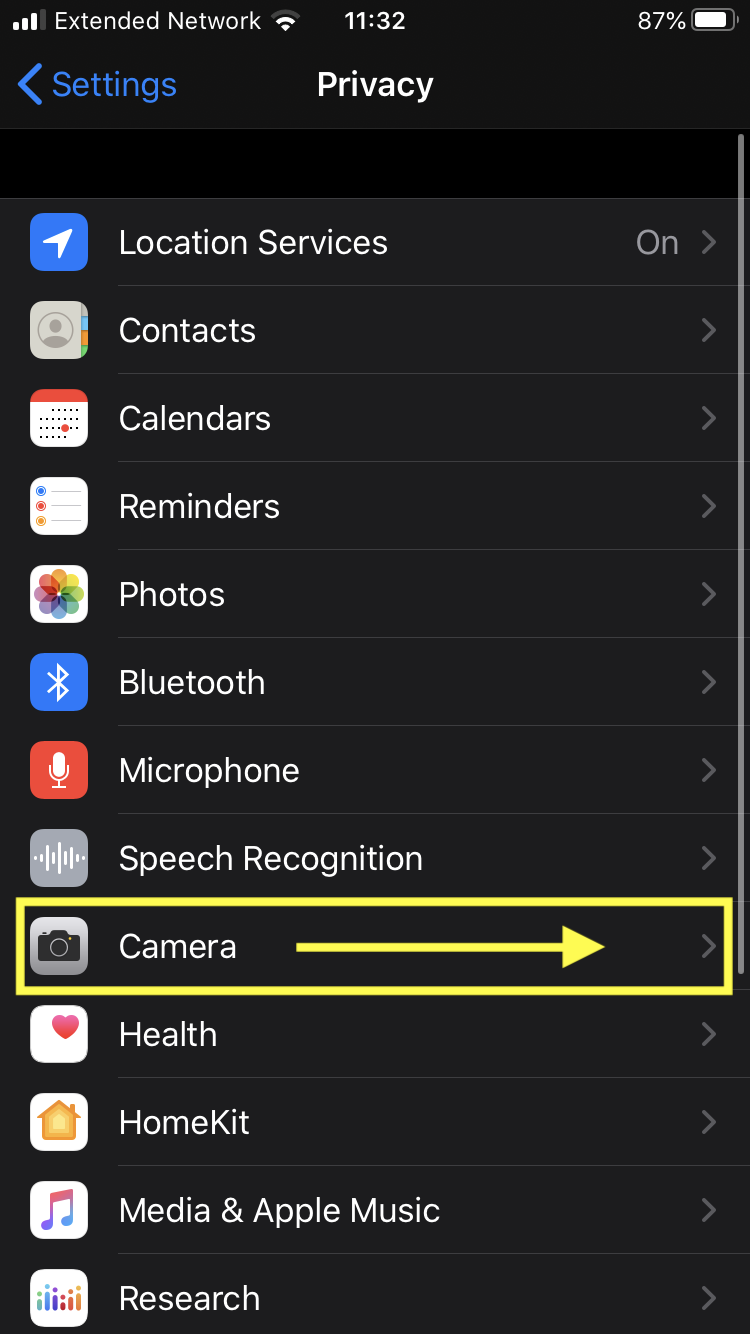
الخطوة 4 فيما يتعلق بأنظمة التشغيل IOS: ابحث عن رمز تطبيق "Zoom"، وتأكد من أن المفتاح المجاور الموجود بجانبه قد تم تشغيله. (سيظهر اللون الأخضر إذا كان مشغلًا).
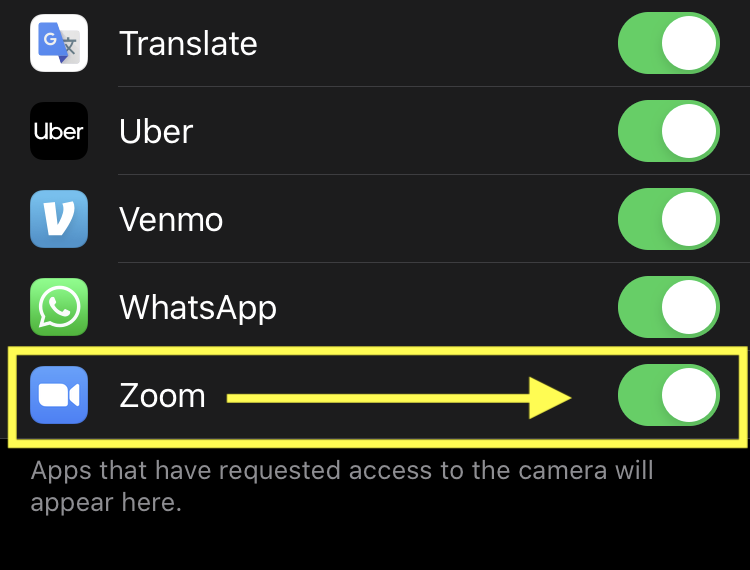
الخطوة 1 فيما يتعلق بنظام التشغيل أندرويد: قم بفتح "الإعدادات" (“Settings”) .
الخطوة 2 فيما يتعلق بنظام التشغيل أندرويد: انتقل إلى "التطبيقات والإشعارات" (“Apps and Notifications”)
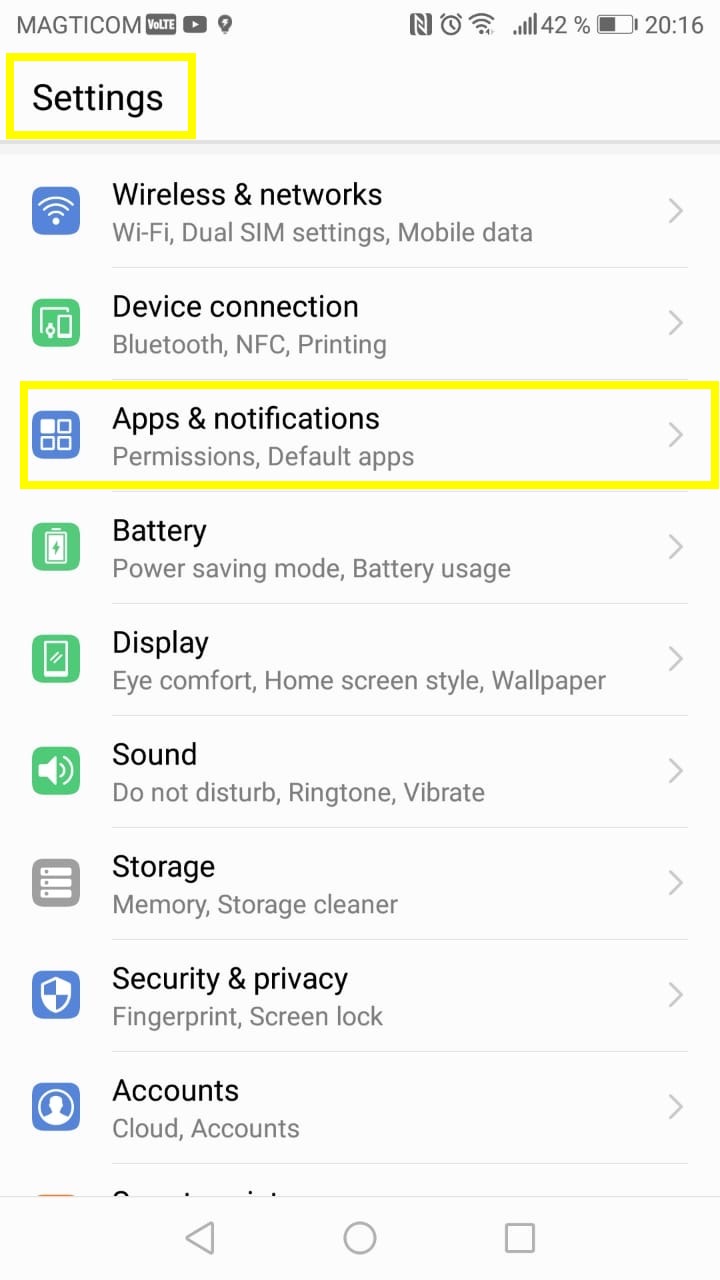
الخطوة 3 فيما يتعلق بنظام التشغيل أندرويد: ثم انتقل إلى "الأذونات" ("Permissions”).
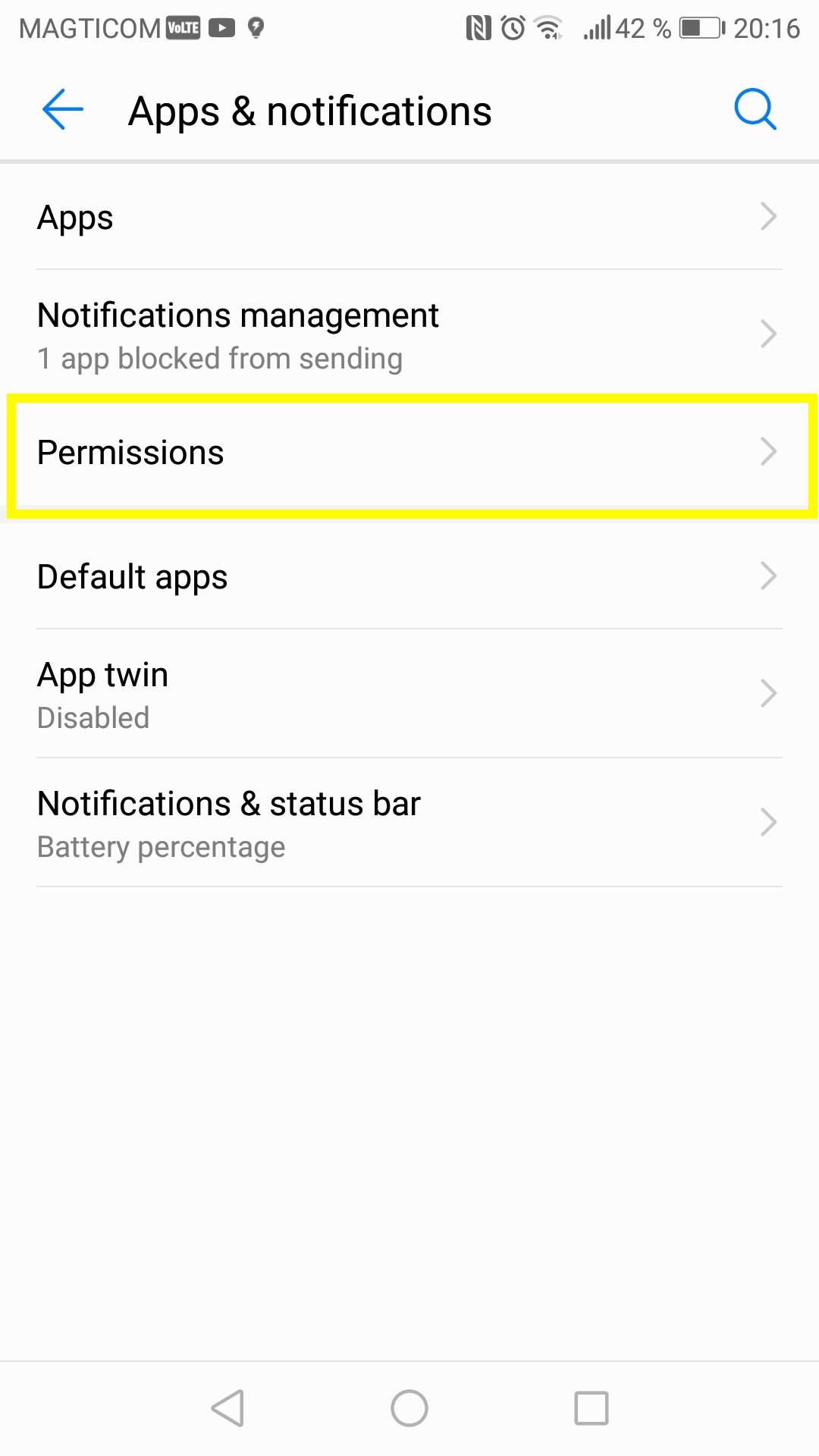
الخطوة 4 فيما يتعلق بنظام التشغيل أندرويد: ابحث عن تطبيق Zoom وانقر للذهاب إلى تفاصيل حول التطبيق.
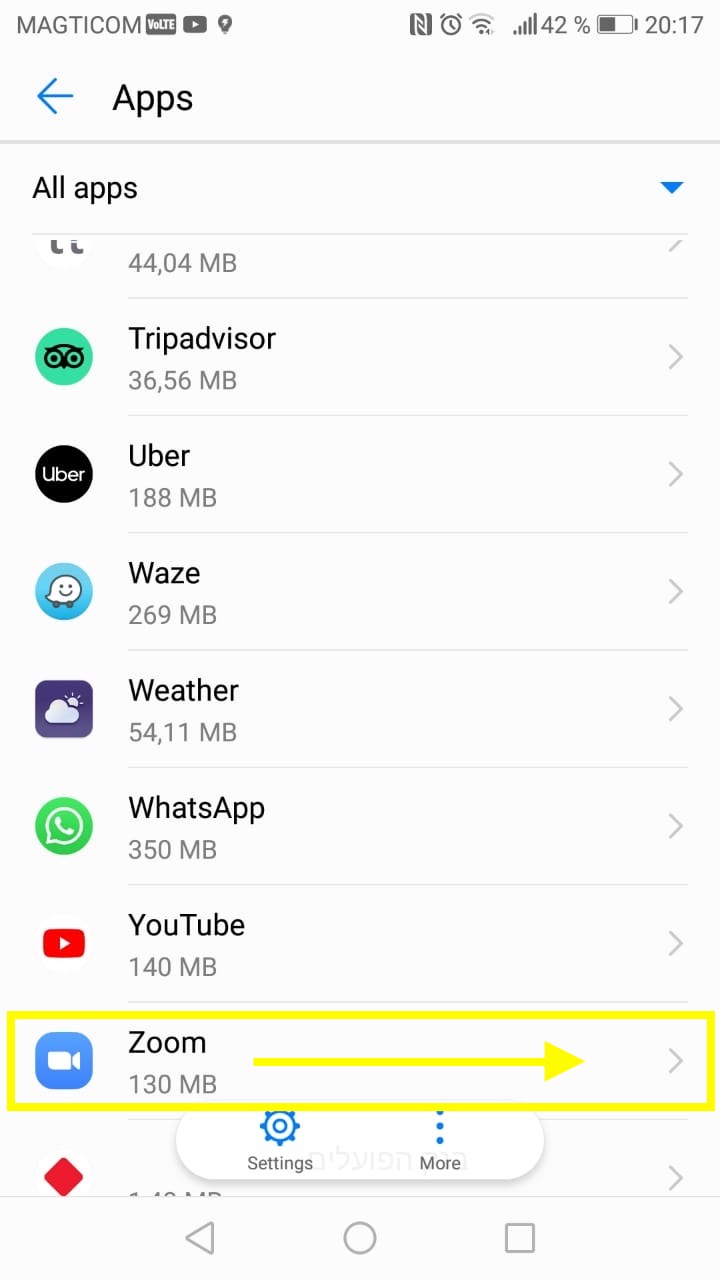
الخطوة 5 فيما يتعلق بنظام التشغيل أندرويد: انقر على "الأذونات" (“Permissions”)
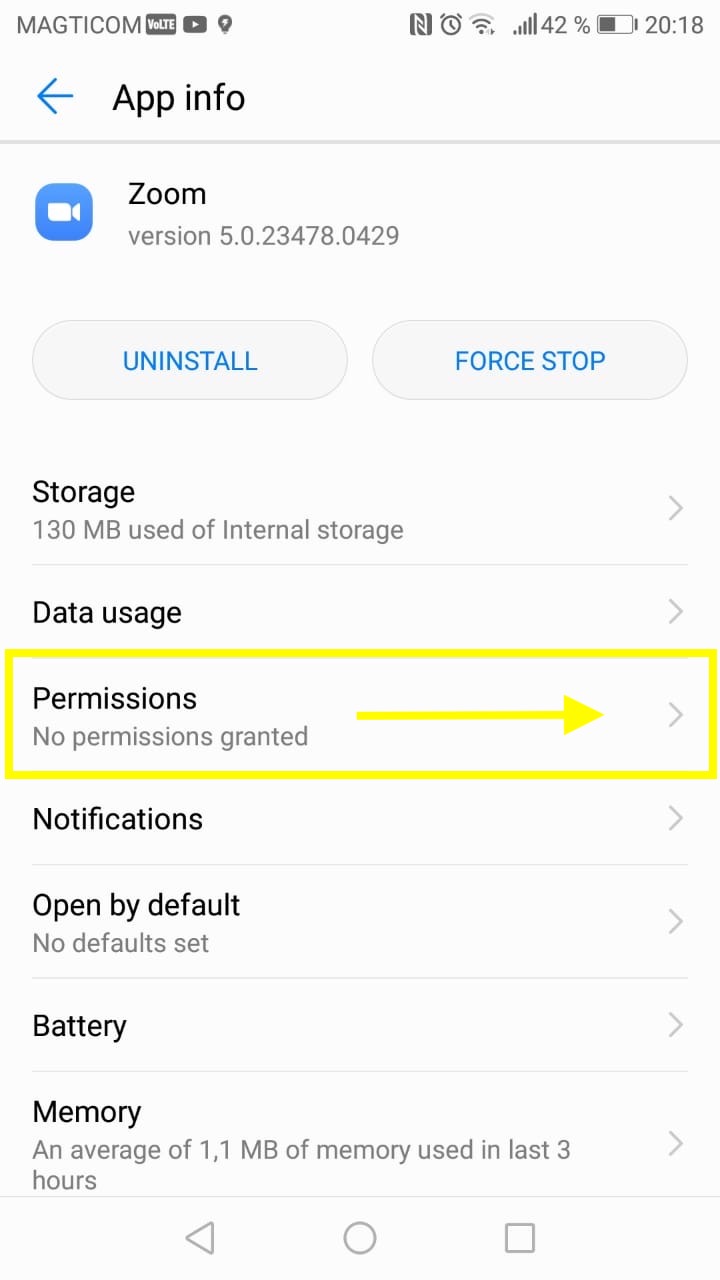
الخطوة 6 فيما يتعلق بنظام التشغيل أندرويد: قم بالتمرير لأسفل للوصول إلى الكاميرا، وتأكد من أن مفتاح التبديل قد تم نقله إلى اليمين، ويظهر اللون الأزرق.