SO FÜGST DU AUDIO IN GOOGLE SLIDES HINZU
Google Präsentationen gilt als eine der besten Alternativen zu Microsoft PowerPoint. Seine Zugänglichkeit und die erstklassigen Features machen es zu einem perfekten kostenlosen Tool. Neben den grundlegenden Funktionen, die auch in PowerPoint zu finden sind, gibt es einige "Power Points", die nur Google Präsentationen zu bieten hat:
1 – Dieses Tool ist komplett kostenlos und erfordert keine kostenpflichtigen Abos oder Pläne.
2 – Du brauchst auf deinem Rechner keine Software zu installieren. Alles, was du zum Loslegen benötigst, ist ein Computer mit Grundspezifikationen und ein darauf installierter Internet-Browser.
3 – Aus dem vorherigen Punkt geht ein weiterer Vorteil hervor. Da Google Präsentationen webbasiert ist, funktioniert das Tool plattformübergreifend, so dass du es unter jedem Betriebssystem (Windows, MacOS, Linux usw.) in gleicher Weise verwenden kannst. Du kannst auch von jedem beliebigen Ort aus auf allen deinen Geräten weiter an deiner Präsentation arbeiten, ohne dass der Fortschritt verloren geht.
Aber eigentlich bist du hier, um zu erfahren, wie man Audio zu Google Präsentationen hinzufügt. Das Vorgehen ist sehr einfach und unkompliziert. Folge einfach zusammen mit uns den nachstehend aufgeführten Schritten. Außerdem erhältst du von uns Vorschläge zu den besten Audioeinstellungen für bestimmte Situationen und wichtige Hinweise.
Step 1: : Audiodatei in ein unterstütztes Format konvertieren
Step 2: Audiodatei in Google Drive hochladen
Step 3: Audio in Google Präsentationen einfügen
Step 4: Formatoptionen einstellen
Step 6: Die besten Einstellungen für bestimmte Situationen
Bevor du mit den Schritten loslegst, beachte ein paar allgemeine Hinweise zur Arbeit mit Audio in Google Präsentationen:
1 – Es werden nur .mp3- und .wav-Audioformate unterstützt. Wenn dein Audio ein anderes Format hat, findest du in diesem Abschnitt eine Abhilfe.
2 – Damit das Audio eingefügt werden kann, muss es entweder in dein Google Drive hochgeladen oder als Google Drive-Link mit dir geteilt werden. Du kannst eine Audiodatei in Google Präsentationen nicht direkt von deinem Computer hochladen.
3 - Da das Audio nicht direkt in Google Präsentationen hochgeladen werden kann, funktioniert auch Drag & Drop nicht (mit Bildern geht es wunderbar, aber nicht mit Audiodateien).
Step 1: : Audiodatei in ein unterstütztes Format konvertieren
Wie bereits erwähnt, werden von Google Präsentationen nur die Formate .mp3 und .wav unterstützt. In Wirklichkeit gibt es jedoch viele andere Audioformate wie z. B. .wma, .3gp, .amr oder .ogg. Eines der wichtigsten Formate ist .m4a, das heutzutage das Standardaufnahmeformat bei den meisten Smartphones ist. Wenn du also, wie die meisten, den Audioclip mit deinem Handy aufgenommen hast, kannst du ihn nicht direkt in deine Google-Präsentation einfügen.
Zum Glück lässt sich dieses Problem mit Hilfe von Audiokonvertern lösen. Es gibt viele software- und webbasierte Konverter, mit denen du deine Audiodaten aus jedem beliebigen Format in .mp3 oder .wav konvertieren kannst. Wir empfehlen, sich immer für .mp3 zu entscheiden, da du dich wahrscheinlich besser mit diesem Format und seinen verschiedenen Qualitäten auskennst.
In dieser Anleitung stellen wir einen webbasierten Audiokonverter vor, der keine Softwareinstallation auf deinem Computer erfordert, kostenlos ist und einfach nur seine Aufgabe gut erledigt.
*Hinweis: Wenn du vertrauliche Daten verwendest, werden die cloud- und webbasierten Tools nicht empfohlen. Wenn du dir also Sorgen um deine Privatsphäre oder die Vorschriften deiner Firma machst, solltest du besser auf einen kostenpflichtigen softwarebasierten Konverter zurückgreifen, der einen vollständigen Datenschutz bietet und keine Drittanbieter-Cloud verwendet.
Das ist also der Online-Audio-Konverter. Er verfügt über eine sehr einfache Benutzeroberfläche, in der du mit nur ein paar Klicks deinen Audio-Clip in .mp3 umwandeln kannst:
Klicke auf den Button Dateien öffnen, um nach dem gewünschten Audioclip auf deinem Computer zu suchen und klicke auf Öffnen, um ihn hochzuladen. Vergiss außerdem nicht die Optionen zum Import deines Audios von Google Drive, Dropbox oder einer bestimmten URL.
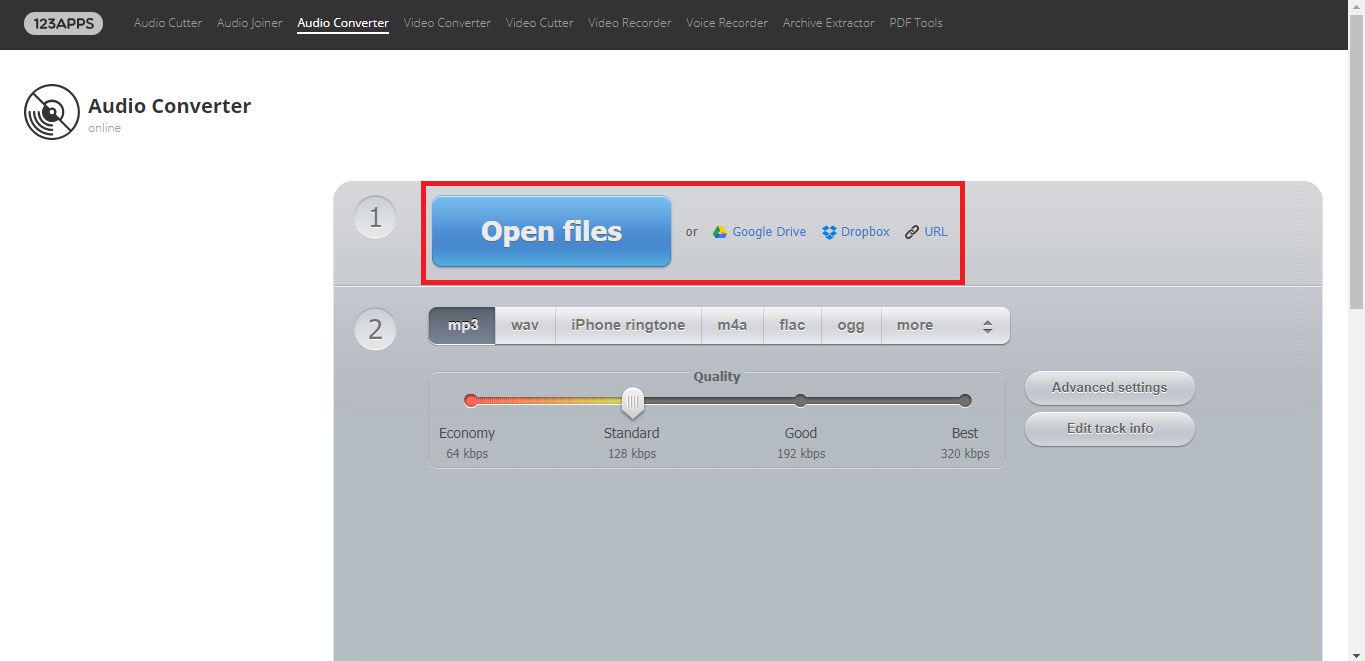
Wähle als Format mp3 aus. Es ist zwar standardmäßig bereits voreingestellt, stelle aber trotzdem sicher, dass es ausgewählt ist. Stelle die gewünschte Qualität der Audiodatei ein. Wenn du in der Dateigröße nicht eingeschränkt bist, solltest du am besten die höchste Qualität von 320 kbps auswählen.
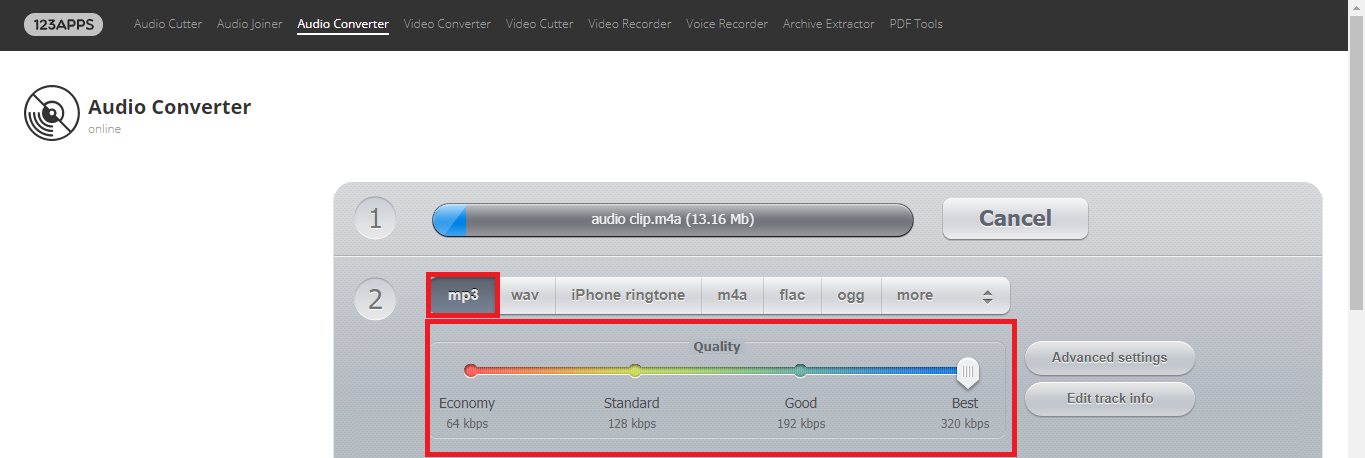
Um zu deinem Audio Effekte hinzuzufügen, wie z. B. Ein- und Ausblenden, klicke auf den Button Erweiterte Einstellungen und probiere dort die zusätzlichen Funktionen aus.
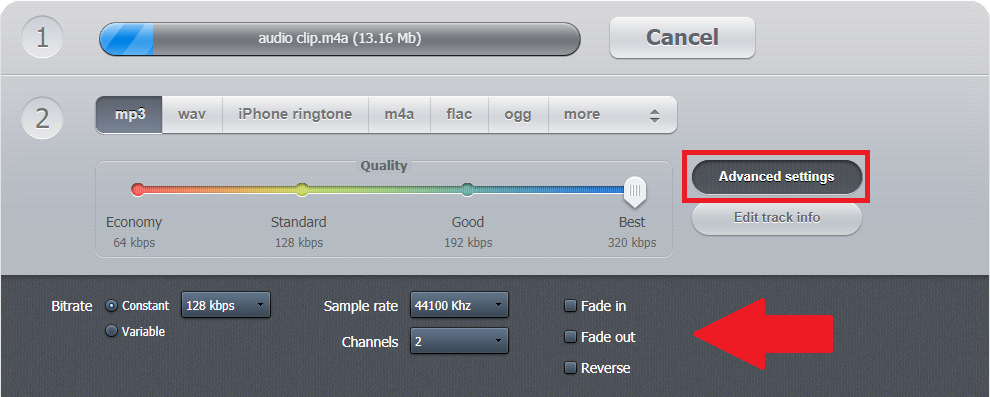
Nachdem alles eingerichtet ist und der Audioclip vollständig hochgeladen wurde, klicke auf den Button Konvertieren.
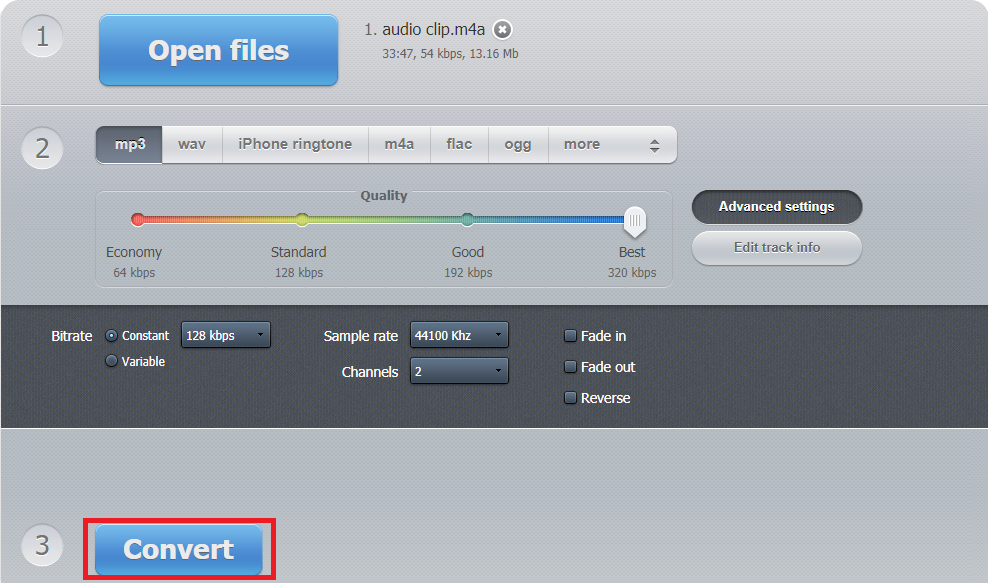
Warte nun, bis der Fortschrittsbalken das Ende erreicht.
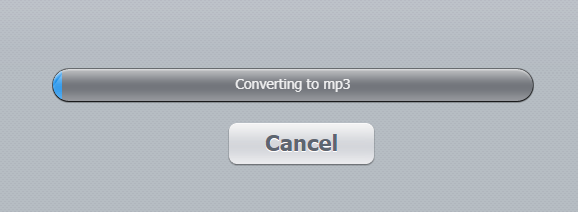
Zum Schluss kannst du deinen .mp3-Audioclip auf deinen lokalen Computer herunterladen oder auch direkt in deinem Google Drive speichern. Das ist besonders praktisch, da Google Präsentationen den Audioclip nur vom Google Drive importieren kann und nicht direkt vom Computer, wie wir schon zuvor erklärt haben.
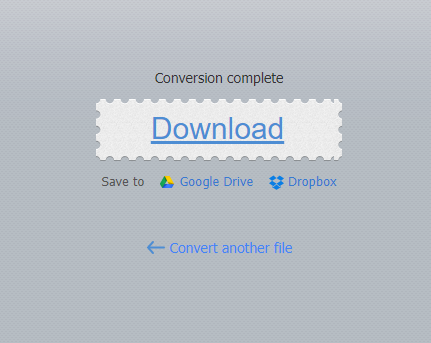
Step 2: Audiodatei in Google Drive hochladen
Gehe zu Google Drive und melde dich mit deinem Google-Account an, wenn du noch nicht angemeldet bist.

Ziehe die Audiodatei per Drag & Drop in deine Ablage.
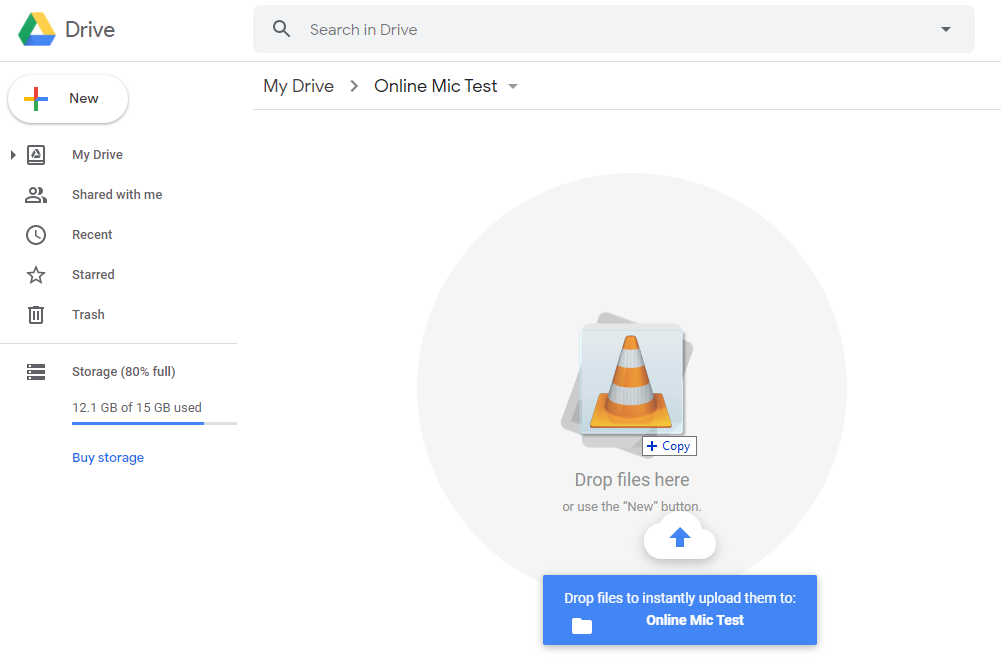
Du kannst den Audioclip auch hochladen, indem du auf Neu > Dateien hochladen > Durchsuchen gehst, deine Datei im Dateibrowser auswählst und auf Öffnen klickst.
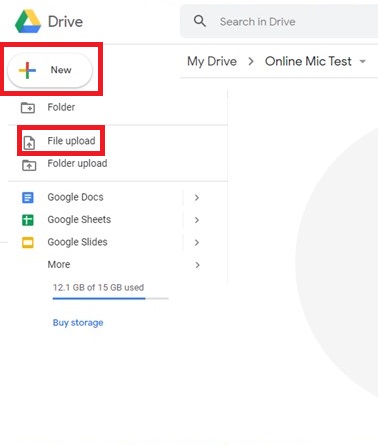
Jetzt sollte dein Audio in deinem Google Drive verfügbar sein. Nun kannst du es in deine Google-Präsentation einfügen.
Step 3: Audio in Google Präsentationen einfügen
Gehe in deiner Google-Präsentation zur Folie, wo du das Audio einfügen möchtest. Klicke in der Menüleiste auf Einfügen und wähle die Option Audio.
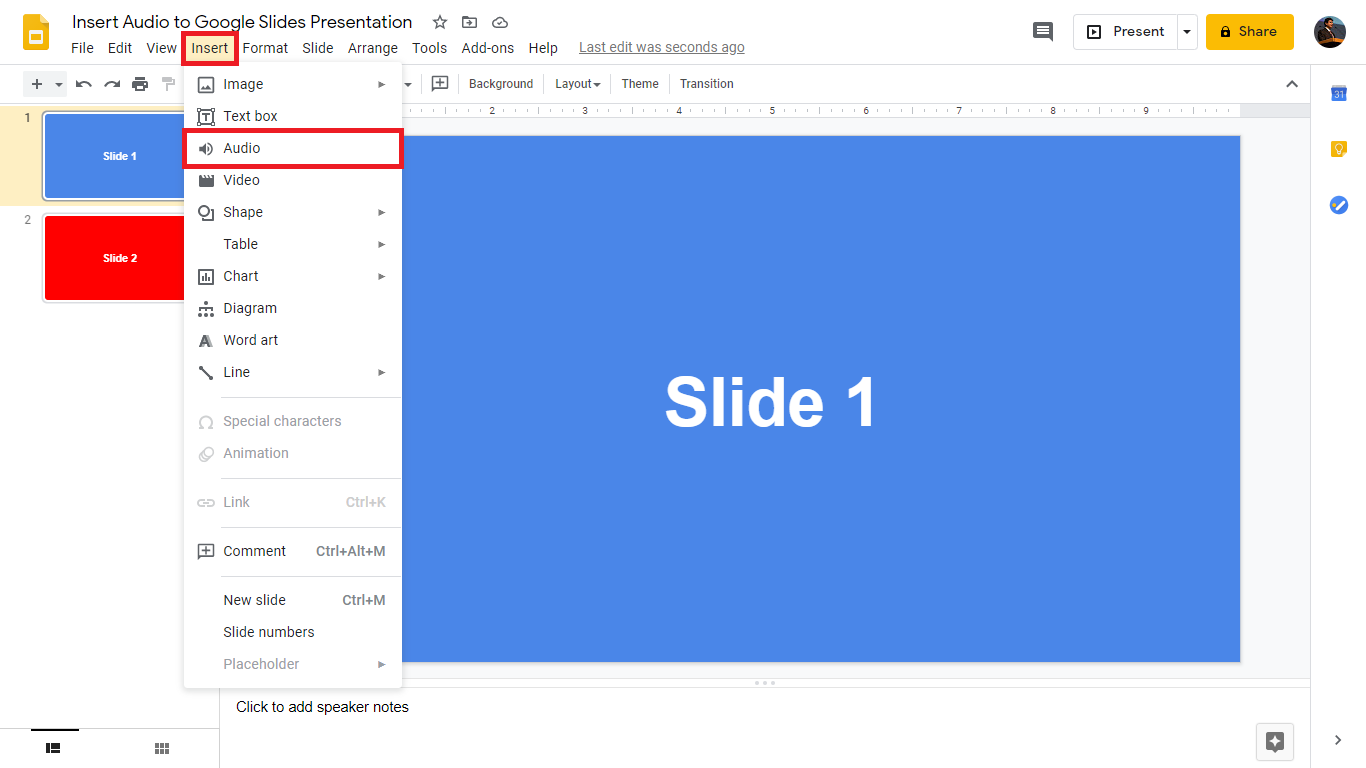
Suche im Tab Mein Drive nach deiner Audiodatei, markiere sie und klicke dann auf den Button Auswählen.
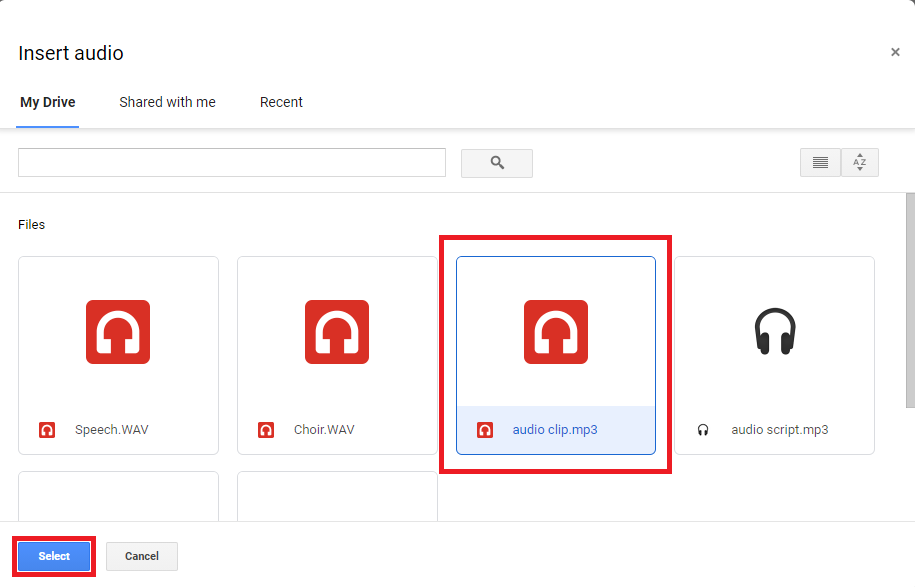
Auf deiner Folie sollte nun ein Lautsprechersymbol erscheinen. Wenn du darauf gehst, werden die Wiedergabetaste, der Fortschrittsbalken, der Lautstärkeregler und die Formatoptionen in der rechten Leiste angezeigt. Auf diese Optionen werden wir uns im nächsten Abschnitt konzentrieren.
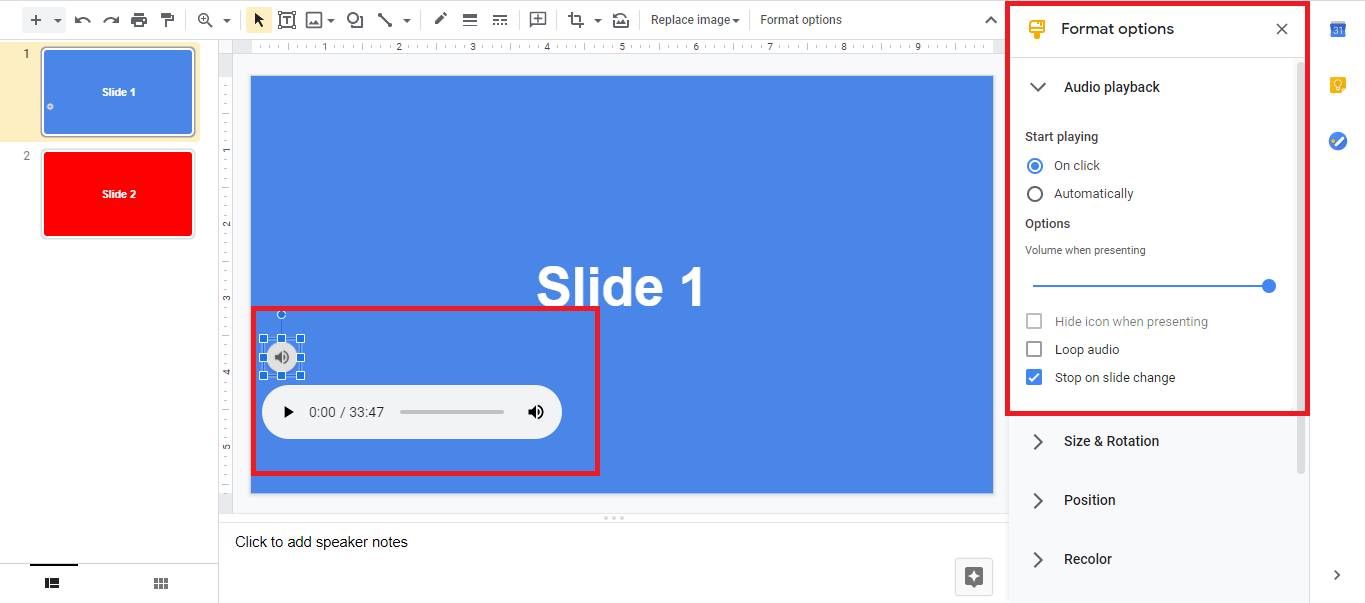
Mit der Option "Symbol beim Präsentieren ausblenden" kannst du das Lautsprechersymbol, das für den Audioclip steht, im Präsentationsmodus verbergen. Wenn "Wiedergabe starten" auf "Bei Klick" eingestellt wurde, dann ist diese Option standardmäßig ausgegraut, da du logischerweise nicht auf ein Symbol "klicken" kannst, wenn es "ausgeblendet" ist.
Mit dem Kontrollkästchen "Audioschleife" schaltest du die unendliche Wiederholung des Audioclips ein oder aus.
Die Option "Bei Folienwechsel anhalten" erklärt sich von selbst. Wenn sie aktiviert ist, wird das Audio in einer bestimmten Folie gestoppt, sobald du zur nächsten Folie wechselst
Step 4: Formatoptionen einstellen
Wenn die rechte Leiste mit den Formatoptionen nicht angezeigt wird, markiere das Lautsprechersymbol und klicke dann auf den Button Formatoptionen.
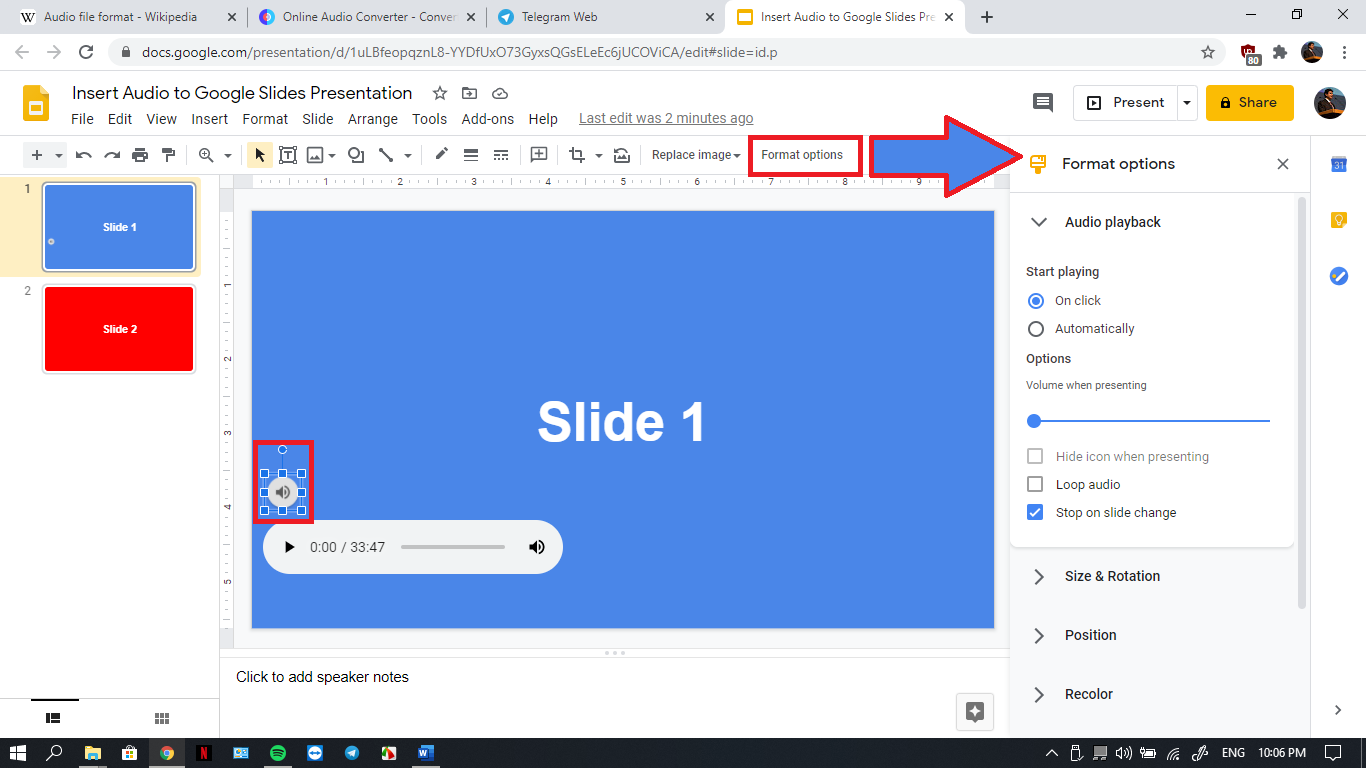
Erweitere den Bereich Audiowiedergabe und wähle folgende Einstellungen aus:
“Wiedergabe starten“ kann entweder auf "Bei Klick", um das Audio manuell durch Klicken auf das Lautsprechersymbol während der Präsentation zu starten, oder auf "Automatisch" eingestellt werden, so dass das Audio mit der Folie startet.
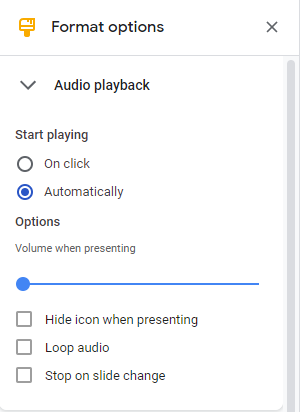
Kannst du dich noch an den Lautstärkeregler aus dem Schritt 3 erinnern? Er war für die Lautstärke des Audioclips im Bearbeitungsmodus zuständig. Während der Präsentation aber wird die tatsächliche Lautstärke, die das Publikum hört, über Optionen > Lautstärke eingestellt.
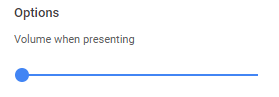
Mit der Option "Symbol beim Präsentieren ausblenden" wird das Lautsprechersymbol, das im Präsentationsmodus für den Audioclip steht, ausgeblendet. Wenn "Wiedergabe starten" auf "Bei Klick" eingestellt wurde, dann ist diese Option standardmäßig ausgegraut, da du ja nicht auf das Symbol "klicken" kannst, wenn es "ausgeblendet" ist.
Das Kontrollkästchen “Audioschleife” schaltet die unendliche Wiederholung des Audioclips ein und aus.
Wenn "Bei Folienwechsel anhalten" aktiviert ist, wird das Audio in einer bestimmten Folie gestoppt, sobald du zur nächsten Folie wechselst.
Step 5: Wichtige Hinweise
Google Präsentationen bietet die Möglichkeit, deine Präsentation auf deinem Computer als PowerPoint-Datei zu speichern. Gehe dazu auf das Menü Datei > Herunterladen > Microsoft PowerPoint (.pptx).
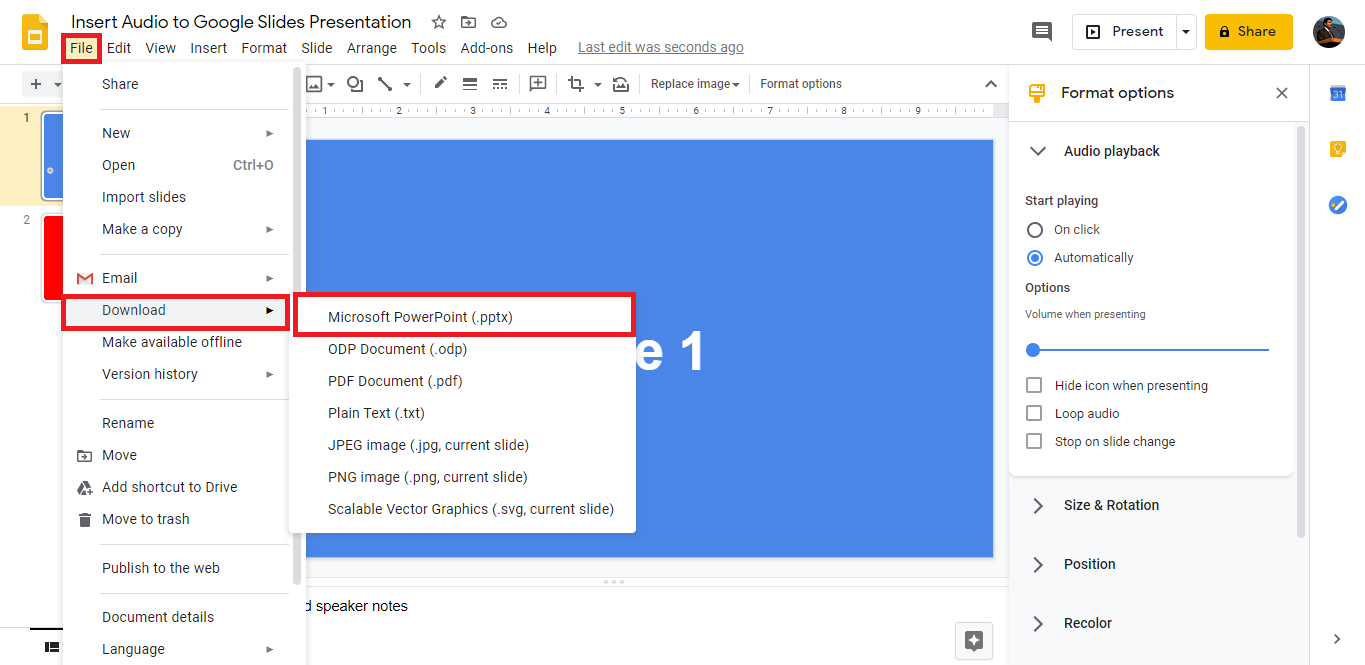
Allerdings stellt dieser Export ein potenzielles Problem dar: Alle Audios in deiner Google-Präsentation werden in der PowerPoint-Variante als Hyperlink angezeigt, wie im Bild unten:
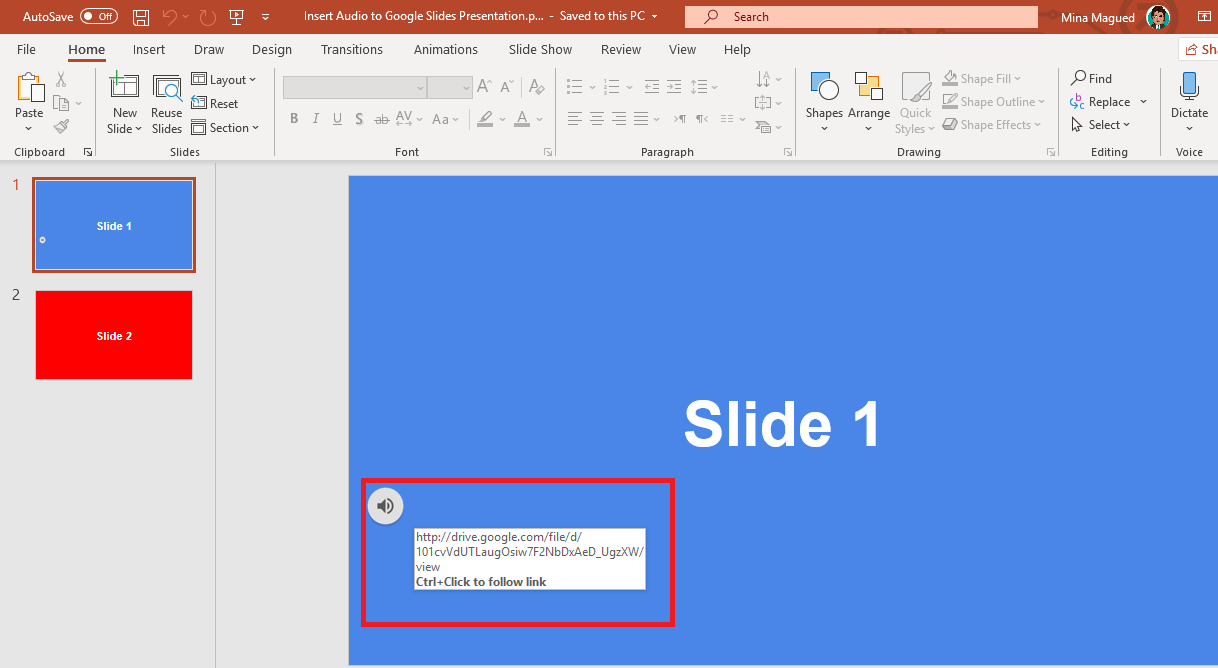
Das heißt, du wirst das Audio in einer Offline-Präsentation nicht direkt abspielen können. Wenn du in deiner PowerPoint-Präsentation auf das Lautsprechersymbol klickst, wird die Audiodatei in deinem Browser geöffnet und außerhalb deiner Präsentation abgespielt.
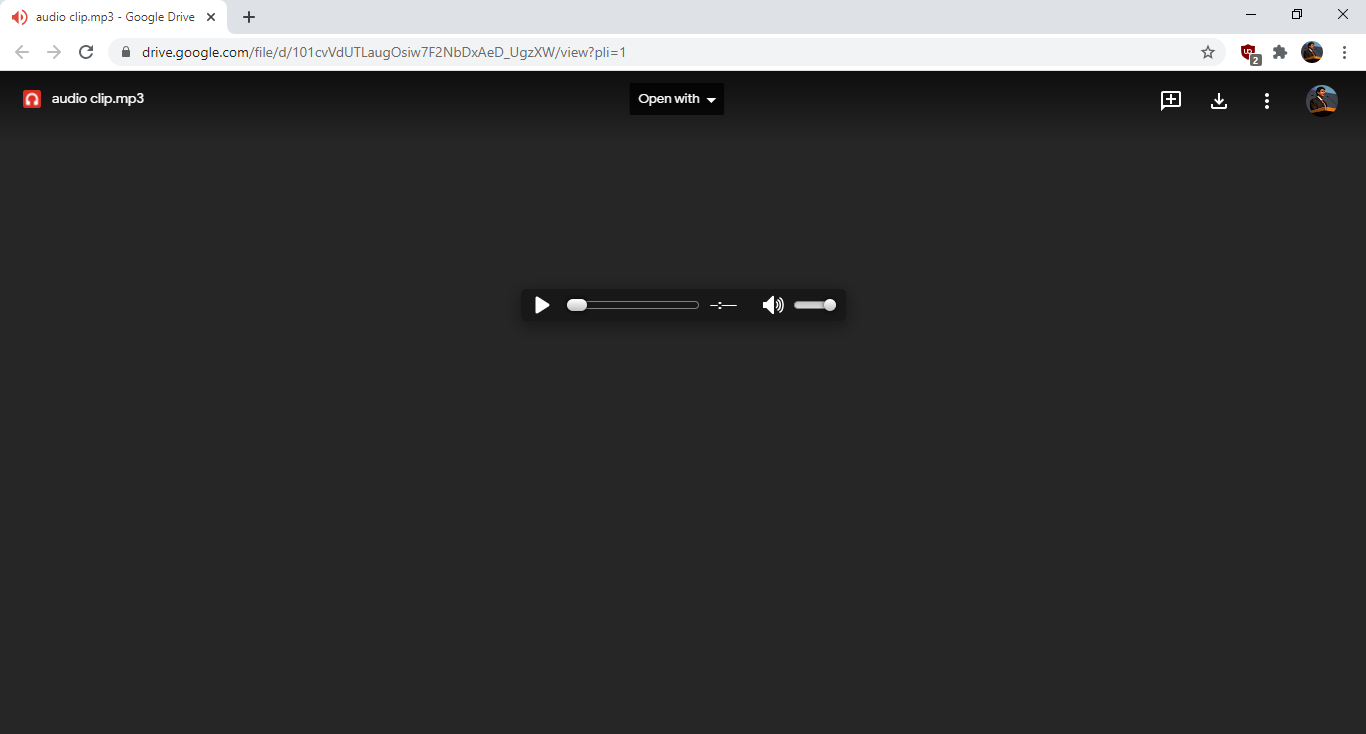
Step 6: Die besten Einstellungen für bestimmte Situationen
In diesem Abschnitt schlagen wir einige Einstellungen vor, die in verschiedenen Situationen praktisch wären. Erzählung: Wenn im Hintergrund deiner Präsentation durchgehend ein Audiokommentar läuft:
- Setze "Wiedergabe starten" auf Automatisch, damit die Audiowiedergabe gleich am Anfang deiner Präsentation beginnt
- Stelle die Lautstärke auf Maximum, besonders wenn es keine Musik gibt.
- Aktiviere die Option "Symbol beim Präsentieren ausblenden".
- Deaktiviere “Audioschleife”, da du dein Kommentar wahrscheinlich nicht wiederholen willst.
- Deaktiviere "Bei Folienwechsel anhalten", damit die Erzählung über alle Folien bis zum Präsentationsende läuft.
Foto-Diashow: Wenn du eine Fotosammlung präsentierst und im Hintergrund Musik laufen soll:
- Setze "Wiedergabe starten" auf Automatisch, damit die Musik gleich am Anfang deiner Präsentation startet
- Stelle die Lautstärke auf Mittelwert, damit sich die Zuschauer auf Fotos und nicht auf die Musik konzentrieren können.
- Aktiviere die Option "Symbol beim Präsentieren ausblenden", damit kein Lautsprechersymbol mitten auf deinen Fotos erscheint.
- Die Musik sollte am besten durchgehend und ohne peinliche Pausen zwischendurch laufen. Aktiviere daher die Option "Audioschleife".
- Deaktiviere "Bei Folienwechsel anhalten", damit die Musik während der Präsentation nicht abgeschnitten wird.
Diese Einstellungen sind auch praktisch, wenn du eine Präsentation halten, erklären und sprechen möchtest, während im Hintergrund Musik läuft. Vergiss einfach nicht, die Musik leiser als deine Stimme einzustellen, und du wirst das Publikum sicherlich umhauen!
