Win 10 Mikrofon Funktioniert Nicht?
Wir stellen Ihnen mehrere verschiedene Lösungen vor.
Wir empfehlen, die Lösungen der Reihe nach auszuprobieren und dazwischen immer wieder zu überprüfen, ob das Problem mit dem Mikrofon verschwunden ist. Wenn Sie allerdings glauben zu wissen, woran das Problem liegt, können Sie direkt zur entsprechenden Lösung springen.
Lösungen 1-3 sind grundlegende Checks und Konfigurationen, die immer zu überprüfen sind.
Wenn Sie den Kauf neuer kabelgebundener Kopfhörer oder eines Headsets planen oder ein Hardware-Problem vermuten, führt Sie die Lösung 4 durch die Hardware-Grundvoraussetzungen, die zum Vermeiden häufiger Kompatibilitätsprobleme erfüllt sein müssen.
Bei Verwendung eines Bluetooth-Aufnahmegeräts sind alle Lösungen hilfreich, schauen Sie sich aber insbesondere die Lösung 5 näher an..
Lösungen 6-9 helfen Ihnen bei der Reparatur Ihrer Audiotreiber und beinhalten weitere allgemeine Tipps, wie Sie Ihr Mikrofon wieder zum Laufen bringen könnten.
Lösungen 1: Mikrofon-Zugriffsberechtigungen korrekt setzen
Lösungen 2: Standardaufnahmegerät auswählen
Lösungen 3: Alleinige App-Kontrolle deaktivieren
Lösungen 4: Überprüfen Sie, ob Ihre Hardware mit dem Mikrofon kompatibel ist
Lösungen 5: Schließen Sie Ihr Bluetooth-Headset manuell an
Lösungen 6: Installieren Sie den richtigen Audiotreiber für Ihren Rechner
Lösungen 7: Deinstallieren Sie das Mikrofon, soweit es im Bereich Geräte und Drucker vorhanden ist
Lösungen 1: Mikrofon-Zugriffsberechtigungen korrekt setzen
Das Erste, was Sie als Windows 10-Nutzer bei einem Mikrofonproblem überprüfen sollten, sind die Datenschutzeinstellungen des Mikrofons:
Öffnen Sie aus dem Startmenü die Windows-Einstellungen.

Klicken Sie auf das Symbol Datenschutz.
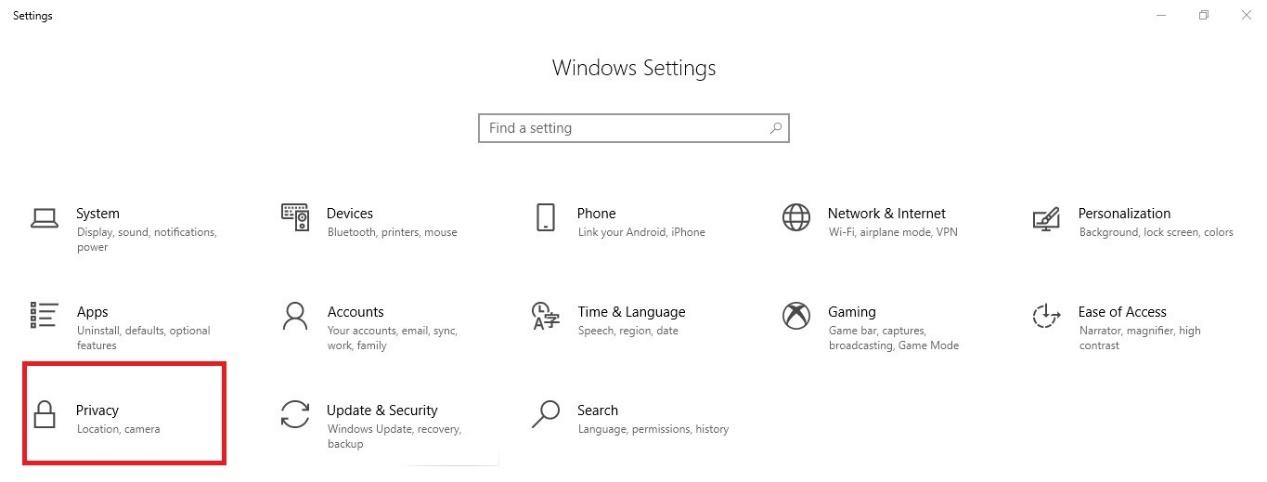
Wählen Sie nun auf der linken Seite Mikrofon aus und prüfen Sie folgende drei Einstellungen:
- Wenn Sie den Text „Der Mikrofonzugriff für dieses Gerät ist deaktiviert“ sehen, klicken Sie auf den Button Ändern und aktivieren Sie die Option „Mikrofonzugriff für dieses Gerät“.
- Falls die Option „Zulassen, dass Apps auf Ihr Mikrofon zugreifen” deaktiviert ist, aktivieren Sie sie mit dem Schieberegler.
- Überprüfen Sie die Liste der Apps und stellen Sie sicher, dass für die Apps, die Sie verwenden möchten, Zugriff erlaubt ist.
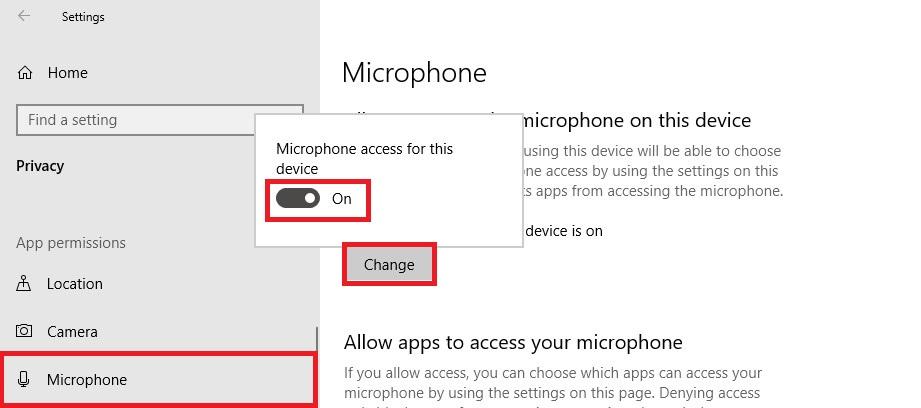
Lösungen 2: Standardaufnahmegerät auswählen
Drücken Sie die Windows-Logo-Taste + R, um den Dialog Ausführen aufzurufen.
Geben Sie Control Panel ein und drücken Sie auf Eingabe oder klicken Sie auf Ok.

Klicken Sie auf Hardware and Sound.
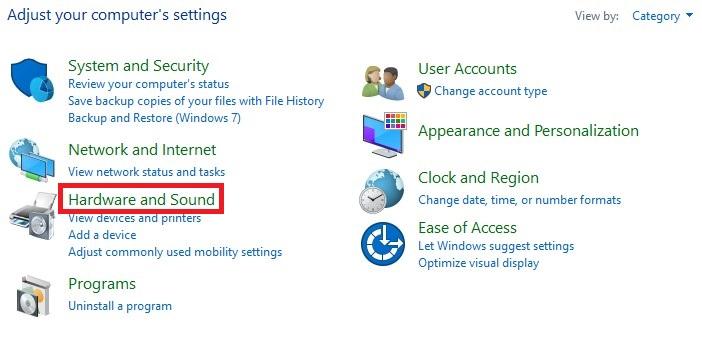
Klicken Sie dann auf Sound.
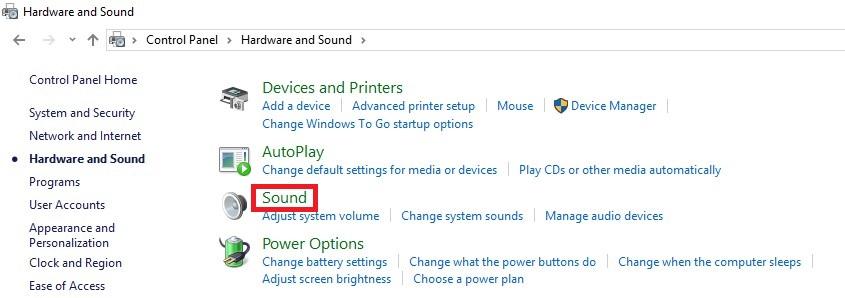
Im Tab „Aufnahme“ sehen Sie nun die Liste Ihrer Aufnahmegeräte. Klicken Sie mit der rechten Maustaste im leeren Bereich innerhalb der Liste und aktivieren Sie beide Kontrollkästchen Deaktivierte Geräte anzeigen und Getrennte Geräte anzeigen.
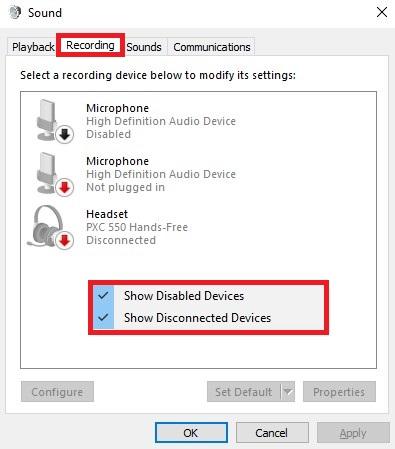
Machen Sie einen Rechtsklick auf jedes Ihrer Aufnahmegeräte und stellen Sie sicher, dass sie alle aktiv sind (wenn ein Gerät aktiv ist, wird in seinem Menü die Option Deaktivieren angezeigt).
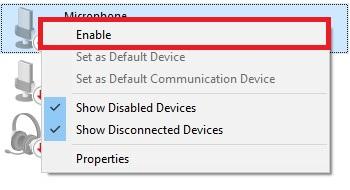
Sprechen Sie nun in Ihr Mikrofon hinein. Halten Sie dabei den Abstand zu allen anderen Mikrofonen, um Verwechslung im nächsten Schritt zu vermeiden.
Achten Sie beim Sprechen in das Mikrofon darauf, ob Sie aufsteigende grüne Balken auf dem Bildschirm sehen. Wenn neben einem bestimmten Gerät aufsteigende grüne Balken angezeigt werden, ist das das gesuchte Mikrofon. Markieren Sie es und klicken Sie auf den Button Als Standard setzen.
Beachten Sie, dass dieser Button ausgegraut wird, wenn es nur ein einziges Gerät in der Liste gibt oder wenn das Mikrofon bereits als Standard gesetzt ist.
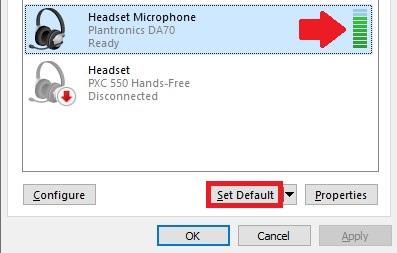
Lösungen 3: Alleinige App-Kontrolle deaktivieren
Wenn Sie im vorigen Schritt Ihr Mikrofon an den beim Sprechen aufsteigenden Balken erkennen konnten, führen Sie die nachfolgenden Schritte nur an diesem Aufnahmegerät aus. Falls Sie das betroffene Mikrofon immer noch nicht identifizieren können, wenden Sie die Schritte bitte auf alle Aufnahmegeräte in der Liste an:
Wählen Sie das Mikrofon in der Liste der Aufnahmegeräte aus und klicken Sie dann auf Eigenschaften.
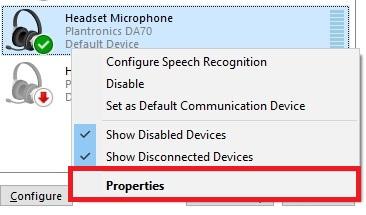
Entfernen Sie im Tab Erweitert die Häkchen bei beiden Optionen: “Anwendungen haben alleinige Kontrolle über das Gerät” und „Anwendungen im exklusiven Modus haben Priorität“.
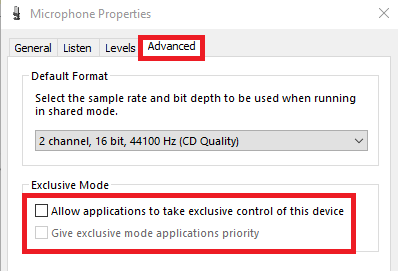
Lösungen 4: Überprüfen Sie, ob Ihre Hardware mit dem Mikrofon kompatibel ist
Es gibt 4 Haupttypen von Mikrofonen:
- Headset mit 2 getrennten 3,5-mm-Klinken (je einen für den Mikrofon und für das Audio).
- Headset oder Ohrhörer mit nur einer 2-in-1-Klinke (dieselbe 3,5 mm Stecker)
- USB-Headset/-Kopfhörer mit einem Mikrofon.
- Bluetooth-Headset/-Kopfhörer mit einem Mikrofon.
Die ersten zwei Haupttypen bergen einige kleine Schwierigkeiten. Lesen Sie weiter.
Falls es bei Ihrem Headset/Ihren Kopfhörern zwei getrennte 3,5 mm Klinkenstecker gibt, sollte Ihr Rechner/Laptop ebenfalls über zwei getrennte 3,5 mm Eingänge verfügen (üblicherweise einen grünen und einen roten): einen für das Audio und den anderen für das Mikrofon. Ein Eingang reicht nicht aus.
.
Wenn Ihr Rechner übernur einen Eingang verfügt, benötigen Sie entweder ein Headset mit einem Stecker oder einen Adapter von zwei 3,5 mm auf eine 3,5-mm-Klinke (Y-Adapter).

Wenn es bei Ihrem Headset/Ihren Kopfhörern nur eine 3,5-mm-Klinke sowohl für Audio als auch für Mikrofon gibt, sollte Ihr Laptop ebenfalls über einen kombinierten 3,5-mm-Eingang verfügen, der es erlaubt, Audio zu wiedergeben und Ton vom Mikrofon aufzuzeichnen. Ein häufiges Beispiel für solche Geräte sind die mit den alten iPhones mitgelieferten Kopfhörer.

Weitere Arten von Adaptern umfassen:
- Ein 3,5 mm auf zwei 3,5 mm Adapter (um Ein-Klinken-Headsets an Laptops mit zwei Audioeingängen anschließen zu können)
- Ein 3,5 mm auf USB Adapter
- Zwei 3,5 mm auf USB Adapter
Lösungen 5: Schließen Sie Ihr Bluetooth-Headset manuell an
Wenn sowohl die Bluetooth-Funktion Ihres Computers als auch Ihr Bluetooth-Headset aktiviert sind, werden sie normalerweise automatisch miteinander gekoppelt. Doch manchmal funktioniert das nicht, oder sie werden zwar miteinander verbunden, aber Sie können immer noch kein Audio hören und über das Mikrofon aufnehmen.
Falls Ihr Headset verbunden ist, Sie aber kein Ton hören, haben Sie drei Möglichkeiten:
Sie können zuerst auf das Lautsprechersymbol und dann auf den kleinen Pfeil klicken, um erst zum Computer/Laptop-Lautsprecher und dann zurück zum Bluetooth-Headset umzuschalten. Achten Sie darauf, nicht die Option „Stereo“, sondern „Freisprechen oder Headset“ auszuwählen, damit das Mikrofon richtig funktioniert.
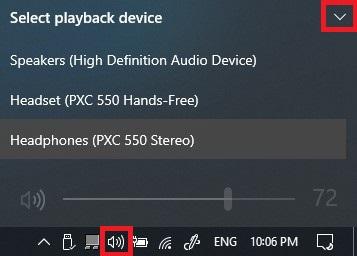
Sie können zu Systemsteuerung > Hardware und Sound > Sound gehen. Dort finden Sie das Headset im Tab Aufnahmegeräte. Klicken Sie mit der rechten Maustaste darauf und wählen Sie "Trennen"aus. Klicken Sie dann erneut mit der rechten Maustaste und wählen Sie "Verbinden" aus. Damit wird die Verbindung zurückgesetzt und das Verbindungsproblem behoben.
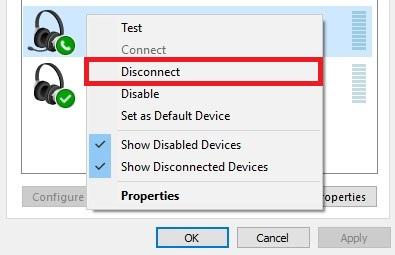
Sie können jederzeit Bluetooth deaktivieren und dann wieder aktivieren und prüfen, ob das Problem damit behoben ist.
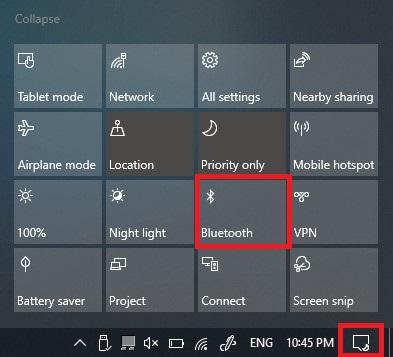
Wenn das Bluetooth-Headset noch nicht verbunden ist, können Sie das Gerät deinstallieren, das Headset in den Kopplungsmodus versetzen und versuchen, es erneut zu koppeln. Um das Gerät kurzzeitig zu deinstallieren, gehen Sie zu Einstellungen > Geräte > Bluetooth und andere Geräte wählen Sie dann das Headset aus und klicken Sie auf die Option Gerät entfernen.
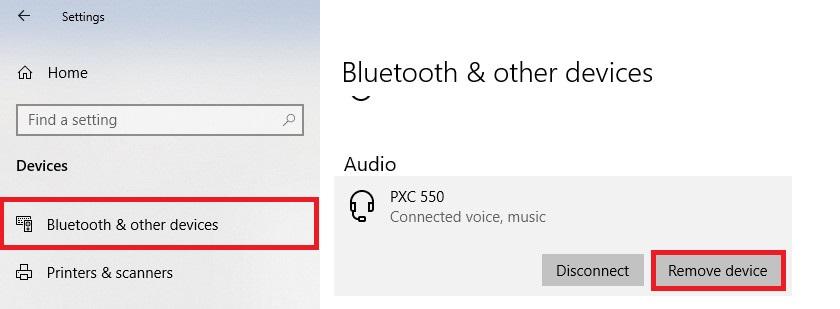
Vergessen Sie außerdem nicht, die Option unten auf der Seite zu aktivieren, um die erforderlichen Bluetooth-Treiber auch über getaktete Verbindungen herunterladen zu können. Keine Angst, es handelt sich normalerweise um eine sehr kleine Downloadmenge.
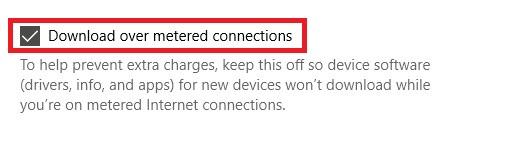
Lösungen 6: Installieren Sie den richtigen Audiotreiber für Ihren Rechner
Normalerweise sollte der für Ihre Hardware geeignete Audiotreiber auf der offiziellen Webseite Ihres Laptop- oder Motherboard-Herstellers zur Verfügung stehen. Suchen Sie am besten dort nach dem passenden offiziellen Treiber, der mit Ihrer Hardware und Ihrem Betriebssystem kompatibel ist, und laden Sie ihn herunter. Starten Sie nach der Installation des Treibers Ihren Rechner neu, und die Sache ist erledigt.
Wenn Sie aus irgendeinem Grund an den offiziellen Treiber nicht herankommen können, und der von Ihnen installierte Treiber nicht korrekt funktioniert, befolgen Sie bitte die folgenden Schritte, um den Standardtreiber anzupassen:
Trennen Sie zunächst nach Möglichkeit alle anderen angeschlossenen Geräte und lassen Sie nur Ihr Mikrofon oder Headset verbunden.
Klicken Sie mit der rechten Maustaste auf den Start button oder drücken Sie gleichzeitig die Windows-Taste + X und wählen Sie Geräte-Manager aus.
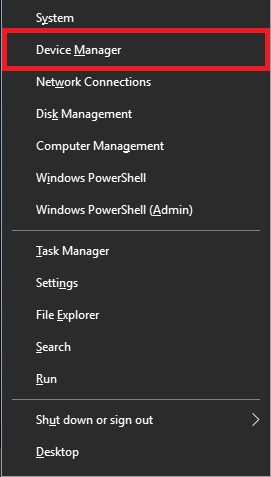
Erweitern Sie den Knoten „Audio, Video und Gamecontroller“, klicken Sie mit der rechten Maustaste auf High Definition Audio-Gerät und wählen Sie Treiber aktualisieren aus.
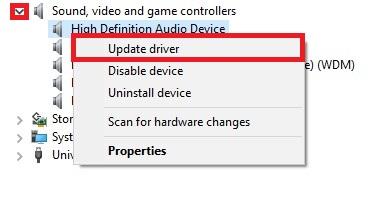
Wählen Sie die zweite Option: Auf dem Computer nach Treibersoftware suchen. .
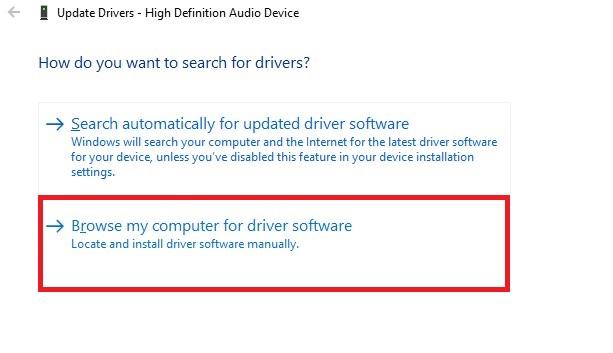
Klicken Sie unten auf diese Option: Aus einer Liste von Gerätetreibern auf dem Computer auswählen .
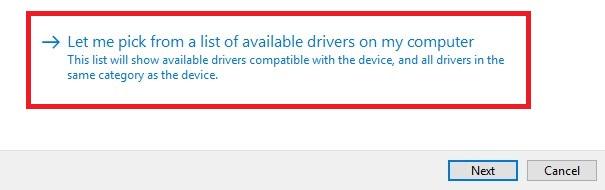
Wählen Sie High Definition Audio-Gerät a aus und klicken Sie auf Weiter.
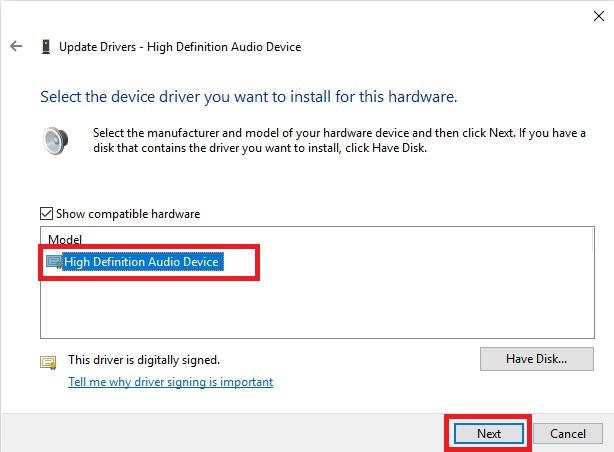
Es erscheint eine Aufforderung zur Bestätigung Ihrer Änderung an diesem Treiber. Klicken Sie bitte auf Ja.
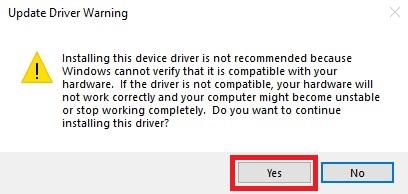
Starten Sie nun Ihren Computer neu und überprüfen Sie, ob das Mikrofon funktioniert.
Lösungen 7: Deinstallieren Sie das Mikrofon, soweit es im Bereich Geräte und Drucker vorhanden ist
Einige Mikrofone und Bluetooth- bzw. USB-Headset werden in der Liste der Geräte und Drucker in der Systemsteuerung angezeigt.
Ist es der Fall, können Sie das Gerät jederzeit physisch entfernen oder trennen und es dann wieder anschließen. Dadurch wird es neu installiert, was manchmal das Problem lösen kann.
Drücken Sie die Windows-Taste + R, um den Dialog Ausführen aufzurufen.
Geben Sie Control Panel ein und drücken Sie auf Eingabe .

Klicken Sie auf Geräte und Drucker, um die Liste der verfügbaren Geräte anzuzeigen.
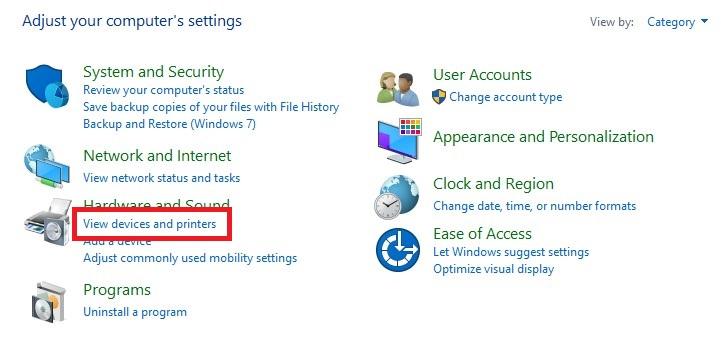
Klicken Sie mit der rechten Maustaste auf das Headset, Mikrofon oder ein an Ihr Mikrofon angeschlossenes USB-Dongle und klicken Sie auf Gerät entfernen.
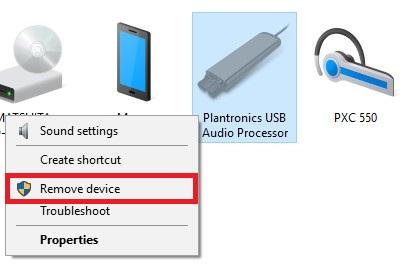
Klicken Sie auf Ja , um das Gerät zu deinstallieren.
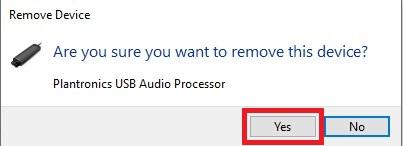
Trennen Sie jetzt Ihr Gerät und schließen Sie es wieder an. Prüfen Sie, ob es nun funktioniert.
Lösungen 8: Deinstallieren Sie verdächtige VoIP-Apps
VoIP steht für Voice Over IP, was im Prinzip Audio- oder Videochat über Internet bedeutet.
Manchmal, auch wenn Sie den Apps die exklusive Kontrolle verboten haben (siehe Lösung 3), können einige VoIP-Programme wie Skype, Zoom, Viber, TeamSpeak usw. von sich aus Ihre Mikrofoneinstellungen ändern und die richtige Funktion stören.
Daher wird es empfohlen, die installierten Sprachanwendungen zu überprüfen und die Anwendungen zu deinstallieren, die ein solches Problem verursachen könnten. Darunter fällt auch das vorinstallierte Skype, sofern Sie es nicht wirklich nutzen.
Lösungen 9: Führen Sie Windows-Update durch
Windows 10 ist für ständige Updates bekannt. Im Normalfall brauchen Sie nur das neueste Sicherheitsupdate und die Updates zur Behebung von Mikrofon-Kompatibilitätsproblemen.
Öffnen Sie im Startmenü die Windows- Einstellungen .

Klicken Sie auf das Symbol Update und Sicherheit. icon.

Klicken Sie auf den ButtonAuf Updates prüfen. Wenn ein Update verfügbar ist, laden Sie es herunter und installieren Sie es.

Nachdem Update abgeschlossen ist, überprüfen Sie noch mal Ihr Mikrofon.
