Windows 8 Mikrofoneinstellungen
Erfahre, wie du die korrekte Konfiguration deines Mikrofons überprüfen und bei Bedarf die Einstellungen reparieren kannst.
Wenn dein Mikrofon nicht zu funktionieren scheint oder sich die Linie beim Mikrofon-Test nicht bewegt, könnte es an den fehlerhaften Mikrofoneinstellungen liegen.
Folge diesen Schritten, um zu schauen, was los ist:
Schritt 1: Gehe mit dem Mauszeiger in die obere rechte Ecke deines Desktops. Es erscheint ein Menü. Klicke auf „Einstellungen“, wie im Screenshot dargestellt.
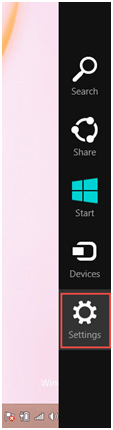
Schritt 2: Es erscheint das Einstellungsmenü. Klicke auf „Systemsteuerung“. .‘
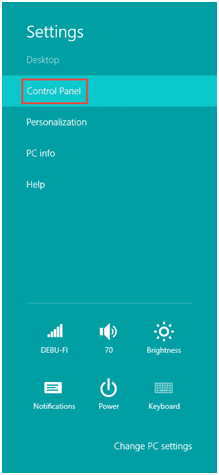
Schritt 3: Klicke auf,,Hardware und Sound.‘
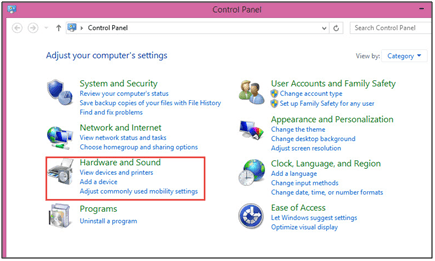
Schritt 4: Klicke unter Sound auf,, Audiogeräte verwalten“ .‘
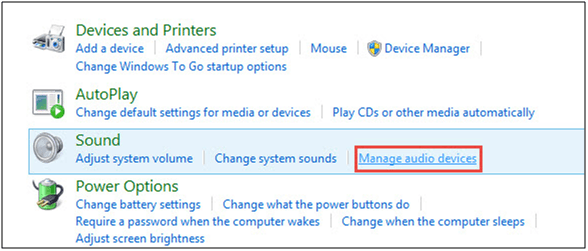
Schritt 5: Klicke auf die Registerkarte „Aufnahme“. .
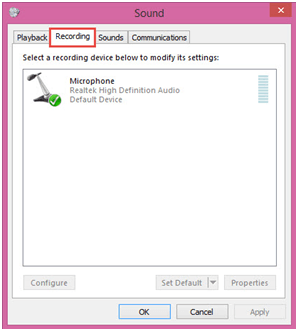
Schritt 6: Es erscheint eine Liste der Aufnahmegeräte. Versuche nun, in dein Mikrofon hineinzusprechen, und schau, ob sich die grünen Balken beim Sprechen bewegen (siehe Screenshot).
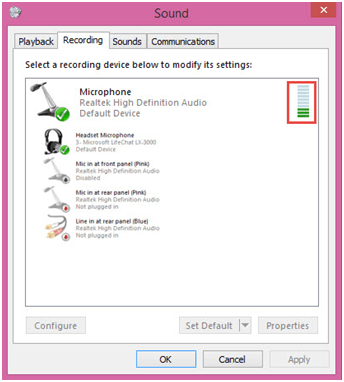
- Wenn die grünen Balken beim Sprechen aufsteigen, heißt es, dass dein Mikrofon korrekt konfiguriert ist. ( (Was tun, wenn mein Mikrofon trotz richtiger Konfiguration immer noch nicht funktioniert?) )
- Wenn sich die grünen Balken beim Sprechen nicht bewegen, mache mit den nächsten Schritten weiter.
Schritt 7: Versuche, dein Mikrofon in der Liste verfügbarer Geräte zu finden. Klicke zum Markieren auf das entsprechende Gerät und drücke danach auf den Button „Als Standard".
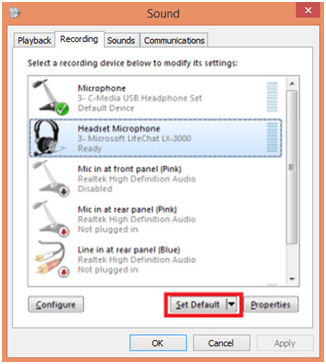
Schritt 8: Mache einen Doppelklick auf das Gerät in der Liste. Es erscheint ein Fenster mit den Mikrofoneinstellungen. Klicke auf die Registerkarte ‚,,Pegel".
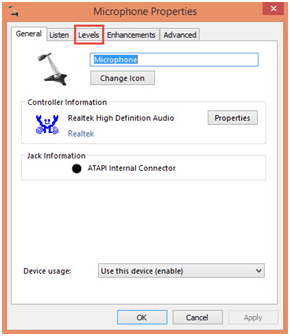
Schritt 9: Ziehe den Schieberegler ganz nach rechts, bis die Zahl 100 daneben angezeigt wird.
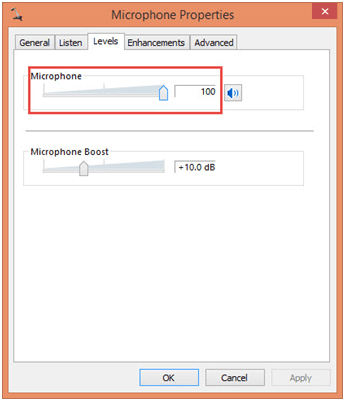
- Klicke auf,‚OK".
Schritt 10: Überprüfe nochmal, ob sich nun die grünen Balken bewegen, wenn du in das Mikrofon sprichst. Wenn sie sich bewegen, ist dein Mikrofon korrekt konfiguriert. Wenn du diese Schritte für alle Geräte ausgeführt hast, aber immer noch keine grünen Balken siehst, klicke hier..
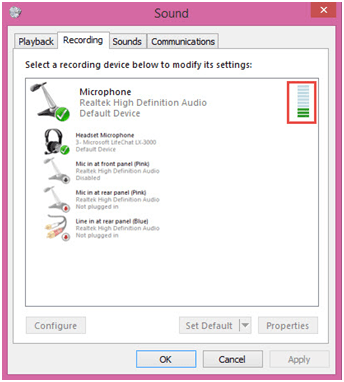
Was tun, wenn du die grünen Balken siehst, das Mikrofon aber trotzdem in irgendeinem Programm nicht funktioniert?
Konntest du die grünen Balken sich bewegen sehen, bedeutet es, dass dein Mikrofon korrekt konfiguriert ist und von Windows abgehört wird. Zur Überprüfung kannst du dein Mikrofon bei uns auf der Webseite testen. Die Ursache liegt also in den Einstellungen des jeweiligen Programms. Möglicherweise verwendet es das falsche Mikrofon oder der Eingangspegel ist zu niedrig.
Versuche, mit den Einstellungen herumzuspielen, oder kontaktiere das Support-Team der Softwareentwickler, wenn du es selbst nicht hinbekommst.
Was tun, wenn die grünen Balken bei keinem Gerät angezeigt werden?
Wenn dein Mikrofon nicht funktioniert oder du unseren Online-Mikrofon-Test durchgeführt hast, und die Linie hat sich nicht bewegt, kann es möglicherweise an den falschen Mikrofoneinstellungen liegen.
Folge diesen Schritten, um zu schauen, was los ist:
Schritt 1: Mache einen Rechtsklick innerhalb der Registerkarte „Aufnahme“ (Schritte 1 - 4). Es erscheint ein Menü. Klicke zum Auswählen auf die Option „Deaktivierte Geräte anzeigen“.
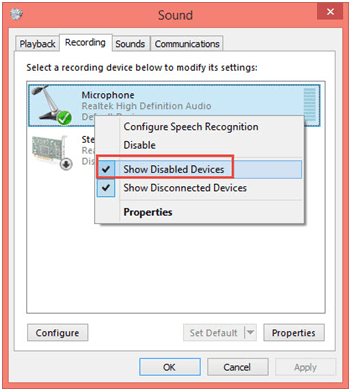
Dadurch werden eventuell weitere Geräte in der Liste angezeigt. Führe an diesen Geräten die Schritte 5 – 13 ebenfalls durch, bis du die grünen Balken siehst, wenn du ins Mikrofon sprichst.
Damit ist diese Anleitung zu Ende.
