Windows 8.1 mikrofoneinstellungen
Windows 8.1 wurde zunächst von Microsoft als eine Erweiterung von Windows 8 veröffentlicht und beinhaltet verbesserte Funktionen sowie Sicherheitsfeatures. Daher wird es dringend empfohlen, Ihr Windows 8 auf die Version 8.1 zu aktualisieren, falls Sie es noch nicht getan haben. Nachfolgend sind einige häufige Szenarien aufgelistet, denen Sie begegnen könnten. Suchen Sie sich einfach das für Sie zutreffende Szenario aus und klicken Sie darauf, um zur entsprechenden Lösung zu springen.
1: Überprüfen Sie, ob Ihr Mikrofon korrekt konfiguriert ist.
3: Ihr Mikrofon wird erkannt, aber es erscheinen beim Sprechen keine grünen Balken.
4: Ihr Mikrofon ist nicht aufgelistet.
5: Problem mit dem Audiotreiber: Fehlerbehebung
6: Problem mit dem Audiotreiber: Manuelle Installation
Wenn Sie sich nicht entscheiden können, folgen Sie einfach der Anleitung – irgendwann sollte Ihr Problem gelöst sein.
1: Überprüfen Sie, ob Ihr Mikrofon korrekt konfiguriert ist.
Schritt 1: Gehen Sie mit dem Mauszeiger in die obere rechte Ecke und bewegen Sie ihn nach unten, um die rechte Taskleiste anzuzeigen. Klicken Sie dann auf Einstellungen.
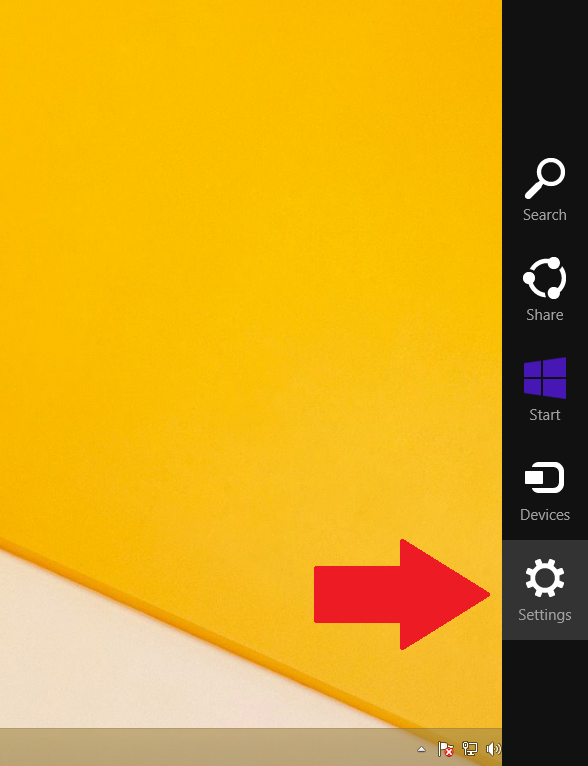
Schritt 2: Klicken Sie auf Systemsteuerung.

Schritt 3: Sobald das Systemsteuerungsfenster erscheint, klicken Sie auf Hardware und Sound.
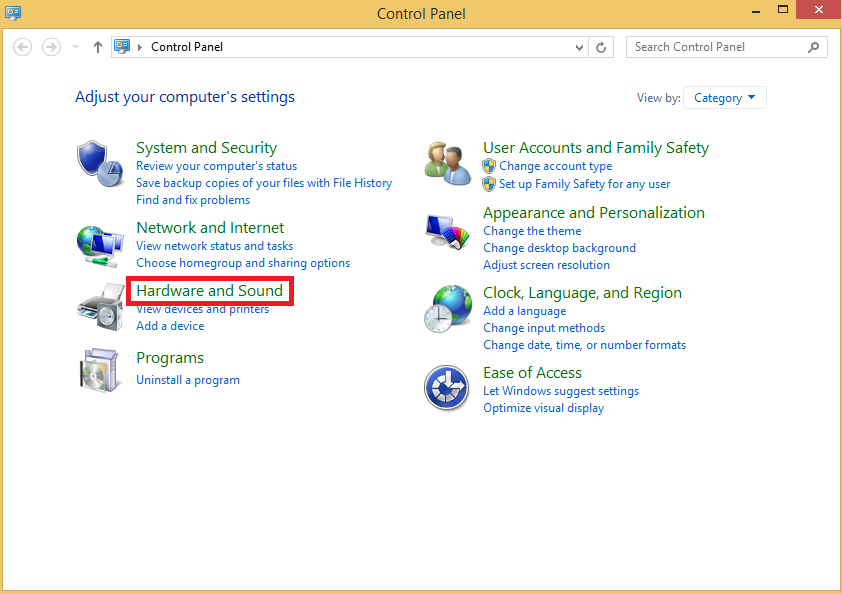
Schritt 4: Klicken Sie auf Sound, um die Soundeinstellungen anzuzeigen.
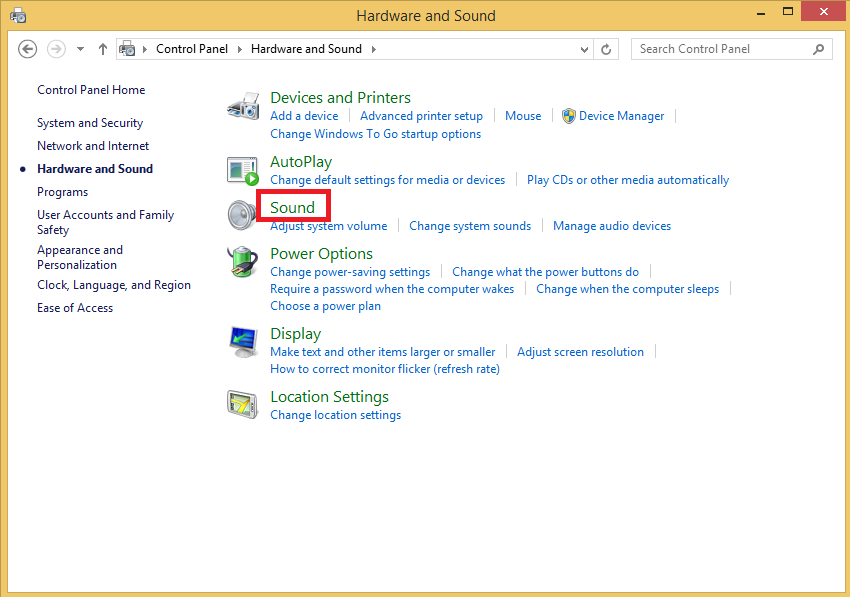
Schritt 5: Klicken Sie nun auf den Tab Aufnahmegeräte, um eine Liste Ihrer Mikrofone anzuzeigen.
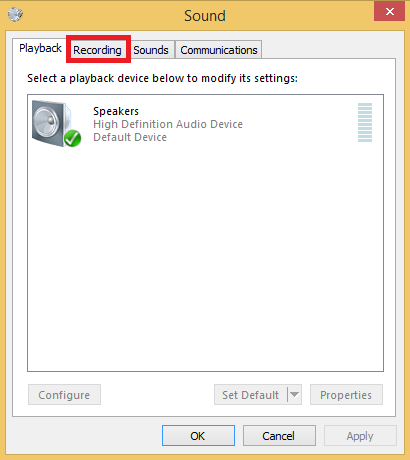
Schritt 6: Sie sehen jetzt eine Liste Ihrer Aufnahmegeräte. Sprechen Sie in Ihr Mikrofon hinein und achten Sie auf grüne Balken, die während des Sprechens aufsteigen.
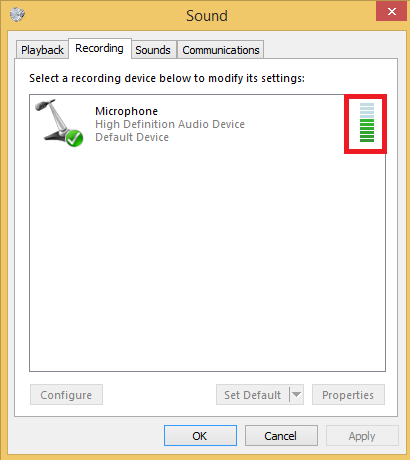
Wenn Sie beim Sprechen aufsteigende grüne Balke sehen, bedeutet das, dass Ihr Mikrofon richtig konfiguriert ist!
2: Sie sehen die sich bewegenden grünen Balken, aber Ihr Computer erkennt Ihre Stimme immer noch nicht.
Wenn neben Ihrem Mikrofon grüne Balken anzeigt werden, Sie Ihre Stimme aber immer noch nicht aufnehmen können, kann das bedeuten, dass Ihr Mikrofon zwar korrekt funktioniert, aber nicht als Ihr Standardaufnahmegerät eingerichtet ist.
Daher sollten Sie es selbst nachholen. Klicken Sie dazu mit der rechten Maustaste auf das Mikrofon und wählen Sie dann die Option Als Standardgerät auswählen. Ab jetzt wird Ihr Computer bei der Audioaufnahme auf dieses Mikrofon als Erstes zurückgreifen.
Wenn die grünen Balken beim Sprechen aufsteigen, der Computer Ihre Stimme aber immer noch nicht aufnimmt, kann das bedeuten, dass Ihr Mikrofon zwar korrekt funktioniert, aber nicht als Ihr Standardaufnahmegerät eingerichtet ist.
Um es als Standardaufnahmegerät auszuwählen, klicken Sie mit der rechten Maustaste auf das Aufnahmegerät und wählen Sie dann die Option Als Standardgerät auswählen. Ab jetzt wird Ihr Computer bei der Audioaufnahme auf dieses Mikrofon als Erstes zurückgreifen.
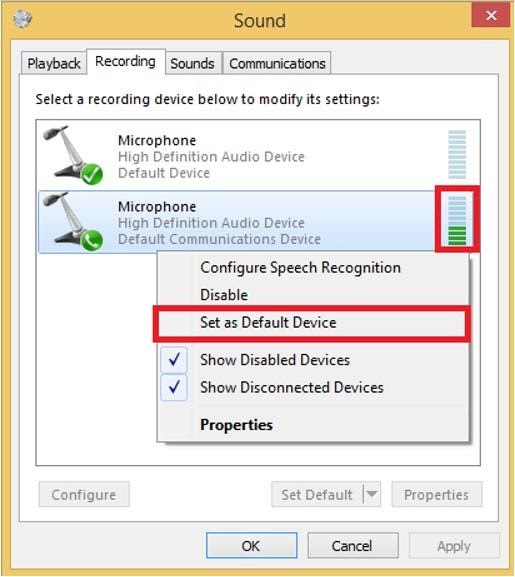
3: Ihr Mikrofon wird erkannt, aber es erscheinen beim Sprechen keine grünen Balken.
Versuchen Sie, Ihr Mikrofon in der Liste der Aufnahmegeräte aufzufinden, und führen Sie die folgenden Anweisungen für dieses Gerät aus. Wenn das nicht funktioniert oder Sie sich nicht sicher sind, welches Gerät Ihr Mikrofon ist, führen Sie die Anweisungen für alle Geräte der Reihe nach aus.
Schritt 1: Klicken Sie mit der rechten Maustaste auf Ihr Mikrofon und wählen Sie die Option Als Standardgerät auswählen. Beachten Sie, dass wenn in der Liste nur ein Aufnahmegerät vorhanden ist, dieses standardmäßig als Standardaufnahmegerät ausgewählt wird und diese Option ausgeblendet ist. Springen Sie in diesem Fall zum nächsten Schritt über.
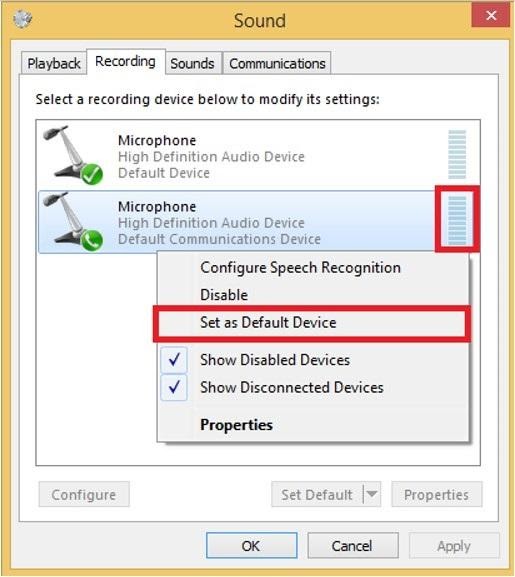
Schritt 2: Doppelklicken Sie auf das Gerät und klicken Sie im angezeigten Fenster auf den Tab Pegel.
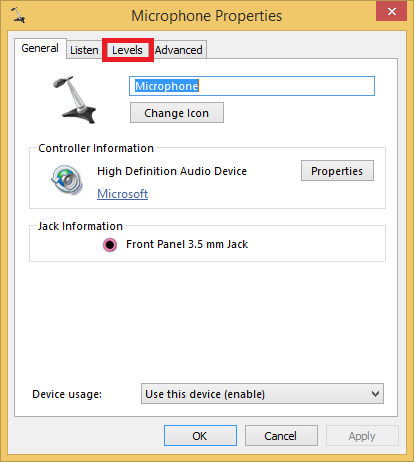
Schritt 3: Ziehen Sie den Schieberegler "Mikrofon" ganz nach rechts, bis der Pegel auf "100" eingestellt ist. Ziehen Sie den Schieberegler "Mikrofonverstärkung" nach rechts über die Mitte, bei Bedarf sogar bis zum Maximum.
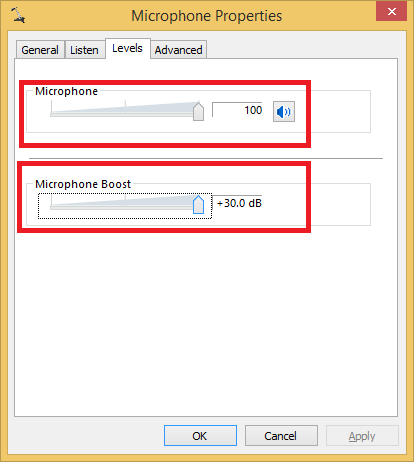
Schritt 4: Klicken Sie nun auf den Tab Erweitert und deaktivieren Sie die Option „Anwendungen haben alleinige Kontrolle über das Gerät“. Damit wird garantiert, dass keine Anwendung die Kontrolle über Ihr Mikrofon übernimmt und es absichtlich stumm schaltet. Klicken Sie anschließend auf Übernehmen und dann auf Ok.
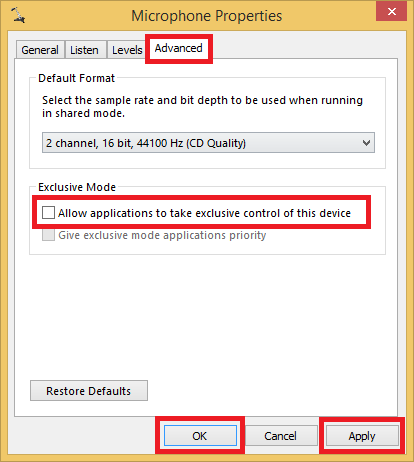
Schritt 5: Überprüfen Sie jetzt noch mal, ob grüne Balken aufsteigen, wenn Sie in das Mikrofon sprechen. Wenn ja, ist Ihr Mikrofon jetzt richtig konfiguriert.
Dass Ihr Mikrofon in einem bestimmten Programm nicht funktioniert, können Sie daran erkennen, dass Windows zwar korrekt konfiguriert ist und Ihr Mikrofon "abhören" kann, das betroffene Programm aber nicht. (Um das zu überprüfen, testen Sie Ihr Mikrofon mit unserem Mikrofontest-Tool und überzeugen Sie sich davon, dass der Browser die Mikrofoneingabe erkennt).
Außerdem könnte das betroffene Programm das falsche Mikrofon abhören. Versuchen Sie, in den Audioeinstellungen des Programms das Standardaufnahmegerät zu ändern. Wenn Sie trotzdem nicht weiter kommen, wenden Sie sich an das Support-Team des Programms, das Sie durch die Konfiguration führt.
4: Ihr Mikrofon ist nicht aufgelistet.
Schritt 1: Lassen Sie sich zuallererst alle Aufnahmegeräte inklusive der deaktivierten anzeigen. Klicken Sie dazu mit der rechten Maustaste in einen leeren Bereich in der Aufnahmegeräteliste und kreuzen Sie beide Optionen "Deaktivierte Geräte anzeigen" und "Getrennte Geräte anzeigen" an.
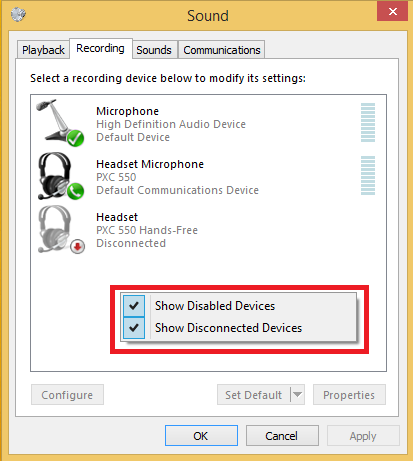
Wenn in der Liste ein neues Mikrofon auftaucht, wählen Sie es als Standardgerät aus und stellen Sie seinen Pegel und die Mikrofonverstärkung wie zuvor erklärt ein.
5: Problem mit dem Audiotreiber: Fehlerbehebung
Eine andere Möglichkeit ist, dass es ein Problem mit dem Audiotreiber vorliegt. Fangen Sie mit der Korrektur der Audioeinstellungen an, und wenn es nichts bringt, versuchen Sie, den Treiber neu zu installieren (siehe nächste Lösung)
So lösen Sie das Problem mithilfe des Problembehandlungsassistenten.
Schritt 1: Öffnen Sie wie zuvor beschrieben die Systemsteuerung aus der rechten Taskleiste.

Schritt 2: Geben Sie im Suchfeld “troubleshoot” ein und klicken Sie dann auf Problembehandlung.
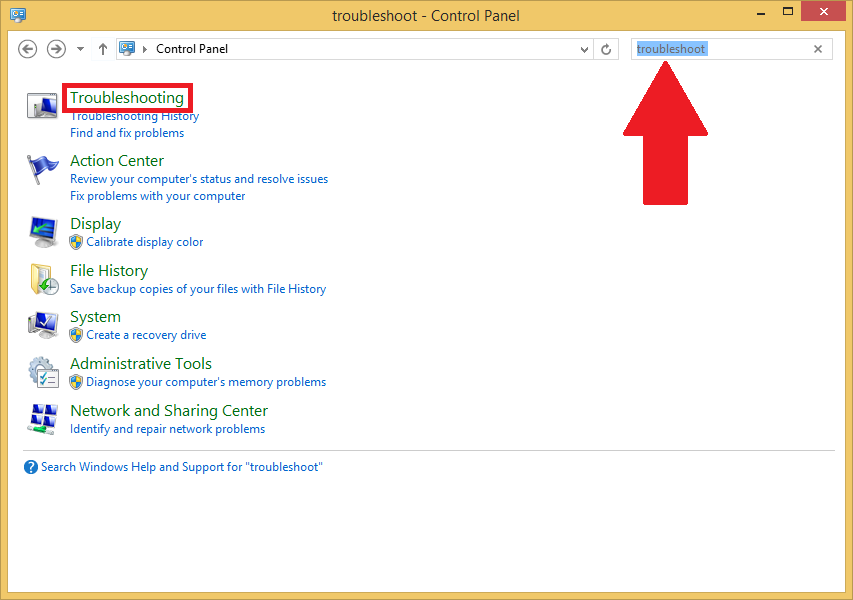
Schritt 3: Klicken Sie auf Audioaufzeichnungsprobleme behandeln.
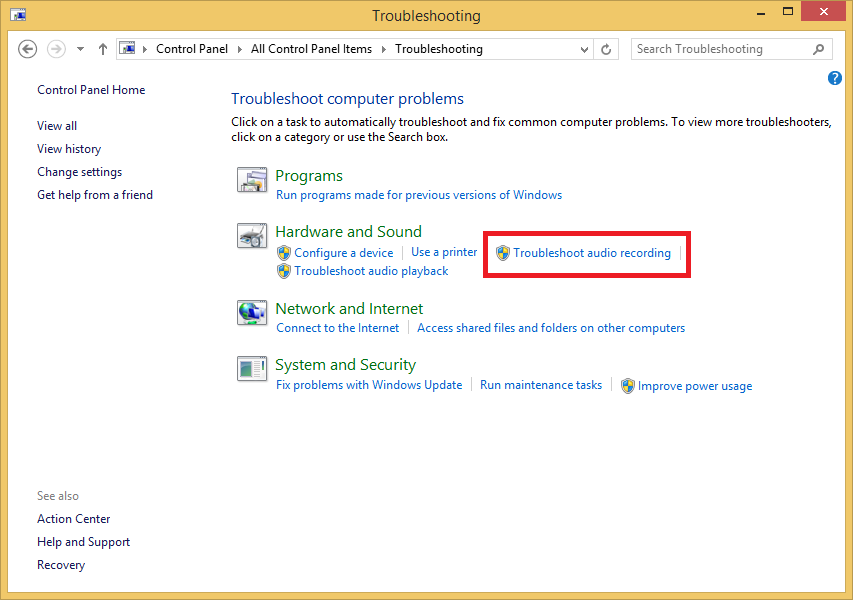
Schritt 4: Klicken Sie im darauf erscheinenden Fenster auf Weiter, um den Problembehandlungsvorgang zu starten.
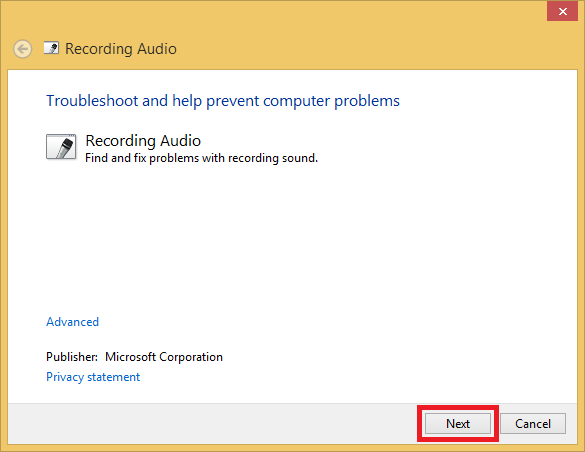
Schritt 5: Der Vorgang wird abhängig von der Anzahl der vorhandenen Aufnahmegeräte eine bestimmte Zeit dauern.
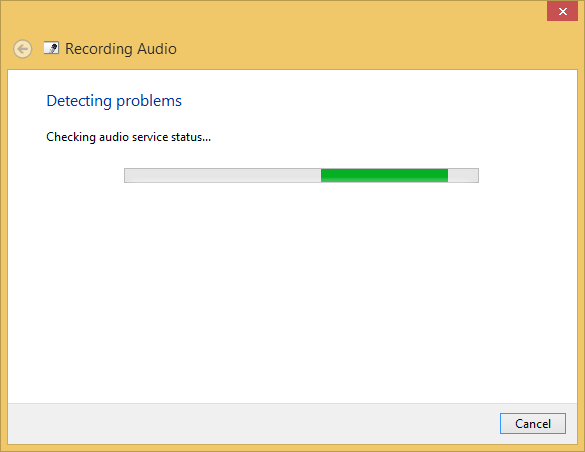
Schritt 6: Wählen Sie nun das problematische Gerät aus und klicken Sie auf Weiter. Die Abbildung stellt nur meine Situation dar. In Ihrem Fall wird das betroffene Gerät anders heißen.
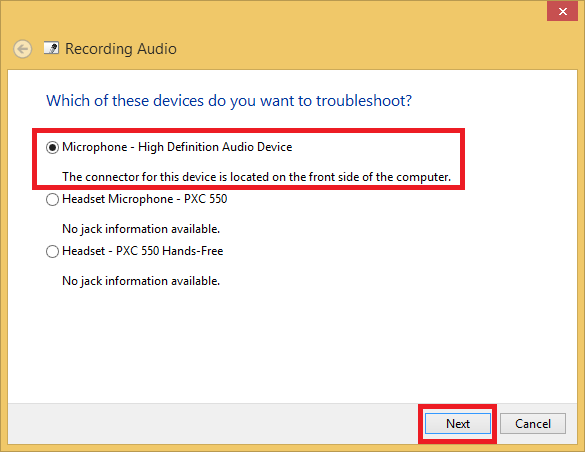
Befolgen Sie die Schritte so lange, bis die Problembehandlung abgeschlossen ist. Überprüfen Sie dann Ihr Mikrofon noch mal, um zu sehen, ob das Problem behoben wurde.
6: Problem mit dem Audiotreiber: Manuelle Installation
Wenn die Problembehandlung nicht geholfen hat, versuchen Sie, anhand von folgenden Schritten Ihr Audiotreiber manuell zu aktualisieren bzw. neu zu installieren.
Schritt 1: Öffnen Sie wie gehabt die Systemsteuerung aus der rechten Taskleiste.

Schritt 2: Suchen Sie nach Gerätemanager und klicken Sie darauf.
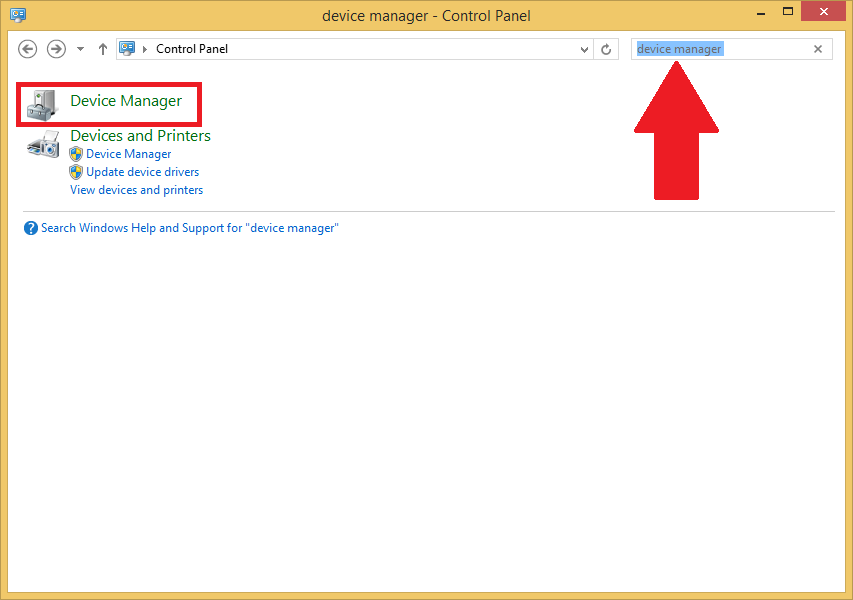
Schritt 3: Sobald der Gerätemanager öffnet, erweitern Sie den Knoten Audio, Video und Gamecontroller. Klicken Sie mit der rechten Maustaste auf High Definition Audio-Gerät und klicken Sie dann auf Treibersoftware aktualisieren…
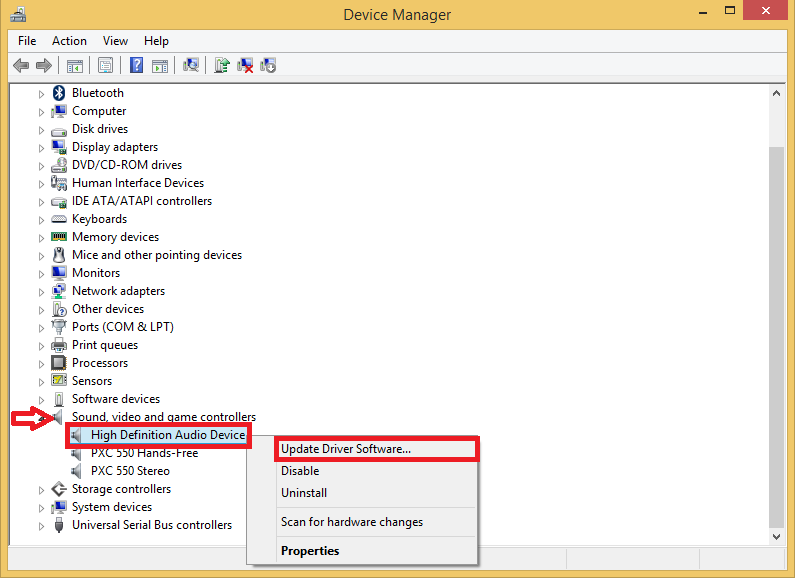
Schritt 4: Wählen Sie nun Auf dem Computer nach Treibersoftware suchen.
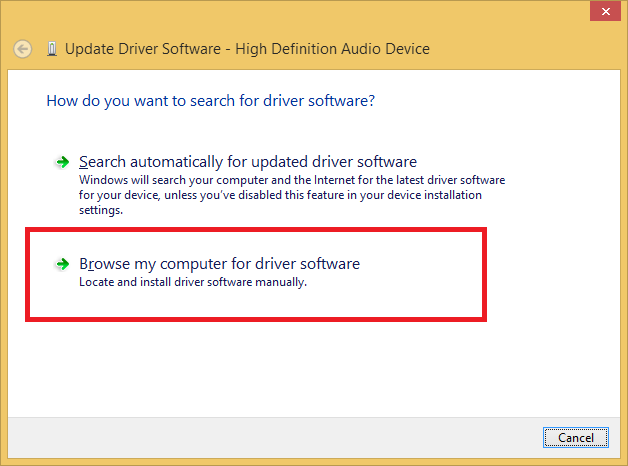
Schritt 5: Direkt darunter finden Sie die Option: Aus einer Liste von Gerätetreibern auf dem Computer auswählen.
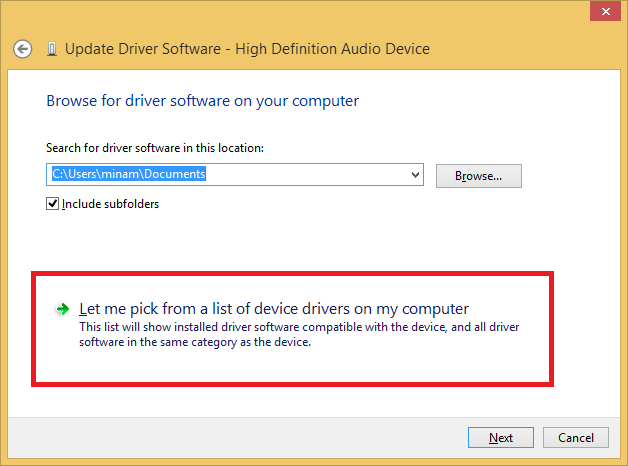
Schritt 6: Aktivieren Sie das Kontrollkästchen bei Kompatible Hardware anzeigen, wählen Sie High Definition Audio-Gerät aus und klicken Sie schließlich auf Weiter.
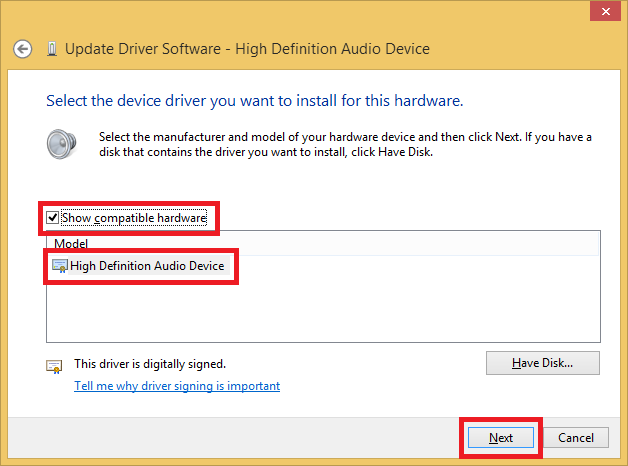
Schritt 7: Wenn Sie folgende Warnung sehen, klicken Sie einfach auf Ja. Machen Sie sich keine Sorgen – Ihr Mikrofon funktioniert ja sowieso nicht!
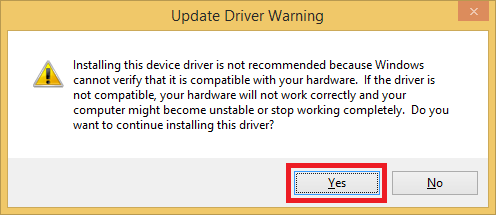
Schritt 8: Das war’s! Der Treiber wurde erfolgreich installiert. Jetzt können Sie auf Schließen klicken.
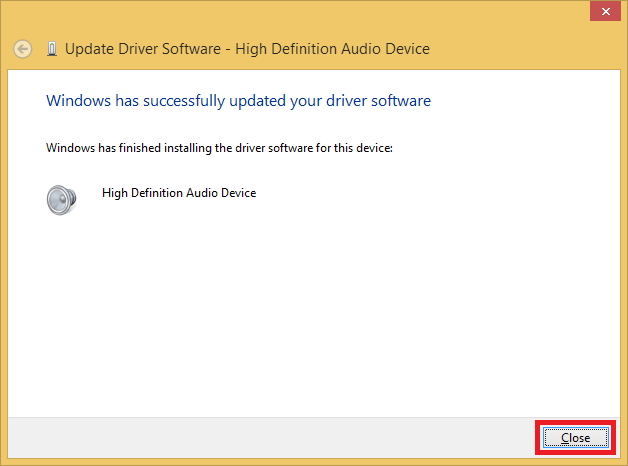
Es wird dringend empfohlen, Ihren Rechner nach jeder Treiberänderung neu zu starten, anderenfalls werden manche Änderungen nicht übernommen.
Und nun einige abschließende Hinweise:
Denken Sie daran, das richtige Mikrofon/Headset, das mit Ihrem Computer kompatibel ist, zu verwenden.
Wenn Sie glauben, dass das Problem an Ihrer Soundkarte liegt, oder wenn Sie alle Schritte versucht haben und nichts geholfen hat, können Sie jederzeit eine externe Soundkarte kaufen. Verbinden Sie diese per USB mit Ihrem Computer und schließen Sie dann Ihr Mikrofon daran an.
