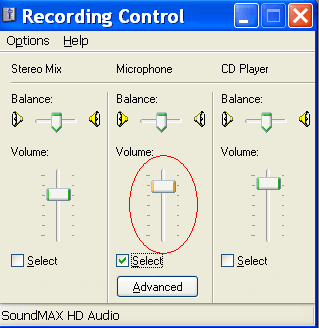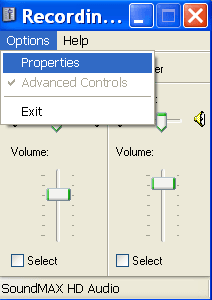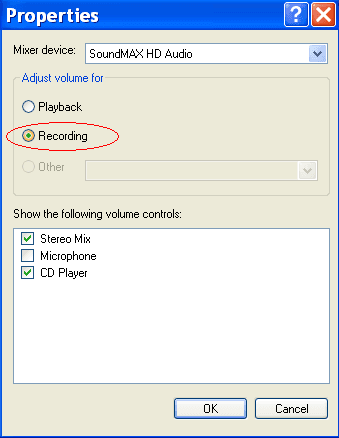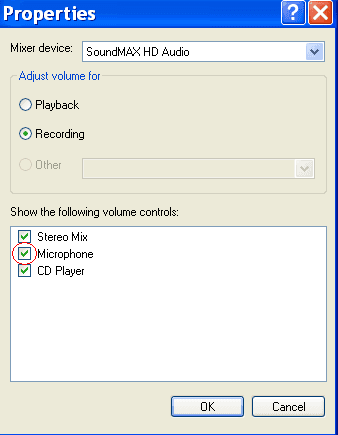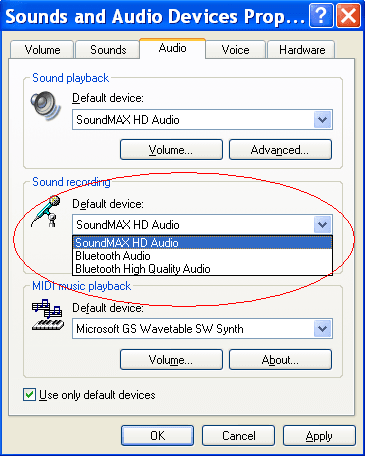Windows XP Mikrofoneinstellungen
So änderst du die Mikrofoneinstellungen in Windows XP.
Schritt 1: Klicke auf „Systemsteuerung“ im Windows-Startmenü.
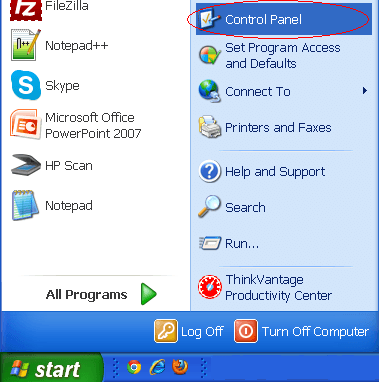
Schritt 2: Klicke auf „Sounds, Sprachein-/ausgabe und Audiogeräte“.
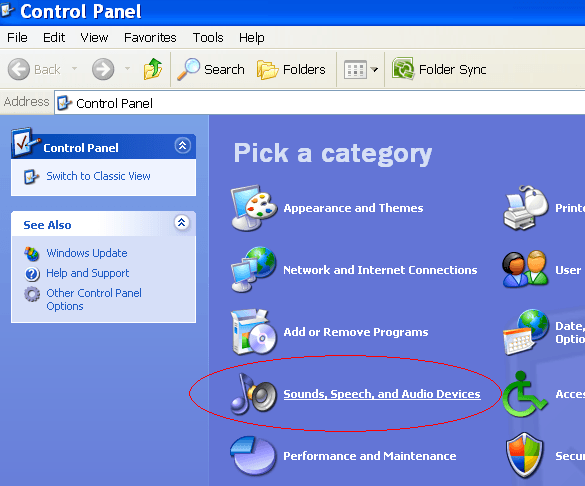
Schritt 3: Klicke auf „Sounds und Audiogeräte“
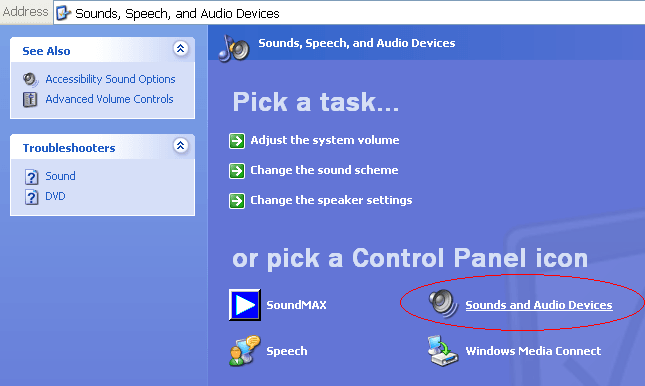
Schritt 4: Klicke auf die Registerkarte „Audio“.
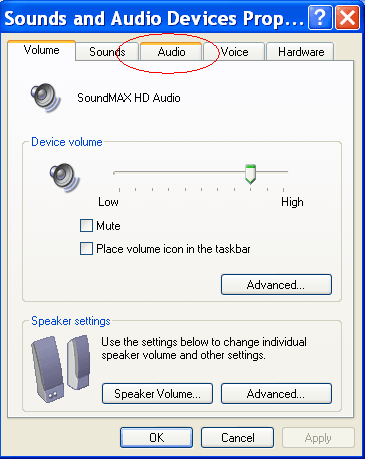
Schritt 5: Klicke unter Soundaufnahme auf „Lautstärke…“
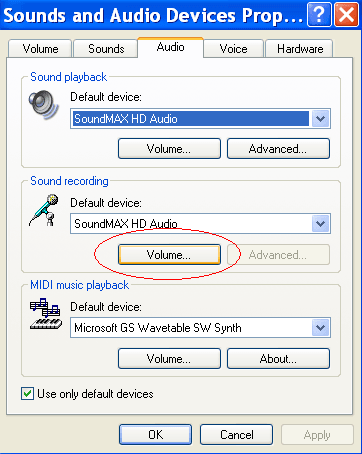
Schritt 6: Stelle sicher, dass die Checkbox unter „Mikrofon“ angehakt ist.( Was tun, wenn du das Wort „Mikrofon“ im Fenster nicht siehst?).
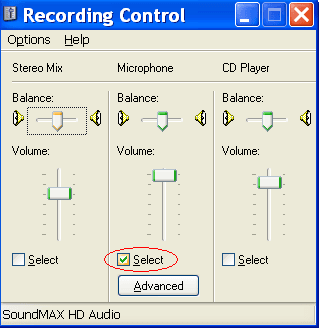
Schritt 7: Stelle im gleichen Fenster sicher, dass die Mikrofon-Lautstärke aufgedreht ist (es ist nicht erforderlich, sie auf Maximum zu stellen, obwohl es auch nicht schaden würde).