Webcam Funktioniert Nicht Windows 10
Webcams werden für das tägliche Leben immer wichtiger, besonders seit dem Anstieg von Online-Meetings, Remote-Arbeit und Online-Ausbildung. Deshalb kann es sehr kritisch (und ärgerlich) sein, wenn deine Webcam aufhört zu funktionieren.
Es gibt zwei Webcam-Typen: die eingebauten, die heute in fast jedem Laptop vorhanden sind, und die externen USB-Webcams, die man separat kaufen und an seinen PC oder Laptop anschließen kann, um mehr Flexibilität und eine höhere Auflösung zu erhalten. Die beiden Typen haben mit fast den gleichen Problemen zu kämpfen, allerdings geben wir am Ende des Artikels noch ein paar Tipps speziell für die externen Webcams. Schau deswegen unbedingt nach, was für eine Webcam du verwendest.
Schritt 1: Prüfe, ob die Kamera durch einen Deckel oder Schieber verdeckt wird
Schritt 2: Überprüfe die App-Berechtigungen
Schritt 3: Setze die Webcam-Treiber auf die letzte funktionierende Version zurück
Schritt 4: Installiere den Webcam-Treiber neu
Schritt 5: Lade herunter und installiere den offiziellen Treiber
Schritt 6: Überprüfe deine Antivirus-Software
Schritt 7: So aktualisierst du Windows 10
Schritt 8: Problembehandlung bei externen USB-Webcams
Die Webcam-Probleme können von Situation zu Situation unterschiedlich sein. Die Kamera kann nur in bestimmten Apps nicht funktionieren oder ganz ausfallen. Lese in jedem Fall unseren Artikel durch, und du wirst sicherlich in der Lage sein, alle möglichen Probleme zu beheben und deine Webcam wieder normal zu verwenden.
Schritt 1: Prüfe, ob die Kamera durch einen Deckel oder Schieber verdeckt wird
Einige eingebaute und auch externe Webcams sind mit Schieber bzw. Deckel ausgestattet. Wenn du sie schließt, wird dadurch nicht nur das Bild schwarz, die Webcam kann auch komplett vom Computer getrennt werden. Es ist zwar ein tolles Mittel zum Schutz der Privatsphäre und gegen Hackangriffe, doch viele vergessen den Deckel komplett, wenn es zu Webcam-Problemen kommt.

Schritt 2: Überprüfe die App-Berechtigungen
In einem Microsoft-Update vor ein paar Jahren wurde eine Option eingeführt, mit der man den Apps den Zugriff auf die Kamera und das Mikrofon erlauben oder verweigern kann. Der Standardzustand nach dem Update war "Aus". Schau also nach und aktiviere ggf. die erforderlichen Berechtigungen:
Gehe auf Start > Einstellungen > Datenschutz > Kamera
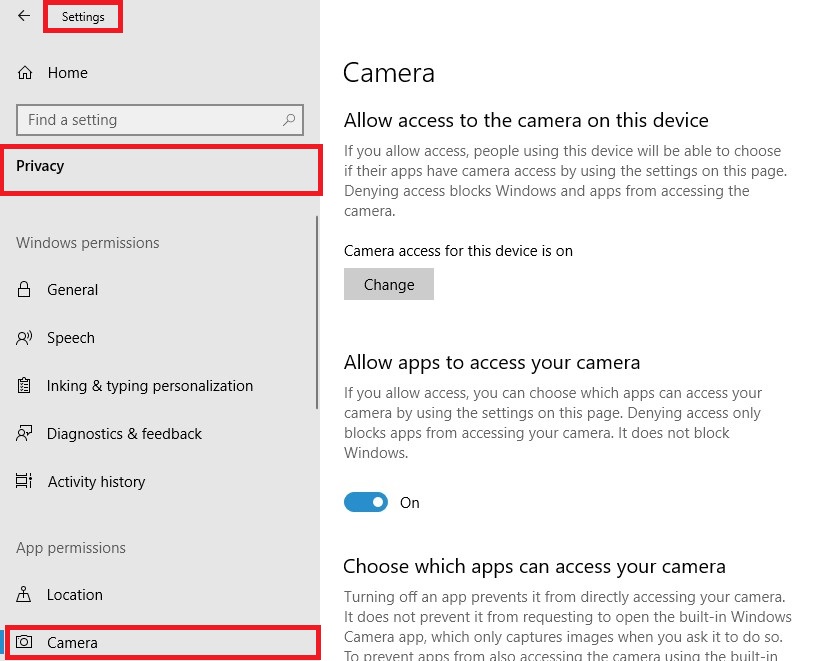
Klicke im ersten Abschnitt auf den Button „Ändern“ und stelle sicher, dass die Option auf "Ein" eingestellt ist. Das ist eine Grundvoraussetzung für die Aktivierung der Kamera.
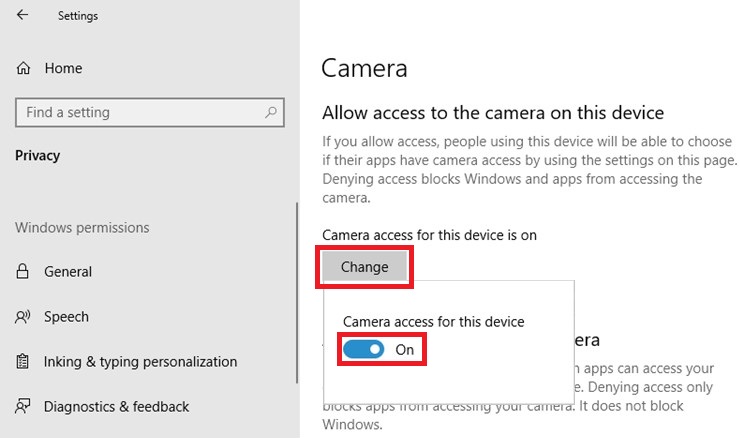
Prüfe jetzt unter "Zulassen, dass Apps auf Ihre Kamera zugreifen", ob der Schieberegler auf "Ein" steht, und passe den Zugriff für jede App in der Liste an.
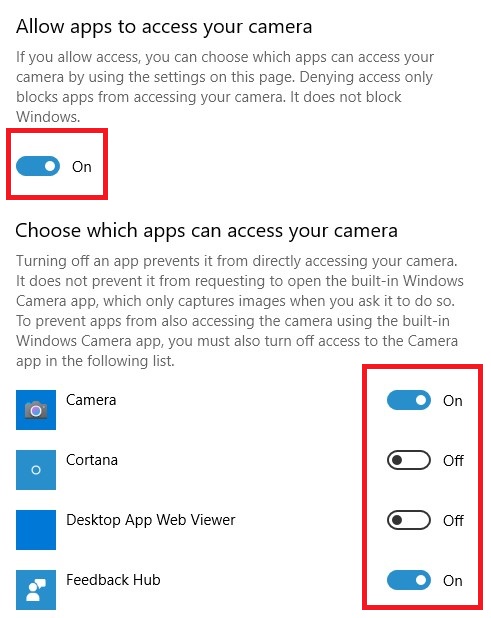
Schritt 3: Setze die Webcam-Treiber auf die letzte funktionierende Version zurück
Wenn die Berechtigungen bereits korrekt gesetzt sind, liegt das Problem wahrscheinlich am Treiber.
Versuchen wir zunächst, den Webcam-Treiber auf den Zustand vor der letzten Änderung oder Aktualisierung, die das Problem verursachen könnte, zurückzusetzen. Es kann aber sein, dass diese Option bei dir nicht verfügbar ist, weil der Updateverlauf für die Webcam fehlt. Wenn es bei dir der Fall ist, mache dir keine Sorgen und gehe einfach zum Schritt 4 über.
So setzt du den Treiber auf die vorherige Version zurück:
Gib im Startmenü "Geräte-Manager" ein und wähle ihn in den Suchergebnissen aus.

Erweitere die Abschnitte “Bildgeräte”, “Audio, Video und Gamecontroller“ oder „Kameras“ und suche dort nach deiner Webcam.

Wenn du deine Webcam gefunden hast, klicke darauf mit der rechten Maustaste und wähle dann “Eigenschaften” aus
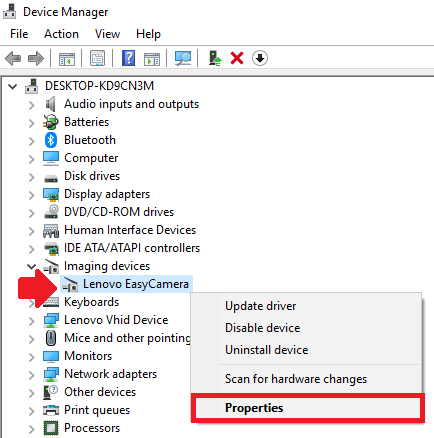
Klicke auf der Registerkarte “Treiber” auf den Button „Treiber zurücksetzen“.
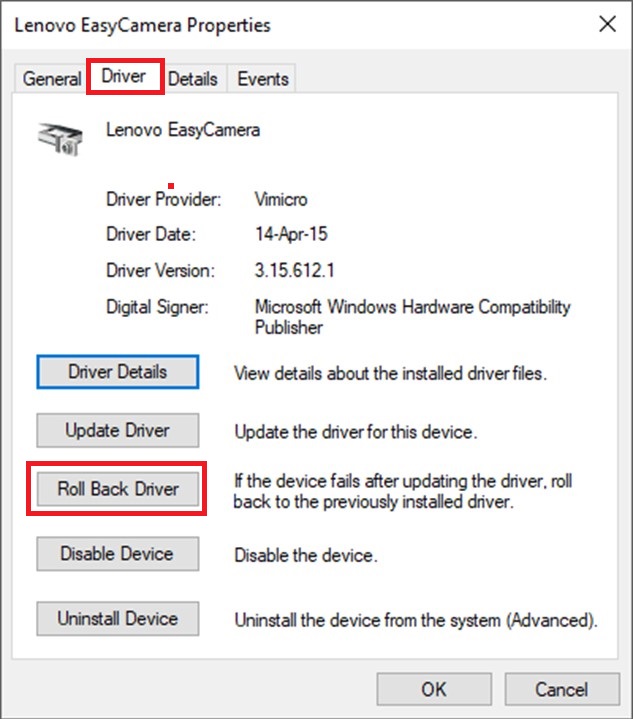
Wähle den für dich passenden Grund aus. Das wird wahrscheinlich der zweite sein: "Vorherige Version des Treibers hat besser funktioniert". Klicke dann auf "Ja".
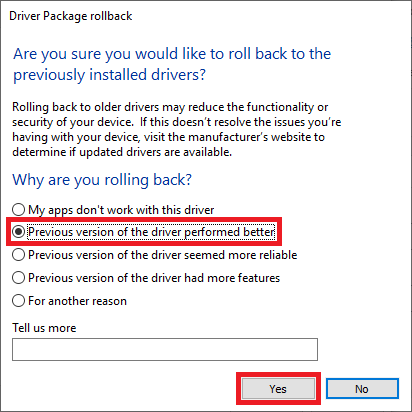
Sobald der Treiber zurückgesetzt wurde, starte deinen Computer neu und prüfe, ob die Webcam mit der vorherigen Treiberversion funktioniert.
Schritt 4: Installiere den Webcam-Treiber neu
Wenn das Zurücksetzen nicht verfügbar ist oder nicht geholfen hat, kannst du als nächstes versuchen, den Treiber komplett zu deinstallieren, das Gerät zu entfernen und dann den Computer neu zu starten. Praktischerweise sucht Windows 10 bei jedem Computer-Neustart nach der neuen Hardware – in unserem Fall ist das die Webcam - und installiert automatisch die fehlenden grundlegenden Treiber neu.
Gib im Startmenü "Geräte-Manager" ein und wähle ihn in den Suchergebnissen aus.

Erweitere die Abschnitte “Bildgeräte”, “Audio, Video und Gamecontroller“ oder „Kameras“ und suche dort nach deiner Webcam.

Wenn du deine Webcam gefunden hast, klicke darauf mit der rechten Maustaste und wähle dann “Gerät deinstallieren” aus
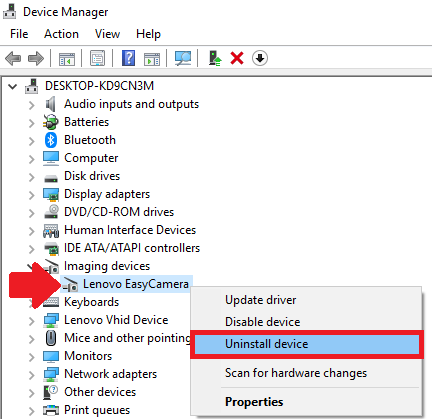
Markiere das Kontrollkästchen “Treiber-Software für dieses Gerät löschen” und klicke auf “Deinstallieren”
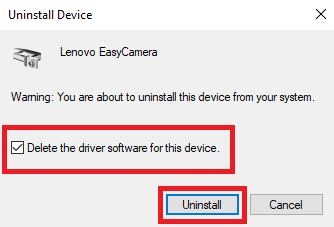
Sobald der Treiber deinstalliert wurde, starte deinen PC neu und prüfe, ob die Webcam dann wieder läuft.
Du kannst gerne nach der Neuinstallation des Treibers den Schritt 2 wiederholen. Denke daran, dass die Standardeinstellungen den Zugriff auf Kamera blockieren können.
Schritt 5: Lade herunter und installiere den offiziellen Treiber
Früher waren bei den Laptops, Webcams und anderer Hardware immer CDs mit erforderlichen Treibern dabei. Heutzutage ist das völlig anders. Da die meisten Geräte nun "Plug and Play"-fähig sind, müssen keine Treiber vorher installiert werden, damit die Hardware funktioniert. Einige Geräte, wie z. B. Webcams, erfordern trotzdem eine korrekte Installation, um zuverlässig und stabil laufen zu können. Es wird daher empfohlen, deren Treiber manuell zu installieren.
Wenn es sich um eine eingebaute Laptop-Webcam handelt, sind die Treiber immer auf der offiziellen Webseite des Laptop-Herstellers verfügbar. Dort kannst du sie herunterladen und dann manuell installieren. Das Gleiche gilt für die externen USB-Webcams, für die es höchstwahrscheinlich ebenfalls einen Treiber auf der Webseite des Webcam-Herstellers gibt.
Schritt 6: Überprüfe deine Antivirus-Software
Viele Antivirenprogramme gehen sehr strikt mit dem Zugriff auf die Webcam und das Mikrofon des Computers um. Selbst nachdem du die Berechtigungen in den Windows-Einstellungen aktiviert hast, kann der Zugriff manchmal verweigert werden. Daher solltest du unbedingt die Einstellungen deines Antivirus-Tools überprüfen oder die Software vorübergehend komplett deaktivieren und schauen, ob die Webcam dann funktioniert. Wenn ja, ist es klar, woran das Problem liegt und wie du es je nach deiner Software beheben kannst.
Schritt 7: So aktualisierst du Windows 10
Da Windows 10 zu Microsofts „ewigem Betriebssystem“ wird, spielt die Aktualisierung deiner Windows 10-Version eine immer wichtige Rolle. Einige große Updates werden so drastisch sein wie das Upgrade von Windows 8.1 auf Windows 10. Diese ständigen Updates bieten nicht nur mehr Sicherheit und neue Funktionen, sondern beheben viele Software- und Hardware-Bugs, wie z. B. das Webcam-Problem. Daher lassen sich durch die Windows-Aktualisierung die aufgetretenen Probleme - in unserem Fall der Webcam-Ausfall - ganz gut lösen. So kannst du Windows 10 aktualisieren:
Rufe die Windows-Einstellungen aus dem Startmenü auf.

Klicke auf das Symbol “Update und Sicherheit”.

Klicke auf den Button „Nach Updates suchen“. Wenn ein Update verfügbar ist, lade es herunter und installiere es.

Schritt 8: Problembehandlung bei externen USB-Webcams
Wenn deine externe USB-Webcam Fehler aufweist, kannst du einiges unternehmen, um das Problem zu beheben oder zumindest die Ursache dafür zu ermitteln. Hier sind ein paar Tipps, denen du folgen kannst:
- Verwende zum Testen einen anderen USB-Anschluss. Besonders wenn du USB 2.0 und USB 3.0 hast, solltest du beide Anschlüsse ausprobieren, um zu sehen, welcher davon besser mit deiner Kamera funktioniert
- Schließe deine Webcam an einen anderen Computer und eine andere Webcam an deinen eigenen PC an. So findest du heraus, ob deine Webcam defekt ist oder nicht.
Das war’s schon. Danke, dass du diese Anleitung bis zum Ende durchgelesen hast. Wir hoffen, dass sie dir geholfen hat und dass deine Kamera nun einwandfrei funktioniert. Sag "Cheese"!
