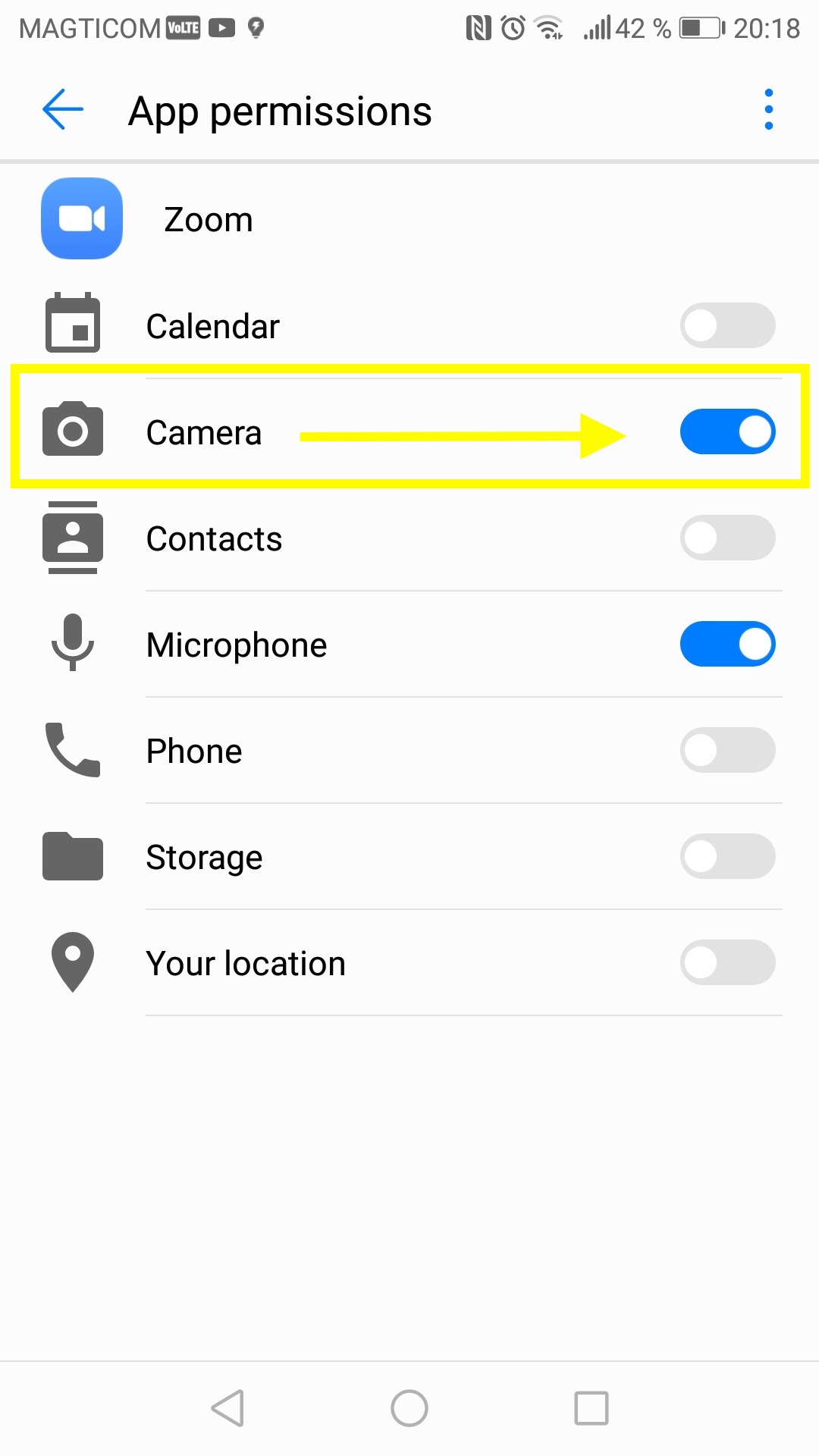Starten Sie hier:
- 1
Verwenden Sie zuerst das Tool auf der rechten Seite, um zu prüfen, ob Ihre Webcam grundsätzlich funktioniert.
- 2
Wenn sie grundsätzlich funktioniert, im Zoom aber nicht, lesen Sie unten die beliebtesten Lösungen für dieses Problem.
- 3
Viel Glück und viel Spaß beim Zoomen!
Ihre Privatsphäre ist uns sehr wichtig
Alle unsere Tests laufen auf der Client-Seite. Das bedeutet, dass wir Ihre Stimme sowie andere Informationen weder aufzeichnen können noch wollen.
Der Test


16.3
Wählen Sie eine Option aus, die Ihrer Situation am besten entspricht, oder gehen Sie sie einzeln durch, um die richtige Lösung für Ihr Problem zu finden.
Option 1: General Webcam Troubleshooting
Option 2: Zoom-Einstellungen und Video-Deaktivierung (Alle Betriebssysteme)
Option 3: Schließen Sie alle anderen Apps, die Webcam verwenden könnten (Alle Betriebssysteme)
Option 4: Entfernen Sie die Zoom-App und installieren Sie sie neu (Windows und Mac)
Option 5: Untersuchen Sie die Datenschutzeinstellungen (Mac und Windows)
Option 6: Untersuchen Sie die Datenschutzeinstellungen (iOS und Android)
Option 1: General Webcam Troubleshooting
Lösung 1: Schließen Sie die Zoom-Anwendung und starten Sie Ihren Rechner neu.
Lösung 2: Vergewissern Sie sich, dass das Kabel Ihrer Webcam an den Rechner richtig angeschlossen ist und es keine Hardware-Störungen vorliegen.
Lösung 3: Aktualisieren Sie den Softwaretreiber Ihrer Webcam – möglicherweise ist er veraltet
Option 2: Zoom-Einstellungen und Video-Deaktivierung (Alle Betriebssysteme)
Schritt 1: Überprüfen Sie, ob der Videobutton der Webcam deaktiviert ist. Wenn er mit einer roten Linie durchgestrichen ist, wurde das Video abgeschaltet.
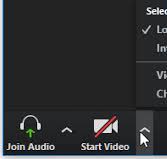
Schritt 2: Im Zoom können Sie wählen, welche Webcam und welches Mikrofon Sie verwenden möchten. Wenn Sie eine falsche oder eine alte Webcam auswählen, wird das Video nicht funktionieren. Stellen Sie sicher, dass in Zoom diejenige Webcam ausgewählt ist, von der Sie wissen, dass sie funktioniert.
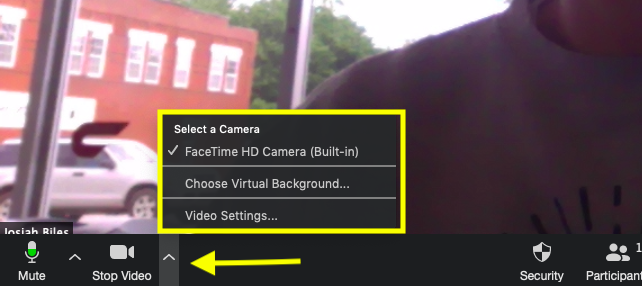
Option 3: Schließen Sie alle anderen Apps, die Webcam verwenden könnten (Alle Betriebssysteme)
Schritt 1: Schauen Sie in Ihrem Browser nach und schließen alle geöffneten Webseiten, die die Webcam verwenden könnten, z. B. Facebook, Skype usw.
Schritt 2: Schließen Sie alle Desktop-Apps wie z. B. Slack, Skype, Facetime, PhotoBooth usw., die auf die Webcam zugreifen könnten.
Schritt 3: Schließen Sie Zoom und öffnen Sie es erneut, um zu prüfen, ob das Problem damit behoben ist.
Option 4: Entfernen Sie die Zoom-App und installieren Sie sie neu (Windows und Mac)
Mac Schritt 1: Rufen Sie “Finder” auf und suchen Sie nach “Zoom”.
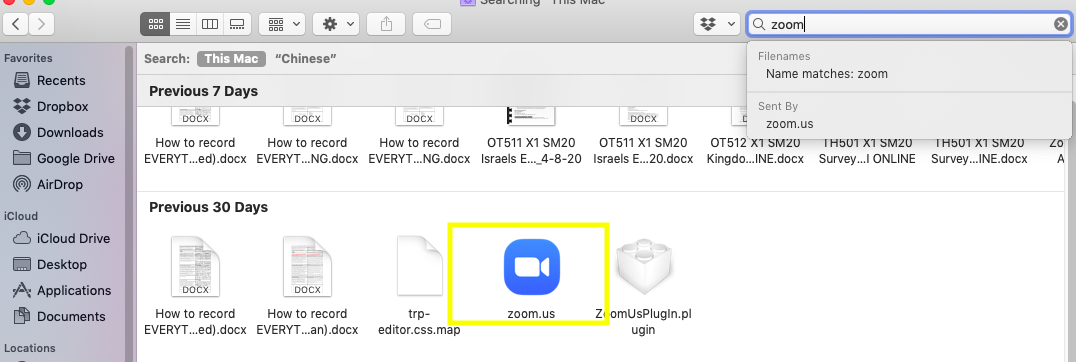
Mac Schritt 2: Sobald Sie die Anwendung gefunden haben, klicken Sie mit der rechten Maustaste darauf und wählen Sie „In den Papierkorb verschieben“ aus. Dadurch wird die Anwendung deinstalliert.
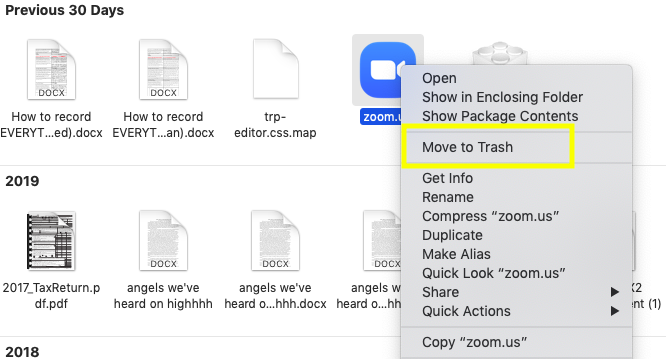
Windows Schritt 1: Gehen Sie zum „Start“ „Alle Apps“. Suchen Sie nach der App „Zoom“. Klicken Sie mit der rechten Maustaste darauf und wählen Sie „Deinstallieren“ aus.
Windows Schritt 2: Suchen Sie nach der App „Zoom“. Klicken Sie mit der rechten Maustaste darauf und wählen Sie „Deinstallieren“ aus.
Mac und Windows: Gehen Sie als Nächstes auf die Zoom-Downloadseite und laden Sie die App erneut herunter. Sobald Sie sich angemeldet haben, überprüfen Sie, ob Ihre Webcam in der App richtig funktioniert. Falls nicht, probieren Sie die nächste Lösung aus.
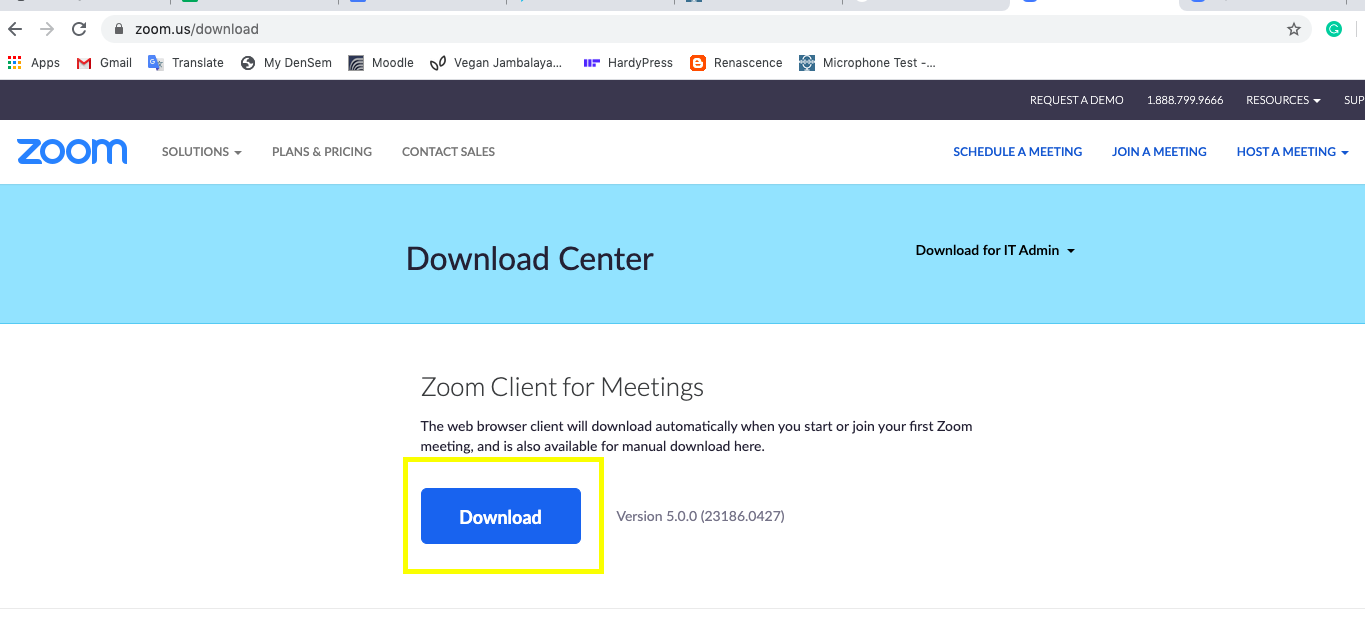
Option 5: Untersuchen Sie die Datenschutzeinstellungen (Mac und Windows)
Mac Schritt 1: Gehen Sie zu “Systemeinstellungen” “Datenschutz und Sicherheit”.
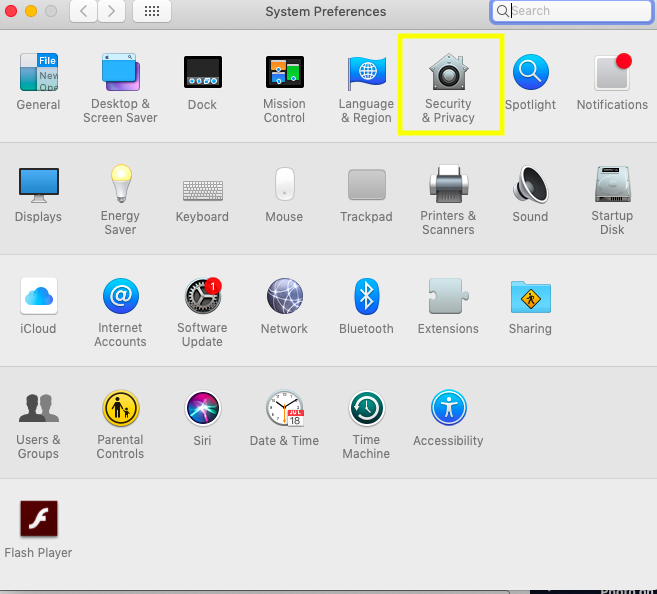
Mac Schritt 2: Klicken Sie auf “Kamera”. Suchen Sie nach dem Zoom-Symbol und stellen Sie sicher, dass das Kontrollkästchen daneben aktiviert ist.
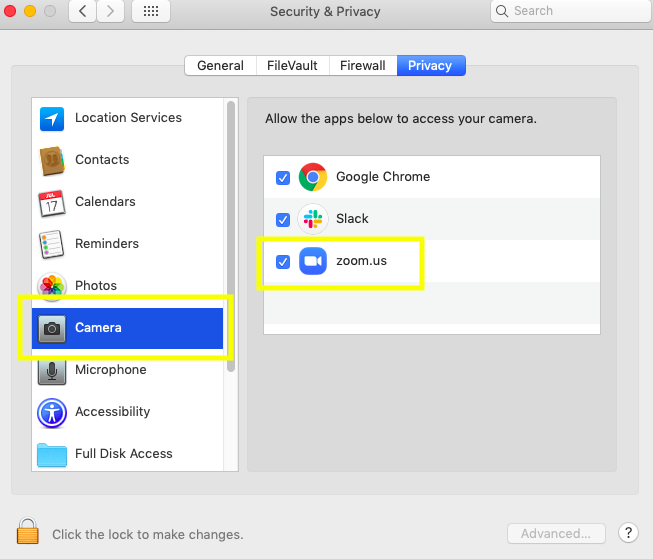
Windows 10 Schritt 1: Gehen Sie zu “Windows-Einstellungen” “Datenschutz”
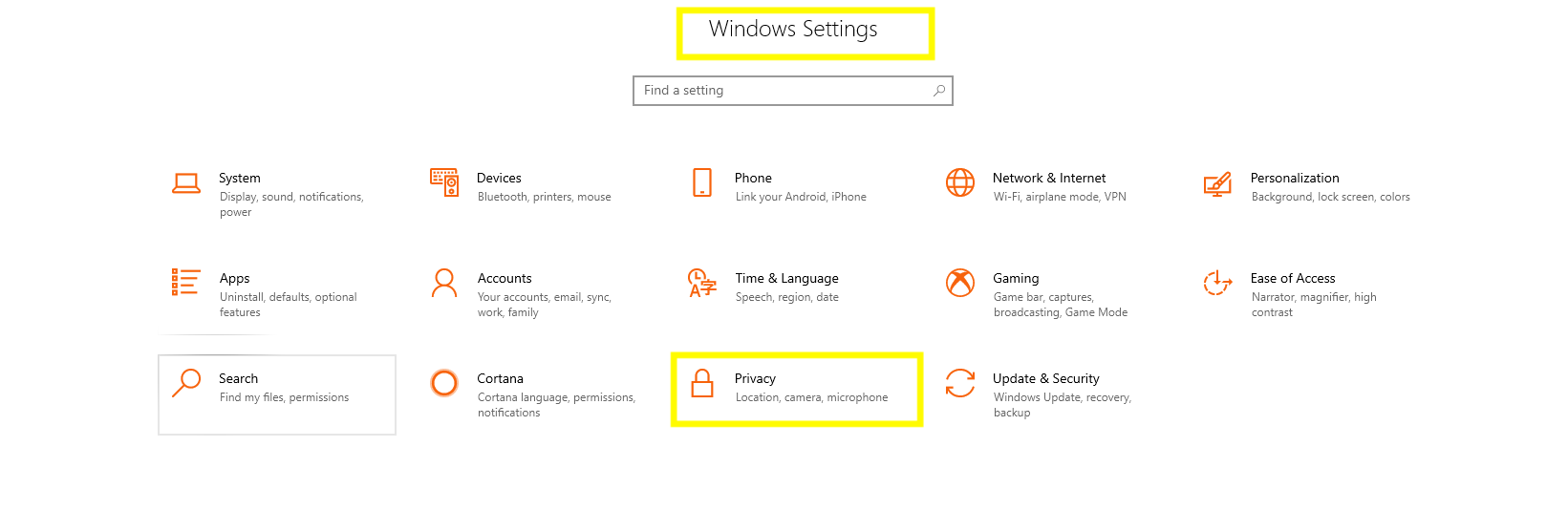
Windows Schritt 2: Klicken Sie auf “Kamera” und stellen Sie sicher, dass die beiden Optionen „Der Kamerazugriff für dieses Gerät“ und „Zulassen, dass Apps auf Ihre Kamera zugreifen“ aktiviert sind.
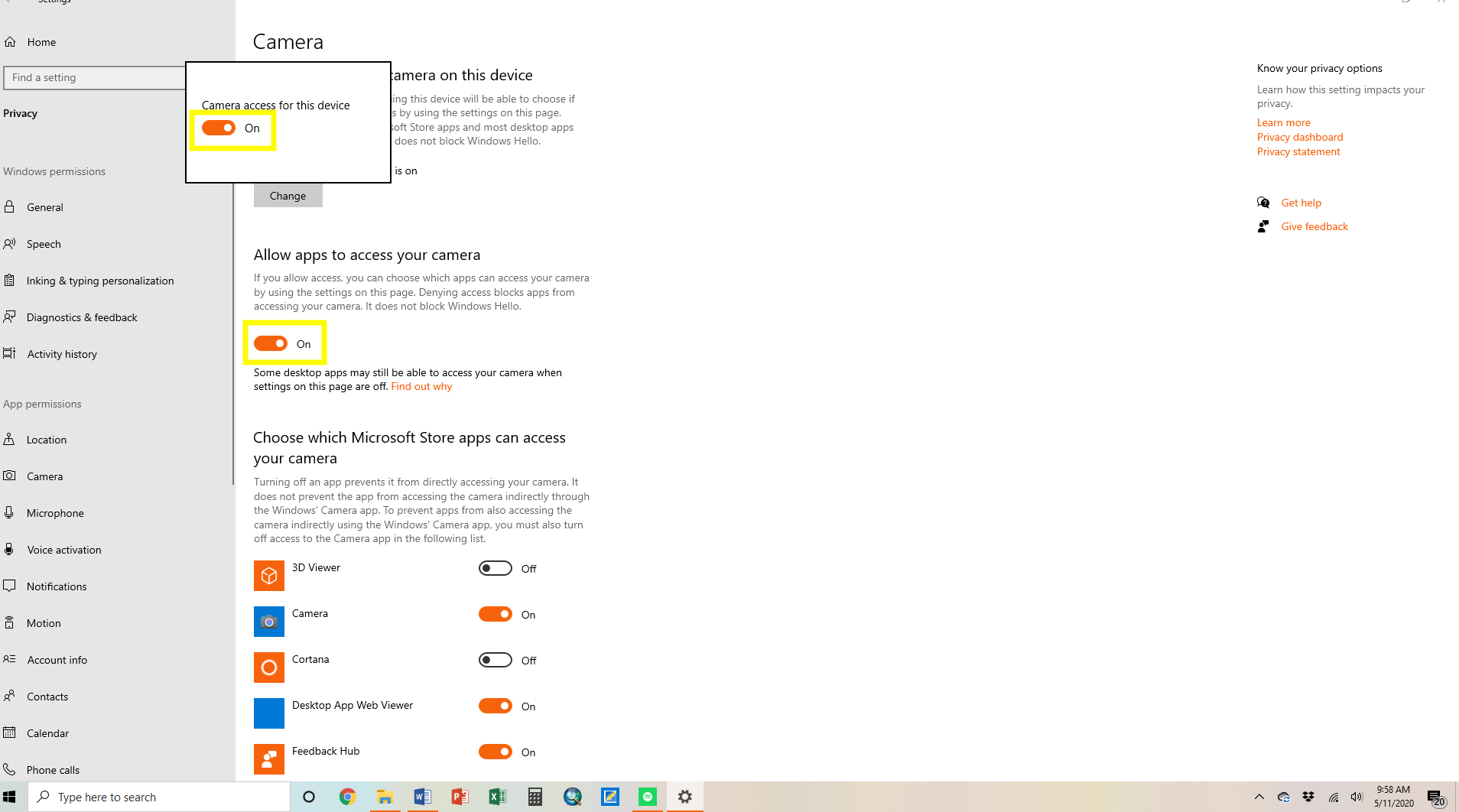
Windows Schritt 3: Scrollen Sie nach unten zur Liste der Apps und stellen Sie sicher, dass der Schalter bei „Desktop-Apps den Zugriff auf Ihre Kamera erlauben“ auf „Ein“ steht.
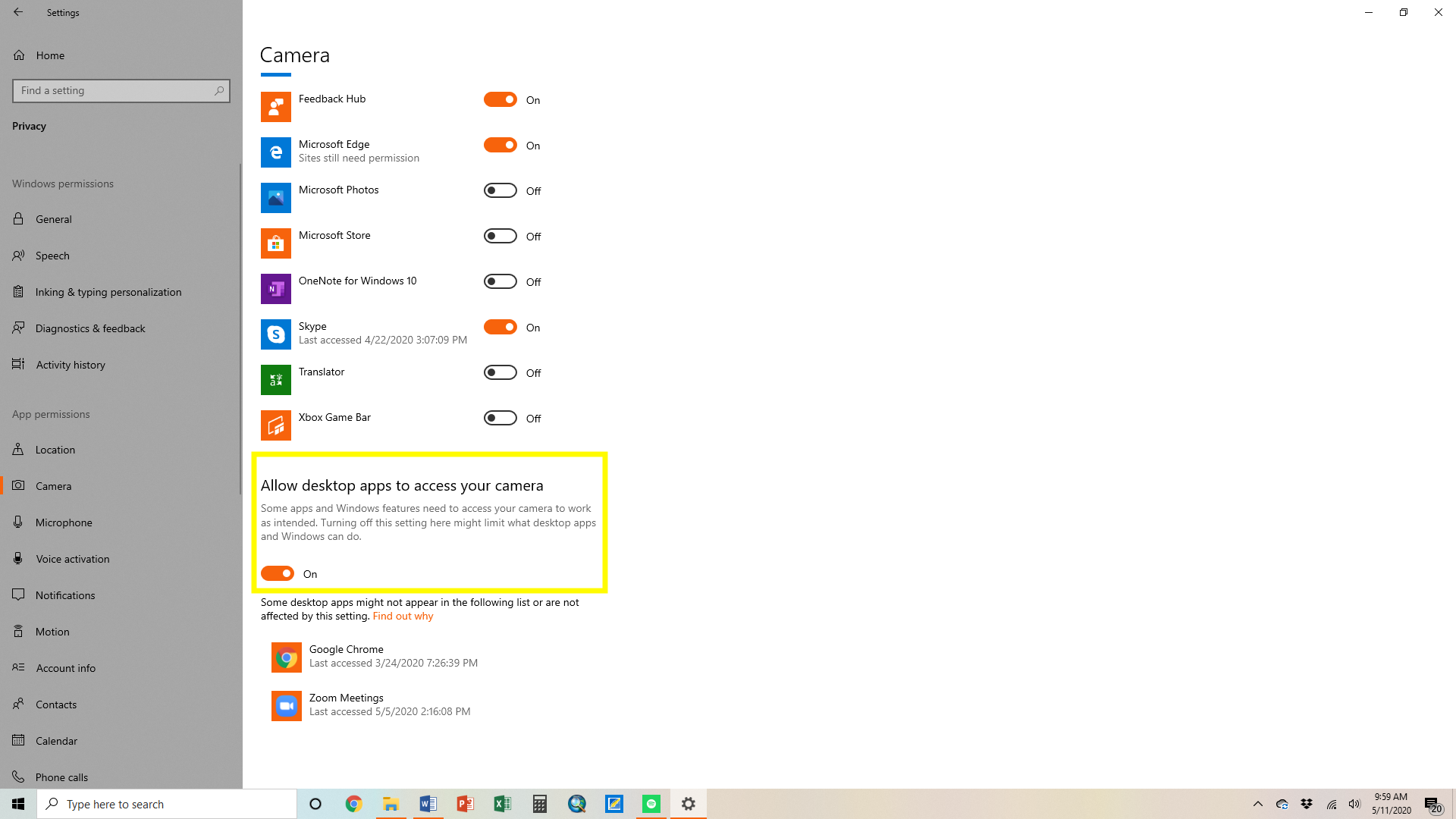
Option 6: Untersuchen Sie die Datenschutzeinstellungen (iOS und Android)
iOS Schritt 1: Tippen Sie im Home-Bildschirm auf “Einstellungen”.
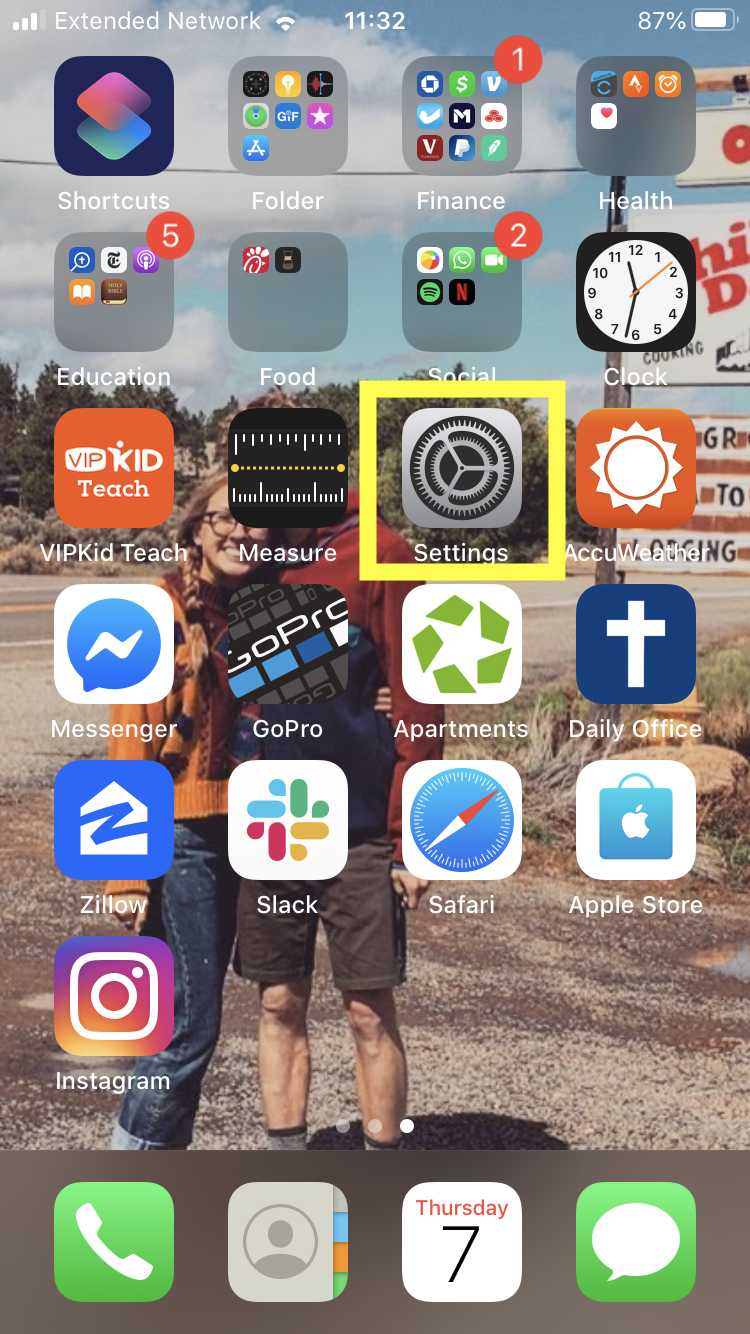
iOS Schritt 2: Scrollen Sie nach unten und tippen Sie auf “Datenschutz”.
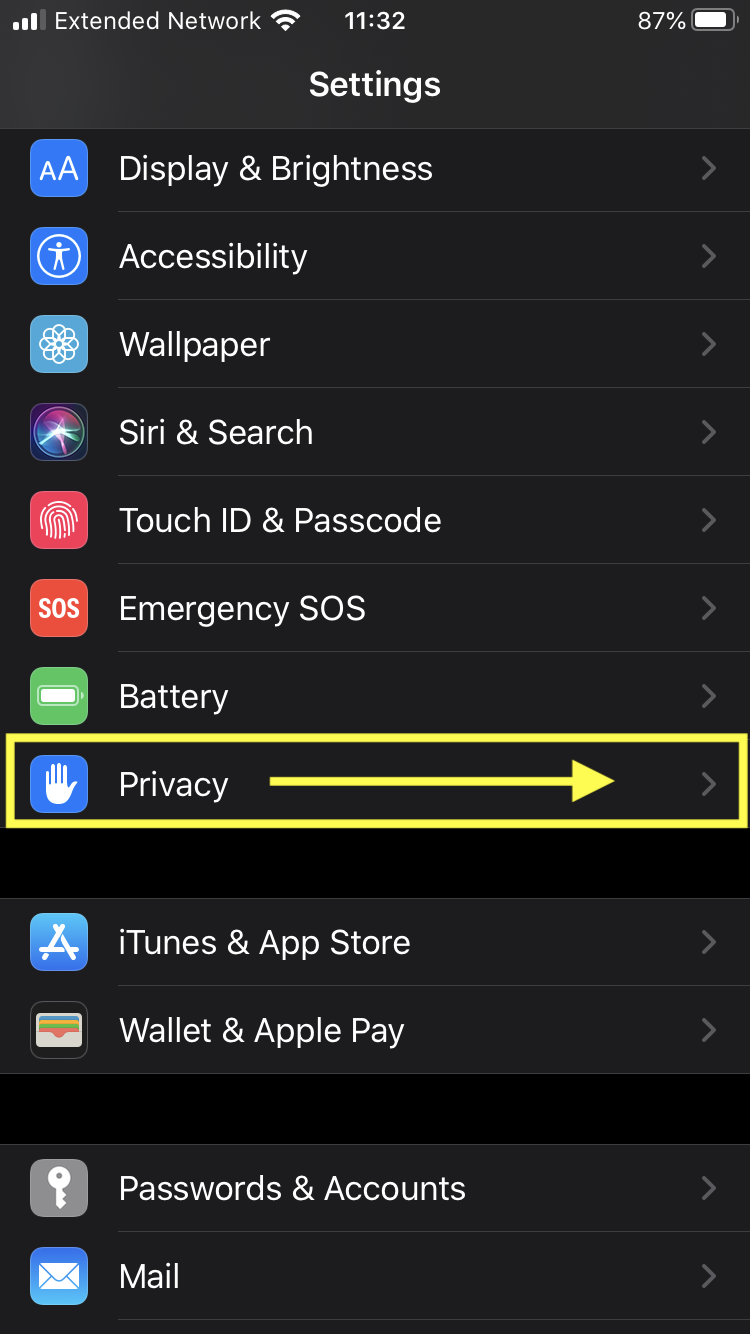
iOS Schritt 3: Scrollen Sie nach unten und tippen Sie auf “Kamera”.
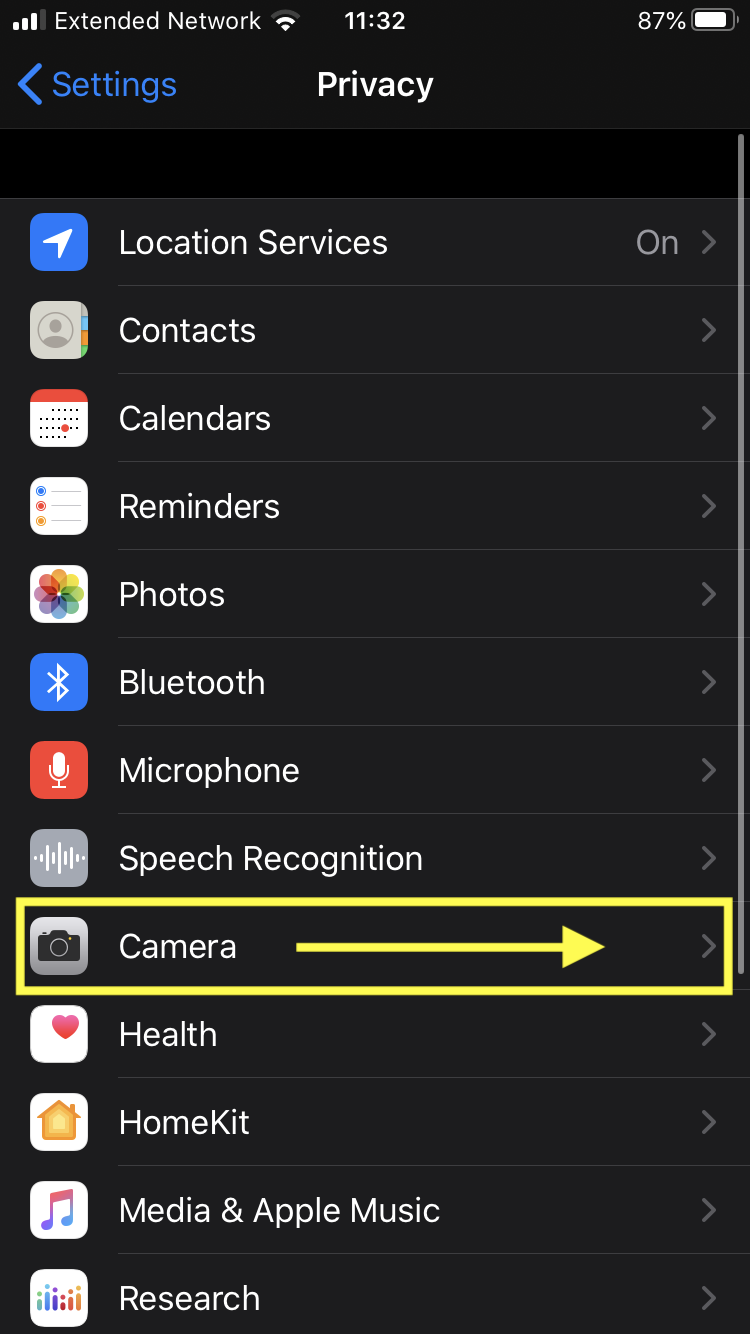
iOS Schritt 4: Suchen Sie nach dem Zoom-Symbol und stellen Sie sicher, dass der Schalter neben ihm aktiviert ist (Sie erkennen das an seiner grüner Farbe).
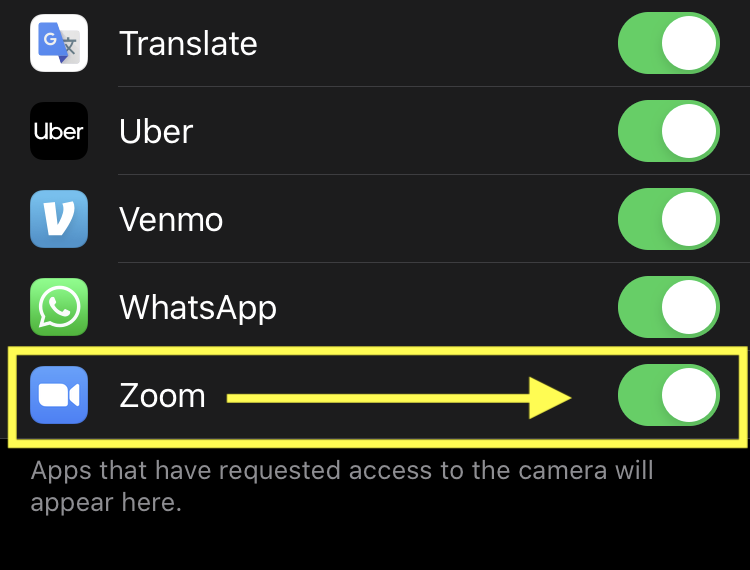
Android Schritt 1: Öffnen Sie die “Einstellungen”.
Android Schritt 2: Gehen Sie zu „Apps und Benachrichtigungen“.
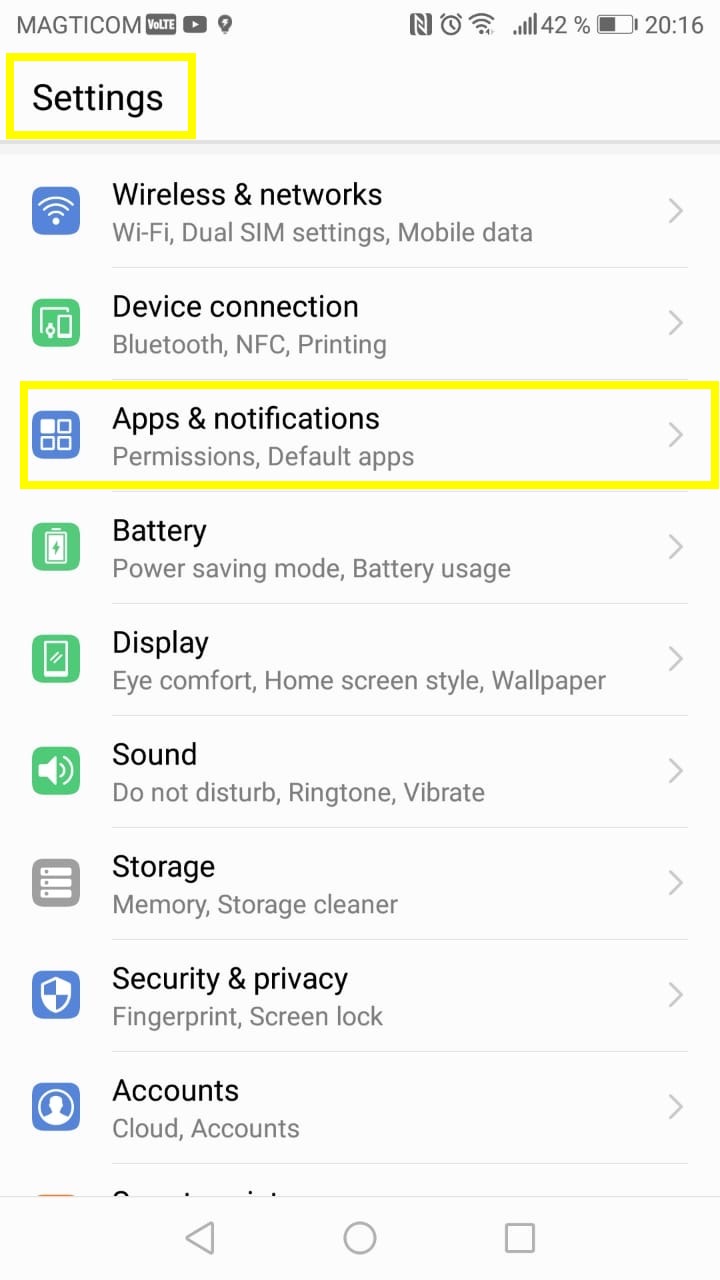
Android Schritt 3: Gehen Sie dann zu “Berechtigungen“.
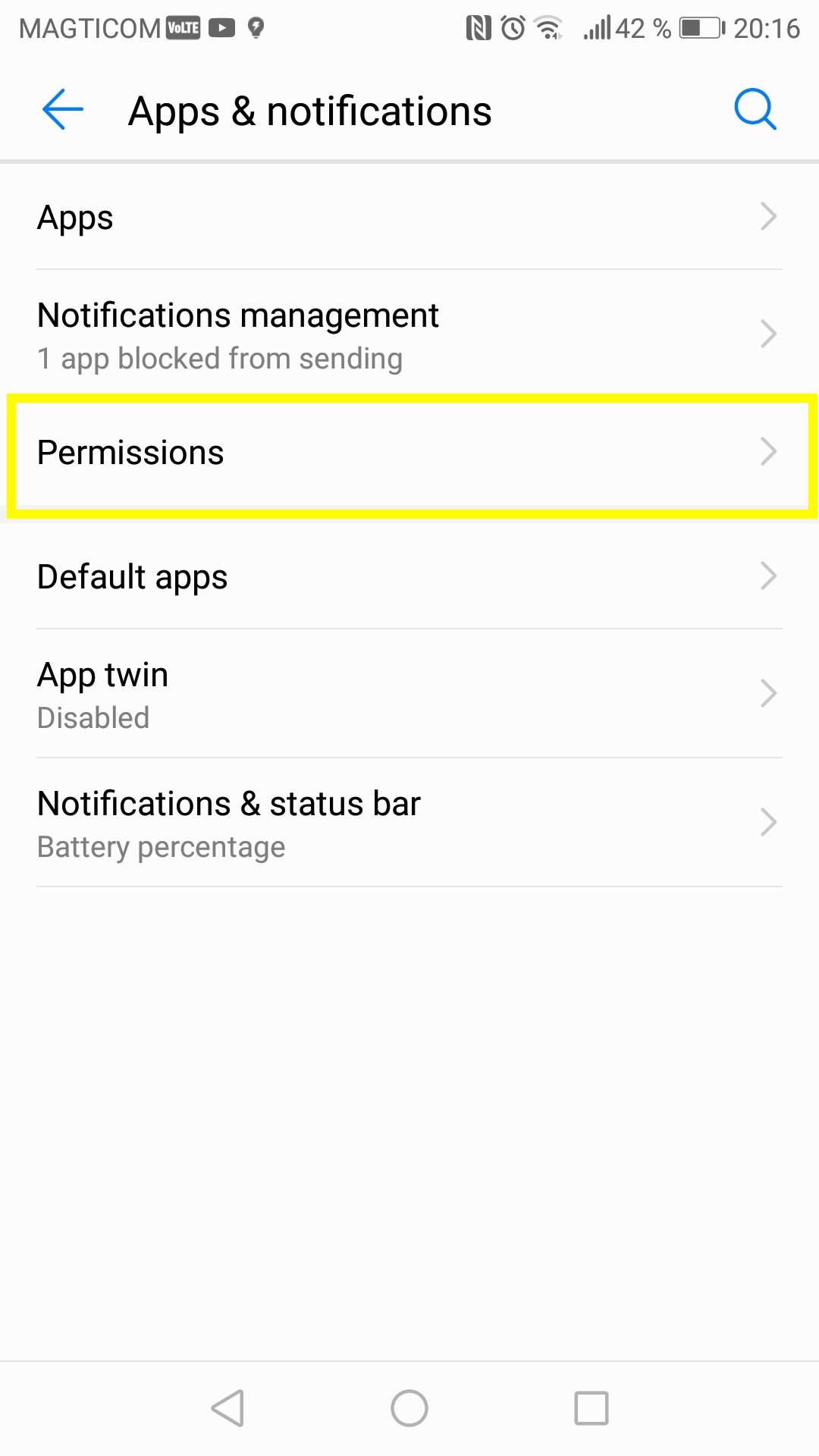
Android Schritt 4: Suchen Sie nach der Zoom-App und klicken Sie darauf, um Details über die App anzuzeigen.
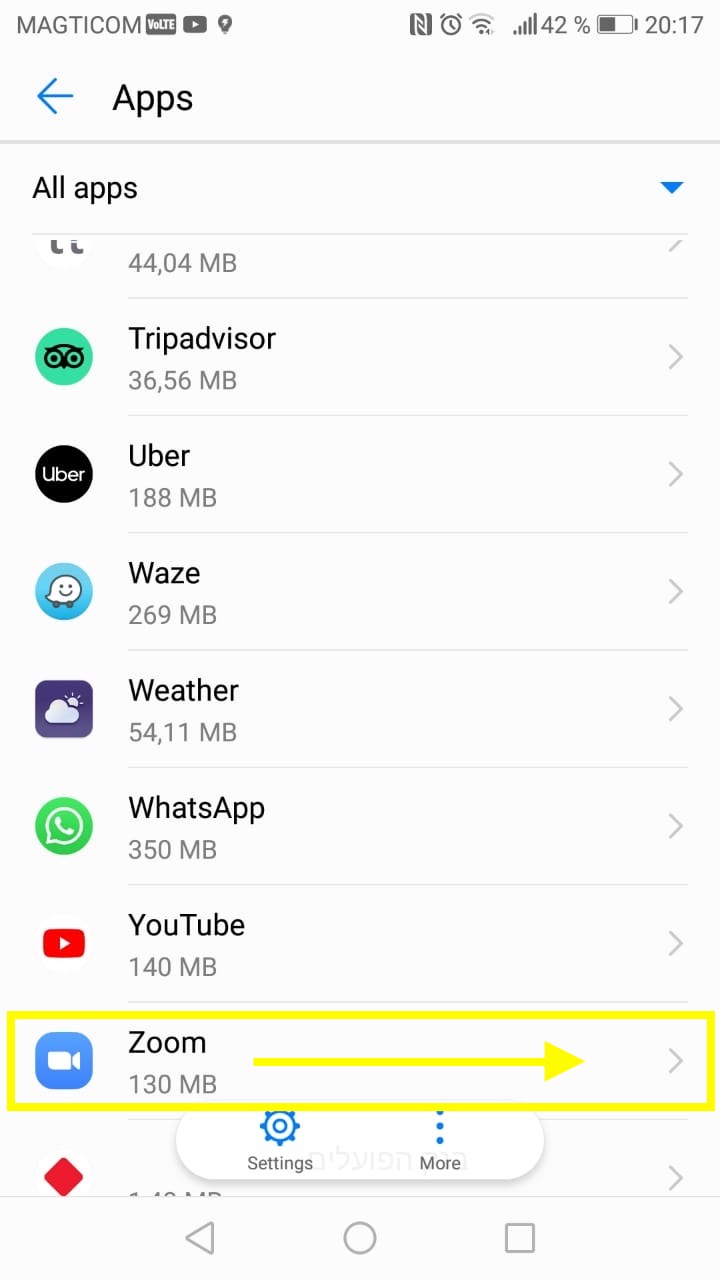
Android Schritt 5: Klicken Sie auf “Berechtigungen“.
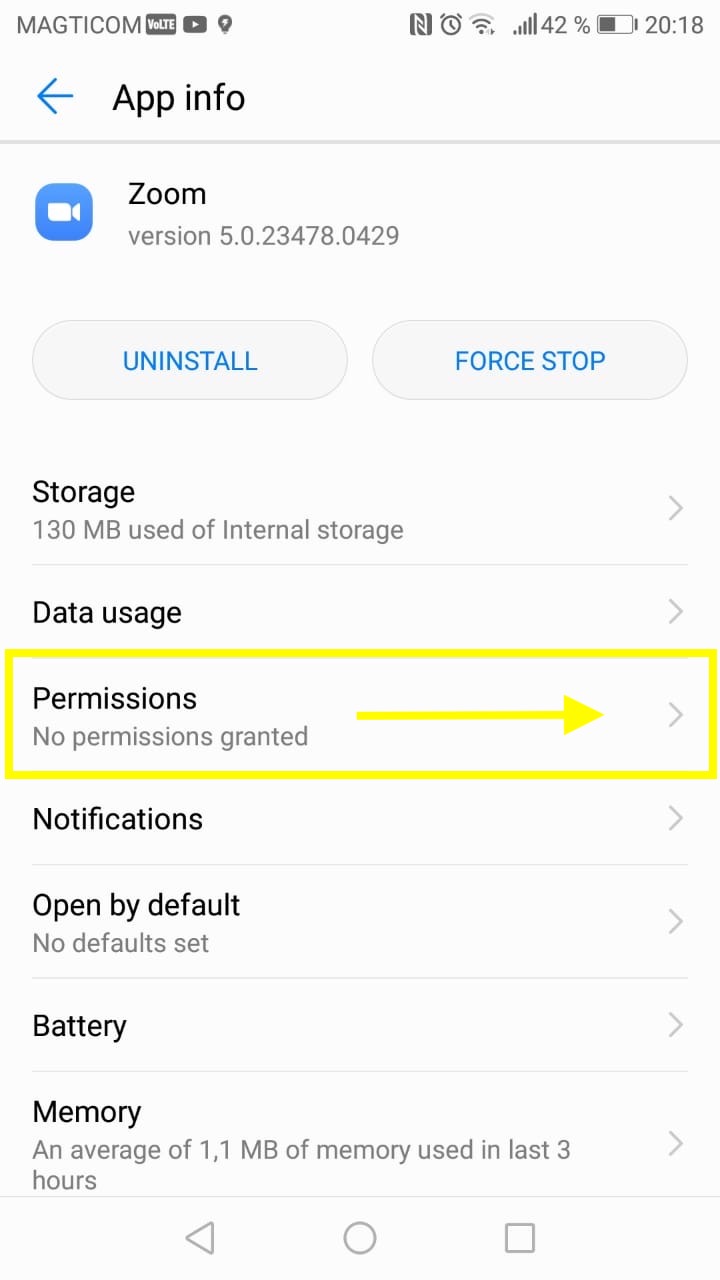
Android Schritt 6: Scrollen Sie nach unten zur Kamera und stellen Sie sicher, dass der Schalter daneben nach rechts verschoben und blau hinterlegt ist.