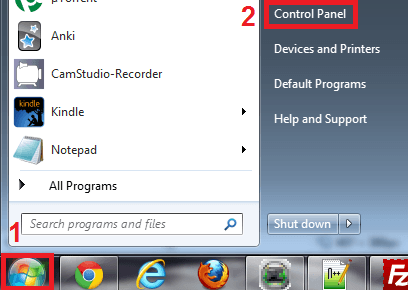Configuración del Micrófono Windows 7
Si su micrófono no parece estar funcionando, o si probó nuestra prueba de micrófono y la línea no se movió, algo podría estar mal con la configuración del micrófono.
Aquí está el cómo configurar el micrófono en Windows 7:
Paso 1: Haga clic en el símbolo de Windows en la parte inferior izquierda de la pantalla (cuadro número 1 en la siguiente imagen) y después, haga clic en Panel de control (cuadro número 2 en la siguiente imagen).
Paso 2: Haga clic en “Hardware y sonido”.
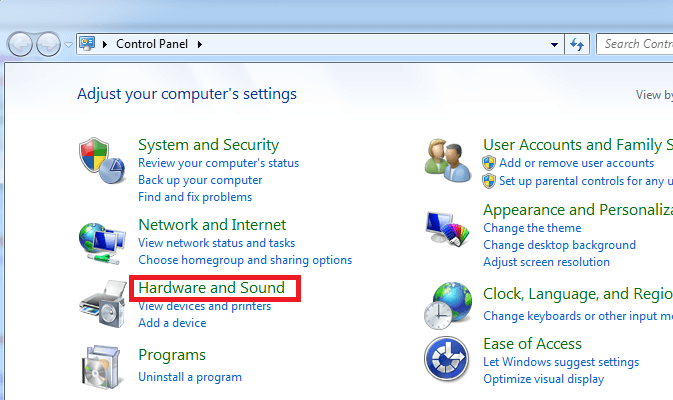
Paso 3: En “Sonido”, haga clic en “Administrar dispositivos de audio”.
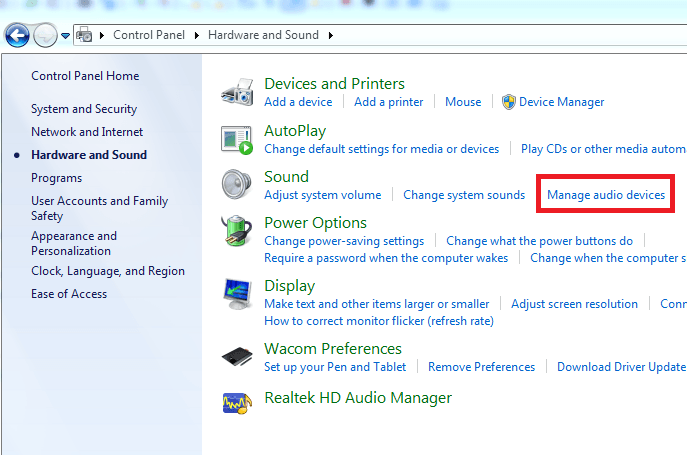
Paso 4: Haga clic en la pestaña “Grabar”.
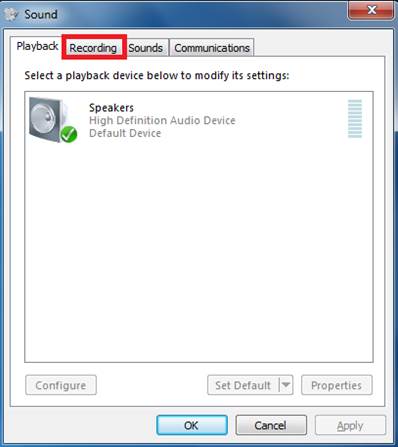
Paso 5: Ahora podrá ver una lista de dispositivos de grabación. Trate de hablar por el micrófono, y busque las barras verdes que surgen mientras habla (ver captura de pantalla).
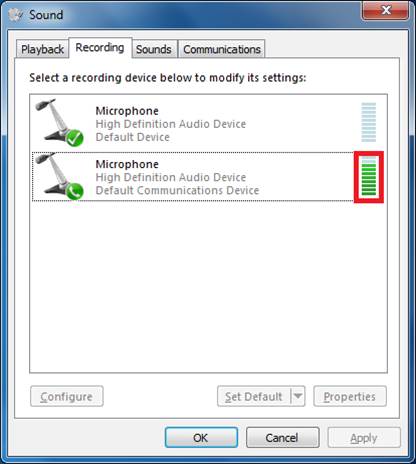
Paso 6: Si usted vio el aumento de barras verdes, mientras que habló eso significa que el micrófono está correctamente configurado (¿qué hacer si el micrófono sigue sin funcionar, a pesar de que dice que está configurado correctamente?)
Paso 7: Si no vio barras de color verde, mientras que hablaba en el micrófono, continúe siguiendo las instrucciones.
Paso 8: Verifique si puede reconocer cuál de los dispositivos en la lista es su micrófono. Realice las siguientes instrucciones para el mismo. Si eso no funciona o no está seguro de cuál dispositivo es su micrófono, realice las instrucciones para todos los dispositivos uno por uno.
Paso 9: Haga clic en el dispositivo correspondiente para resaltarlo y después, haga clic en “Predeterminar”.
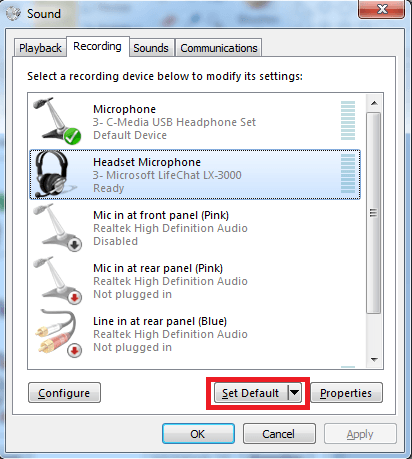
Paso 10: Haga doble clic en el dispositivo y en la ventana que se abre, haga clic en la pestaña “Niveles”.
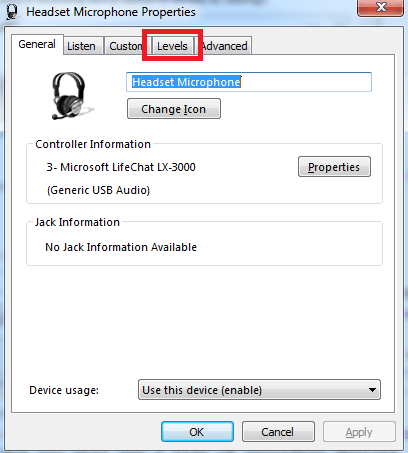
Paso 11: Arrastre el control deslizante a la derecha, hasta que aparezca el número ‘100’ al lado de él.
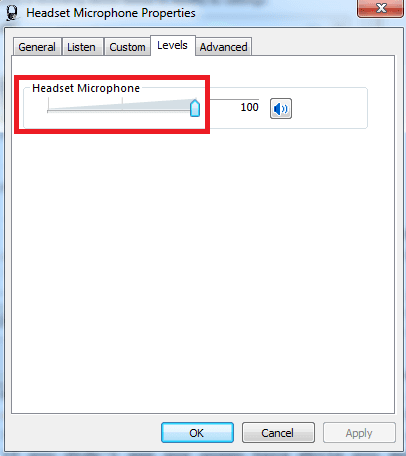
Paso 12: Haga clic en “OK”.
Paso 13: Ahora puede volver a comprobar si las barras verdes surgen cuando habla por el micrófono: si es así, su micrófono está configurado correctamente. Si ha intentado seguir este procedimiento para todos los dispositivos, pero aún no hay barras de color verde, haga clic aquí.
¿Qué hacer si vio barras verdes moverse pero el micrófono sigue sin funcionar en algún programa?
¿Qué hacer si no ve las barras verdes moverse en ningún dispositivo?
Intente hacer clic en el botón derecho del ratón dentro de la pestaña “Grabación” (Siga los pasos 1-4 si se le olvidó cómo llegar allí) y compruebe si las palabras “Mostrar dispositivos deshabilitados” tienen una V al lado de ellas. Si no es así, haga clic en ellas para hacer que aparezca la V.
Esto puede añadir dispositivos adicionales a la lista. Realice los pasos 5-13 en estos dispositivos también, hasta que vea las barras de color verde cuando hable en el micrófono.