Configuración de micrófono en Windows Vista
Si su micrófono no parece estar funcionando, o si utilizó nuestra prueba de micrófono y la línea no se mueve, la configuración de su micrófono debe ser incorrecta.
Paso 1: Haga clic en el símbolo de Windows en la esquina inferior izquierda, y luego haga clic en Panel de Control, como se muestra en la imagen abajo:
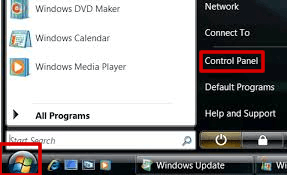
Paso 2: En Panel de Control, haga clic en Dispositivos y Sonido.
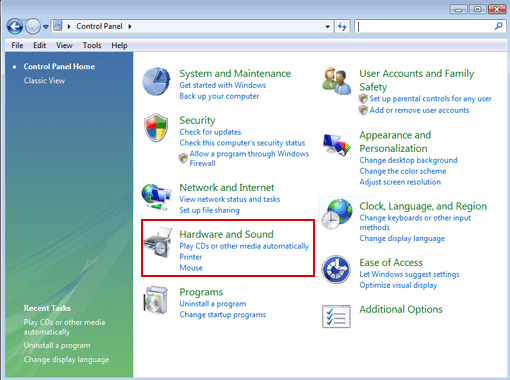
Paso 3: En Sonido, haga clic en Administrar Dispositivos de Audio.
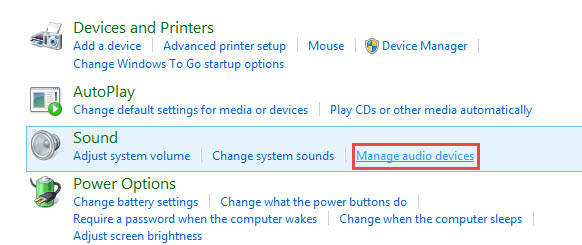
Paso 4: Haga clic en la pestaña de Grabación.
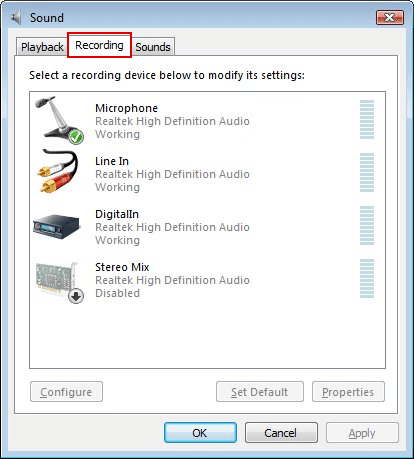
Paso 5: Aparecerá la lista de dispositivos de grabación. Intente hablarle a su micrófono, y mire si las barras verdes aumentan mientras habla (ver captura de pantalla).
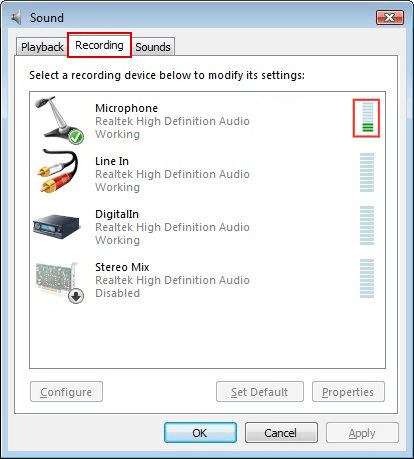
Paso 6: Si las barras verdes aumentan mientras habla, significa que su micrófono está configurado correctamente (¿Qué hacer si mi micrófono no funciona aunque está configurado correctamente?)
Paso 7: Si las barras verdes no suben cuando le habla al micrófono, continúe siguiendo las instrucciones.
Paso 8: Compruebe si puede reconocer cuál de los dispositivos en la lista es su micrófono, haga clic en el dispositivo correspondiente para resaltarlo, y luego haga clic en Establecer Predeterminado.
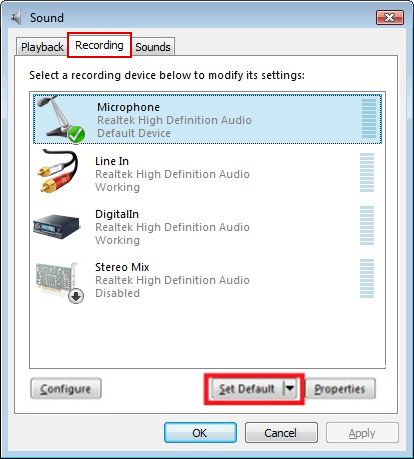
Paso 9: Haga doble clic en el dispositivo de la lista. Aparecerá la ventana de Propiedades del Micrófono. Haga clic en la pestaña de Niveles.
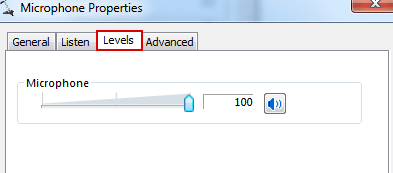
Paso 10: Arrastre el deslizador completamente a la derecha, hasta que el número 100 se muestre a su lado.
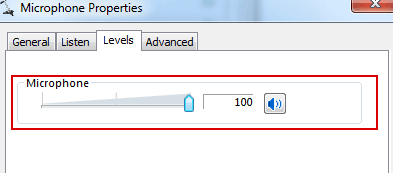
Paso 11: Haga clic en OK.
Paso 12: Ahora compruebe si las barras verdes suben cuando le habla al micrófono, si es así, su micrófono ahora está configurado correctamente. Si intentó este proceso para todos los dispositivos pero aún no ve las barras verdes, haga clic aquí.
¿Qué hacer si ve las barras verdes moverse pero su micrófono aún no funciona en algún programa?
Si ve las barras verdes moverse, significa que su micrófono definitivamente funciona y Windows lo reconoce. Para verificarlo, puede probar su micrófono en nuestra página principal. El problema ahora está en los ajustes de ese programa en específico – podría estar escuchando el micrófono equivocado, o tal vez el volumen de entrada está muy bajo
Intente modificar con los ajustes del programa, contacte con el equipo de soporte de los desarrolladores del programa si no puede encontrar una solución.
¿Qué hacer si las barras verdes no aumentan en ningún dispositivo?
Haga clic derecho en la pestaña de Grabación (pasos 1-4). Aparecerá un menú. Haga clic en la opción de Mostrar dispositivos desactivados.
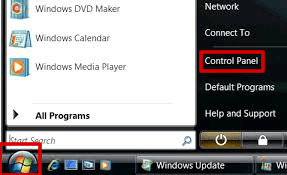
Esto debería agregar dispositivos adicionales a la lista. Aplique los pasos 5-12 en esos dispositivos también, hasta que vea las barras verdes moverse al hablarle al micrófono.
Este es el final de esta guía.
