Start Here:
- 1
Verify if your headset is working by using the tool to the right (Note: Not compatible with Safari)
- 2
Scroll down for general audio troubleshooting help specific to Discord.
- 3
Good luck, and happy Discording!
Assess Your Input Device:
Waiting for microphone...
Your Privacy Is Important To Us
All our tests run on the "client side" - which means that we do not and can not record your voice or any other information.
Discord continues to be one of the best applications for connecting with teams and pals in the gaming world. Despite being a consistently reliable app, it still has its occasional glitches, one being periodic failure to pick up the mic.
This often happens while using the desktop app. Not an ideal situation when you’re trying to lock down that next level and your squad goes dark.
This guide will walk you through the easiest solutions if your mic isn't working in Discord. We researched LOTS of comments and other tutorials to see what actually works, and get you back to it. Because you don’t want to be reading this, right? (unless you are my very supportive mother… thanks mom.) You just want your mic to do its job.
Ok, here we go!
Solution 1: General Audio Connection Troubleshooting (All Operating Systems)
Step 1: See if your microphone is connected to the correct(normally pink) socket in your computer. If it's a mic with a USB connector just make sure it is properly connected to the USB socket (you will not use the pink microphone in this case).
Step 2: Make sure your microphone is not muted - sometimes the mic has a mute button on it or on the wire that is connected to it.
Step 3: Check that the volume on the microphone is not turned all the way down.
Step 4: If you are still having problems, see our technical guides on the top left side of the page, and choose the article appropriate for your operating system.
Solution 2: Reset Voice Settings ( All Operating Systems)
Step 1: Open Discord.
Under App Settings, go to Voice and Video.
Step 2: Scroll all the way down and hit "Reset Voice Settings" in red letters.
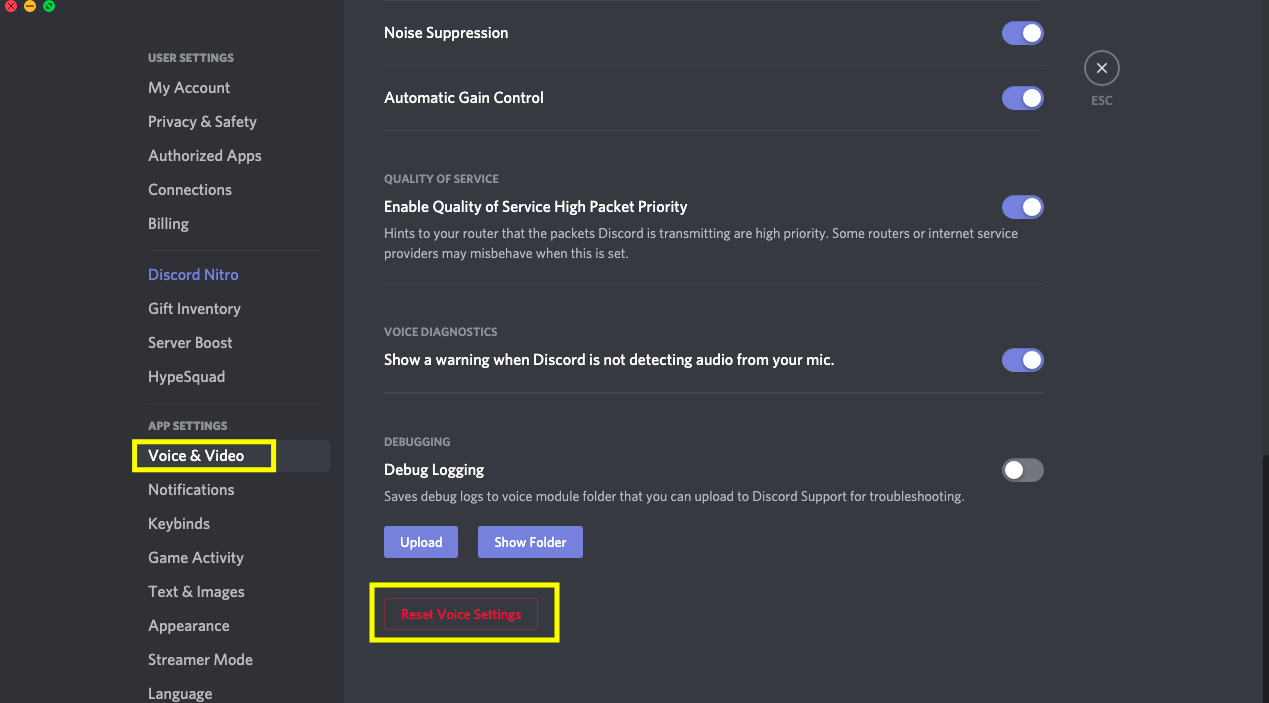
Step 3: Quit Discord and re-open.
Step 4: Send an audio message to a friend to see if your audio is functioning properly within Discord.
Solution 3: Quit Discord and Rerun as Administrator (PC only)
Step 1: Right click on the Discord desktop icon and click on Run as Administrator.
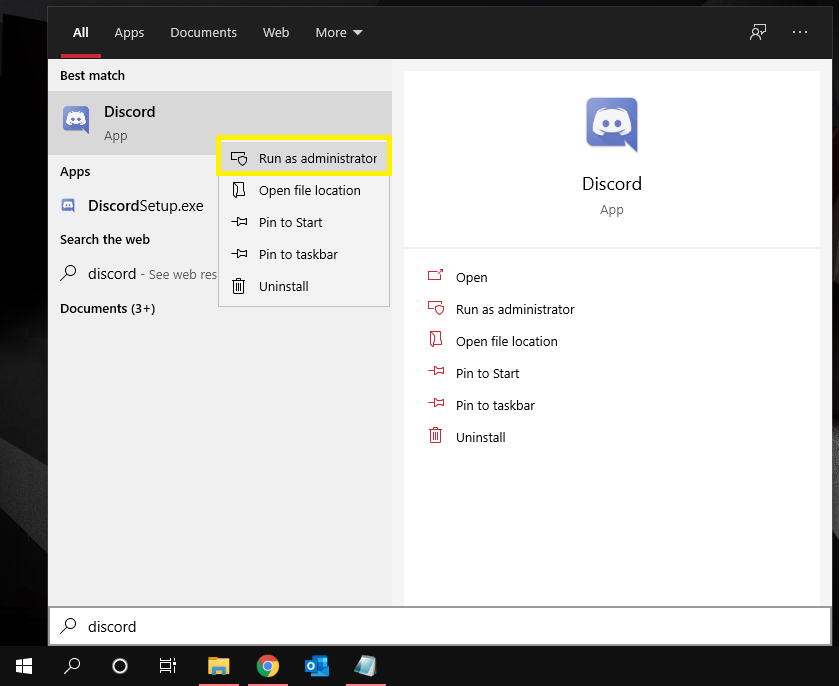
Step 2: Make sure and hit "Yes" when prompted by User Account Control.
Step 3: Scroll up to the top of this page and use our mic test tool to make sure your mic is functioning.
Solution 4: Disable Exclusive Mode in Windows (PC only)
Step 1: Right click on the speaker icon in the windows taskbar

Step 2: Choose your device and click on "Device Properties", then "Additional Device Properties".
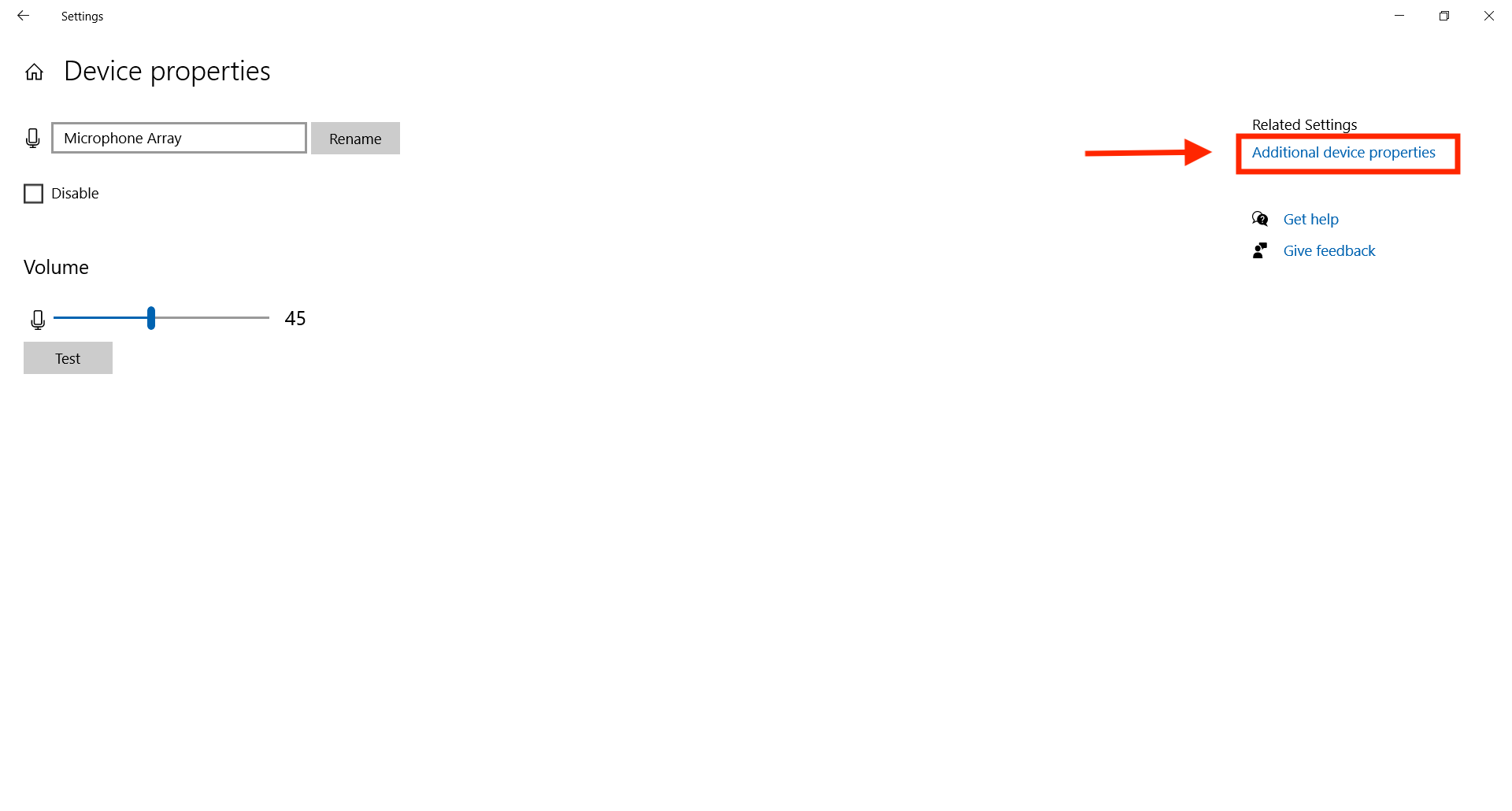
Step 3: Go to "Advanced"
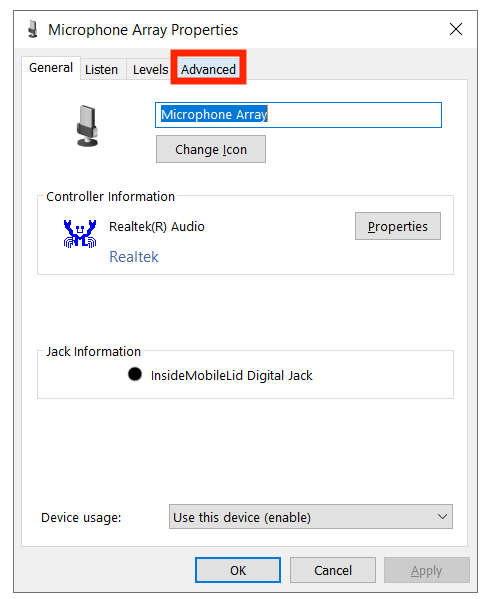
Step 4: Under Exclusive Mode, untick the boxes next to:
(1)"allow applications to take control of the device", and,
(2)"give exclusive mode applications priority.
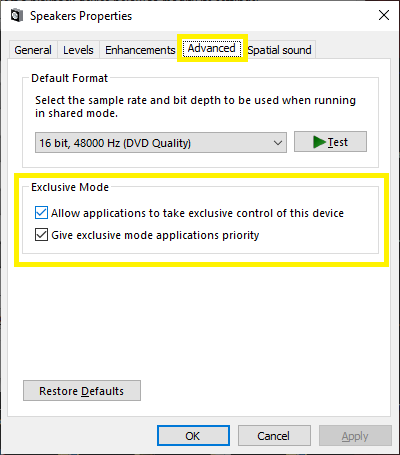
Solution 5: Select Correct Input Device
Step 1: Open Discord.
Step 2: Go to App Settings, then Voice Settings
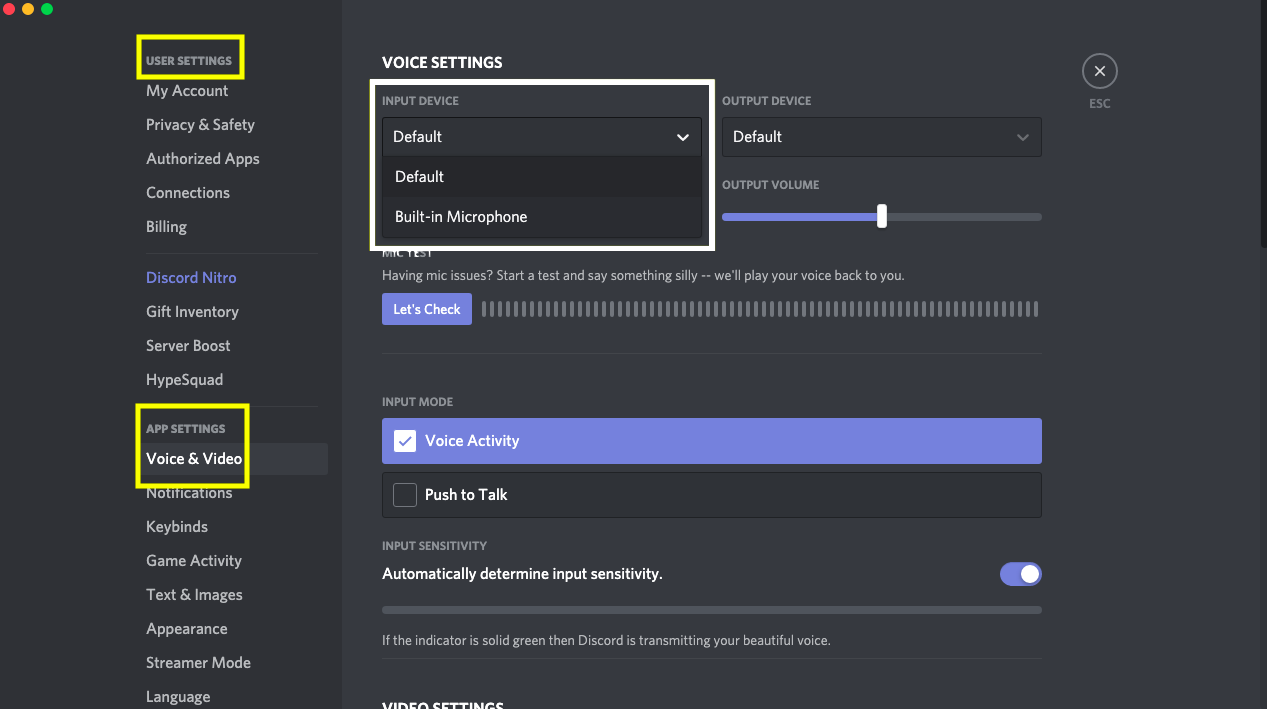
Step 3: Click on the dropdown bar under "Input Device"

Step 4: Make sure your device is showing up and select your device from the list.

Step 5: If it is not showing up, you may have a hardware connectivity issue or an issue with your OS settings.
Step 6: Send an audio message in Discord or use the built in test within Discord to see if your audio is functioning.
Solution 6: Adjust Automatic Sensitivity Settings
Step 1: Go to "User Settings" in the bottom right of the options menu.
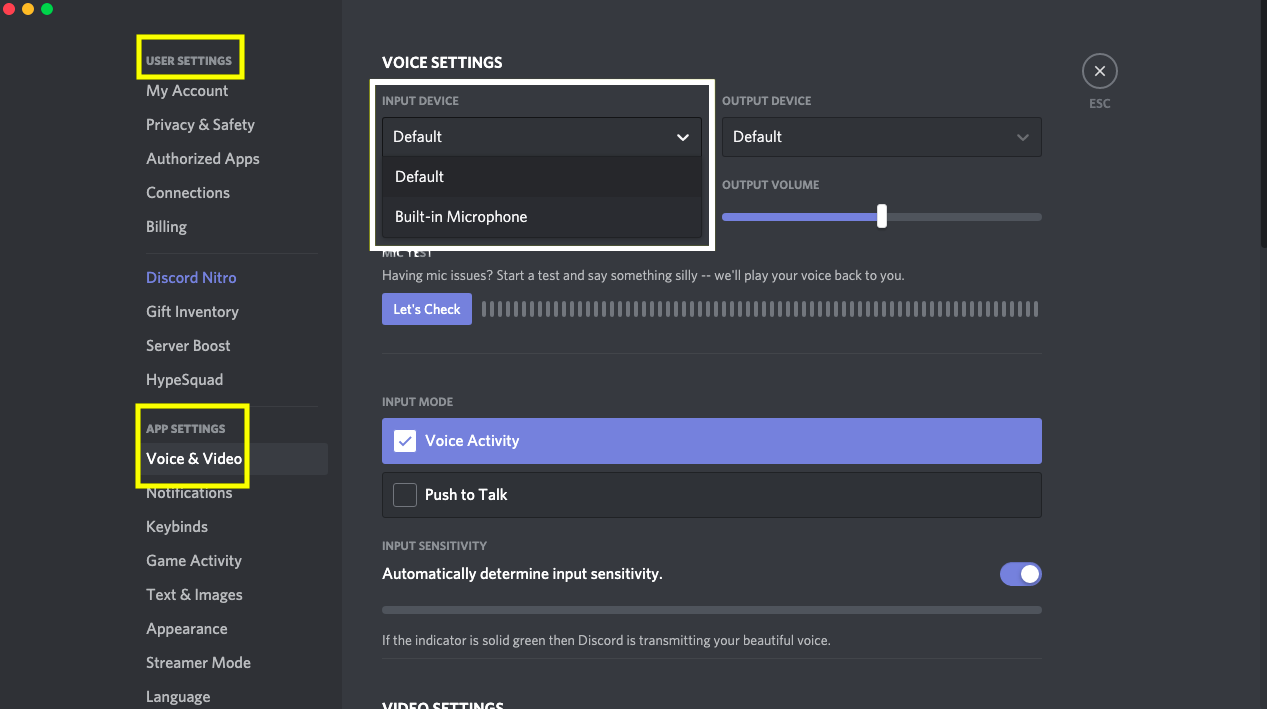
Step 2: Click on "Voice and Video" and scroll down to "Input Sensitivity"

Step 3: Make sure the toggle is switched to "ON".
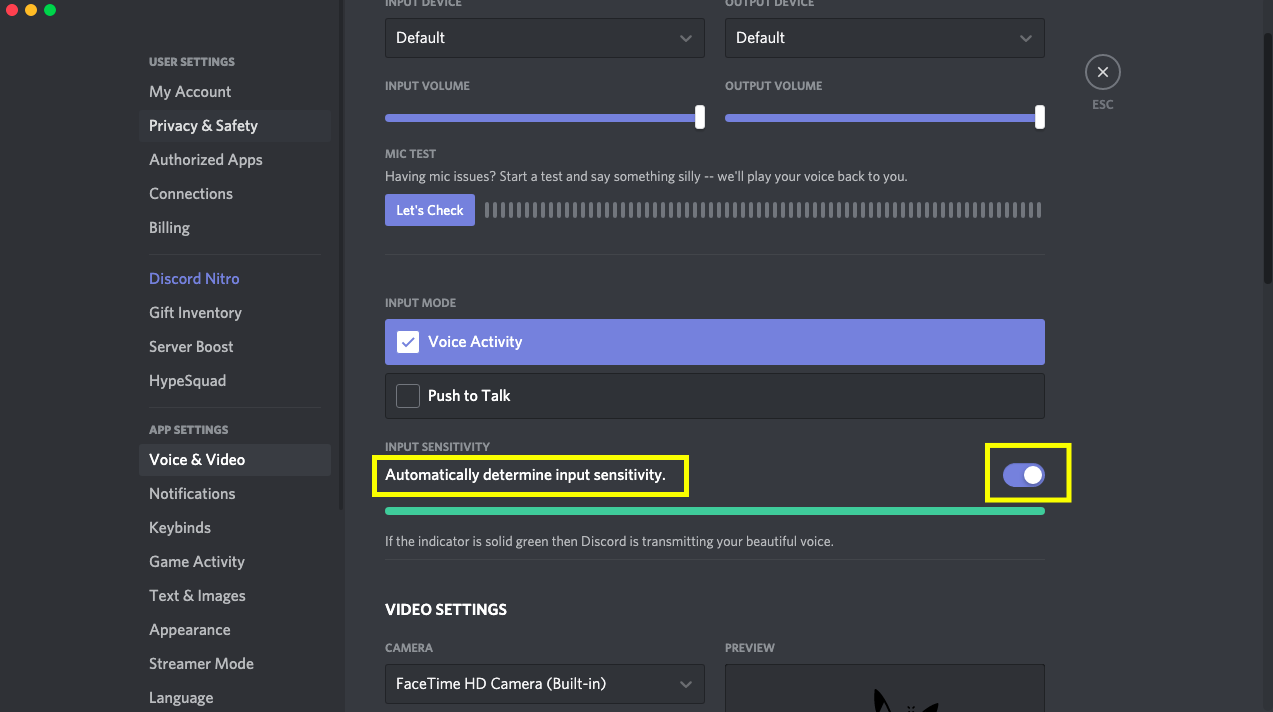
Step 4: Speak into the device and see if the bar lights up green. If it doesn't light up, toggle the switch "OFF", and adjust the bar to the middle.

