Empiece aquí:
- 1
Verifique si sus auriculares están funcionando usando la herramienta a la derecha (Nota: No es compatible con Safari)
- 2
Continúe bajando para las soluciones de problemas generales de audio específicas a Discord.
- 3
¡Buena suerte, y feliz Discordeo!
Pruebe su dispositivo de entrada:
Waiting for microphone...
Su privacidad es importante para nosotros.
Todas nuestras pruebas se corren en “el lado del cliente” - lo que significa que nosotros no podemos ni grabaremos su voz u otra información.
Discord continúa siendo una de las mejores aplicaciones para conectar con equipos y amigos en el mundo del gaming. A pesar de ser una aplicación confiable, tiene errores ocasionales, uno de ellos, es el fallar periódicamente en reconocer el micrófono.
Esto pasa seguido cuando se usa la aplicación de escritorio. No es una situación conveniente cuando estás intentando pasar al siguiente nivel y tu equipo se silencia.
Esta guía lo guiará a través de las soluciones más sencillas en caso de que su micrófono no funcione en Discord. Hemos investigado MUCHO en comentarios y otros tutoriales para ver qué es lo que funciona realmente y poderlo mostrar aquí. Porque no quieres estar leyendo esto, ¿verdad? (A menos que seas mi madre que siempre apoya… Gracias ma) Sólo quieres que tu micrófono haga su trabajo.
Bien, ¡Aquí vamos!
Solución 1: Soluciones de problemas generales de audio (Todos los sistemas operativos)
Solución 2: Restaurar configuraciones de voz (Todos los sistemas operativos)
Solución 3: Quit Discord and Rerun as Administrator (PC only)
Solución 4: Disable Exclusive Mode in Windows (PC only)
Solución 1: Soluciones de problemas generales de audio (Todos los sistemas operativos)
Paso 1: Verifique si su micrófono está conectado al conector correcto (normalmente rosa) en su computador.
Si es un micrófono con conector USB, asegúrese de que esté conectado correctamente (En este caso no usará el conector rosado de micrófono).
Paso 2: Asegúrese de que su micrófono no está silenciado - Algunas veces el micrófono tiene un botón de silencio en el mismo o en el cable al que está conectado.
Paso 3: Chequee que el volumen del micrófono no esté bajado completamente.
Paso 4: Si sigue teniendo problemas, mire nuestras guías técnicas en la parte superior izquierda de la página, y escoja el artículo apropiado para sus sistema operativo.
Solución 2: Restaurar configuraciones de voz (Todos los sistemas operativos)
Paso 1: Abra discord. En configuraciones, vaya a Voz y Video.
Paso 2: Baje completamente y seleccione “Restaurar ajustes de Voz” en letras rojas.
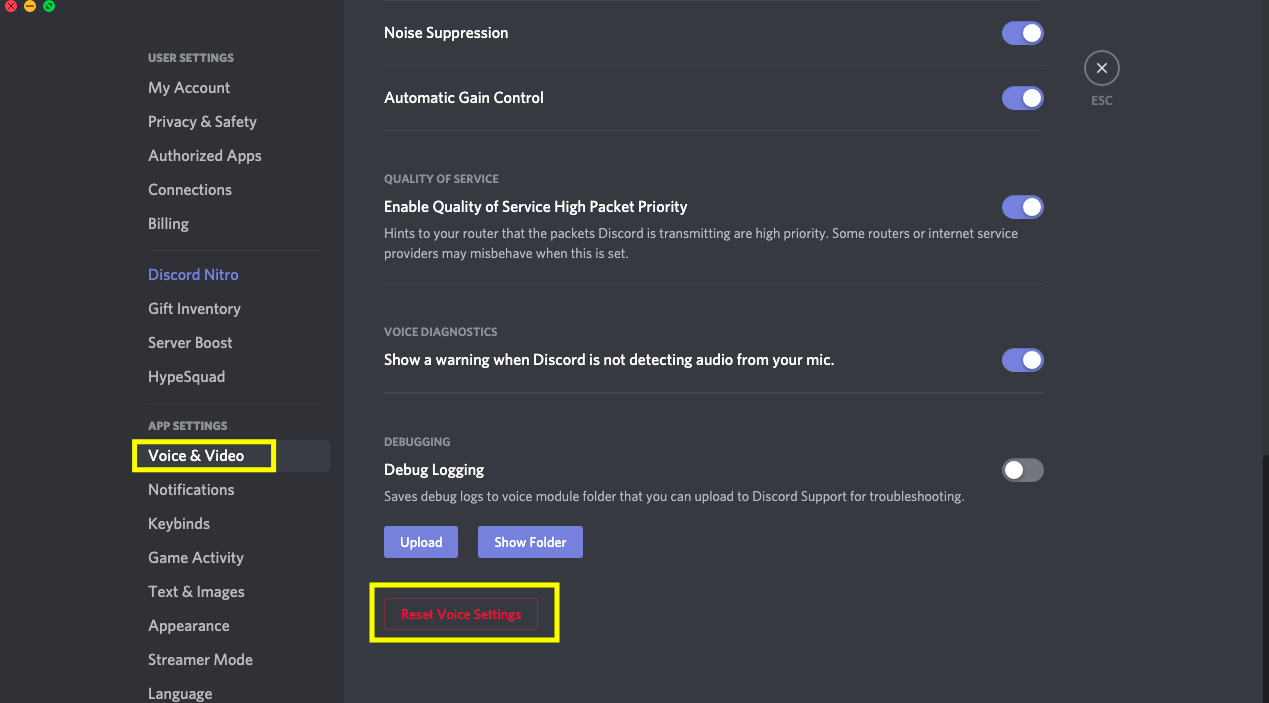
Step 3: Quit Discord and re-open.
Step 4: Send an audio message to a friend to see if your audio is functioning properly within Discord.
Solución 3: Quit Discord and Rerun as Administrator (PC only)
Step 1: Right click on the Discord desktop icon and click on Run as Administrator.
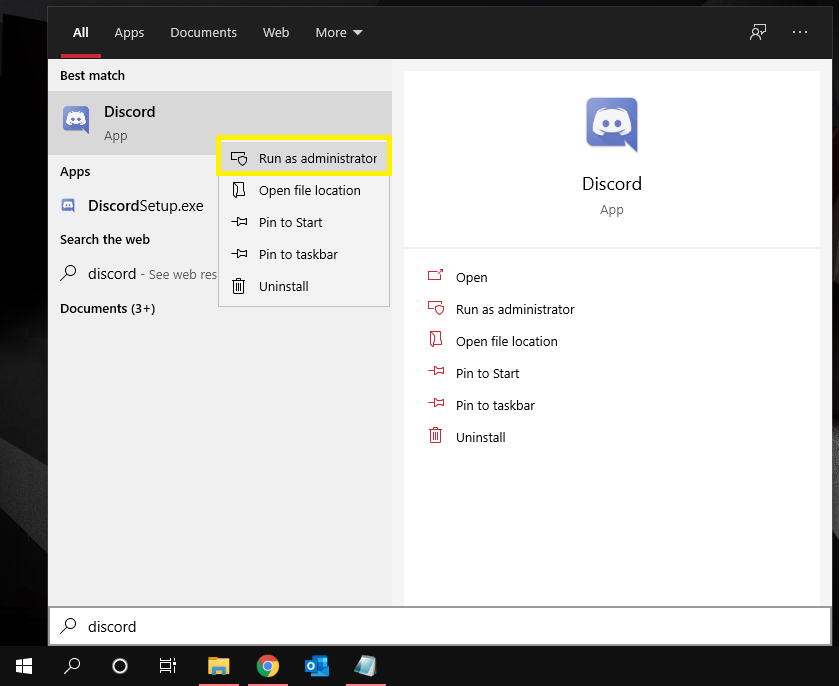
Step 2: Make sure and hit "Yes" when prompted by User Account Control.
Step 3: Scroll up to the top of this page and use our mic test tool to make sure your mic is functioning.
Solución 4: Disable Exclusive Mode in Windows (PC only)
Step 1: Right click on the speaker icon in the windows taskbar

Step 2: Choose your device and click on "Device Properties", then "Additional Device Properties".
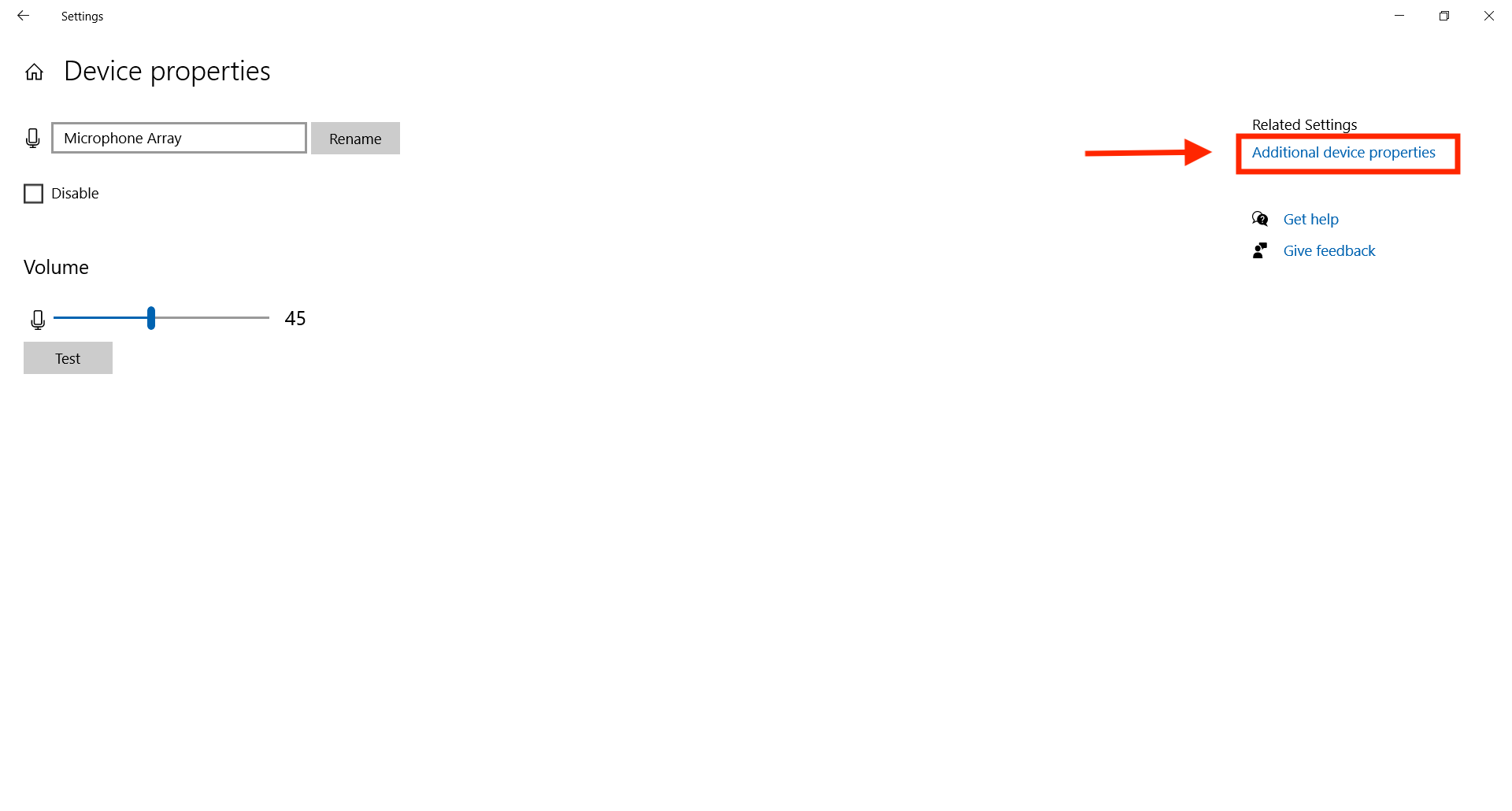
Step 3: Go to "Advanced"
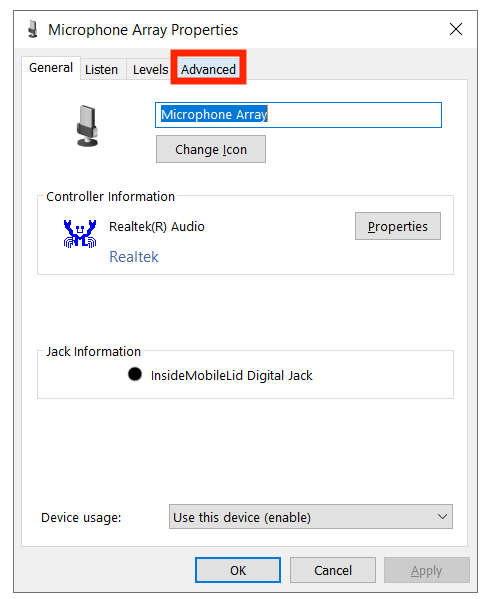
Step 4: Under Exclusive Mode, untick the boxes next to:
(1)"allow applications to take control of the device", and, (2)"give exclusive mode applications priority.
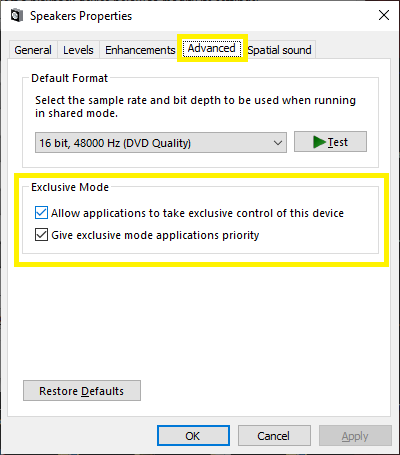
Solución 5: Select Correct Input Device
Step 1: Open Discord.
Step 2: Go to App Settings, then Voice Settings
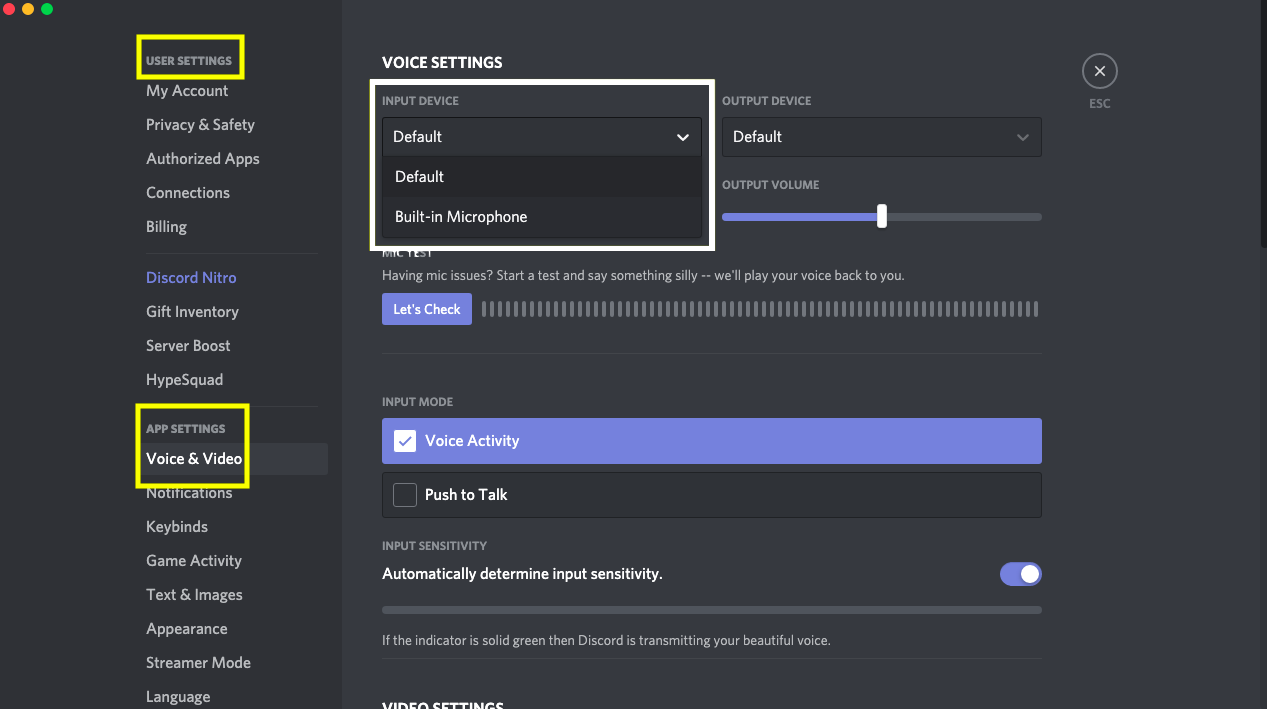
Step 3: Click on the dropdown bar under "Input Device"

Step 4: Make sure your device is showing up and select your device from the list.

Step 5: If it is not showing up, you may have a hardware connectivity issue or an issue with your OS settings.
Step 6: Send an audio message in Discord or use the built in test within Discord to see if your audio is functioning.
Solución 6: Adjust Automatic Sensitivity Settings
Step 1: Go to "User Settings" in the bottom right of the options menu.
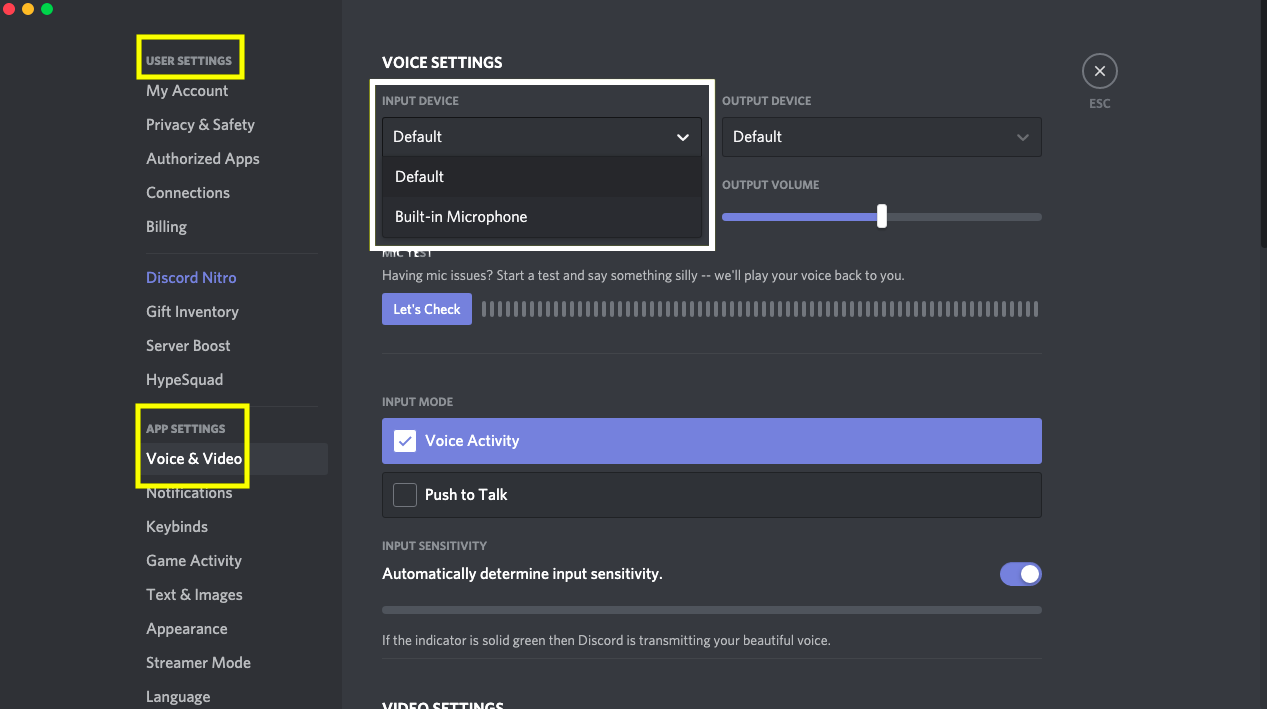
Step 2: Click on "Voice and Video" and scroll down to "Input Sensitivity"

Step 3: Make sure the toggle is switched to "ON".
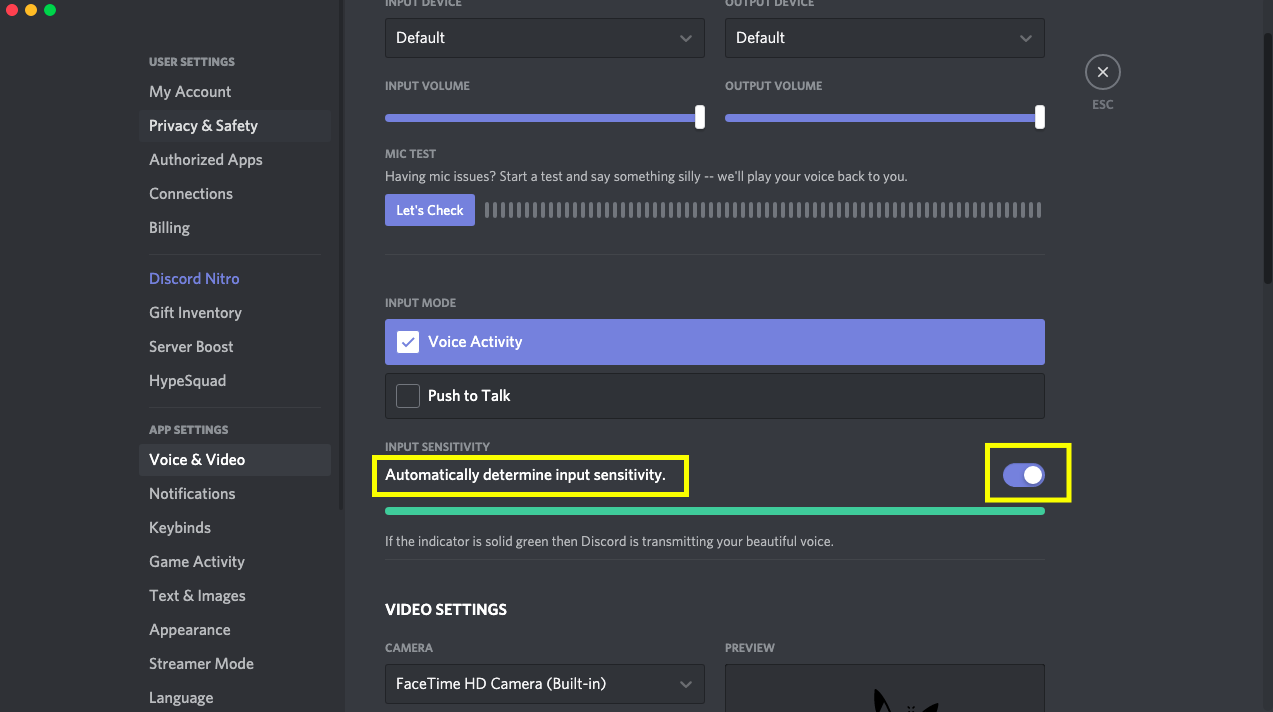
Step 4: Speak into the device and see if the bar lights up green.
If it doesn't light up, toggle the switch "OFF", and adjust the bar to the middle.

Step 5: If the green and yellow bar lights up, it means your mic is now working in Discord.
