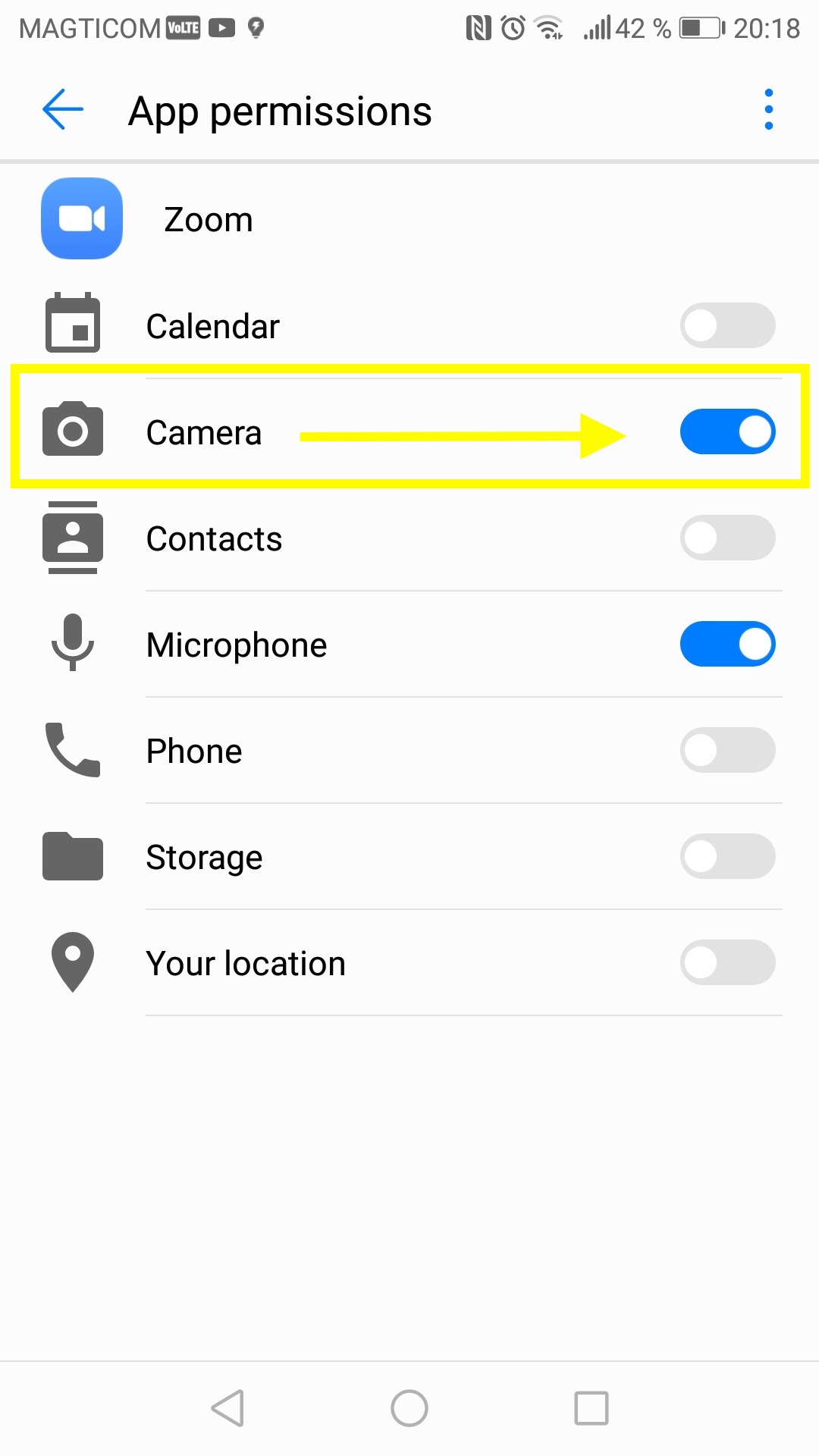Inicie aquí:
- 1
Primero, utilice la herramienta a su derecha para comprobar que su cámara esté funcionando.
- 2
Si está funcionando en general, pero aún no funciona en Zoom, continúe leyendo para ver las soluciones más comunes a este problema.
- 3
¡Buena suerte y feliz Zoomeo!
Su privacidad es importante para nosotros
Todas nuestras pruebas se corren en “el lado del cliente” - lo que significa que nosotros no podemos ni grabaremos su voz u otra información.
La Prueba


16.3
Elija la opción que se ajuste más a su situación o vaya una por una para encontrar la solución adecuada a su problema.
Opción 1: Soluciones a problemas generales de cámara web.
Solución 1: Salga de la aplicación “Zoom” y reinicie su ordenador.
Solución 2: Asegúrese de que el cable de su cámara web está conectado de manera correcta, y que no haya mal funcionamiento del hardware.
Solución 3: actualice el software controlador de su cámara web, que podría estar desactualizado.
Opción 2: Configuración de Zoom y silenciar video (Todos los sistemas operativos)
Paso 1: Asegúrese que el botón de video de la cámara web no esté apagado. Si tiene una línea roja a través de él, está silenciada.
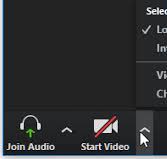
Paso 2: Zoom le permite elegir qué cámara web y micrófono quiere usar. Si está elegido uno equivocado o viejo, no funcionará. Asegúrese de que la cámara que quiere usar, es la que está seleccionada en Zoom.
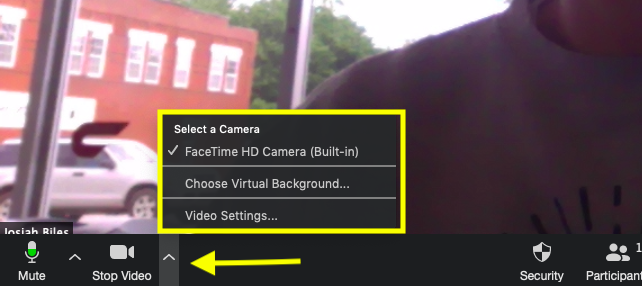
Opción 3: Cierre todas las otras aplicaciones que puedan estar utilizando la cámara web. (Todos los sistemas operativos)
Paso 1: Revise en su navegador y cierre cualquier página que pueda estar utilizando su cámara web, como Facebook, Skype, etc.
Paso 2: Cierre cualquier aplicación de escritorio como Slack, Skype, Facetime, PhotoBooth, etc, que puedan estar utilizando la cámara web.
Paso 3: Cierre y vuelva a abrir Zoom, y compruebe si esto ha solucionado el problema.
Opción 4: Elimine y vuelva a instalar la aplicación de Zoom (Windows y Mac)
Paso 1 en Mac: Vaya a “Finder”, y busqué “Zoom”.
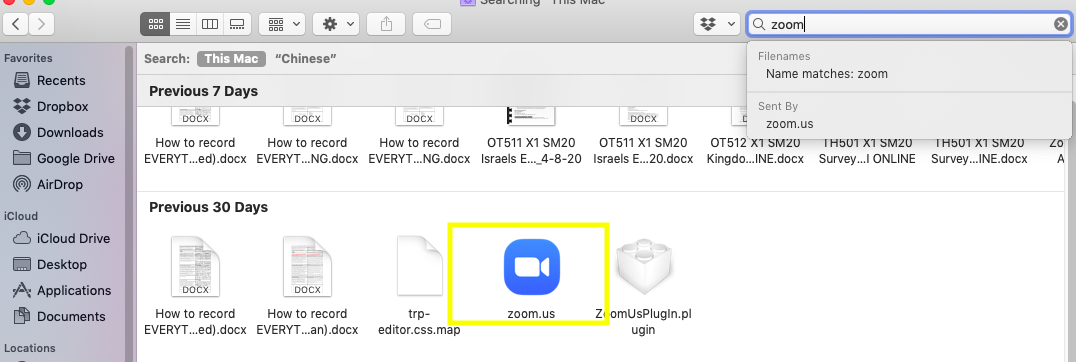
Paso 2 en Mac: Una vez que lo haya encontrado, haga clic derecho en la aplicación y seleccione “Mover a la Papelera”. Esto desinstalará la aplicación.
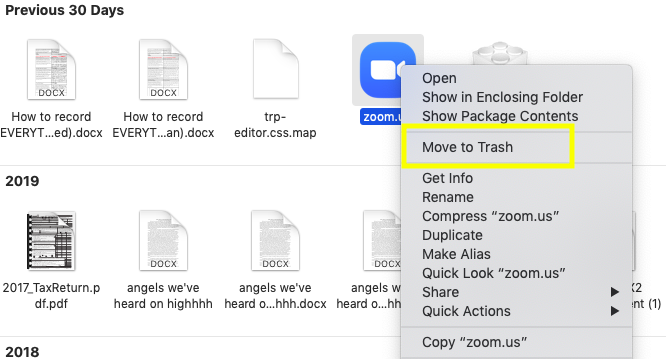
Paso 1 en Windows: Vaya a “Inicio”, --> “Todas los programas”. Encuentre la aplicación “Zoom”. Clic derecho y seleccione “Desinstalar”.
Paso 2 en Windows: Encuentre la aplicación “Zoom”. Haga clic derecho en la aplicación y seleccione “Desinstalar”.
Mac y Windows: Ahora, diríjase a la página de descarga de Zoom, y vuelva a descargar la aplicación. Una vez que inicie sesión, verifique que su cámara web funciona correctamente en la aplicación. Si no, continúe a la siguiente solución posible.
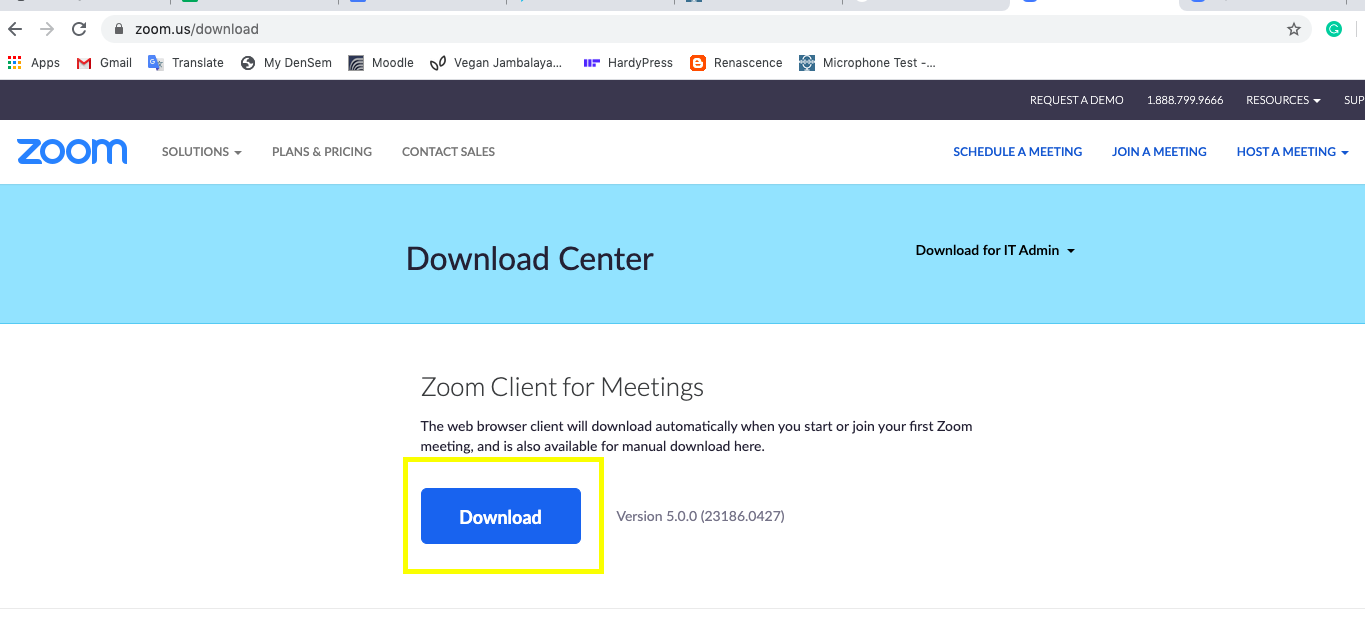
Opción 5: Examine las configuraciones de privacidad (Mac y Windows)
Paso 1 en Mac: Vaya a “Preferencias del Sistema” --> “Seguridad y privacidad”.
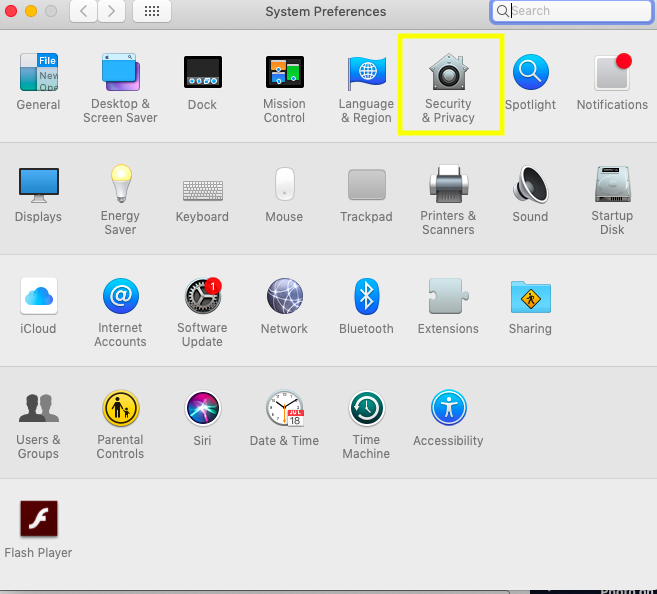
Paso 2 en Mac: Haga clic en “Cámara”. Encuentre el icono de “Zoom” y asegúrese que la casilla junto a este esté marcada.
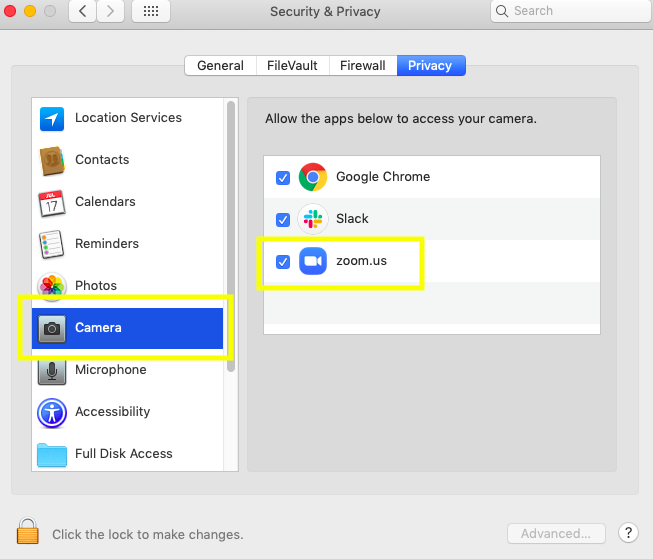
Paso 1 en Windows 10: Vaya a “Configuración de Windows” --> “Privacidad”
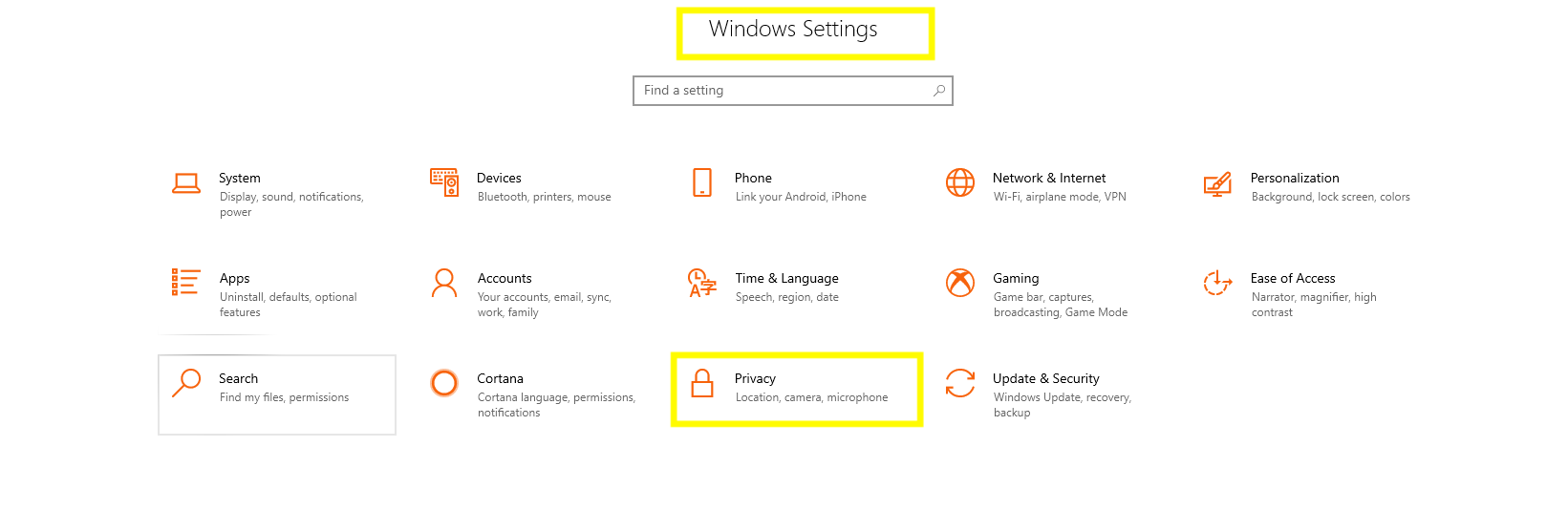
Paso 2 en Windows: Haga clic en “cámara” y asegúrese de que las opciones “acceso a la cámara para este dispositivo” y “Permitir a las aplicaciones acceso a la cámara” estén marcadas.
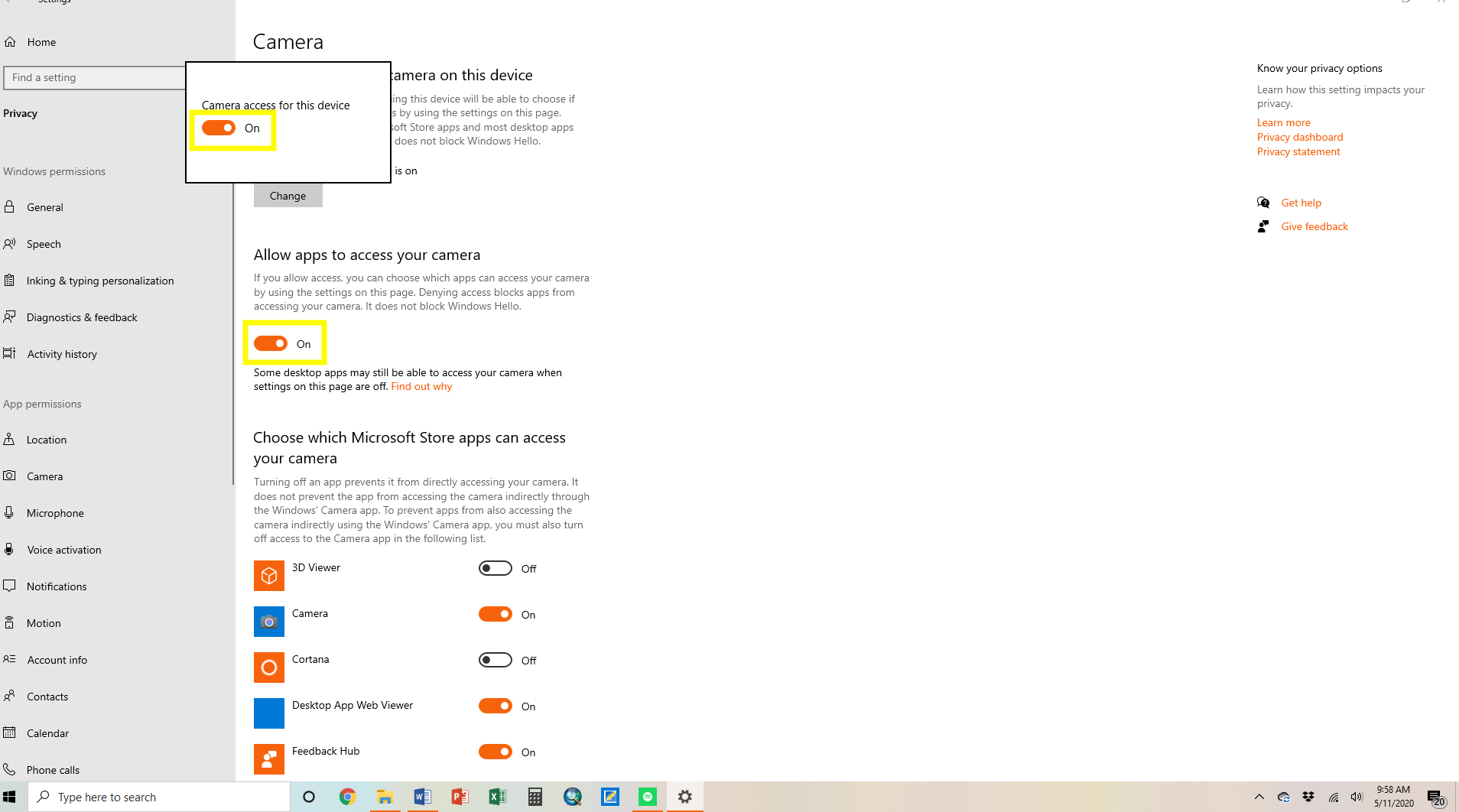
Paso 3 en Windows: Baje en la lista de aplicaciones, y asegúrese de que la opción “Permitir a las aplicaciones el acceso a la cámara” esté activada.
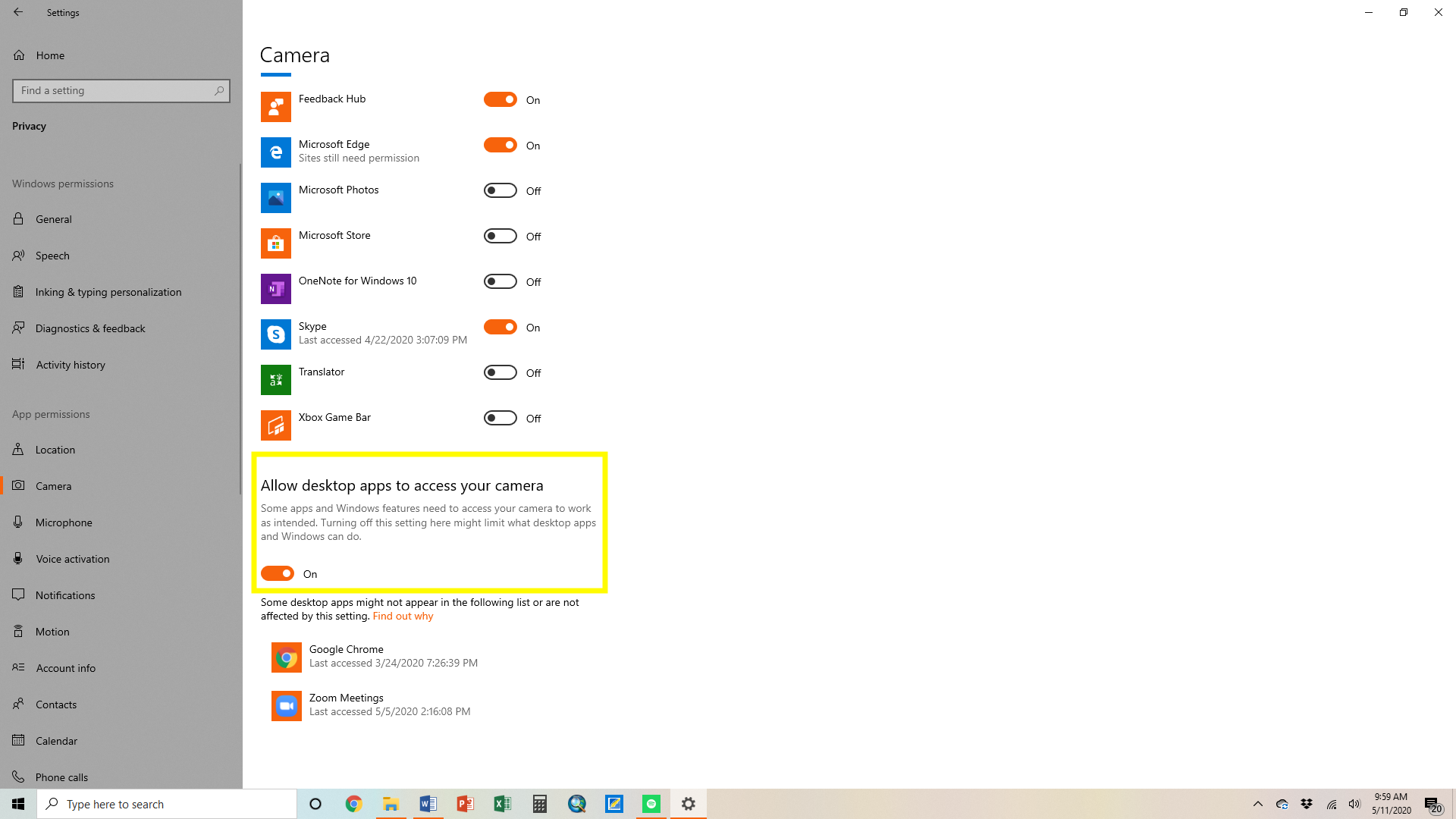
Opción 6: Examine los ajustes de privacidad (IOS y Android)
Paso 1 en IOS: Desde su pantalla de inicio, vaya a “ajustes”.
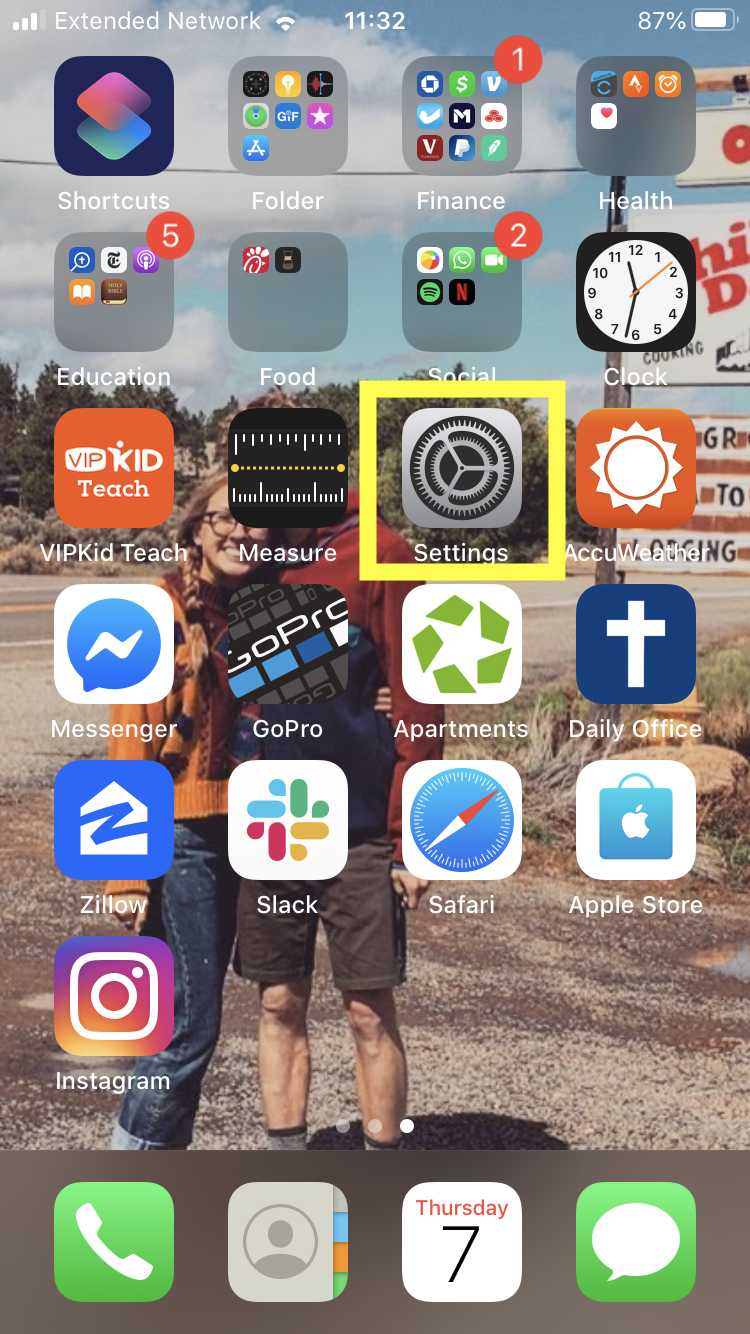
Paso 2 en IOS: Baje, hasta encontrar el apartado de “privacidad”.
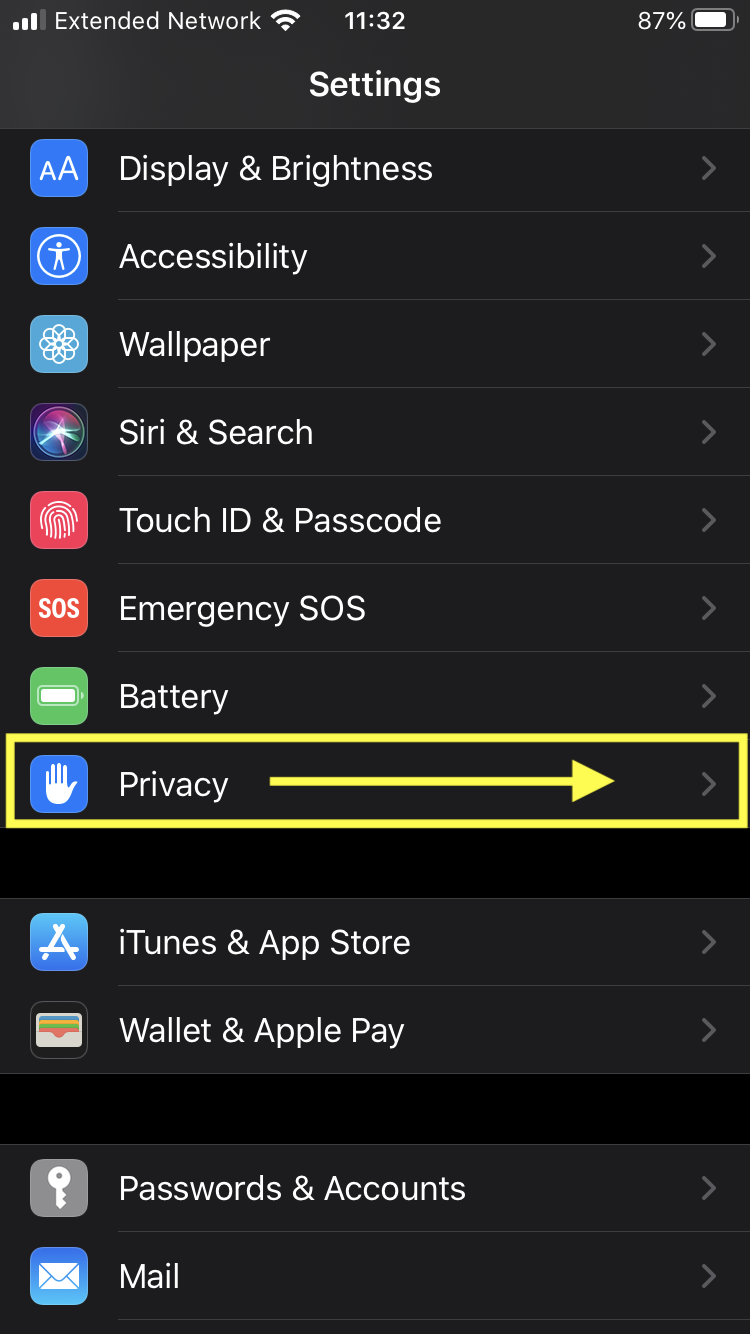
Paso 3 en IOS: Baje y seleccione “Cámara”.
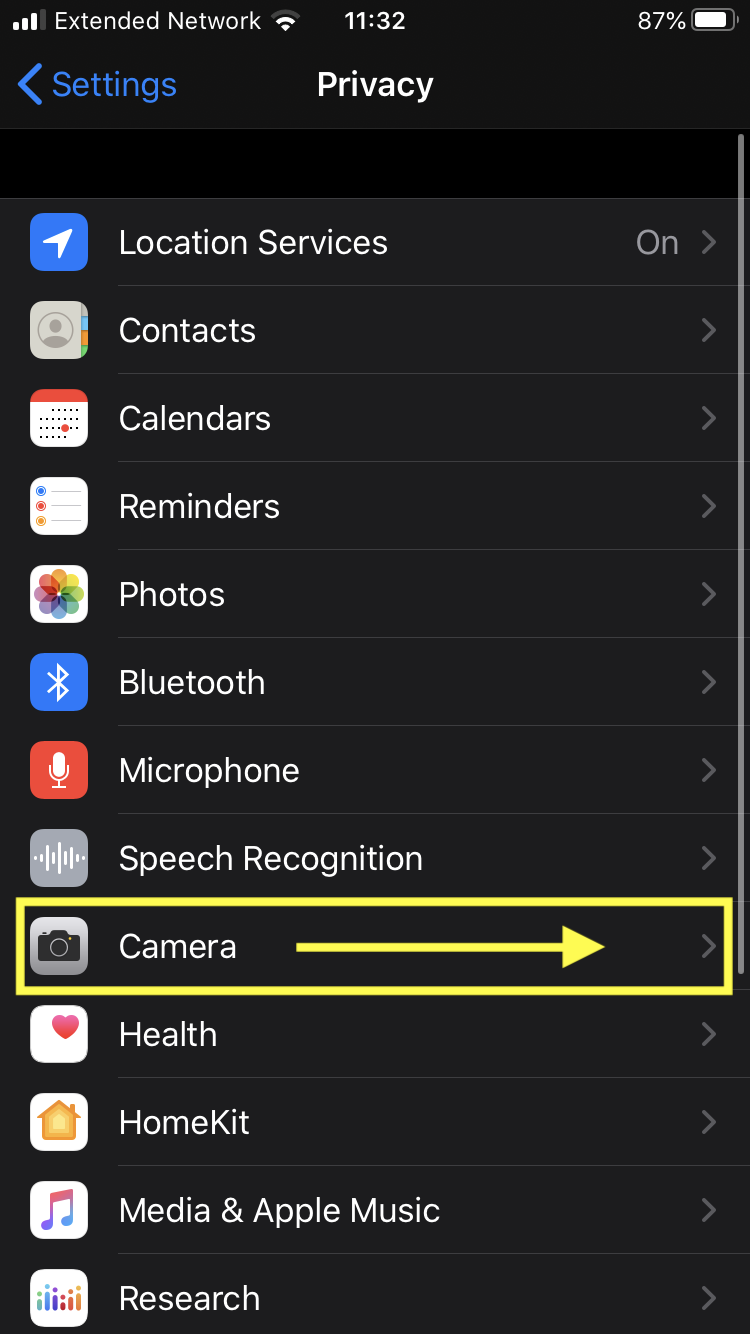
Paso 4 en IOS: Encuentre el icono de “Zoom”, y asegúrese de que la suiche a su lado esté encendido. (Estará de color verde si es así)
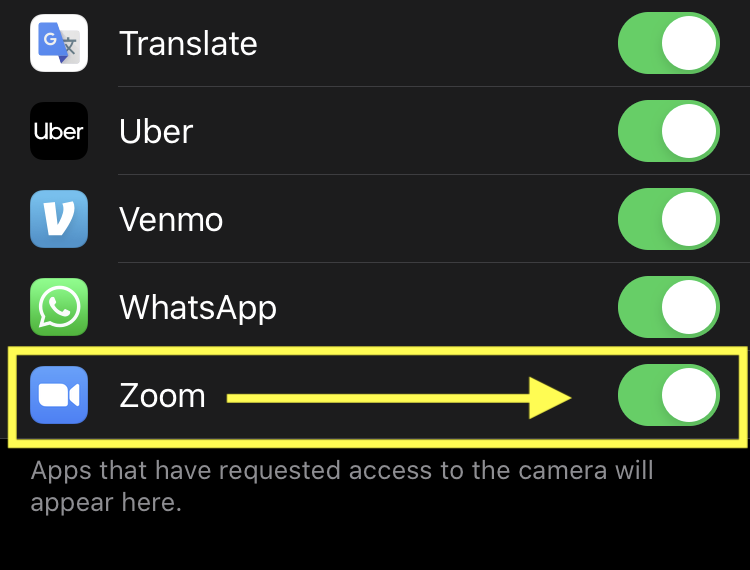
Paso 1 en Android: Abra “Configuraciones”
Paso 2 en Android: Vaya a “Apps y notificaciones”
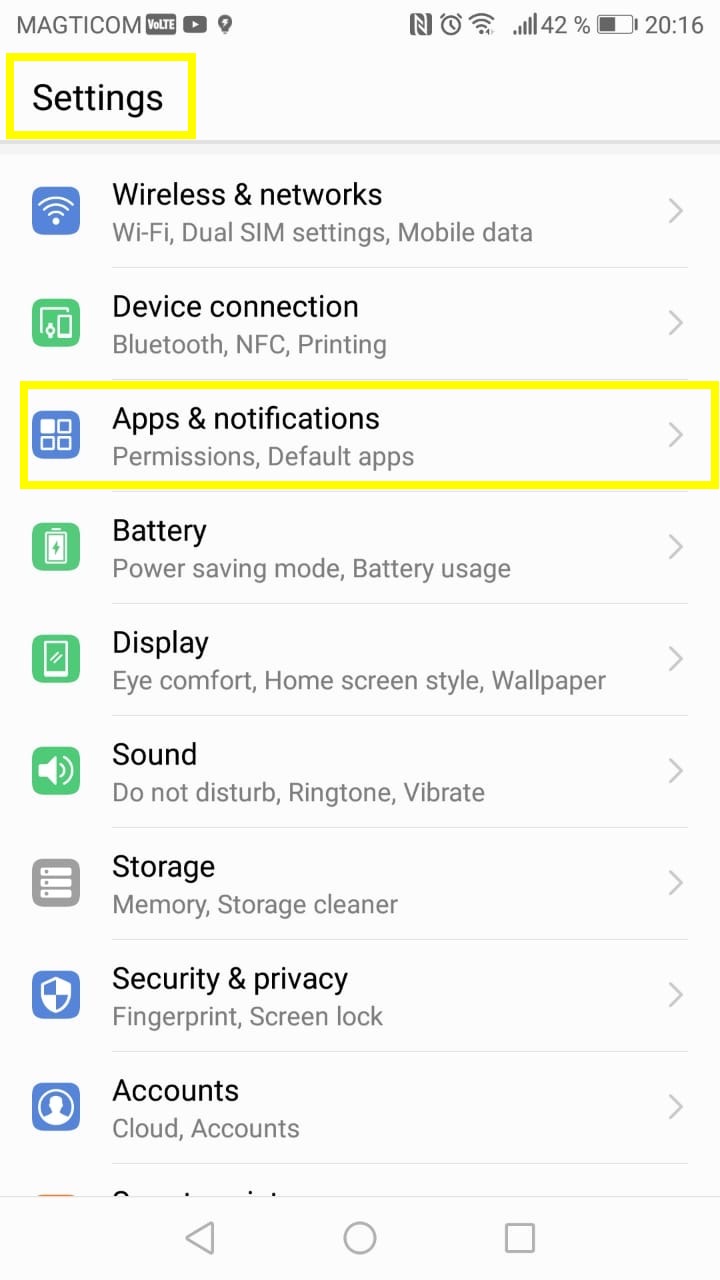
Paso 3 en Android: Vaya a “Administrador de permisos”
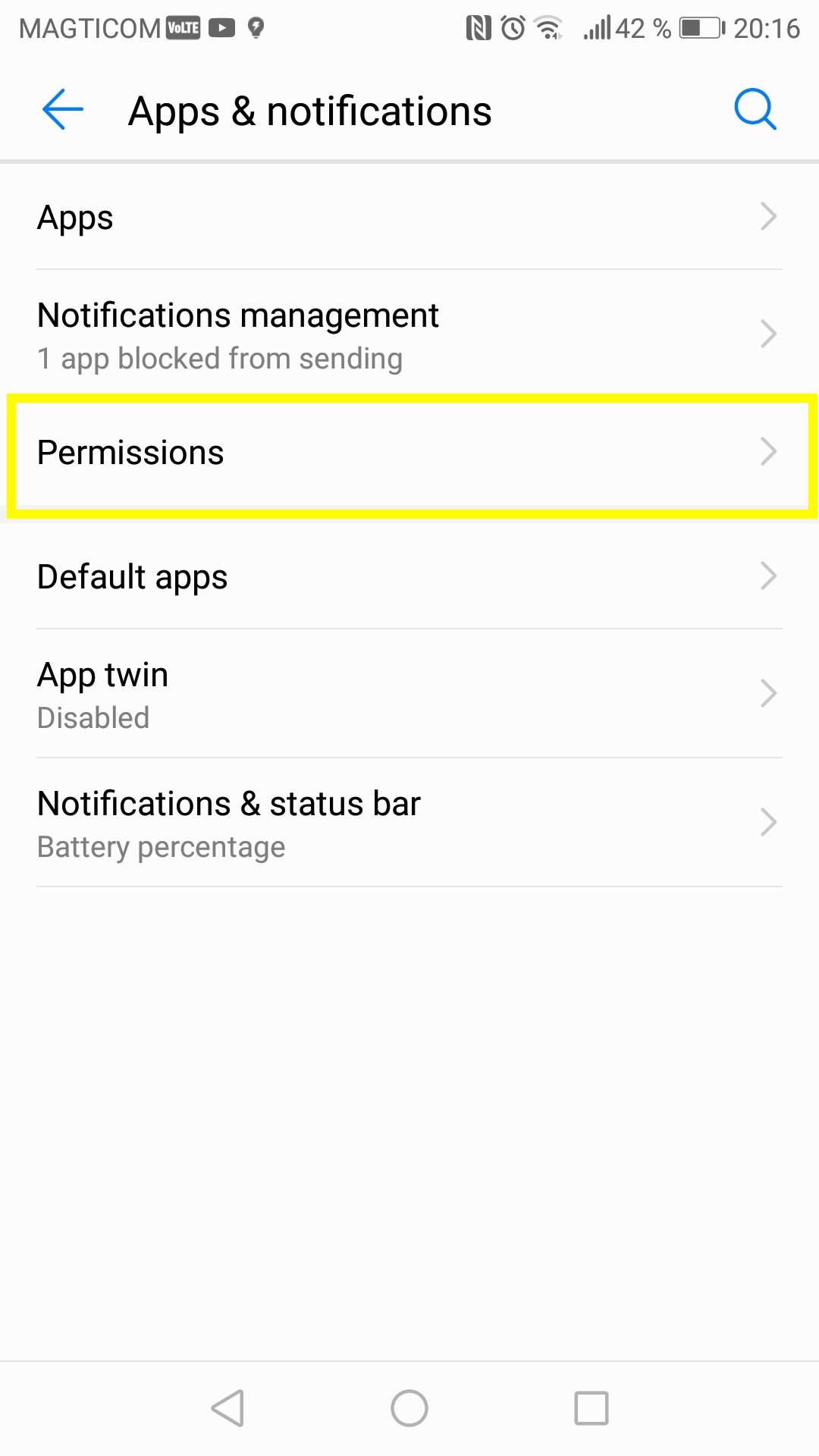
Paso 4 en Android: Encuentra la aplicación Zoom y selecciónela para ver los detalles de la aplicación.
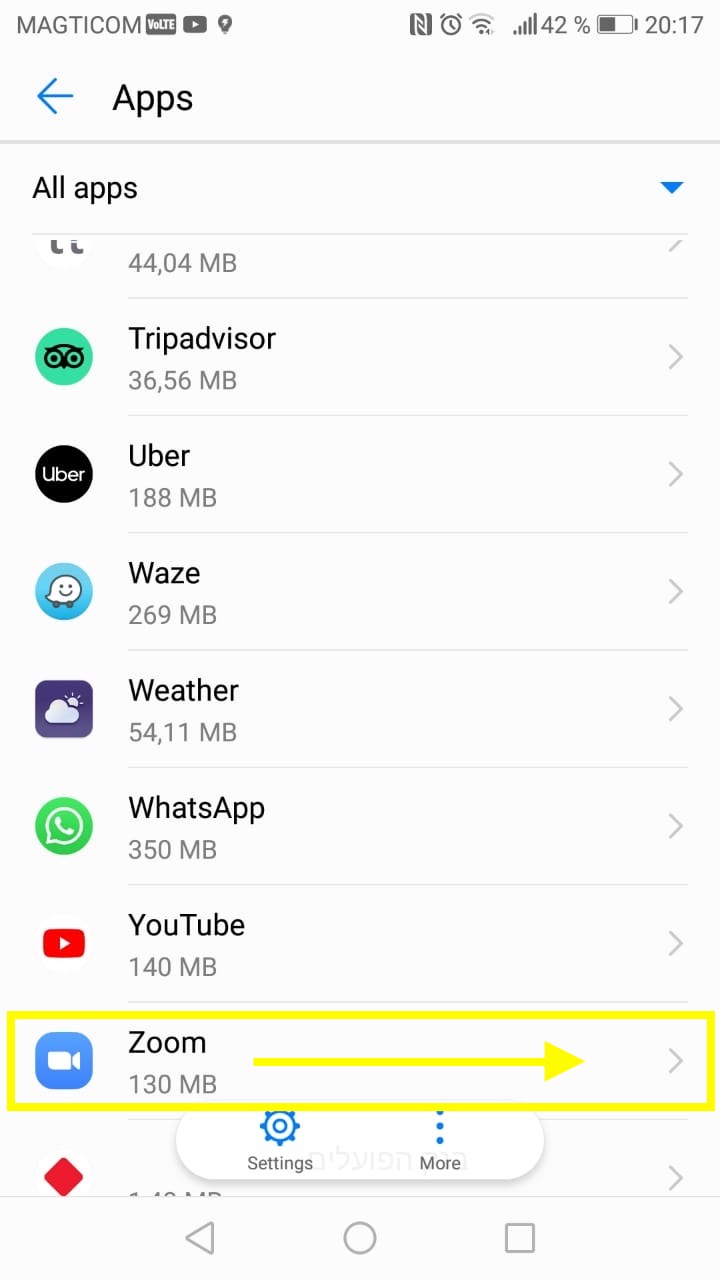
Paso 5 en Android: Haga clic en “permisos”
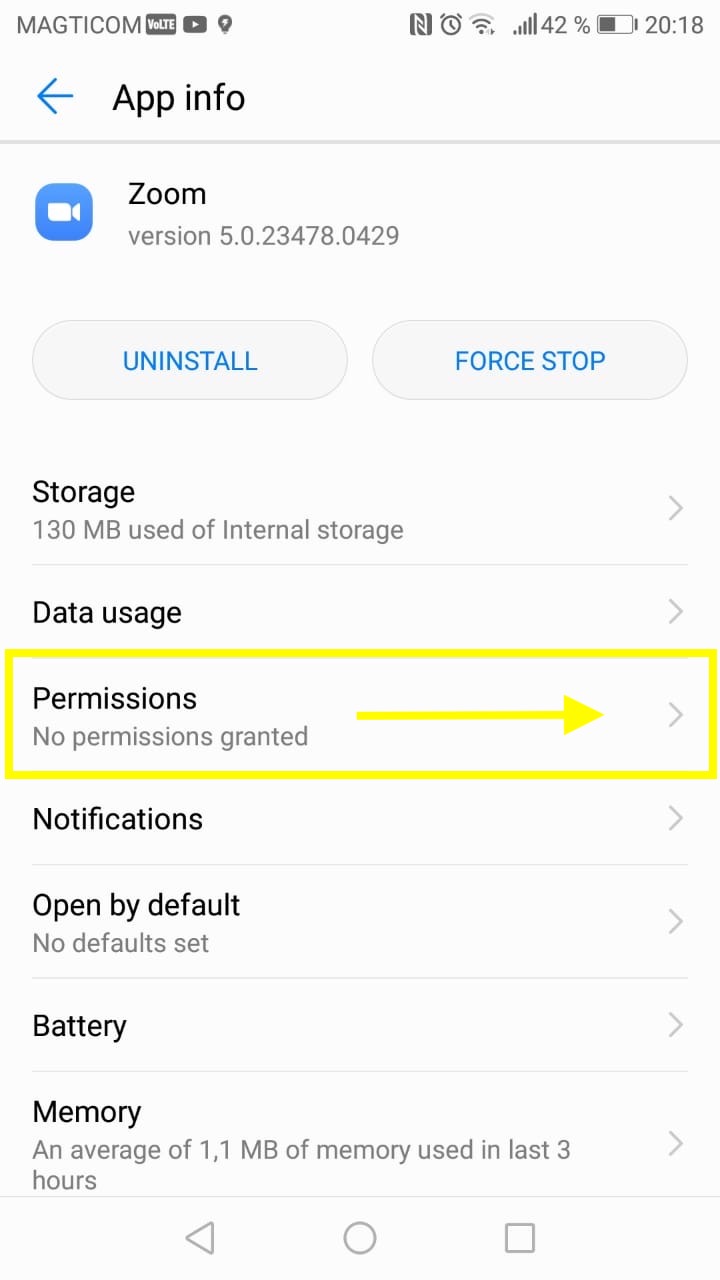
Paso 6 en Android: Baje hasta conseguir el apartado de la cámara, y asegúrese de que el suiche este hacia la derecha y que se vea azul.