Commencer ici:
- 1
Vérifiez si votre casque fonctionne à l'aide de l'outil à droite (Remarque: non compatible avec Safari)
- 2
Faites défiler vers le bas pour obtenir une aide générale sur le dépannage audio spécifique à Discord.
- 3
Bonne chance et bonne « Discord »!
Évaluez Votre Périphérique D'entrée:
Waiting for microphone...
Votre confidentialité nous est importante
Tous nos tests se déroulent "côté client" - ce qui signifie que nous n’enregistrons pas et ne pouvons pas enregistrer votre voix ou toute autre information.
Discordcontinue d'être l'une des meilleures applications pour se connecter avec des équipes et des amis dans le monde du jeu. Bien qu'elle soit une application toujours fiable, elle a toujours ses problèmes occasionnels, l'un étant l'échec occasionnel du micro.
Cela se produit souvent lors de l'utilisation de l'application de bureau. Ce n'est pas une situation idéale lorsque vous essayez de passer un niveau et votre équipe disparait.
Ce guide vous mènera à travers les solutions les plus simples si votre micro ne fonctionne pas dans Discord. Nous avons parcouru BEAUCOUP de commentaires et autres tutoriels pour trouver ce qui fonctionne réellement et vous le présenter. Parce que vous ne souhaitez pas lire tout ceci, non? (à moins que vous ne soyez ma mère très attentionnée… merci maman.) Vous voulez juste que votre micro fasse son travail.
OK allons y!
Solution 1: Dépannage Général de la Connexion Audio (tous systèmes d'exploitation)
Solution 2: Réinitialiser Les Paramètres de Voix (tous systèmes d'exploitation)
Solution 3: Quittez Discord et réexécutez-la en tant qu'administrateur (PC uniquement)
Solution 4: désactiver le mode exclusif sous Windows (PC uniquement)
Solution 5: sélectionnez le bon périphérique d'entrée
Solution 6: régler les paramètres de sensibilité automatique
Solution 1: Dépannage Général de la Connexion Audio (tous systèmes d'exploitation)
Étape 1: Vérifiez si votre microphone est connecté à la bonne prise (normalement rose) de votre ordinateur.
S'il s'agit d'un micro avec un connecteur USB, assurez-vous simplement qu'il est correctement connecté à la prise USB (vous n'utiliserez pas la prise rose dans ce cas).
Étape 2: Assurez-vous que votre microphone n'est pas coupé - parfois le micro a un bouton de coupure sur lui ou sur le fil qui y est connecté.
Étape 3: Vérifiez que le volume du microphone n'est pas complètement baissé.
Étape 4: Si vous rencontrez toujours des problèmes, consultez nos guides techniques en haut à gauche de la page et choisissez l'article correspondant à votre système d'exploitation.
Solution 2: Réinitialiser Les Paramètres de Voix (tous systèmes d'exploitation)
Étape 1: Ouvrir Discord. Dans Paramètres de L'application, allez à Voix et Vidéo.
Étape 2: Faites défiler jusqu’en bas et appuyez sur "Réinitialiser les paramètres de voix" en lettres rouges.
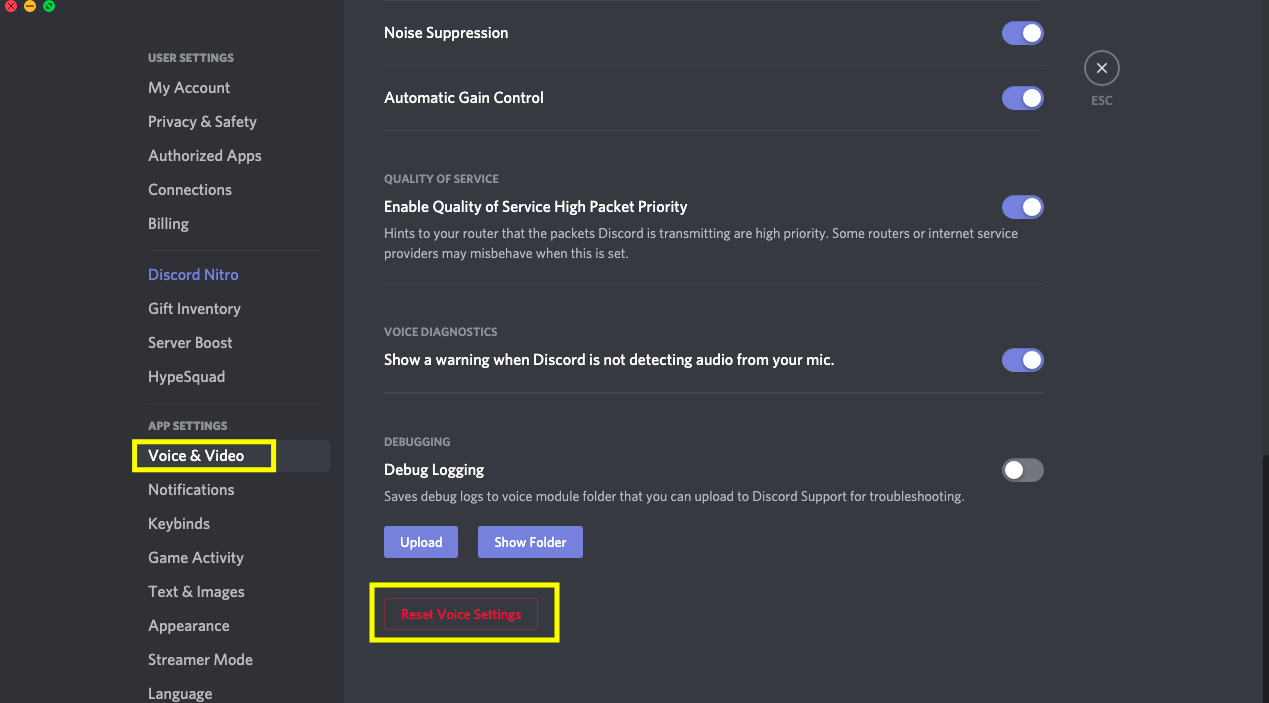
Étape 3: Quittez Discord et rouvrez-la.
Étape 4: Envoyez un message audio à un ami pour voir si votre audio fonctionne correctement dans Discord.
Solution 3: Quittez Discord et réexécutez-la en tant qu'administrateur (PC uniquement)
Étape 1: Faites un clic droit sur l'icône Discord du bureau et cliquez sur Exécuter en tant qu'administrateur.
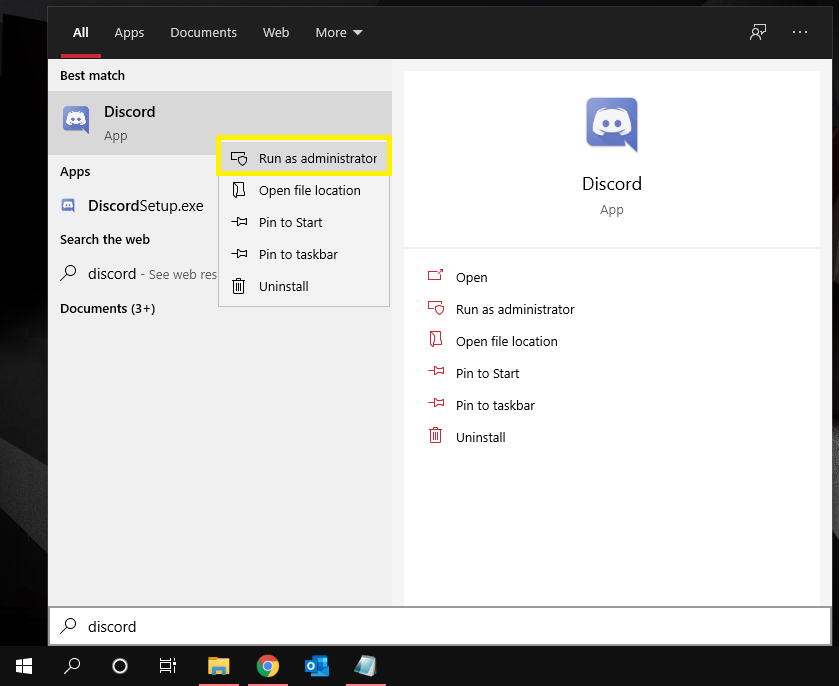
Étape 2: Assurez-vous de cliquer sur "Oui" lorsque vous y êtes invité par le contrôle de compte d'utilisateur.
Étape 3: Faites défiler vers le haut de cette page et utilisez notre outil de test de micro pour vous assurer que votre micro fonctionne.
Solution 4: désactiver le mode exclusif sous Windows (PC uniquement)
Étape 1: Faites un clic droit sur l'icône du haut-parleur dans la barre des tâches de Windows

Étape 2: Choisissez votre appareil et cliquez sur «Propriétés de l'appareil», puis «Propriétés de l'appareil supplémentaire».
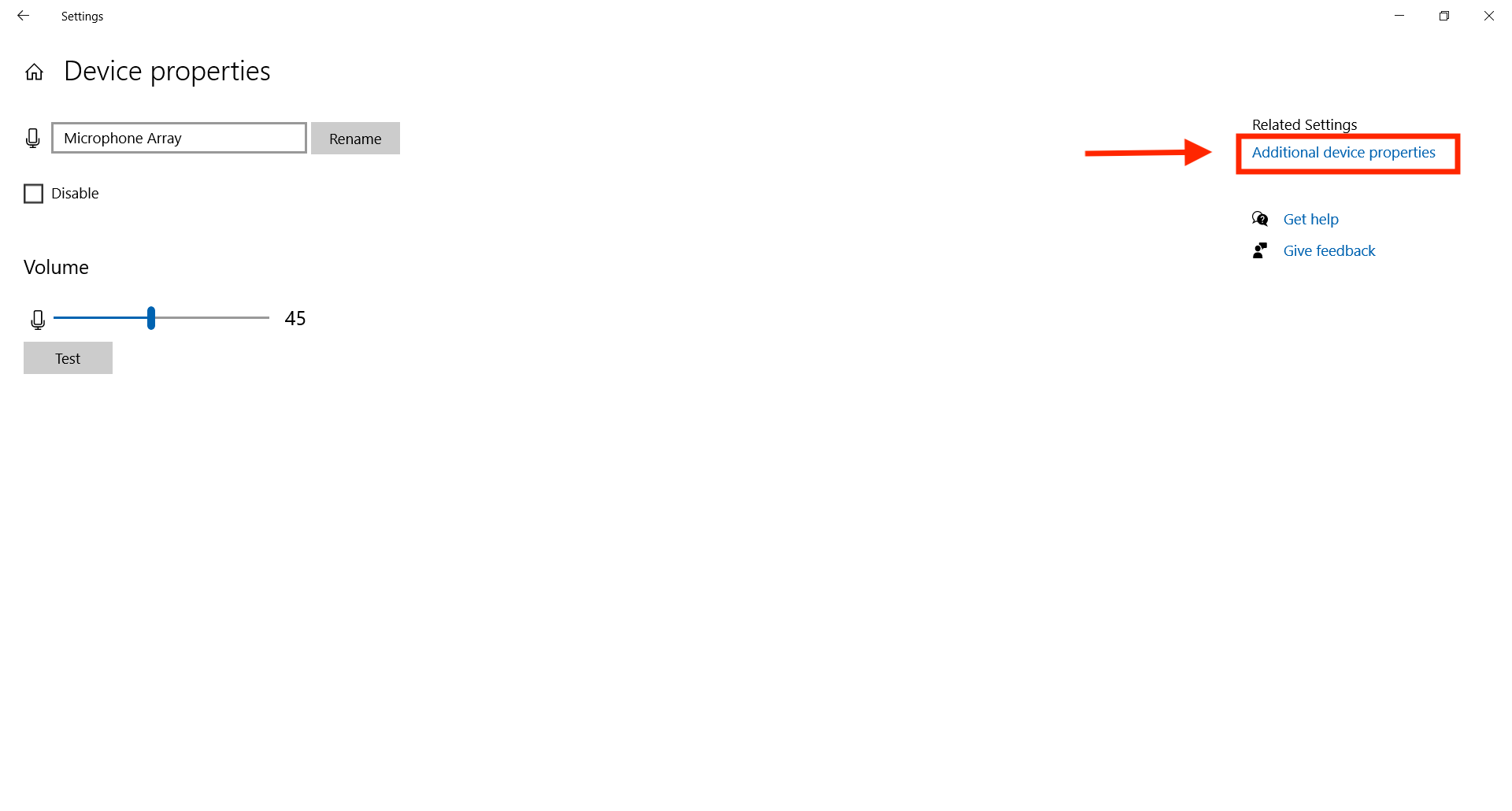
Étape 3: Aller à "Avancé"
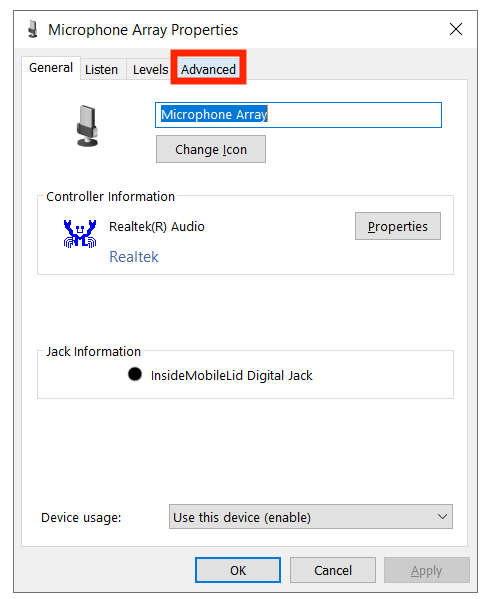
Étape 4: Sous Mode exclusif, décochez les cases à côté de: (1) "permettre aux applications de prendre le contrôle de l'appareil", et (2) "donner la priorité aux applications en mode exclusif.
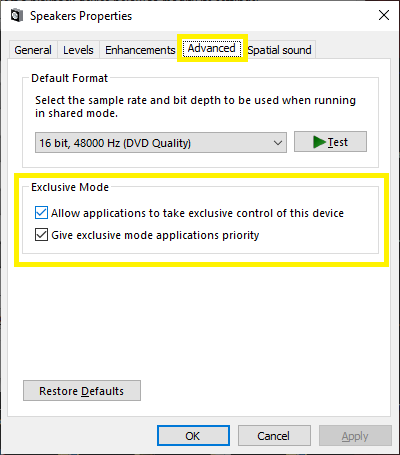
Solution 5: sélectionnez le bon périphérique d'entrée
Étape 1: Ouvrez Discord.
Étape 2: accédez aux paramètres de l'application, puis aux paramètres de voix.
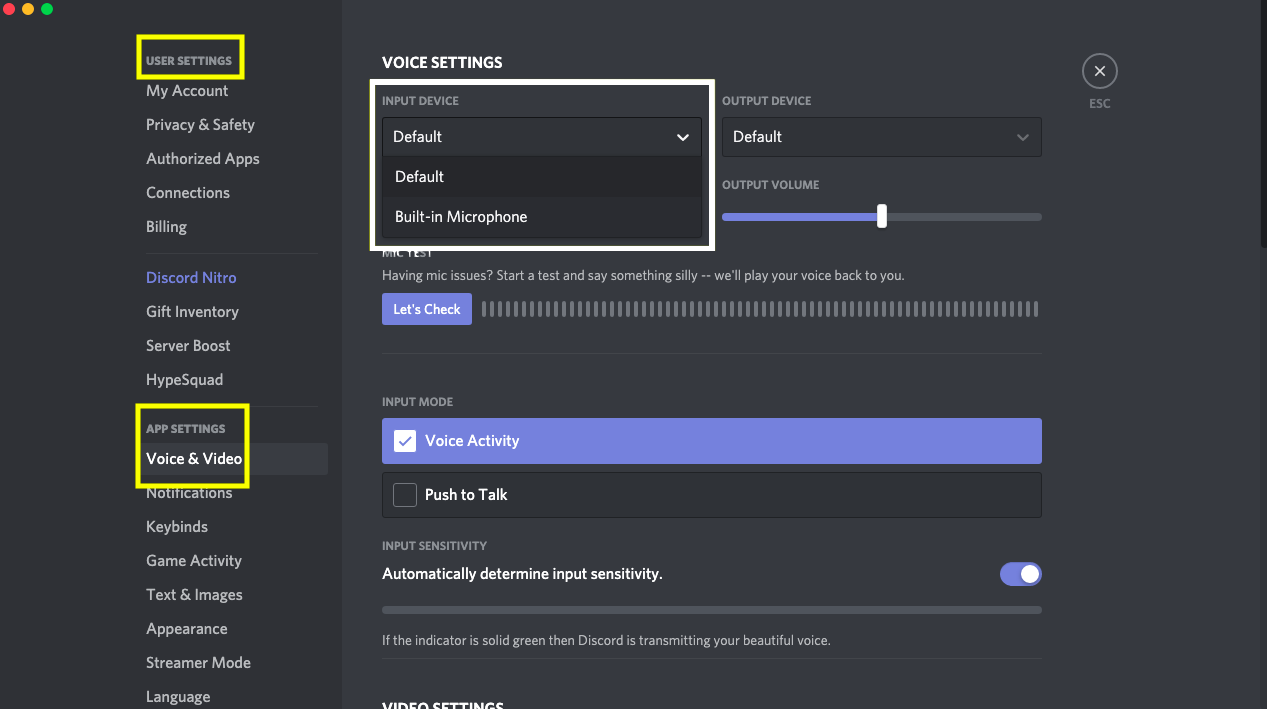
Étape 3: Cliquez sur la barre déroulante sous "Périphérique d'entrée"

Étape 4: Assurez-vous que votre appareil s'affiche et sélectionnez votre appareil dans la liste.

Étape 5: S'il ne s'affiche pas, vous pouvez avoir un problème de connectivité matérielle ou un problème avec les paramètres de votre système d'exploitation.
Étape 6: Envoyez un message audio dans Discord ou utilisez le test intégré dans Discord pour voir si votre audio fonctionne.
Solution 6: régler les paramètres de sensibilité automatique
Étape 1: Allez dans "Paramètres utilisateur" en bas à droite du menu d'options.
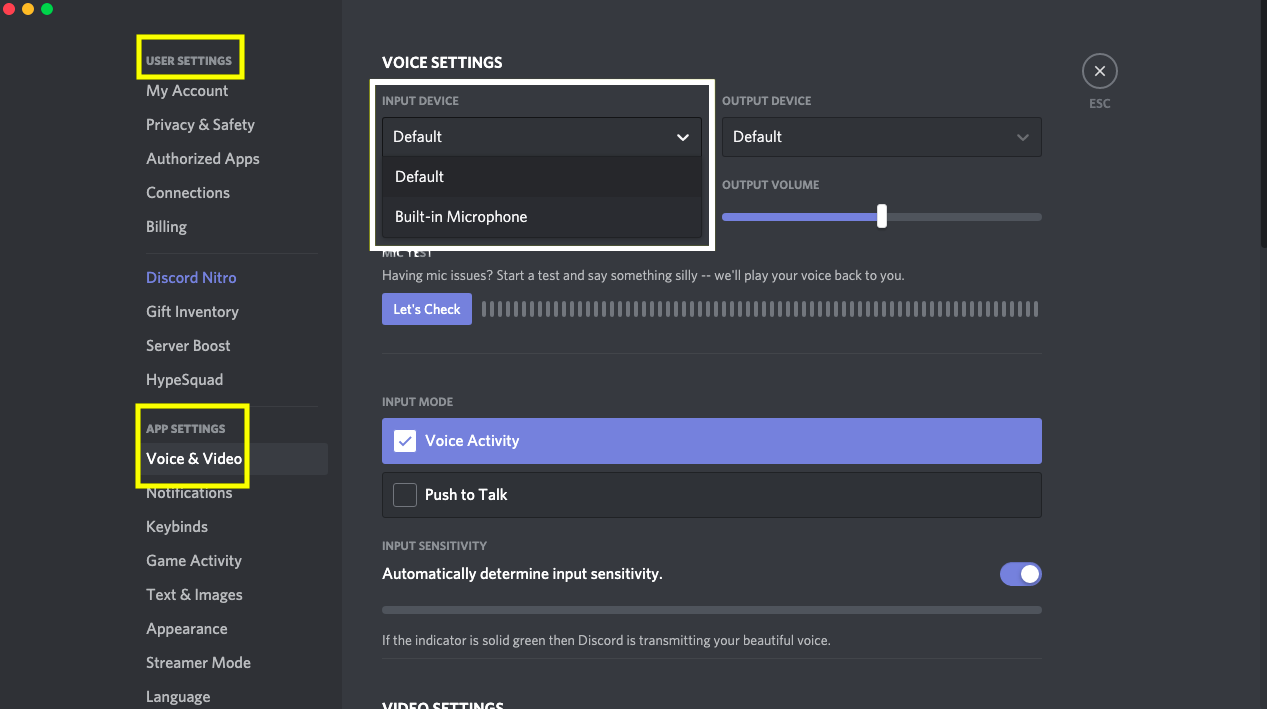
Étape 2: Cliquez sur "Voix et vidéo" et faites défiler jusqu'à "Sensibilité d'entrée"

Étape 3: Assurez-vous que le voyant est sur « ON ».
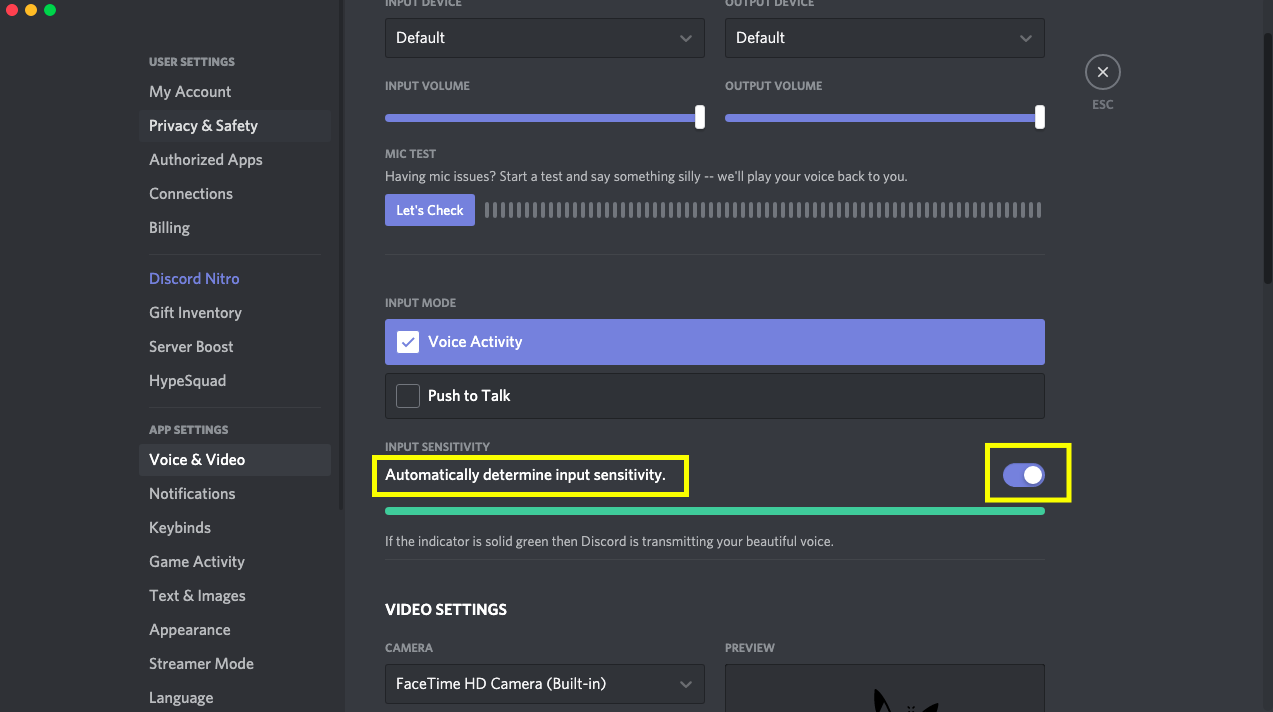
Étape 4: Parlez dans l'appareil et voyez si la barre devient verte.
Si ce n’est pas le cas, mettez le voyant en « OFF » et ajuster la barre sur le milieu.

Étape 5 : Si les barres jaunes et vertes s’allument, cela veut dire que votre micro phone désormais dans Discord.
