Paramètres du microphone Windows 8
Apprenez à vérifier si votre microphone est correctement configuré, corrigez les paramètres s’il ne l’est pas.
Si votre microphone ne semble pas fonctionner, ou si vous avez essayé notre test de microphone et que la ligne ne bougeait pas, quelque chose pourrait ne pas fonctionner avec les réglages de votre microphone.
Suivez les étapes ci-dessous pour voir ce qui n’a pas fonctionné
Étape 1 : Placez le curseur dans le coin supérieur droit de votre écran de bureau. Un menu apparaîtra. Cliquez sur Paramètres sur le menu comme le montre l’image ci-dessous.
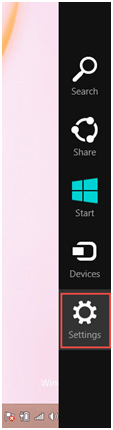
Étape 2 : Le menu Paramètres apparaîtra. Cliquez sur Panneau de Configuration .
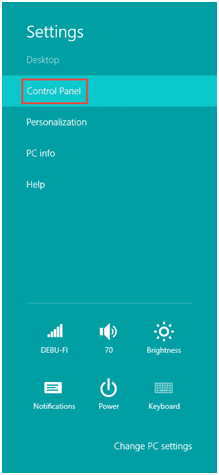
Étape 3 : Cliquez Matériel et son. .
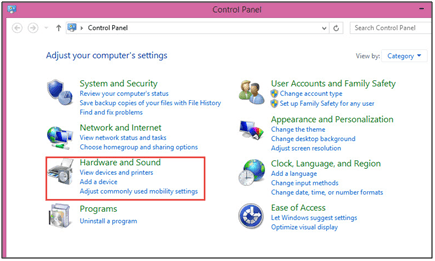
Étape 4 : Sous Son cliquez sur Gérer les périphériques audio. .
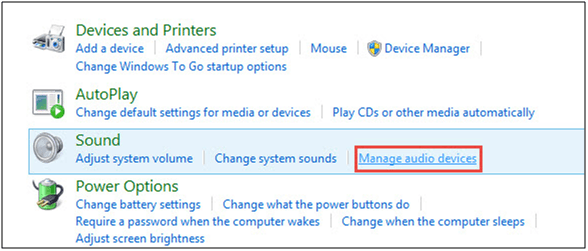
Étape 5 : : Cliquez sur l’onglet Enregistrement .
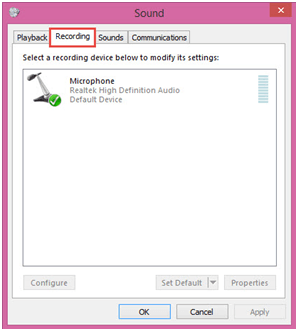
Étape 6 : La liste des appareils d’enregistrement apparaîtra. Essayez de parler dans votre microphone, et de chercher des barres vertes se levant pendant que vous parlez (voir la capture d’écran).
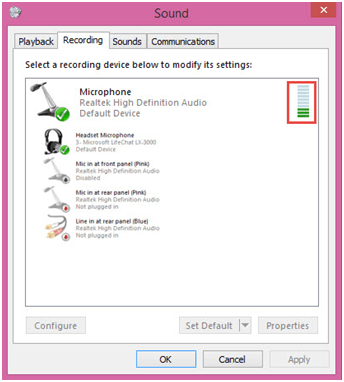
- Si les barres vertes se lèvent pendant que vous parlez, cela signifie que votre microphone est correctement configuré((que faire si mon microphone ne fonctionne toujours pas, même si vous dites qu’il est correctement configuré?))
- si les barres vertes ne se lèvent pas pendant que vous parlez dans le micro, continuez à suivre les instructions.
Étape 7 : Vérifiez si vous pouvez reconnaître l’un des appareils dans la liste est votre microphone. Cliquez sur le périphérique concerné pour le mettre en surbrillance, puis cliquez sur Définir par défaut.
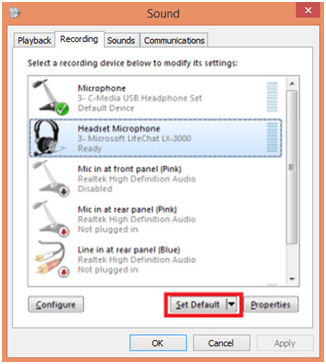
Étape 8 : Double-cliquez sur l’appareil à partir de la liste. La fenêtre Propriétés microphone apparaîtra. Cliquez sur l’onglet Niveaux.
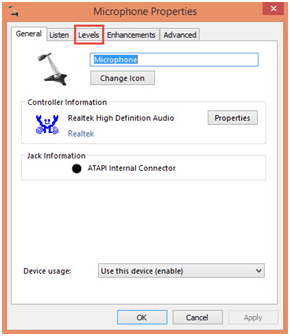
Étape 9 : Faites glisser le curseur jusqu’à la droite, jusqu’à ce que le chiffre 100 s’affiche à côté.
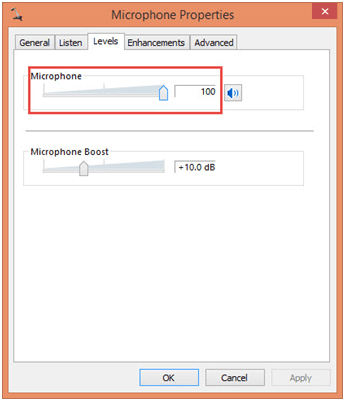
- Cliquez sur OK.
Étape 10 : Vérifiez à nouveau si vous voyez des barres vertes se lever lorsque vous parlez dans le microphone : si c’est le cas, votre micro est maintenant correctement configuré. Si vous avez essayé de suivre cette procédure pour tous les appareils mais que vous ne voyez toujours pas de barres vertes, cliquez ici
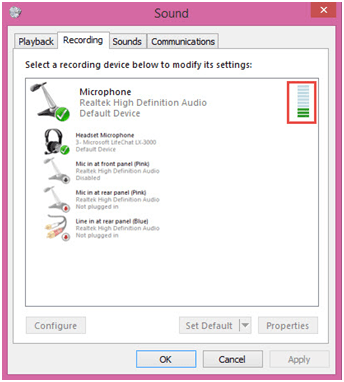
Que faire si vous avez vu les barres vertes en mouvement, mais que votre microphone ne fonctionne toujours pas dans un programme
Si vous avez vu des barres vertes se déplaçant, cela signifie que le micro fonctionne définitivement et est détecté par Windows. Pour vérifier cela, vous pouvez tester votre micro sur notre page d’accueil. Le problème est maintenant avec les paramètres du programme spécifique - il pourrait écouter le mauvais microphone, ou peut-être son volume d’entrée est trop faible.
Essayez de bricoler avec les paramètres du programme, et si vous ne parvenez pas à le faire fonctionner, contactez l’équipe de soutien des développeurs de programmes.
Que faire si vous ne voyez pas les barres vertes monter sur l’un des appareils?
Si votre microphone ne semble pas fonctionner, ou si vous avez essayé notre test de microphone et que la ligne ne bougeait pas, quelque chose pourrait ne pas fonctionner avec les réglages de votre microphone.
Suivez les étapes ci-dessous pour voir ce qui n’a pas fonctionné :
Étape 1: Faites un clic droit dans l’onglet Enregistrement (étapes 1 à 4). Un menu apparaîtra. Cliquez et sélectionnez l’option Afficher les appareils désactivés.
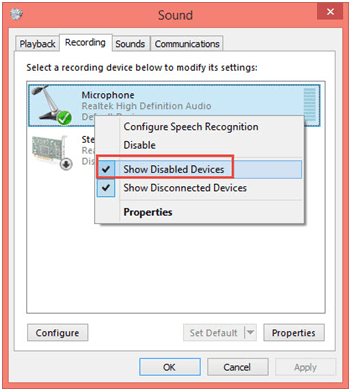
Cela pourrait ajouter des appareils supplémentaires à la liste. Effectuez les étapes 5 à 13 sur ces appareils aussi, jusqu’à ce que vous voyez les barres vertes lorsque vous parlez dans le micro.
Fin du guide
