Paramètres du microphone sous windows 8.1
Tout d'abord, Microsoft a publié Windows 8.1 pour être une extension de Windows 8, qui inclut de meilleures fonctionnalités et une meilleure sécurité. Par conséquent, il est fortement recommandé de mettre à jour votre Windows 8 vers la version 8.1 si vous ne l’avez pas déjà fait. Vous trouverez ci-dessous une liste de certains scénarios courants que vous pourriez rencontrer. Trouvez simplement celui qui vous concerne et cliquez dessus. Cela vous mènera à la solution correspondante.
1: Vérifiez si votre microphone est correctement configuré.
2: Vous voyez des barres vertes bouger, mais votre ordinateur ne détecte toujours pas votre voix.
3: Votre microphone est détecté mais aucune barre verte n'apparaît lorsque vous parlez.
4: Votre microphone n'est pas répertorié.
5: Problème avec le pilote audio: option de dépannage
6: Problème avec le pilote audio: option d'installation manuelle.
Si vous ne pouvez pas décider, suivez simplement le guide et, votre problème devrait être résolu à un moment donné.
1: Vérifiez si votre microphone est correctement configuré.
Étape 1: Déplacez le curseur de votre souris vers le coin supérieur droit et déplacez-le vers le bas pour que le panneau droit apparaisse. Cliquez ensuite sur Paramètres.
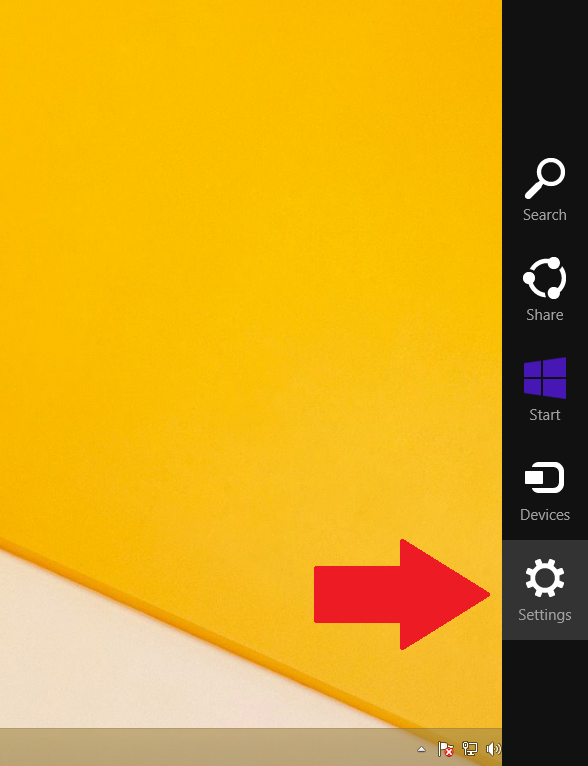
Étape 2: Cliquez sur Panneau de Configuration.

Étape 3: Une fois que la fenêtre du Panneau de configuration apparaît, cliquez sur Matériel et audio.
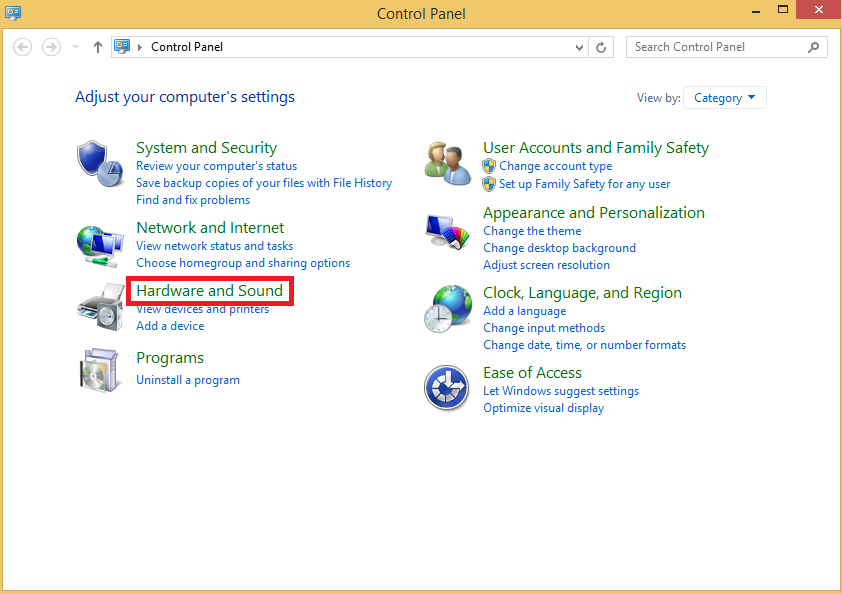
Étape 4: Cliquez sur Son pour lancer le centre de contrôle du son.
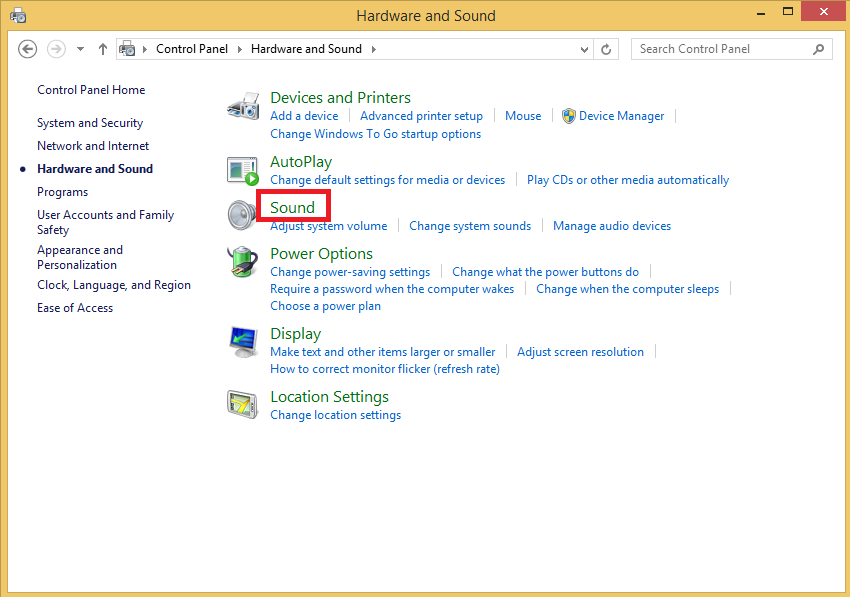
Étape 5: Cliquez maintenant sur l'onglet Périphériques d'enregistrement pour voir une liste de vos microphones.
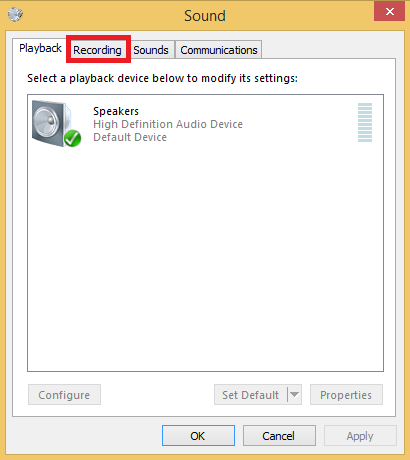
Étape 6: Vous verrez maintenant une liste de vos appareils d'enregistrement. Essayez de parler dans votre microphone et recherchez des barres vertes qui montent lorsque vous parlez.
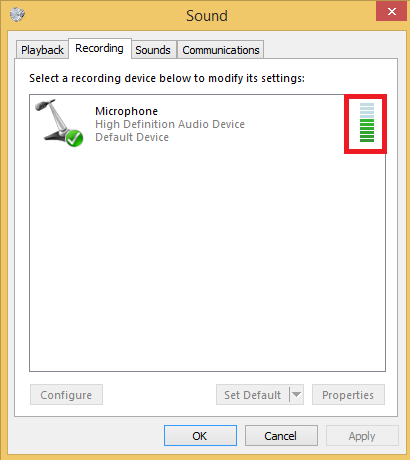
Si vous voyez des barres vertes monter lorsque vous parlez, cela signifie que votre microphone est correctement configuré!
2: Vous voyez des barres vertes bouger, mais votre ordinateur ne détecte toujours pas votre voix.
Si votre microphone affiche des barres vertes mais que vous ne pouvez toujours pas capter votre voix, cela peut signifier que votre microphone fonctionne correctement mais que votre ordinateur ne peut pas le reconnaître comme votre appareil d'enregistrement par défaut.
Par conséquent, vous devez le faire vous-même en cliquant dessus avec le bouton droit de la souris, puis en cliquant sur Définir comme périphérique par défaut,,et votre ordinateur le considérera comme le microphone choisi chaque fois qu'il aura besoin d'enregistrer de l'audio désormais.
Si les barres vertes montent lorsque vous parlez dans votre microphone mais que l'ordinateur ne capte toujours pas votre voix, cela peut signifier que votre microphone fonctionne mais n'est pas défini comme périphérique d'enregistrement par défaut.
Pour le définir comme appareil par défaut, cliquez simplement avec le bouton droit sur votre appareil et sélectionnezsDéfinir comme appareil par défaut. Votre ordinateur le reconnaîtra désormais comme le microphone choisi à chaque fois qu'il aura besoin d'enregistrer du son.
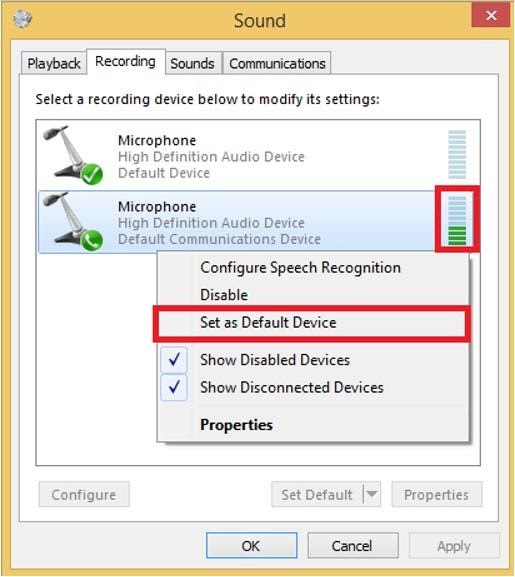
3: Votre microphone est détecté mais aucune barre verte n'apparaît lorsque vous parlez.
Voyez si vous pouvez reconnaître lequel des appareils de la liste est votre microphone et suivez les instructions suivantes pour celui-ci. Si cela ne fonctionne pas ou si vous ne savez pas quel appareil est votre microphone, suivez les instructions pour tous les appareils un par un.
Étape 1: Faites un clic droit sur votre microphone et choisissez Définir comme périphérique par défaut. Notez que si vous n'avez qu'un seul appareil d'enregistrement dans la liste, il sera défini automatiquement comme appareil d'enregistrement par défaut et vous ne pourrez pas voir l'option, vous devez donc passer à l'étape suivante.
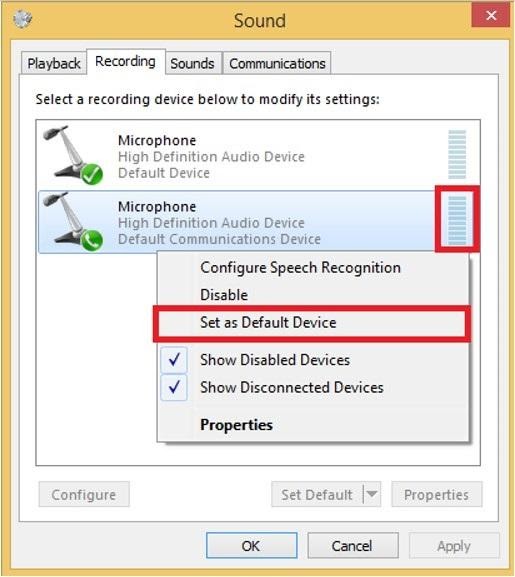
Étape 2: Double-cliquez sur l'appareil et dans la fenêtre qui apparaît, cliquez sur l'ongletNiveaux.
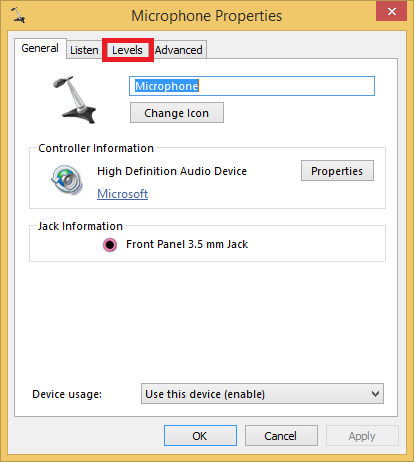
Étape 3: Faites glisser le curseur «Microphone» totalement vers la droite, jusqu'à ce que le niveau soit réglé sur «100». Faites glisser le curseurBoost Microphone pour le faire passer au-dessus du milieu, voire jusqu'au maximum si nécessaire.
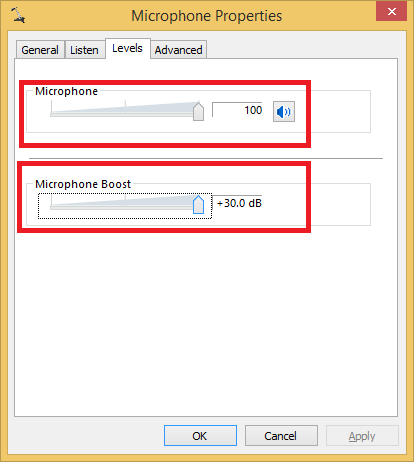
Étape 4: Cliquez maintenant sur l'onglet Avancéet décochez l'option Autoriser les applications à prendre le contrôle exclusif de cet appareil. Cela garantira qu'aucune application ne prend le contrôle de votre microphone et ne le coupe volontairement. Ensuite, cliquez sur Appliquer puis sur Ok.
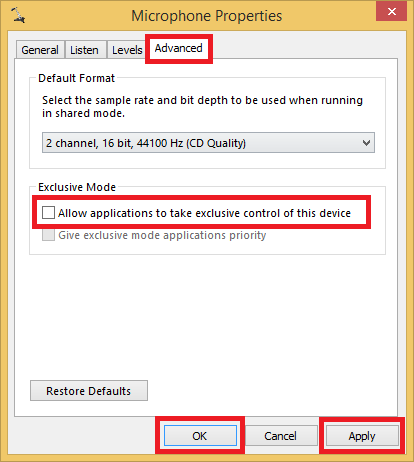
Étape 5: Vérifiez à nouveau pour voir s'il y a des barres vertes qui montent lorsque vous parlez dans le microphone. Si c’est le cas, votre micro est maintenant correctement configuré.
Si votre microphone ne fonctionne pas dans un programme spécifique, vous saurez alors que Windows est configuré correctement et peut «entendre» votre microphone, mais le programme que vous utilisez ne le peut pas. (pour le vérifier, vérifiez votre microphone avec notre outil de test de micro - et vous serez en mesure de voir que le navigateur détecte l'entrée du microphone).
De plus, il se peut que le programme avec lequel vous travaillez capte le mauvais microphone. Essayez d'explorer ses paramètres audio et de modifier son périphérique d'enregistrement par défaut. Si vous êtes toujours bloqué, vous devrez contacter son équipe d'assistance pour vous guider tout au long de la configuration.
4: Votre microphone n'est pas répertorié.
Étape 1: Commençons par lister tous vos appareils d'enregistrement, même ceux qui sont désactivés, en cliquant avec le bouton droit de la souris dans une zone vide de la liste des appareils d'enregistrement et en activant à la fois Afficher les appareils désactivés et Afficher les appareils déconnectés. .
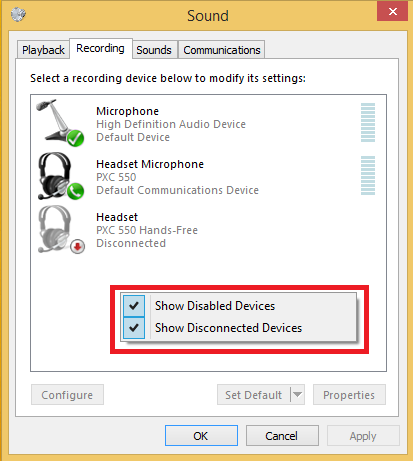
Si un nouveau microphone apparaît, essayez-le en le définissant par défaut et en augmentant son volume et son Boost comme expliqué précédemment.
5: Problème avec le pilote audio: option de dépannage
Une autre possibilité est que vous ayez un problème avec votre pilote audio. Nous pouvons commencer par dépanner les paramètres audio et si cela ne fonctionne pas, nous pouvons alors réinstaller le pilote. (voir cas suivant)
Comment utiliser l'utilitaire de résolution des problèmes pour résoudre le problème:
Étape 1: Ouvrez le Panneau de configuration à partir de l’onglet droit comme nous l'avons mentionné précédemment.

Étape 2: Tapez dépannage dans la partie de recherche, puis cliquez sur Dépannage .
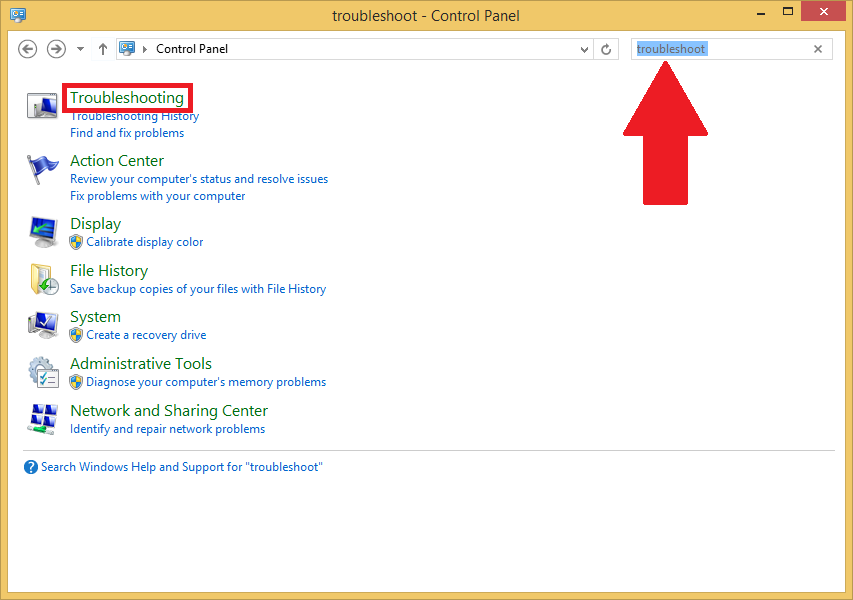
Étape 3: Cliquez maintenant sur Dépanner l'enregistrement audio..
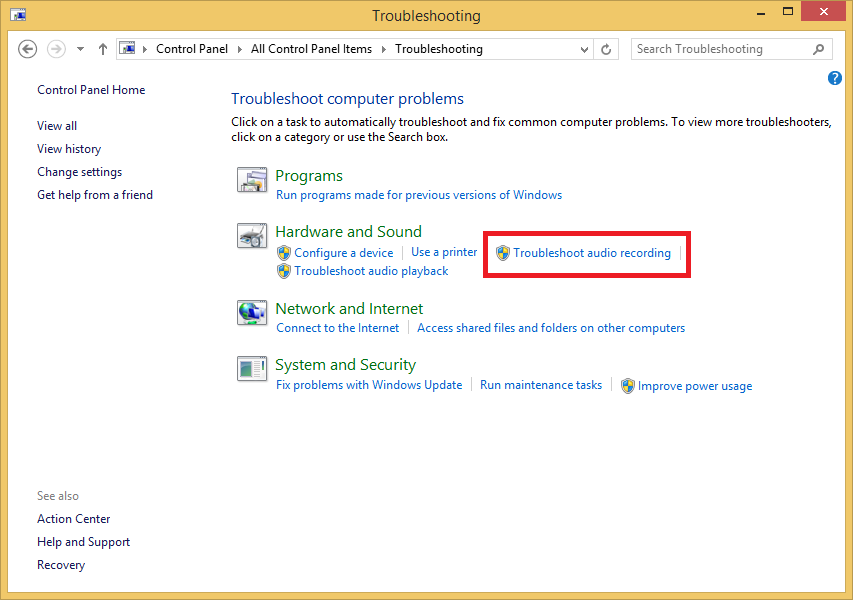
Étape 4: Dans les fenêtres qui apparaîtront, cliquez sur Suivant afin de démarrer la procédure de dépannage.
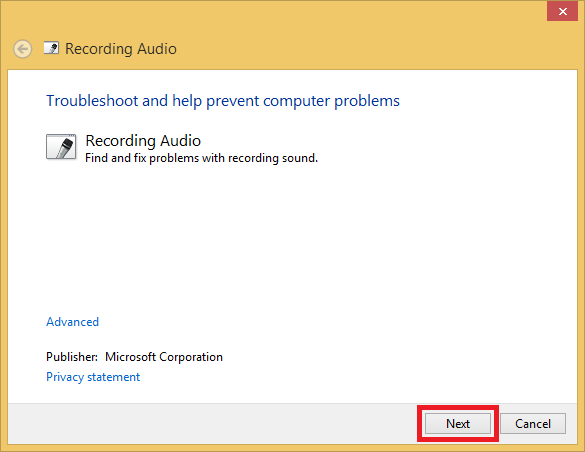
Étape 5: Donnez-lui un peu de temps. Ce temps dépend du nombre d'appareils d'enregistrement dont vous disposez.
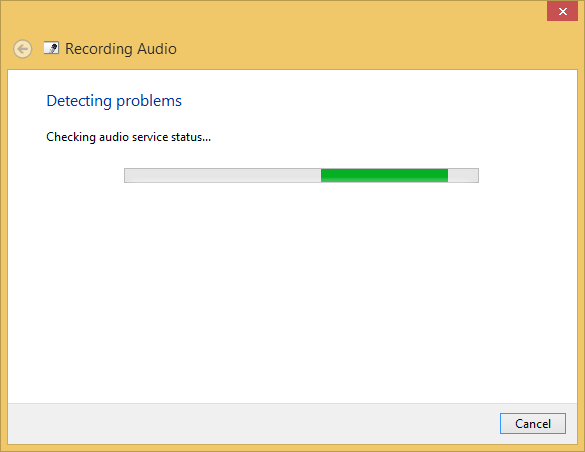
Étape 6: Sélectionnez maintenant l'appareil avec lequel vous rencontrez des problèmes, puis cliquez sur Suivant. La capture d'écran ne représente que mon propre cas, vous devrez choisir votre propre appareil présentant un problème.
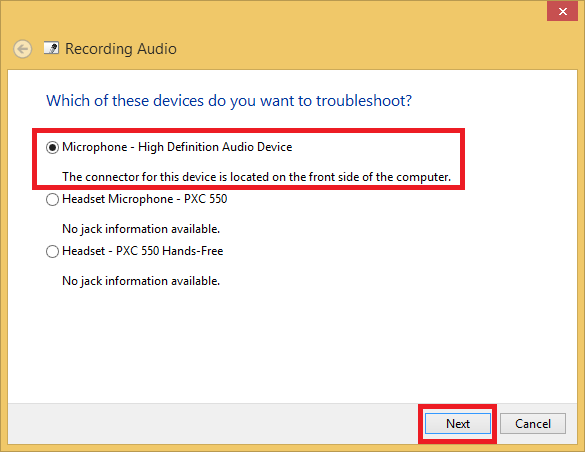
Continuez à suivre les étapes jusqu'au bout jusqu'à ce que l'utilitaire de résolution des problèmes soit terminé. Vérifiez ensuite à nouveau votre microphone pour voir si le problème a été résolu.
6: Problème avec le pilote audio: option d'installation manuelle.
Si l'option de dépannage ne fonctionne pas, essayez d'utiliser les étapes ci-dessous pour mettre à jour / installer manuellement votre pilote audio.
Étape 1: Ouvrez le Panneau de configuration à partir du volet droit comme d'habitude.

Étape 2: Recherchez et cliquez sur Gestionnaire de périphériques..
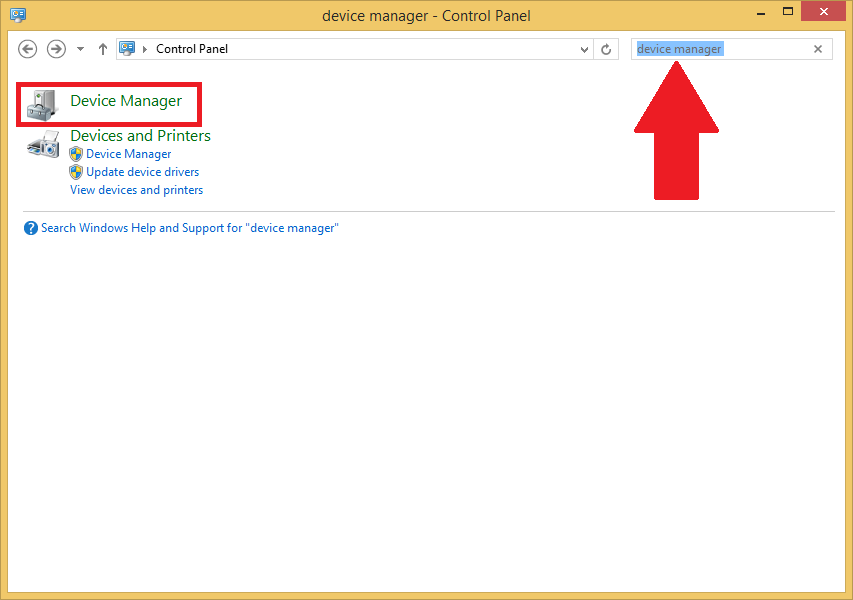
Étape 3: Une fois que le gestionnaire de périphériques apparaît, développez lesSon vidéo et manettes de jeu.. Cliquez avec le bouton droit sur Périphérique audio haute définition puis cliquez sur Mettre à jour le logiciel du pilote….
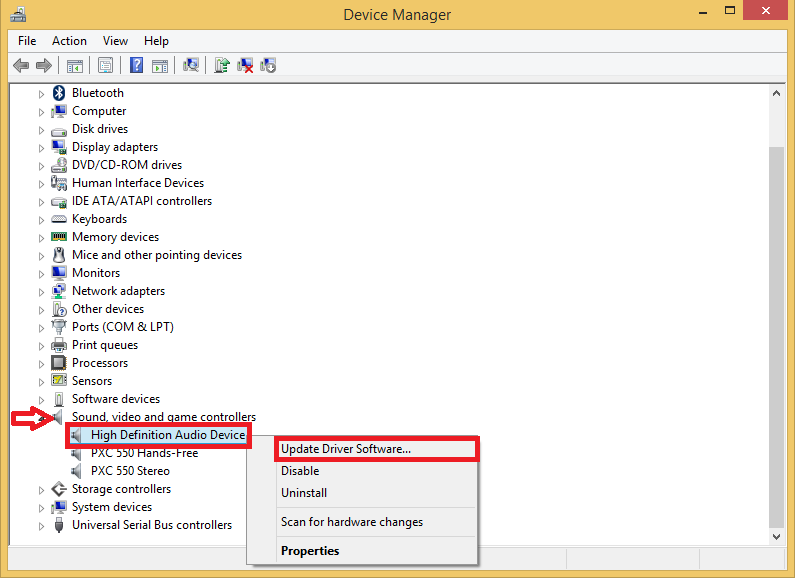
Étape 4: Choisissez maintenant Parcourir mon ordinateur pour le logiciel du pilote.
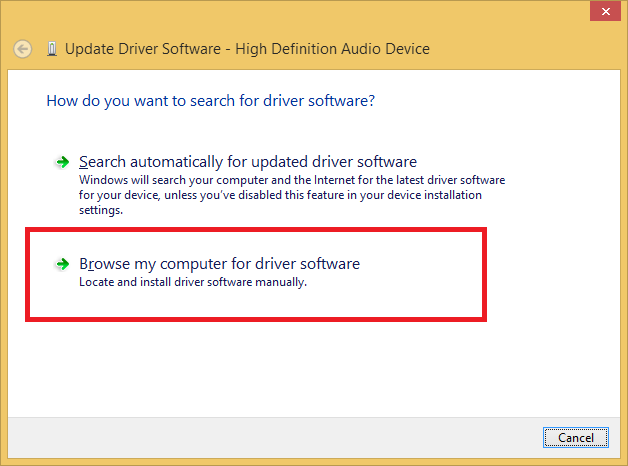
Étape 5: Ci-dessous, vous trouverez une option: Me laisser choisir parmi une liste de pilotes de périphériques sur mon ordinateur..
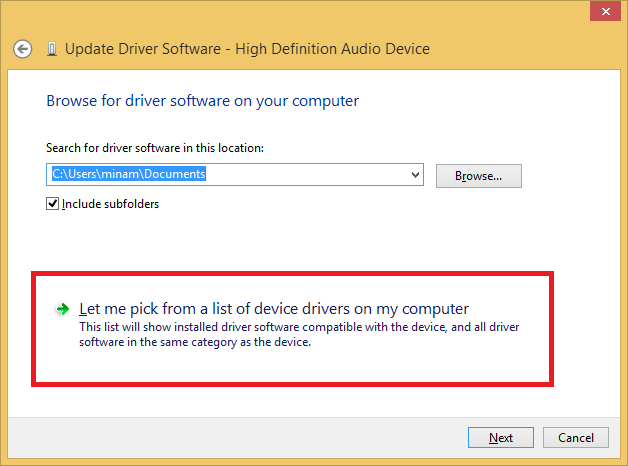
Étape 6: assurez-vous de cocher Afficher le matériel compatible,puis sélectionnezPériphérique audio haute définition et enfin cliquez sur Suivant .
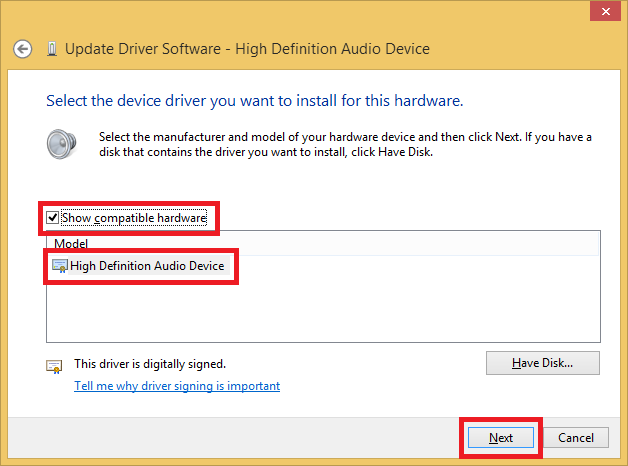
Étape 7: Si vous recevez cet avertissement, cliquez simplement sur Oui. Vous n’avez vraiment pas à vous inquiéter, puisque de toute façon votre microphone ne fonctionnait pas !
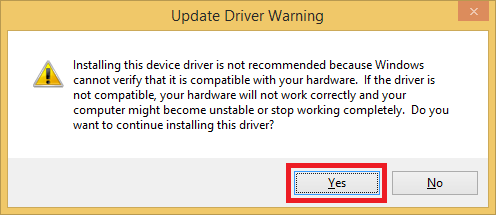
Étape 8: Voilà, le pilote est installé avec succès. Vous pouvez maintenant cliquer sur Fermer.
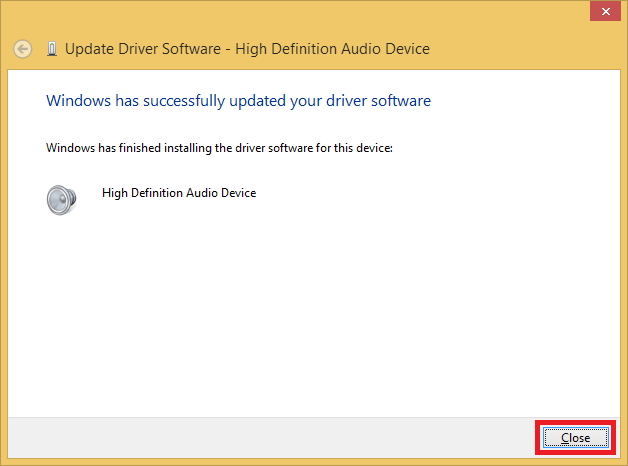
Il est fortement recommandé de redémarrer votre ordinateur après tout changement de pilote, car certains changements n'auront pas lieu tant que vous ne le faites pas.
Quelques derniers conseils:
Assurez-vous d'utiliser le bon microphone / casque compatible avec votre appareil:
Si vous pensez que le problème vient de votre carte son, ou si vous avez essayé toutes les étapes et que rien n'a fonctionné, vous pouvez toujours acheter une carte son externe. Elle peut être connectée à votre ordinateur via USB et vous pouvez ensuite y brancher votre microphone.
