La Webcam Ne Fonctionne Pas Windows 10
Les webcams deviennent de plus en plus essentielles dans la vie quotidienne, en particulier avec l'essor des réunions en ligne, du travail et des cours à distance. C'est pourquoi il peut être très critique (et ennuyeux) si votre webcam cesse de fonctionner.
Il existe deux types de webcams: une webcam intégrée dans presque tous les ordinateurs portables de nos jours et des webcams USB externes que vous pouvez acheter séparément et connecter à votre ordinateur de bureau ou ordinateur portable pour plus de flexibilité et une résolution plus élevée. Les problèmes sont presque les mêmes pour les deux types de webcam, mais nous avons ajouté quelques conseils supplémentaires pour les webcams externes à la fin de l'article, alors assurez-vous de vérifier si ça correspond bien au type de webcam que vous possédez.
Étape 1: Recherchez un curseur couvrant la caméra
Étape 2: : Vérifiez les autorisations de vos applications
Étape 3: Restaurez le pilote de votre webcam
Étape 4: : Réinstallez le pilote de la webcam
Étape 5: Téléchargez et installez le pilote officiel
Étape 6: Vérifiez votre logiciel antivirus
Étape 7: Comment mettre à jour Windows 10
Étape 8: : Réparer les webcams USB externes
Les problèmes de webcam peuvent différer d'une situation à l'autre. Cela peut ne pas fonctionner uniquement dans certaines applications, et peut-être que cela peut ne pas du tout fonctionner. Quoi qu'il en soit, suivez notre article : nous sommes sûrs que vous serez en mesure de résoudre le problème afin que vous puissiez recommencer à utiliser votre webcam de nouveau.
Étape 1: Recherchez un curseur couvrant la caméra
Certaines webcams intégrées et webcams externes sont également équipées de curseurs. Les fermer parfois non seulement noircit la vue, mais peut complètement déconnecter la webcam de l'ordinateur. C'est un excellent moyen d'assurer la confidentialité et la sécurité contre les piratages. Cependant de nombreux utilisateurs l'oublient totalement lorsqu'ils ont des problèmes de webcam.

Étape 2: : Vérifiez les autorisations de vos applications
Il y a quelques années, Microsoft a introduit une mise à jour dans laquelle une option a été ajoutée pour autoriser à vos applications l’accès à votre caméra et à votre microphone ou le leur refuser. Après cette mise à jour, l'état par défaut de cette option était en mode « Désactivé ». Alors, vérifions-le et activons les autorisations requises:
Allez dans Démarrer> Paramètres> Confidentialité> Appareil photo
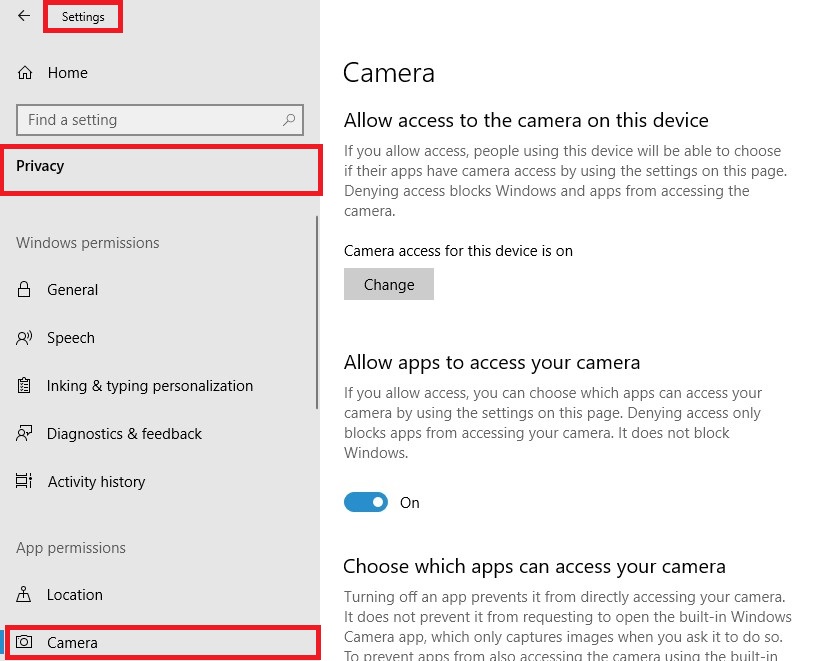
Cliquez sur le bouton « Modifier » dans la première section et assurez-vous qu'il est réglé sur le mode « Activé ». Il s'agit d'une étape fondamentale pour activer la caméra.
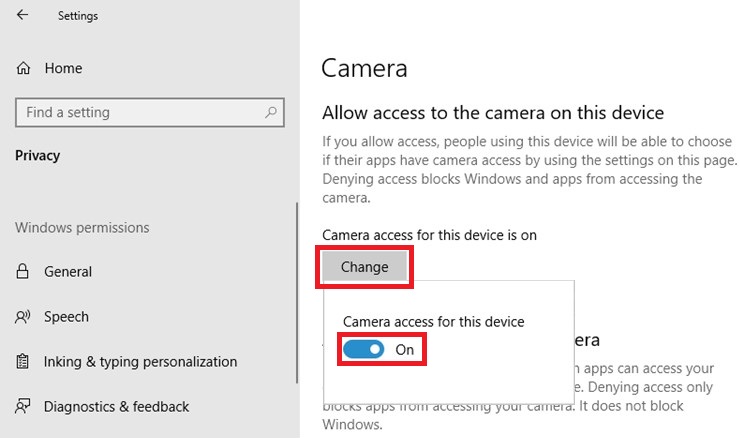
Maintenant, dans «Autoriser les applications à accéder à votre caméra», assurez-vous que le bouton de commande est réglé sur «Activé», puis vous pouvez personnaliser l'accès pour chaque application de la liste.
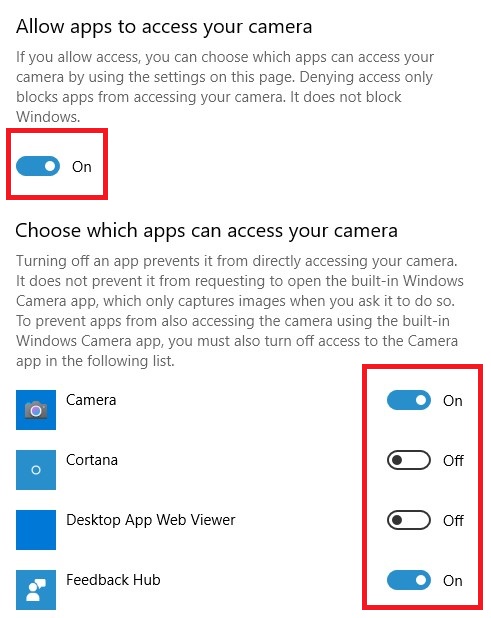
Étape 3: Restaurez le pilote de votre webcam
Si les autorisations ont déjà été définies de la bonne manière, il s'agit probablement d'un problème de pilote.
Tout d'abord, nous essaierons de restaurer le pilote. Cela qui signifie revenir en arrière, avant la dernière modification ou mise à jour de la webcam, qui peut être la cause de votre problème. Veuillez noter que cette option peut ne pas être disponible pour vous, car vous n'avez peut-être pas d'historique des mises à jour de votre webcam. Si tel est le cas, ne vous inquiétez pas et passez simplement à l'étape 4.
Voici comment effectuer une restauration du pilote:
Dans le menu Démarrer, sélectionnez "gestionnaire de périphériques" parmi les résultats de la recherche.

Développez "Périphériques d'acquisition d’images", "Contrôleurs audio, vidéo et jeu" ou "Caméras" et recherchez votre webcam dans ces sections.

Une fois que vous avez trouvé votre webcam, faites un clic droit dessus puis cliquez sur "Propriétés"
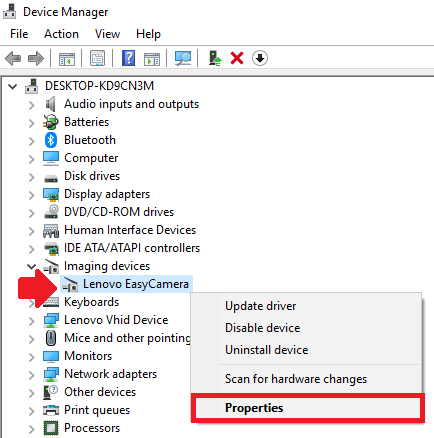
Dans l'onglet "Pilote", cliquez sur le bouton "Restaurer le pilote".
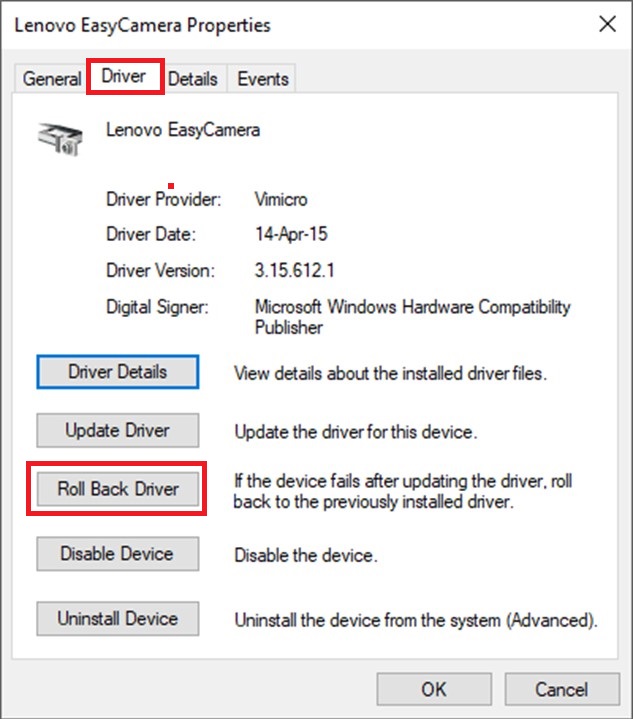
Choisissez la raison correspondante à votre cas, qui sera probablement la deuxième: «La version précédente du pilote fonctionnait mieux» Puis cliquez sur «Oui».
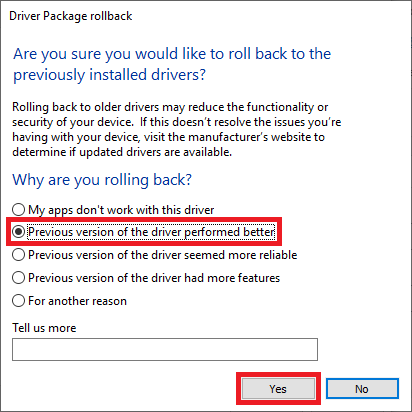
Une fois la restauration terminée, redémarrez votre ordinateur et vérifiez si la version du pilote à laquelle vous êtes retourné fonctionne.
Étape 4: : Réinstallez le pilote de la webcam
Si l'option de restauration n'est pas disponible ou n'a pas fonctionné, l’option suivante que nous vous proposons consiste à désinstaller complètement le pilote, à supprimer le périphérique, puis à redémarrer l'ordinateur. Heureusement que Windows 10 recherche le matériel à chaque fois que l’ordinateur redémarre et réinstalle automatiquement les pilotes manquants, qui dans notre cas est celui de la webcam.
Dans le menu Démarrer, tapez et sélectionnez "gestionnaire de périphériques" parmi les résultats de la recherche.

Développez "Périphériques d’acquisition d’images", "Contrôleurs audio, vidéo et jeu" ou "Caméras", et recherchez votre webcam dans ces sections.

Une fois que vous avez trouvé votre webcam, cliquez droit dessus, puis cliquez sur «Désinstaller»
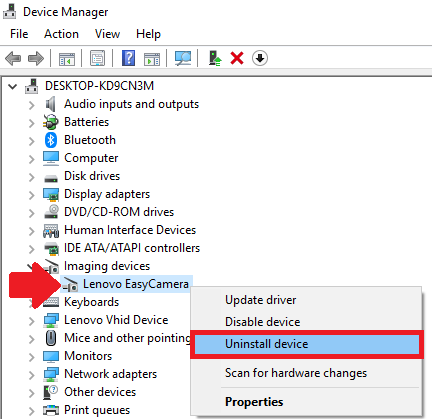
Cochez la case «Supprimer le pilote pour ce périphérique», puis cliquez sur «Désinstaller»
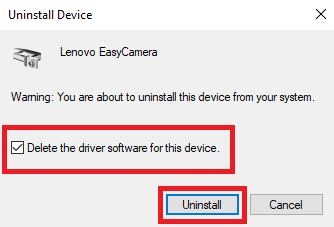
Une fois votre pilote désinstallé, redémarrez votre ordinateur et vérifiez si les webcams reprennent vie.
N'hésitez pas à recommencer l'étape 2 après avoir réinstallé le pilote de votre webcam et rappelez-vous que les paramètres par défaut peuvent empêcher votre ordinateur d'accéder à la webcam.
Étape 5: Téléchargez et installez le pilote officiel
Auparavant, les ordinateurs portables, les webcams et autres appareils étaient livrés avec des CD contenant les pilotes nécessaires à leur bon fonctionnement. De nos jours, cela est totalement différent. La plupart des périphériques sont désormais prêts à l’emploi, et vous n'avez pas vraiment besoin d'installer de pilotes au début pour qu'ils fonctionnent. Pourtant, certains appareils comme les webcams doivent être bien installés pour une meilleure fiabilité. Par conséquent, il est recommandé d'installer les pilotes correspondants manuellement.
S'il s'agit d'une webcam intégrée à l’ordinateur portable, vous pouvez toujours vous rendre sur le site Web officiel du fabricant de l'ordinateur portable et télécharger le pilote de la webcam, puis l'installer manuellement. De la même manière que pour la webcam USB externe, vous trouverez probablement un pilote pour celle-ci sur le site Web du fabricant de la webcam.
Étape 6: Vérifiez votre logiciel antivirus
Étape 6: Vérifiez votre logiciel antivirus De nombreux logiciels antivirus sont très stricts quant à l’accès à la webcam et au microphone de l'ordinateur, même si vous activez les autorisations à partir des paramètres Windows, vous pouvez parfois rester bloqué. Il est donc fortement recommandé de vérifier vos paramètres antivirus, de le désactiver temporairement et de voir si cela fonctionne correctement. Dans ce cas, vous savez où se situe le problème et vous le traitez en fonction du logiciel que vous utilisez.
Étape 7: Comment mettre à jour Windows 10
Depuis que Windows 10 est en train de devenir « l’éternel système d'exploitation » de Microsoft, la mise à jour de votre version de Windows 10 devient de plus en plus importante. Certaines mises à jour majeures seront aussi dramatiques que la mise à niveau de Windows 8.1 vers Windows 10. Ces mises à jour régulières apportent plus de sécurité, de nouvelles fonctionnalités et corrigent de nombreux bugs logiciels et matériels auxquels les utilisateurs sont confrontés, comme le problème de la webcam. Par conséquent, effectuer une mise à jour Windows est un très bon moyen de minimiser les problèmes que vous rencontrez, dans notre cas la panne de la webcam. Voici comment mettre à jour Windows 10:
Ouvrez les paramètres de Windows dans le menu Démarrer.

Cliquez sur l'icône Mise à jour et sécurité.

Cliquez sur le bouton Rechercher les mises à jour. S'il y a une mise à jour, assurez-vous qu'elle est téléchargée et installée.

Étape 8: : Réparer les webcams USB externes
Si vous utilisez une webcam USB externe et que vous rencontrez des problèmes, plusieurs solution existent pour résoudre le problème ou au moins déterminer sa source. Voici quelques conseils à suivre:
-Essayez d'utiliser un autre port USB, surtout si vous avez USB 2.0 et USB 3.0, nous vous recommandons d'essayer les deux pour voir lequel fonctionne le mieux avec votre appareil
-Testez la même webcam sur un autre ordinateur et essayez d'utiliser une autre webcam sur votre propre ordinateur afin de déterminer si la webcam est défectueuse ou non.
Voilà, merci d'avoir lu le guide jusqu'au bout, nous espérons que cela vous a aidé et que votre appareil photo fonctionne désormais parfaitement. Dites « ouistiti »!
