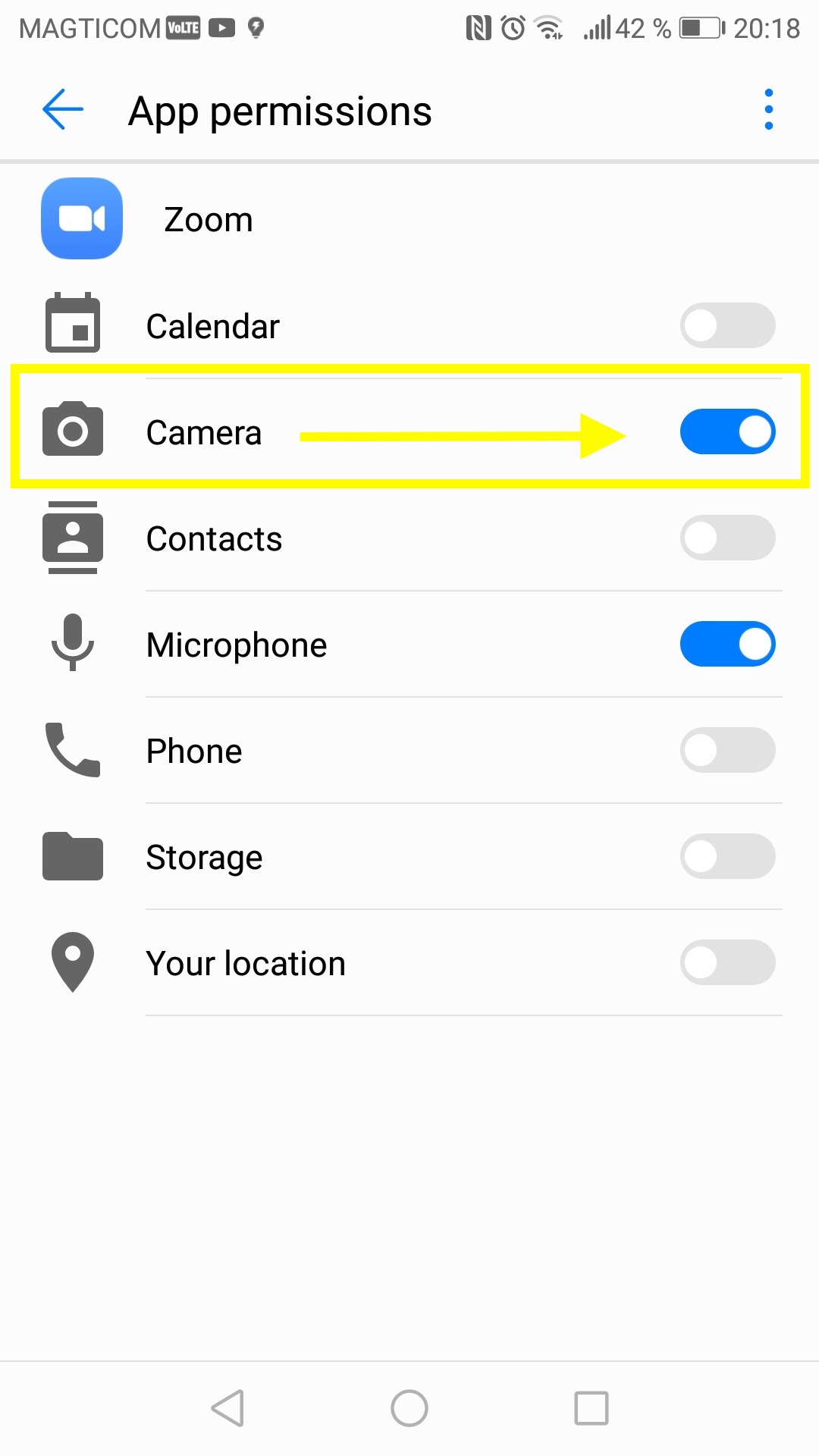Commencez ici:
- 1
Tout d'abord, utilisez l'outil à votre droite pour vérifier si votre webcam fonctionne en général.
- 2
Si elle fonctionne en général mais toujours pas dans Zoom, voyez ci-dessous les solutions les plus courantes à ce problème.
- 3
Bonne chance et bon « Zoomage »!
Votre confidentialité nous est importante.
Tous nos tests se déroulent "côté client" - ce qui signifie que n’enregistrons pas et ne pouvons pas enregistrer votre voix ou toute autre information.
Le test


16.3
Choisissez l'option qui correspond à votre situation ou parcourez-les une par une pour trouver la bonne solution à votre problème.
Option 1: Dépannage général de la webcam
Option 2: Paramètres de Zoom et Désactivation de la Vidéo (Tous Systèmes d'Exploitation)
Option 4: Supprimer et Réinstaller l'application Zoom (Windows et Mac)
Option 5: Examiner les Paramètres de Confidentialité (Mac et Windows)
Option 6: Examiner les paramètres de confidentialité (IOS et Android)
Option 1: Dépannage général de la webcam
Solution 1: Quittez l'application "Zoom" et redémarrez votre ordinateur.
Solution 2: assurez-vous que le câble de votre webcam est connecté à l'ordinateur avec une connexion sécurisée et qu'il n'y a aucun dysfonctionnement matériel.
Solution 3: mettez à jour le pilote logiciel de votre webcam, qui peut être obsolète.
Option 2: Paramètres de Zoom et Désactivation de la Vidéo (Tous Systèmes d'Exploitation)
Étape 1: assurez-vous que le bouton vidéo de la webcam n'est pas désactivé. S'il est barré d’une ligne rouge, le son est désactivé.
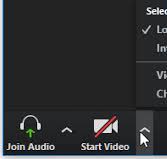
Étape 2: Zoom vous permet de choisir la webcam et le micro que vous souhaitez utiliser. Si le mauvais micro ou l'ancien micro est sélectionné, il ne fonctionnera pas. Assurez-vous que la webcam dont vous savez qu’elle fonctionne est celle sélectionnée dans Zoom.
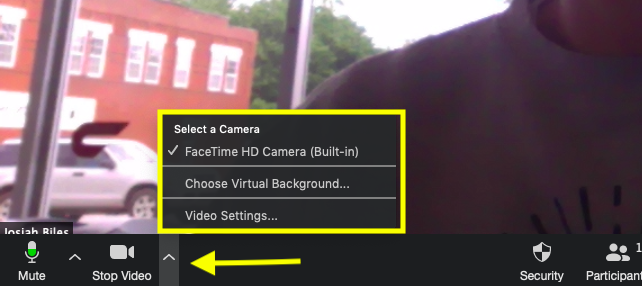
Option 3: Fermer Toutes les Autres Applications Possibles à l'Aide de la Webcam (Tous Systèmes d'Exploitation)
Étape 1: Regardez votre navigateur et fermez toutes les pages qui pourraient éventuellement utiliser la webcam telles que Facebook, Skype, etc.
Étape 2: Fermez toutes les applications du bureau telles que Slack, Skype, Facetime, PhotoBooth, etc. qui pourraient utiliser la webcam.
Étape 3: Fermez et rouvrez Zoom, et voyez si cela a résolu le problème.
Option 4: Supprimer et Réinstaller l'application Zoom (Windows et Mac)
Mac Étape 1: Accédez à "Finder" et recherchez "Zoom".
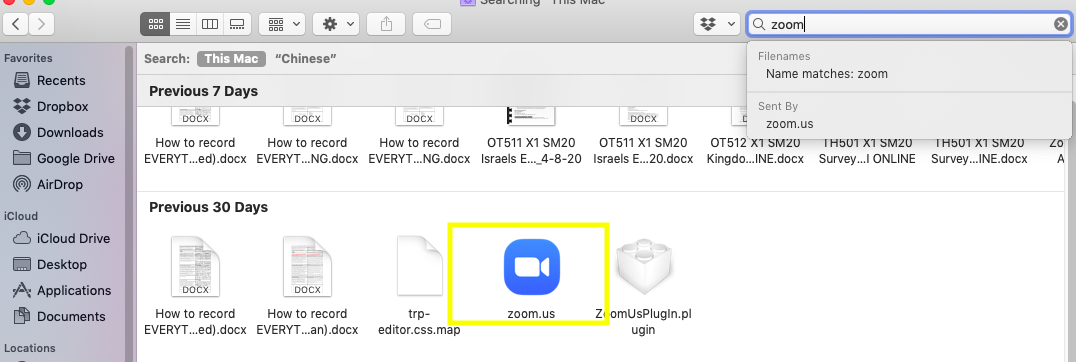
Mac Étape 2: Une fois que vous l'avez trouvé, faites un clic droit sur l'application et appuyez sur "Déplacer vers la corbeille". Cela désinstallera l'application.
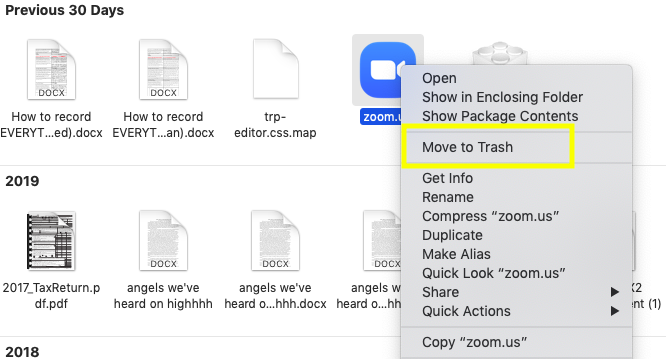
Windows Étape 1: Allez dans "Démarrer", -> "Toutes les applications". Trouvez l'application "Zoom". Faites un clic droit sur l'application et appuyez sur "Désinstaller".
Windows Étape 2: recherchez l'application «Zoom». Faites un clic droit sur l'application et clickez sur "Désinstaller".
Mac et Windows: Ensuite, accédez simplement à la page de téléchargement de Zoom, et retéléchargez l’application. Après avoir effectué l’accès, vérifiez si votre webcam fonctionne correctement dans l’application. Si ce n’est pas le cas, passez à la prochaine solution possible.
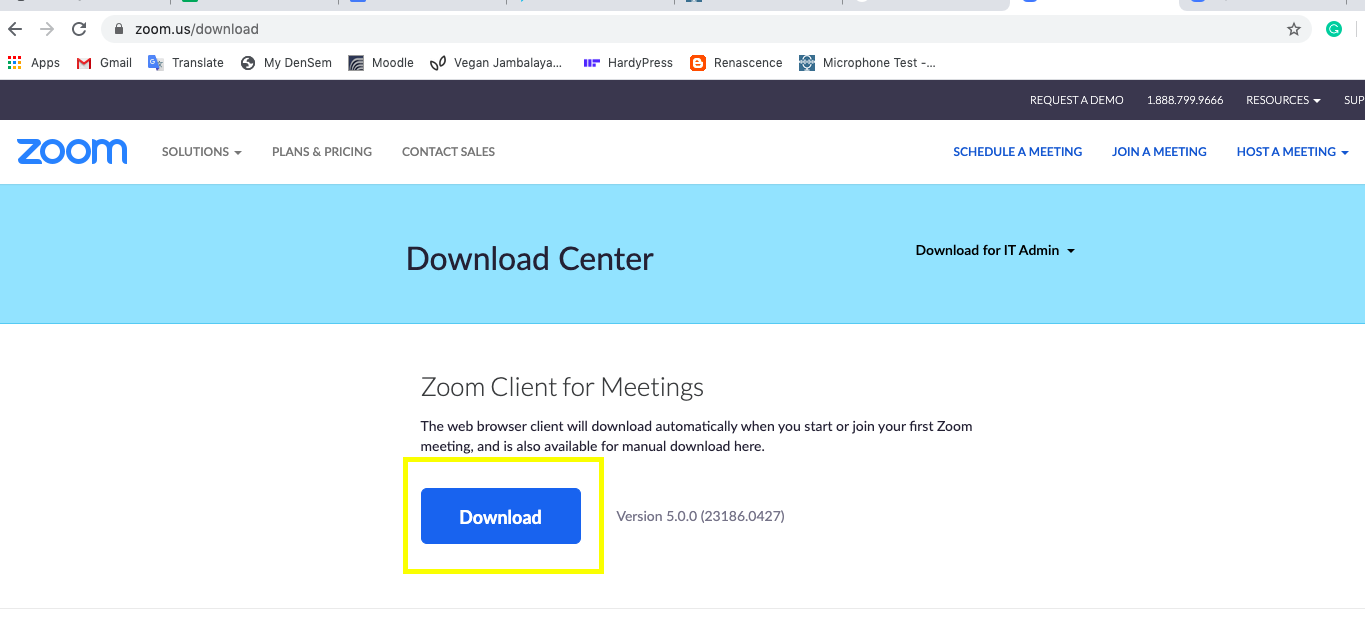
Option 5: Examiner les Paramètres de Confidentialité (Mac et Windows)
Mac Étape 1: Allez dans «Préférences système» -> «Confidentialité et sécurité».
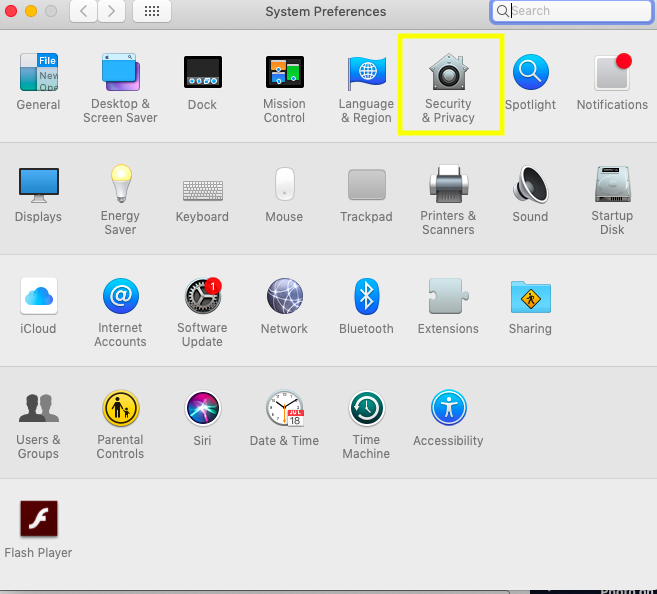
Mac Étape 2: Cliquez sur "Appareil photo". Trouvez l'icône "Zoom" et assurez-vous que la case à côté est cochée.
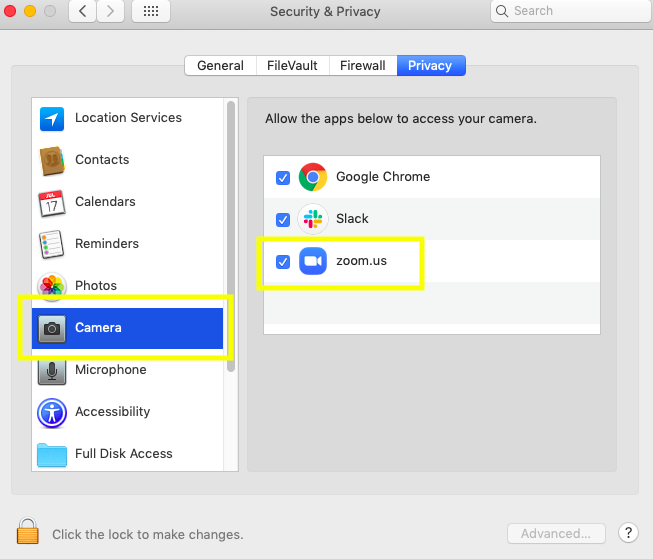
Windows Étape 1: Allez dans "Paramètres Windows" -> "Confidentialité".
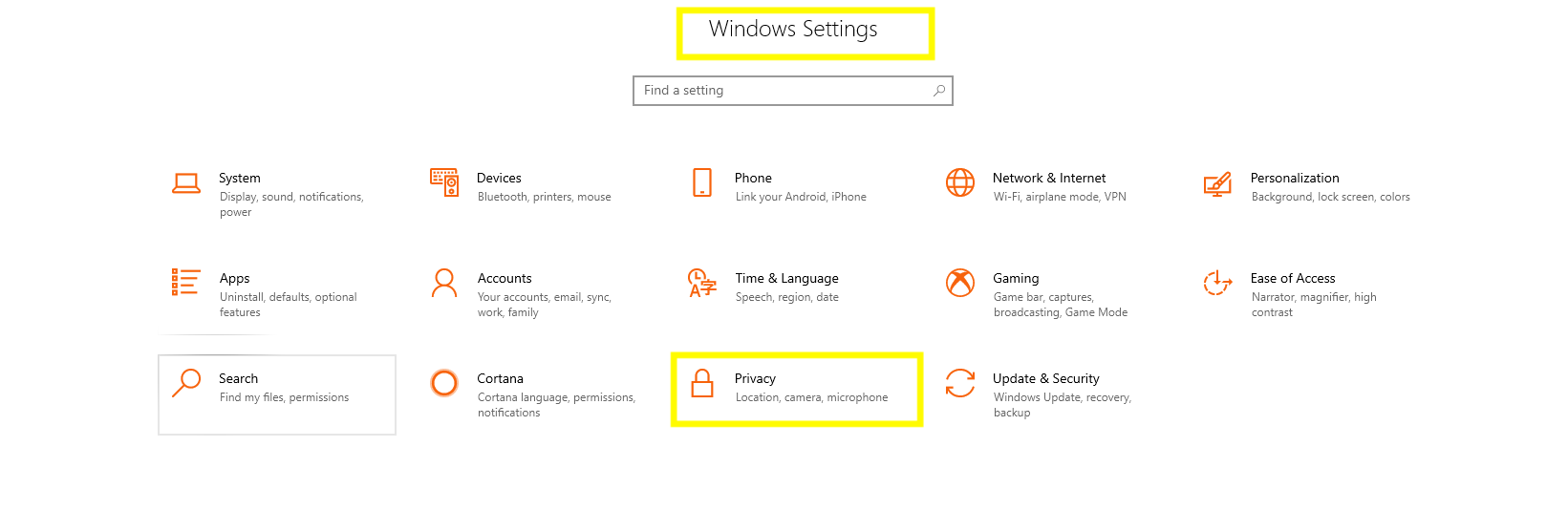
Windows Étape 2: Cliquez sur «Appareil photo» et assurez-vous que «Accès à l'appareil photo pour cet appareil» et «Autoriser les applications à accéder à votre appareil photo» est coché.
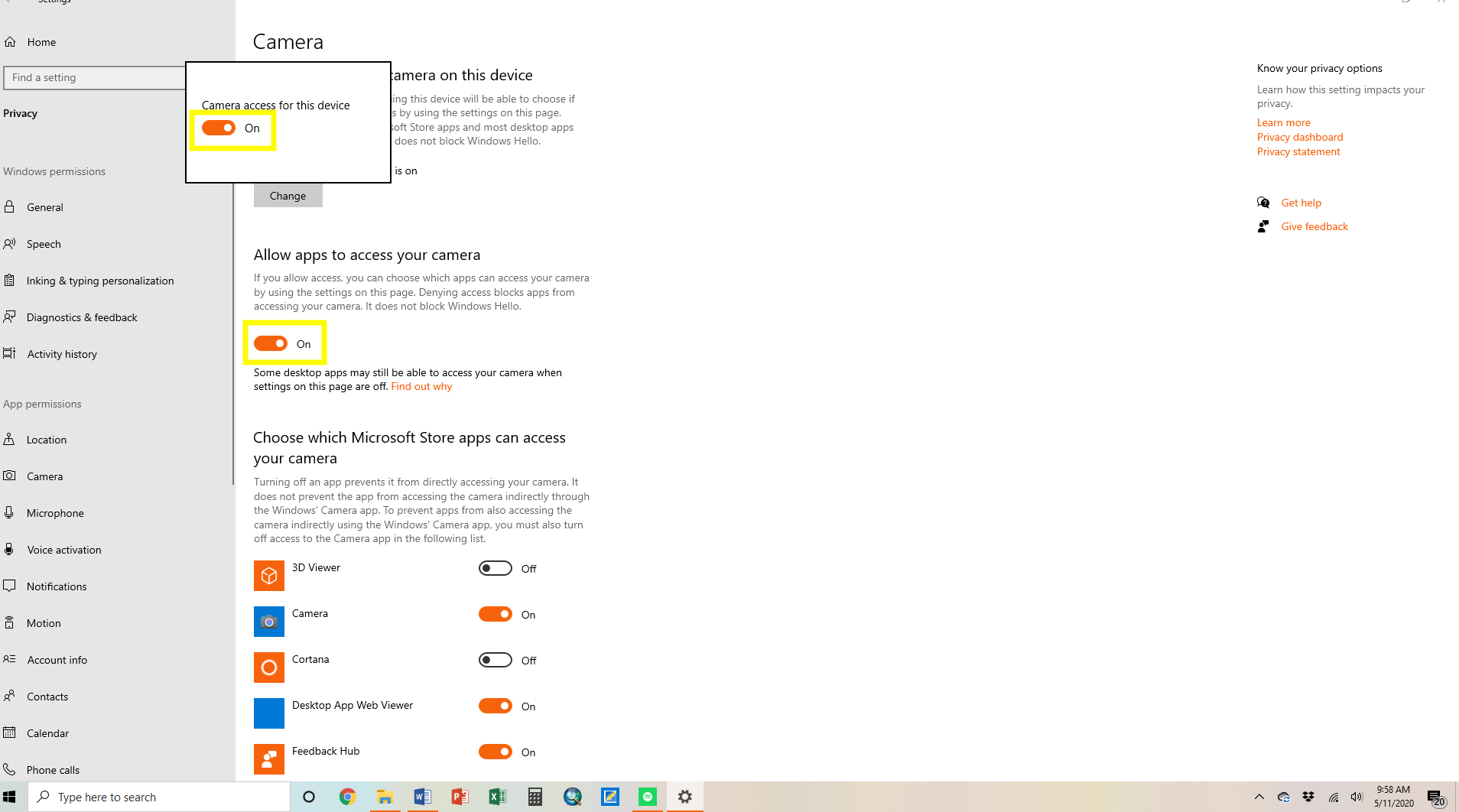
Windows Étape 3: faites défiler jusqu'à la liste des applications et assurez-vous que l’option «Autoriser les applications de bureau à accéder à la caméra» est activée.
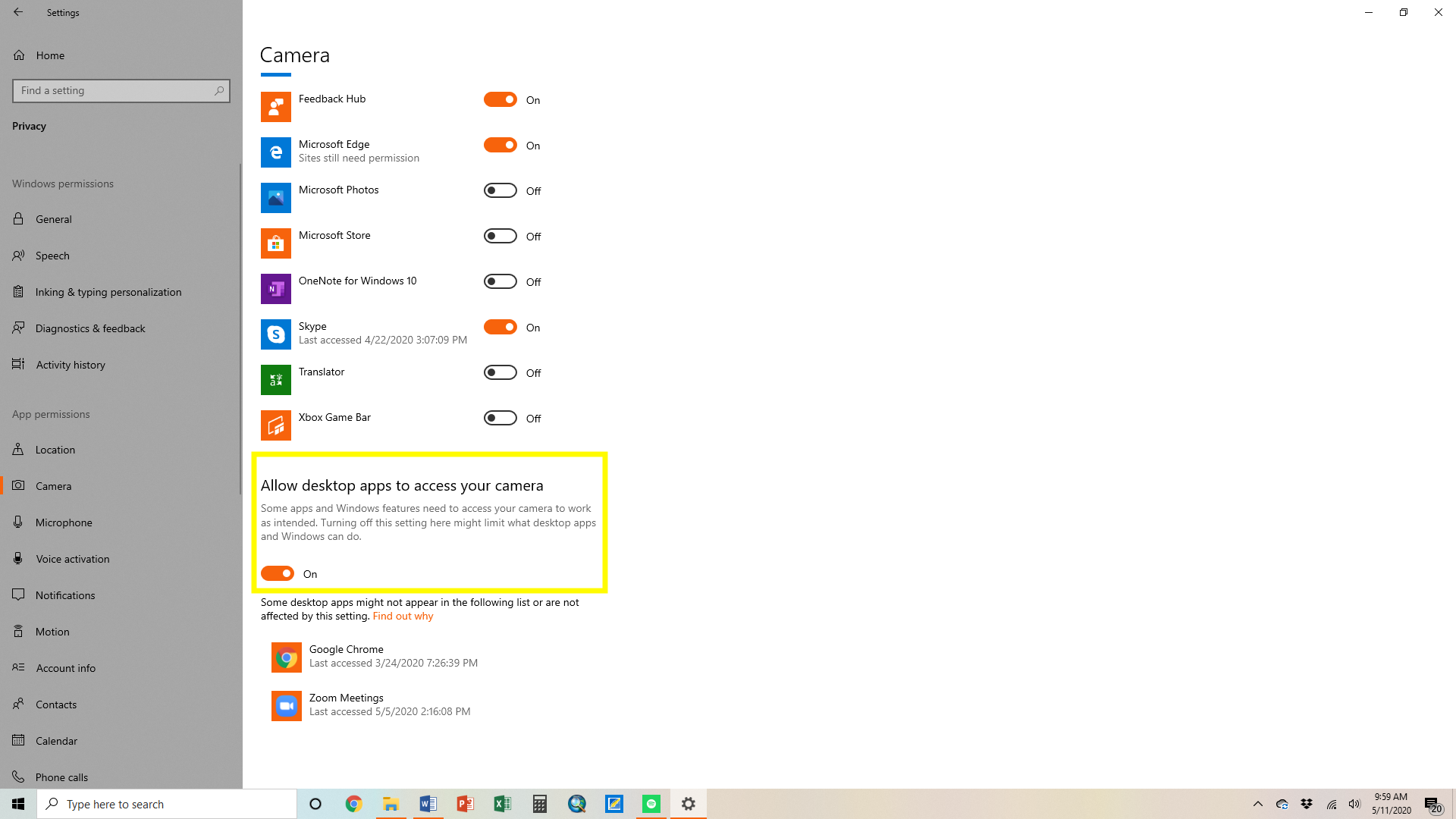
Option 6: Examiner les paramètres de confidentialité (IOS et Android)
Étape 1 de l'IOS: Depuis votre écran d'accueil, tapez sur "Paramètres".
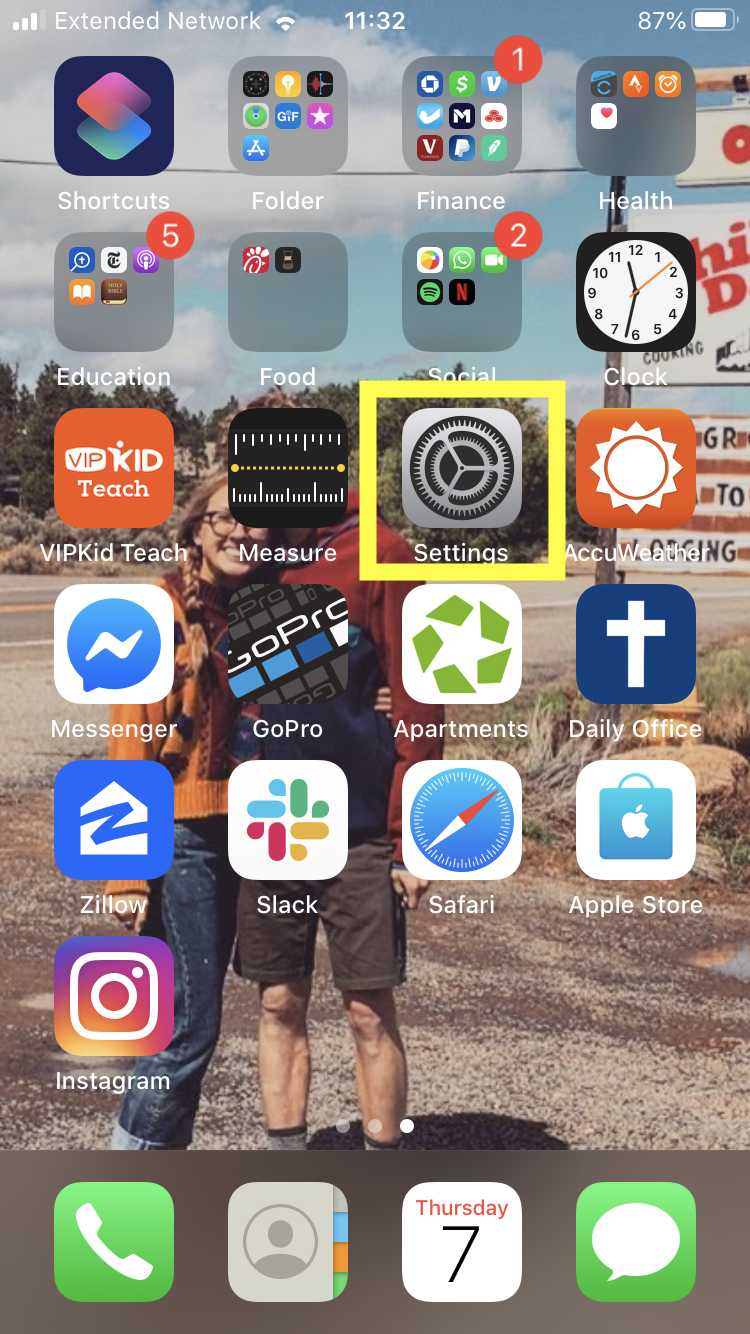
IOS Étape 2: Faites défiler vers le bas et tapez sur "Confidentialité".
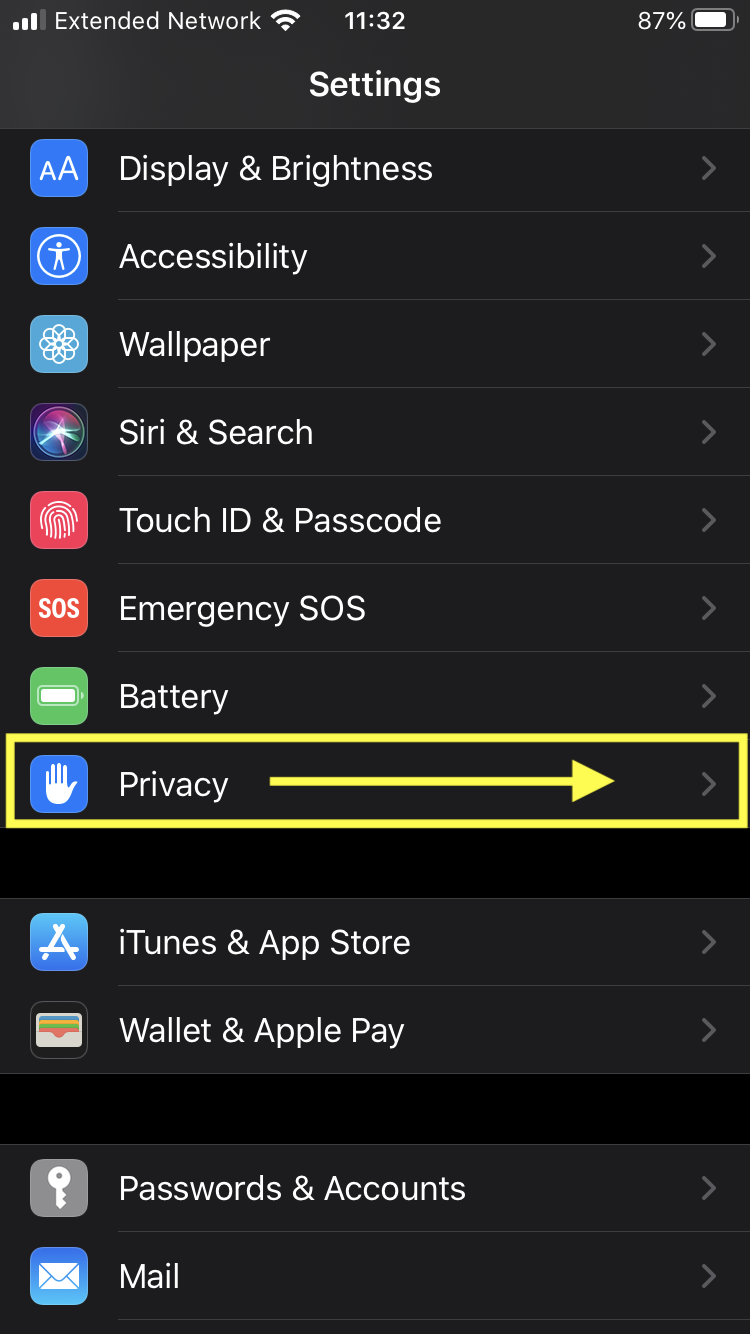
Étape IOS 3: Faites défiler vers le bas et tapez sur "Appareil photo".
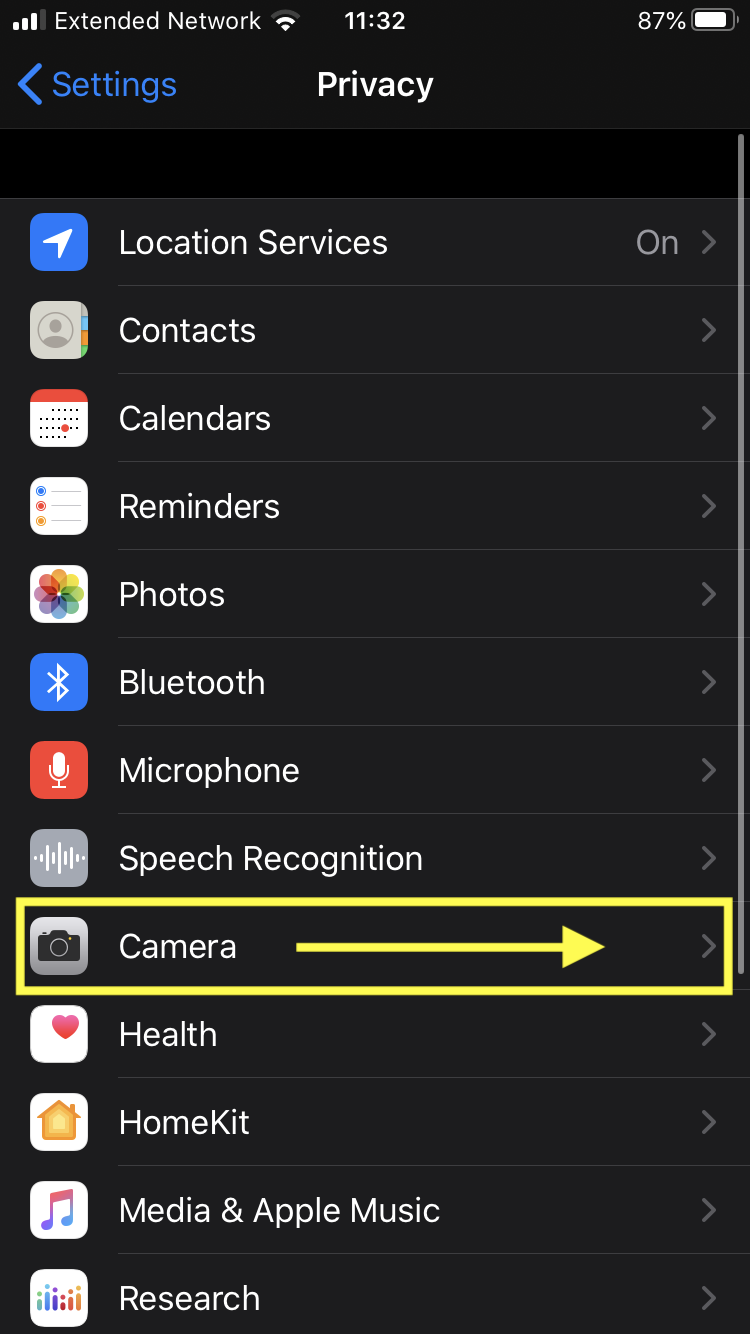
Étape 4 de l'IOS: Trouvez l'icône "Zoom" et assurez-vous que l'onglet à côté est activé. (le voyant vert sera affiché si c’est le cas).
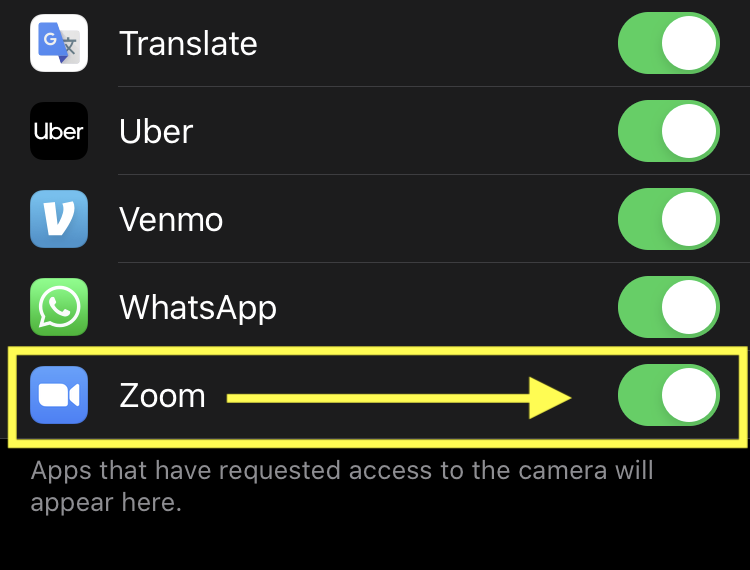
Android Étape 1: Ouvrez "Paramètres".
Android Étape 2: accédez à "Applications et notifications"
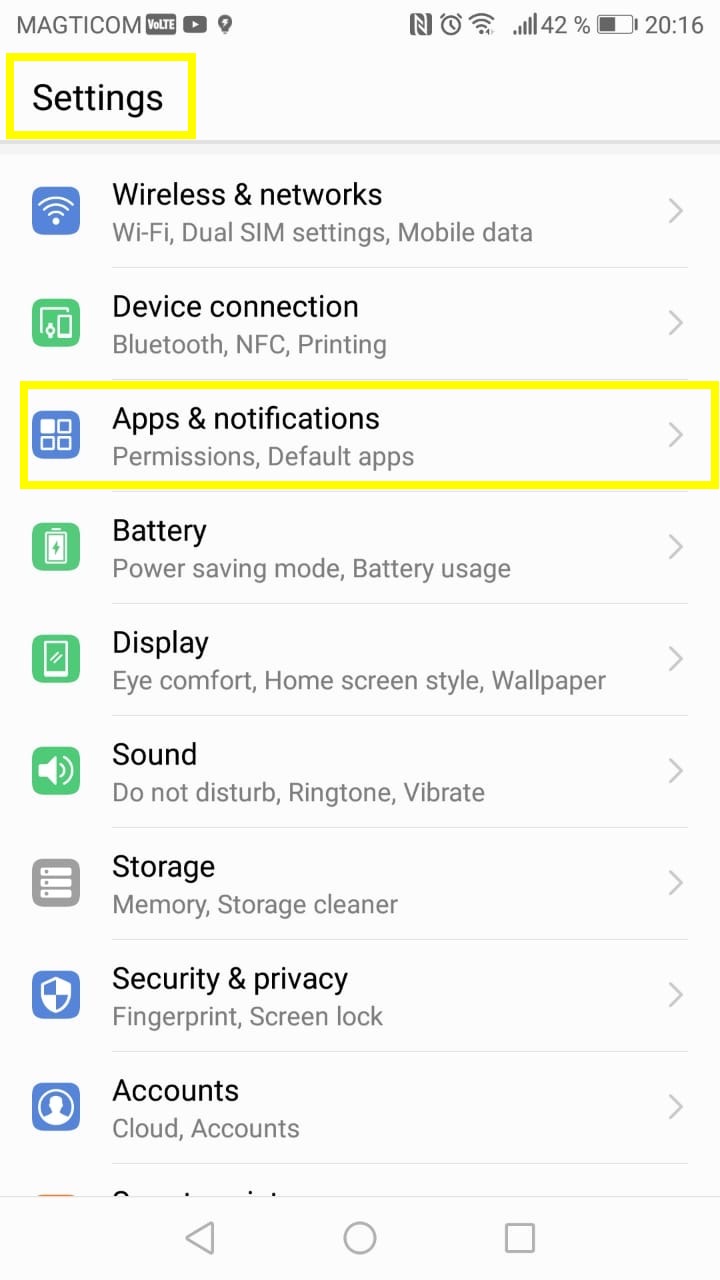
Android Étape 3: puis allez dans "Permissions"
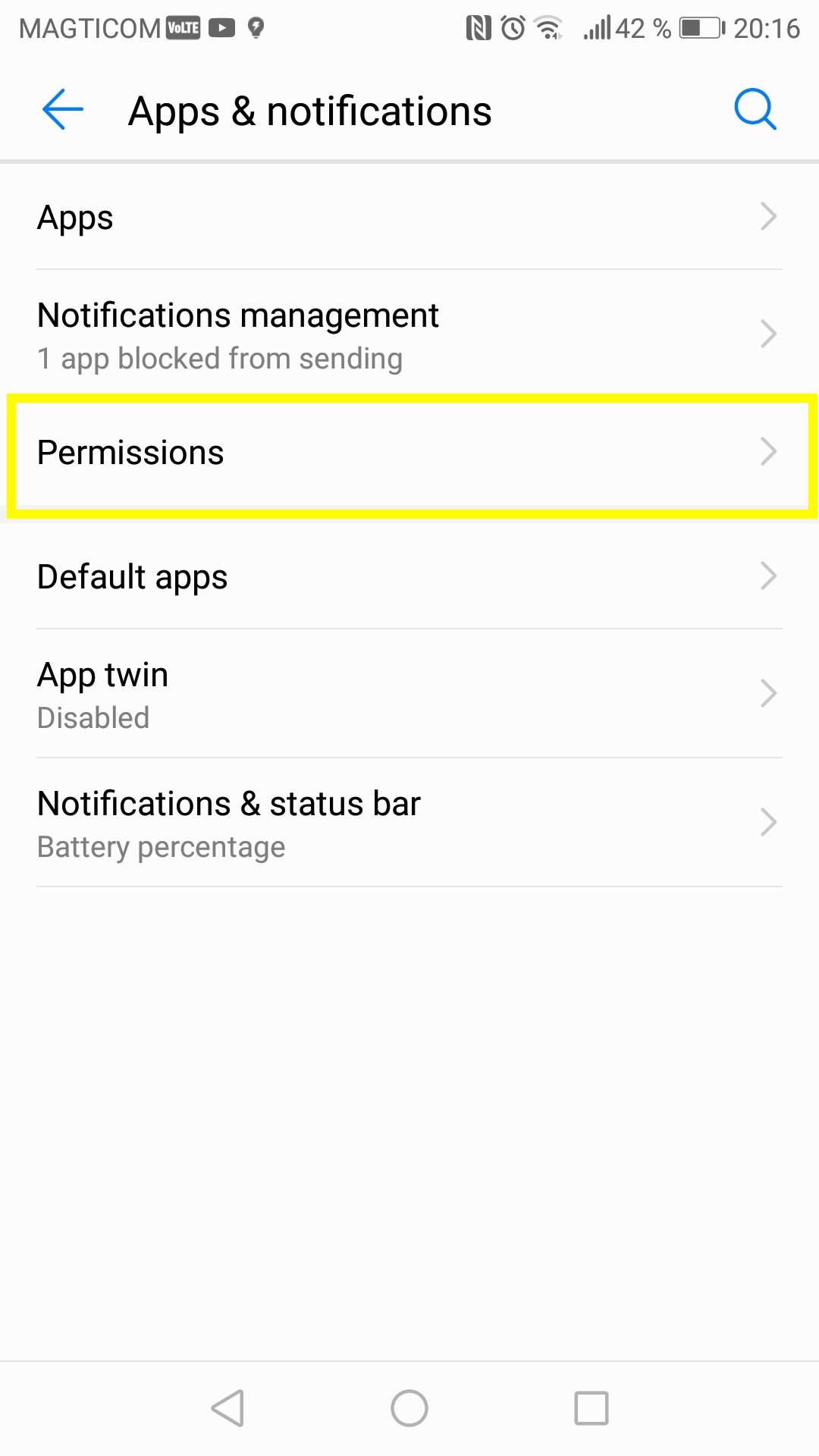
Android Étape 4: Recherchez l'application Zoom et cliquez pour accéder aux détails de l'application.
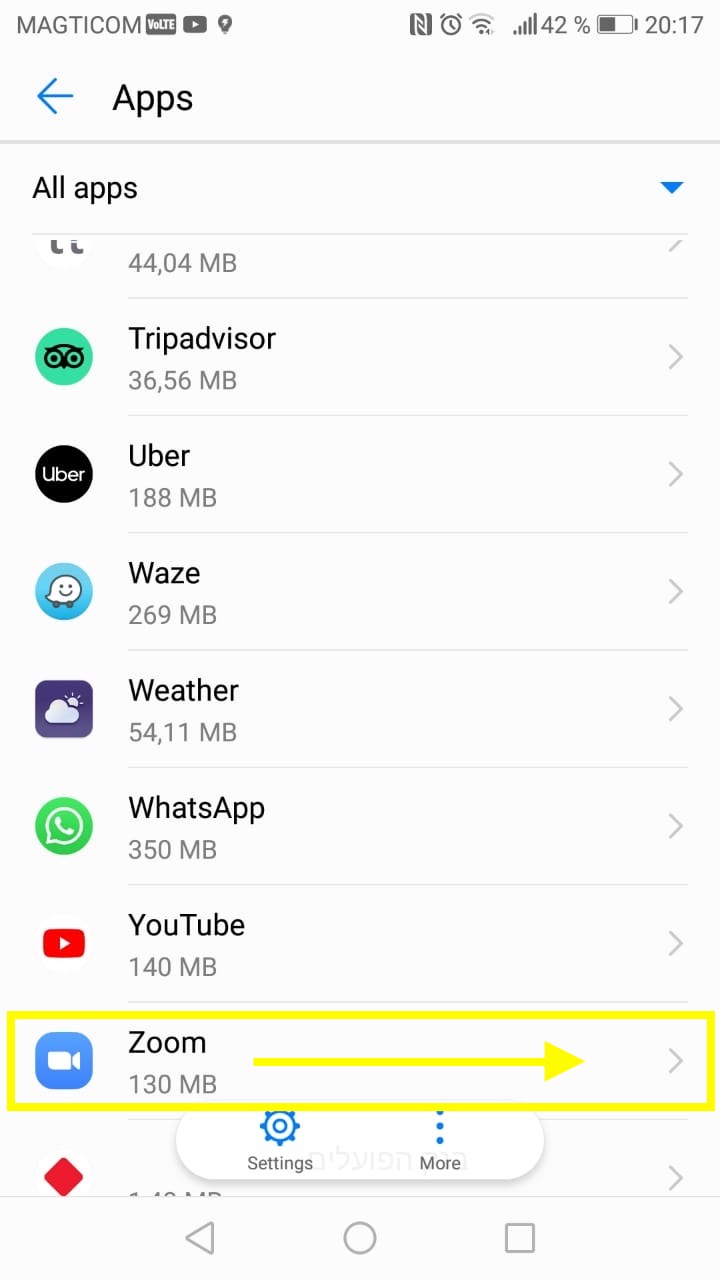
Android Étape 5: Cliquez sur "Permissions"
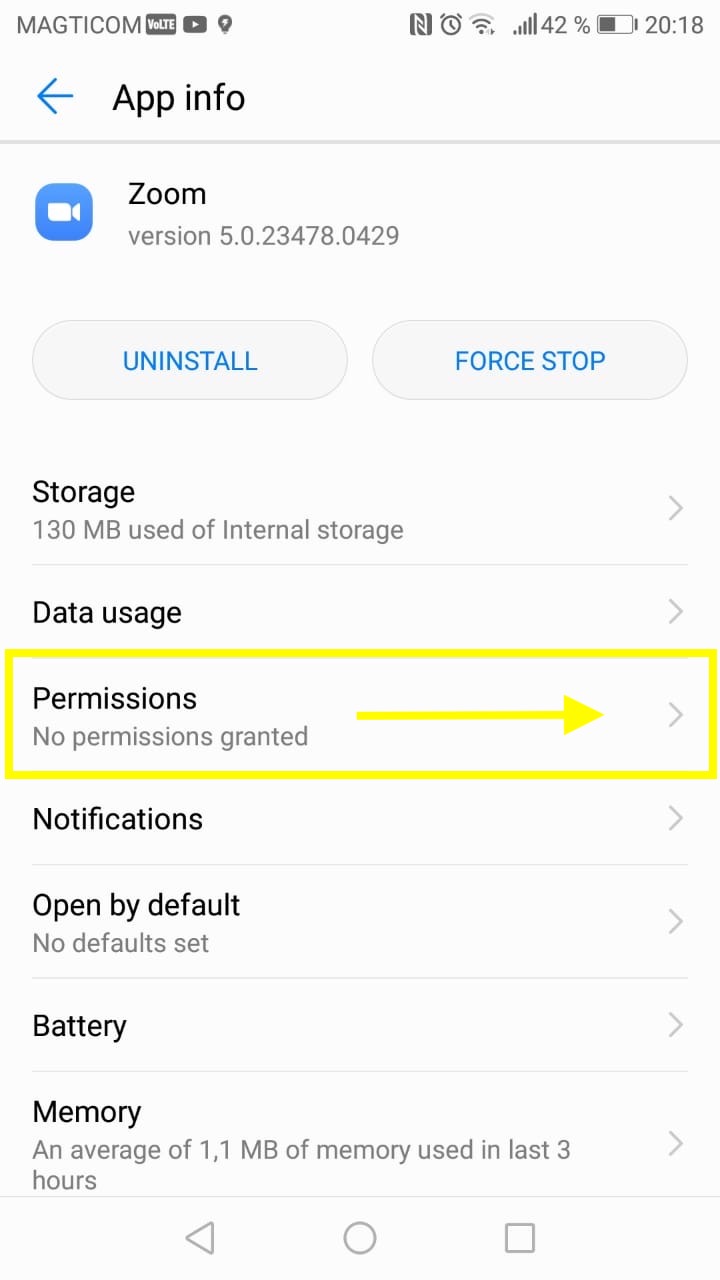
Android Étape 6: Faites défiler jusqu'à la caméra et assurez-vous que le voyant est déplacé vers la droite et qu’il est affiché en bleu.