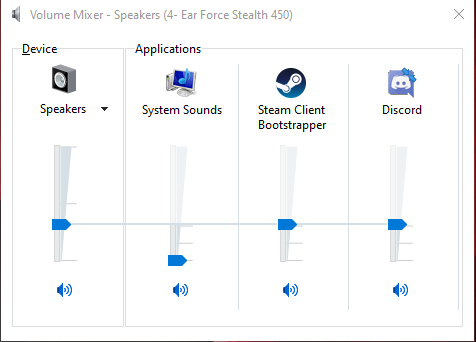Sprawdź swój dźwięk tutaj
Najpierw upewnij się, że dźwięk/głośniki faktycznie działają, korzystając z powyższego narzędzia.
Jeśli tak nie jest, zobacz poniżej ogólne rozwiązania (rozwiązanie nr 1).
Jeśli dźwięk działa, ale YouTube nadal nie ma dźwięku, zapoznaj się z naszymi sugestiami i wskazówkami dotyczącymi YouTube (rozwiązania 2-7).
Rozwiązanie 1: Porady ogólne
*To narzędzie do obsługi kamery internetowej nie działa w przeglądarce Safari. Wypróbuj zamiast tego przeglądarkę Chrome lub Mozilla.*
Krok 1: Sprawdź, czy posiadane głośniki są podłączone i włączone.
Krok 2: Sprawdź wszystkie punkty połączeń pod kątem obluzowanych lub niestabilnych złączy.
Krok 3: Sprawdź, czy głośność na laptopie nie jest wyciszona. Jeśli tak, podkręć ją do końca i sprawdź, czy działa.
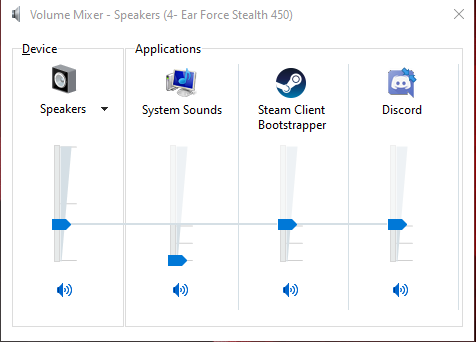
Krok 4: Przejdź do ustawień i wybierz odpowiednie głośniki ("speakers"). Jeśli masz więcej niż jeden zestaw głośników, które są dostępne dla komputera, może on próbować odtwarzać przez poprzedni lub niewłaściwy zestaw. Sprawdź również, czy głośniki są ze sobą połączone.
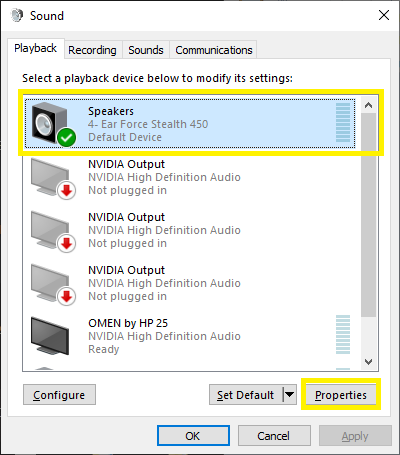
Krok 5: Problem może często dotyczyć sterownika audio. Sprawdź, który sterownik działa dla Twojej karty dźwiękowej i pobierz najnowszą wersję.
Rozwiązanie 2: Sprawdź przycisk wyciszenia: YouTube
Krok 1: Spójrz w lewy dolny róg okna z obrazem. Jeśli nad ikoną głośnika znajduje się znak "/", film jest wyciszony. Po prostu kliknij tę ikonę. Znak "/" powinien zniknąć, a dźwięk powinien zostać wznowiony. Jeśli nie, przejdź do następnej opcji.
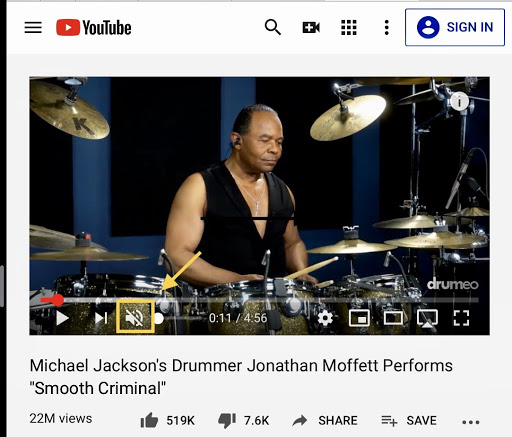
Rozwiązanie 3: Otwórz YouTube w nowej przeglądarce/karcie prywatnej
Krok 1: Możesz spróbować otworzyć "Prywatną kartę" (Safari), "Okno incognito" (Chrome) lub "Nowe okno prywatne" (Firefox).
Krok 2: Jeśli dźwięk działa w YouTube na karcie prywatnej, możesz spróbować opróżnić pamięć podręczną plików cookie i wyczyścić historię przeglądarki. Utracisz zapisane informacje, takie jak hasła i autouzupełnianie, ale może to naprawić problem z dźwiękiem, dzięki czemu nie będziesz musiał zawsze korzystać z karty prywatnej.
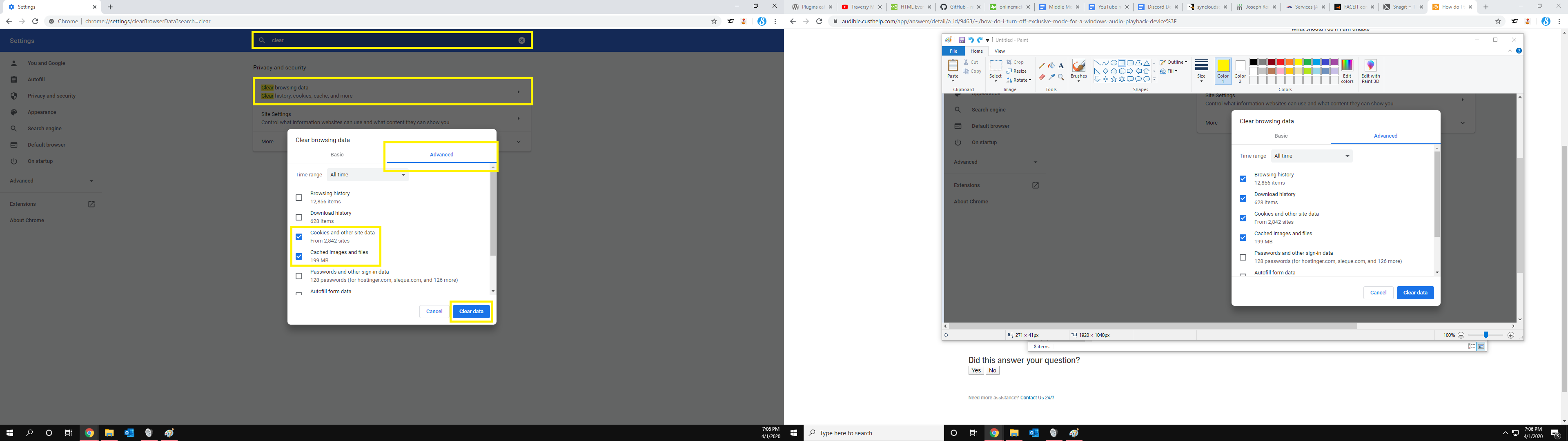
Krok 3: Aby wyczyścić dane przeglądarki, naciśnij jednocześnie Shift + Control + Delete i kliknij wyczyść dane przeglądarki, aby je usunąć, lub przejdź do ustawień przeglądarki -> historia -> wyczyść historię przeglądarki.
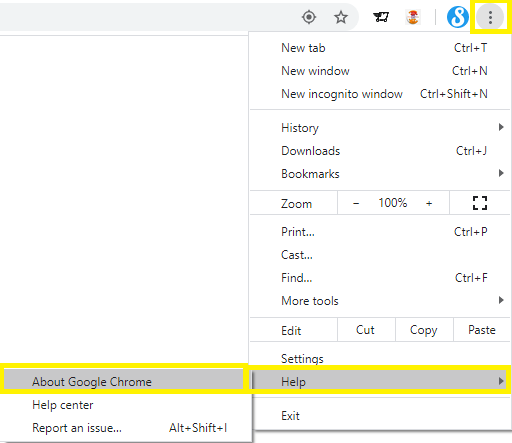
Rozwiązanie 4: Aktualizacja Adobe Flash Player
Krok 1: Otwórz film Flash w innej witrynie, która nie korzysta z YouTube, i jeśli słyszysz dźwięk, problem leży w ustawieniach YouTube (patrz #1).
Krok 2: Jeśli nadal nie działa, przejdź do Adobe Flash Player i pobierz najnowszą wersję na swój komputer.
Rozwiązanie 5: Aktualizacja oprogramowania audio
Rozwiązanie 6: Wyłącz wyciszenie przeglądarki i wtyczek
Krok 1: Kliknij prawym przyciskiem myszy ikonę głośnika w prawym dolnym rogu pulpitu.

Krok 2: Wybierz Otwórz głośność miksera ("open volume mixer")
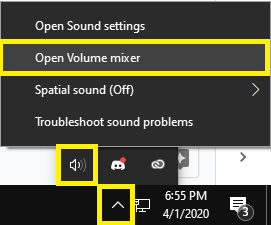
Krok 3: Upewnij się, że suwaki przeglądarki i wtyczek nie są maksymalnie wyciszone i nie znajdują się na dole.