Microphone Không Hoạt Động Trên Mac?
Micro của bạn gặp sự cố khi hoạt động trên máy Mac? Điều này có thể khiến bạn khó chịu, đặc biệt là khi xảy ra dịch COVID-19, việc thực hiện các cuộc gọi trực tuyến và hội nghị video ngày càng phổ biến và cần thiết. Có rất nhiều nguyên nhân khác nhau có thể khiến micro không hoạt động bình thường. Các nguyên nhân khác nhau tùy thuộc vào loại micro và phần mềm mà bạn đang sử dụng cùng micro. Hướng dẫn này sẽ đề cập đến các sự cố phổ biến nhất mà người dùng Mac gặp phải và giải pháp khắc phục.
Giải pháp 1: Điều chỉnh mục Cài đặt micro
Giải pháp 2: Cài đặt lại PRAM/NVRAM
Giải pháp 3: Tạo tài khoản mới
Giải pháp 4: Bật tính năng đọc chính tả
Giải pháp 5: Sửa quyền truy cập ứng dụng
Giải pháp 6: Vào Chế độ An toàn
Hướng dẫn này đã được cập nhật cho phiên bản mới nhất của macOS (trước đây được gọi là OS X), 10.15 Catalina. Hãy làm theo các bước bên dưới để xác định sự cố là gì và hi vọng sẽ khắc phục được sự cố:
Giải pháp 1: Điều chỉnh mục Cài đặt micro
Thường thì cách dễ nhất để khắc phục sự cố của micro là thay đổi cài đặt âm thanh Trong mục Tùy chọn Hệ thống. Hãy thực hiện như sau:
Bước 1: Nhấp vào biểu tượng Apple hiện diện ở góc trên cùng bên trái của màn hình. Một menu sẽ xuất hiện như trong hình bên phải:
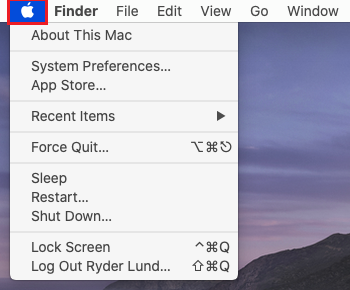
Bước 2: Nhấp vào Tùy chọn hệ thống.
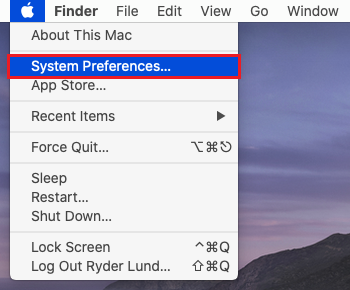
Bước 3: Trong Tùy chọn hệ thống, chọn Âm thanh bằng cách nhấp vào Âm thanh hoặc bằng cách tìm kiếm ‘âm thanh’ trong hộp văn bản tìm kiếm.
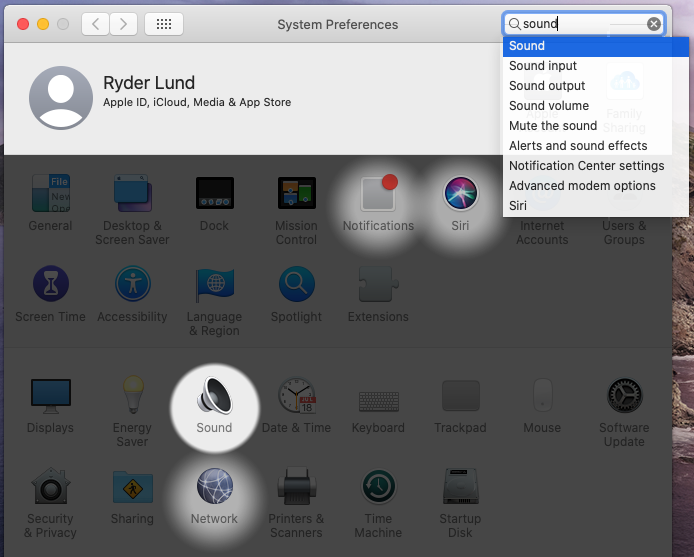
Bước 4: Trong mục Âm thanh, chọn tab Đầu vào.
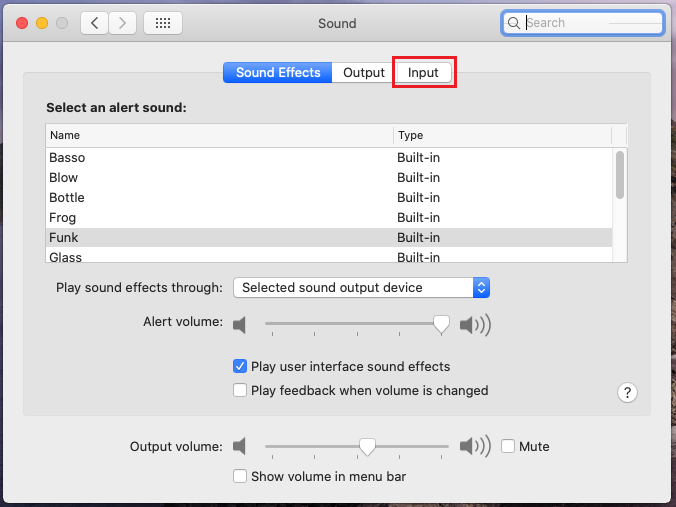
Bước 5: Màn hình sẽ xuất hiện Danh sách các thiết bị ghi âm. Bạn hãy đảm bảo chọn thiết bị bạn đang cố gắng sử dụng. Nếu đó là micro tích hợp, hãy chọn “Micro bên trong”. Nếu đó là micro hoặc tai nghe USB, nó phải được gắn nhãn như vậy. Nếu bạn đã cắm micro hoặc tai nghe vào cổng đầu vào, hãy chọn “Cổng đầu vào”.
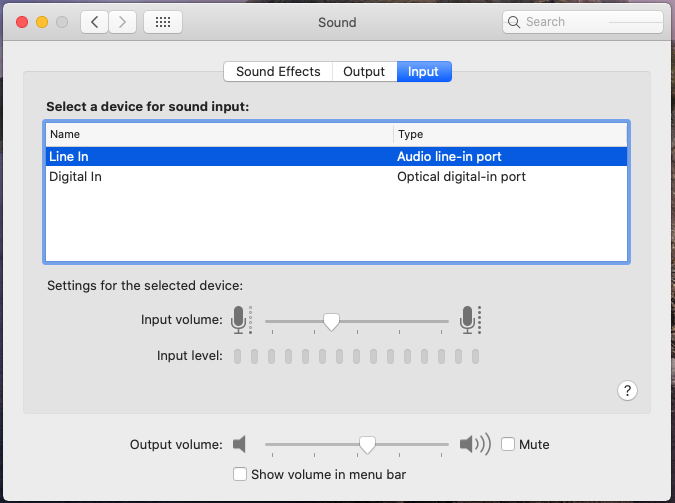
Bước 6: Thử nói vào micro của bạn và nhìn xem liệu có các thanh di chuyển bên cạnh Mức đầu vào trong lúc bạn nói hay không (xem ảnh chụp màn hình)
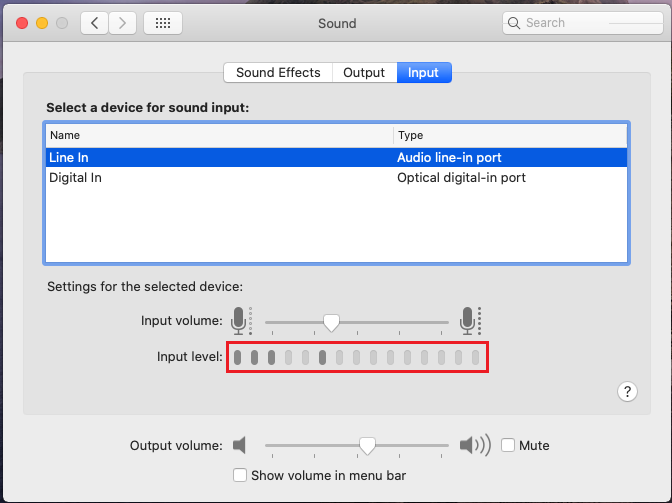
Nếu các thanh di chuyển tăng lên khi bạn đang nói nghĩa là micro của bạn đã được cấu hình đúng (phải làm gì nếu micro của tôi vẫn không hoạt động, mặc dù bạn nói rằng micro đã được cấu hình đúng? )
Nếu các thanh không tăng lên khi bạn nói vào micro, hãy tiếp tục làm theo hướng dẫn.
Bước 7: Kéo thanh trượt sang bên phải để đặt âm lượng tối đa. Bây giờ, hãy kiểm tra lại xem liệu các thanh có tăng lên khi bạn nói vào micro hay không: nếu có, micro của bạn hiện đã được cấu hình đúng. Nếu micro vẫn không hoạt động, hãy tiếp tục làm theo hướng dẫn.
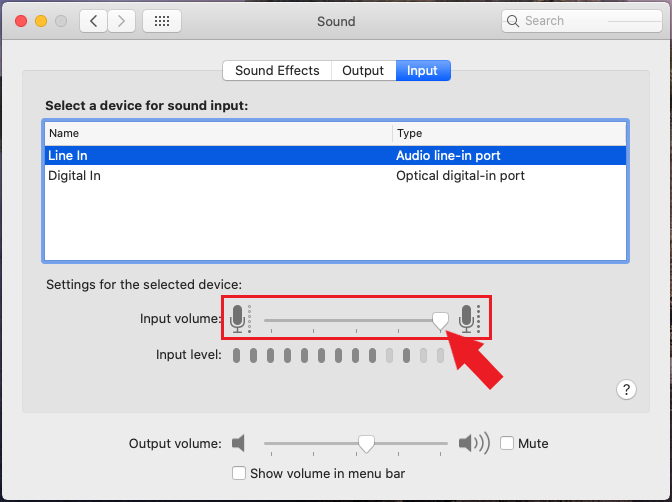
Bước 8: Mở menu Apple và tắt máy, sau đó bật lại. Chỉ cần thực hiện bước này cũng có thể giúp giải quyết các sự cố tạm thời của micro.
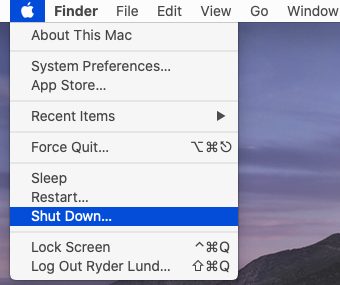
Nếu cách đó không hiệu quả, bạn có thể thử các giải pháp khác chẳng hạn như cài đặt lại PRAM or hoặc tạo tài khoản mới.
Giải pháp 2: Cài đặt lại PRAM/NVRAM
Các thiết bị macOS của Apple có PRAM (bộ nhớ truy cập ngẫu nhiên tham số) hoặc NVRAM (bộ nhớ truy cập ngẫu nhiên không thay đổi) lưu trữ một số cài đặt nhất định. Cài đặt lại bộ nhớ này có thể khắc phục sự cố với các cài đặt đó. Trong trường hợp này, cài đặt âm lượng có liên quan đến micro.
Bước 1: Tắt máy tính từ menu biểu tượng Apple, sau đó bật lại
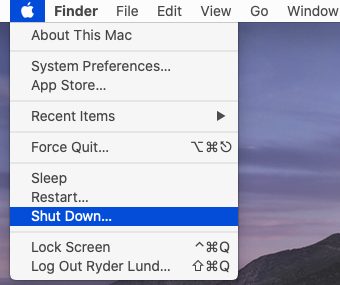
Bước 2: Nhấn và giữ các nút Option, Command (⌘), P và R (tất cả đồng thời) ngay sau khi bạn bật nguồn máy Mac.
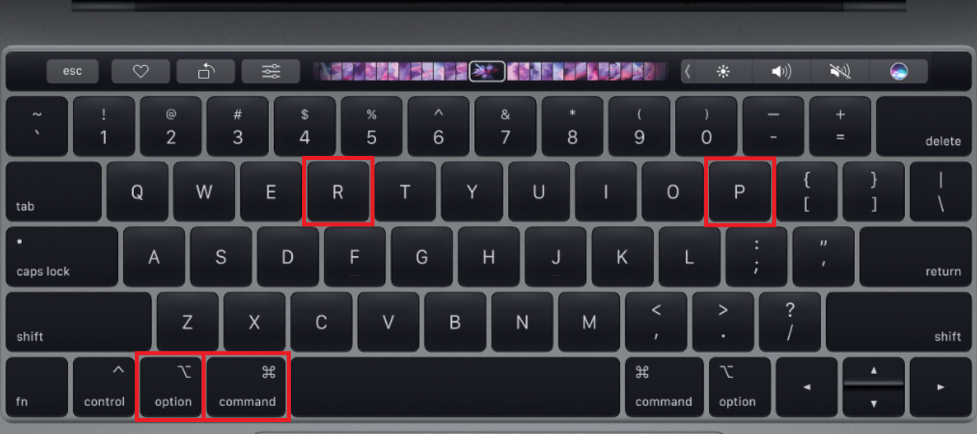
Bước 2: Nhấn và giữ các nút Option, Command (⌘), P và R (tất cả đồng thời) ngay sau khi bạn bật nguồn máy Mac.
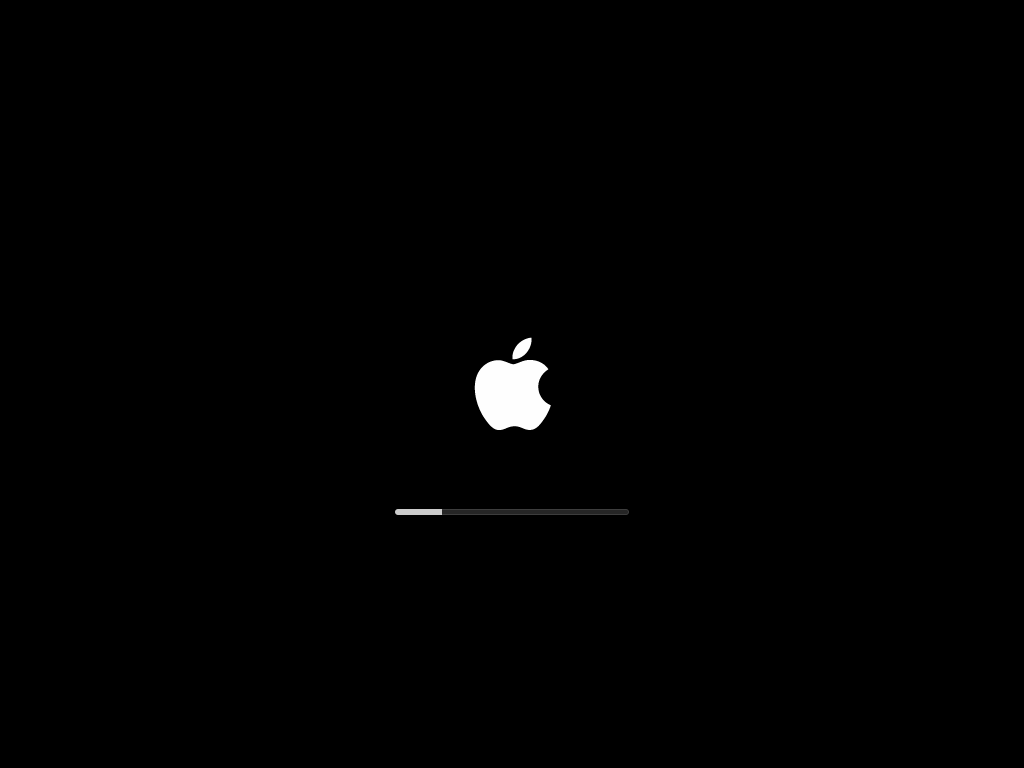
vBước 3: Sau khi hoàn tất cài đặt lại PRAM/NVRAM, bạn sẽ cần cấu hình lại cài đặt micro. Hãy quay lại phần đầu của hướng dẫn này và thực hiện lại các bước 1-8 của hần Điều chỉnh cài đặt micro để kiểm tra micro.
Sau khi đăng nhập lại vào máy Mac và kiểm tra lại cài đặt, hy vọng micro của bạn sẽ hoạt động. Nếu không, bạn vẫn có thể thử nhiều giải pháp khác, chẳng hạn như tạo tài khoản mới.
Giải pháp 3: Tạo tài khoản mới
Đôi khi nguyên nhân của sự cố đối với micro có thể là do các cài đặt dành riêng cho tài khoản của bạn. Hãy tạo một tài khoản mới để kiểm tra xem liệu có đúng như vậy không. Bạn hãy thực hiện như sau:
Bước 1: Thực hiện giống bước ở trên, hãy nhấp vào biểu tượng Apple ở góc trên cùng bên trái của màn hình, sau đó nhấp vào Tùy chọn hệ thống.
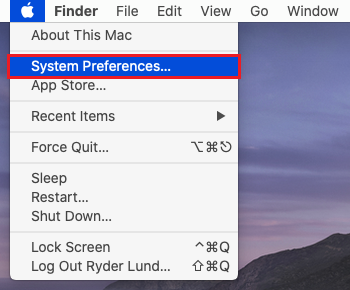
Bước 2: Trong mục Tùy chọn Hệ thống, nhấp vào bảng Người dùng & Nhóm theo hiển thị trong hình ảnh bên phải:
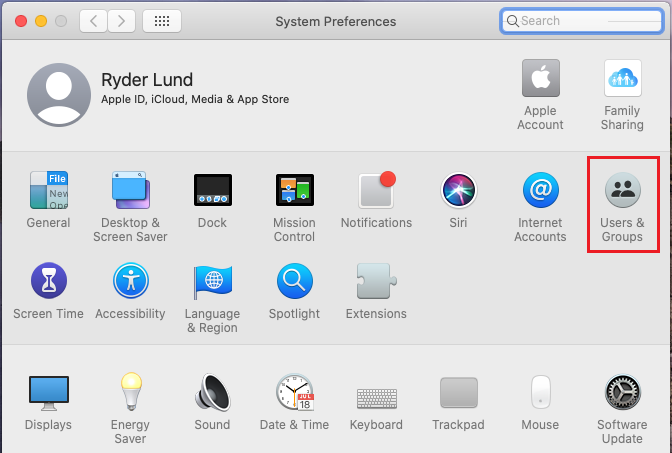
Bước 3: Khi mở ra bảng Người dùng & Nhóm, hãy nhấp vào biểu tượng ổ khóa để cho phép thực hiện thay đổi.
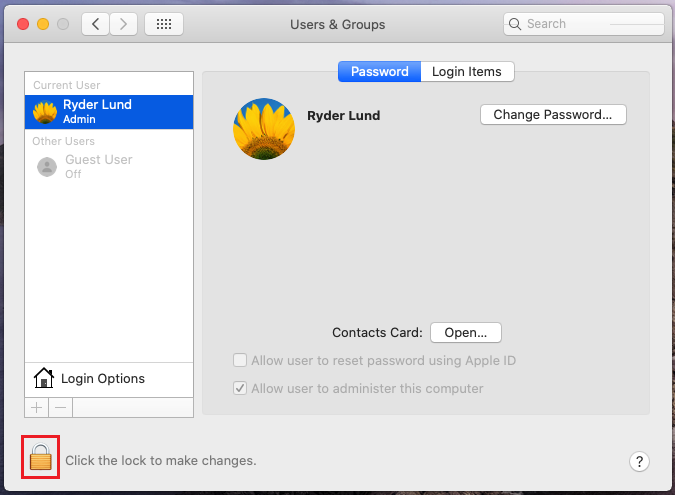
Bước 4: Màn hình sẽ xuất hiện lời nhắc nhập mật khẩu. Bạn hãy nhập mật khẩu, sau đó nhấp vào Mở khóa.
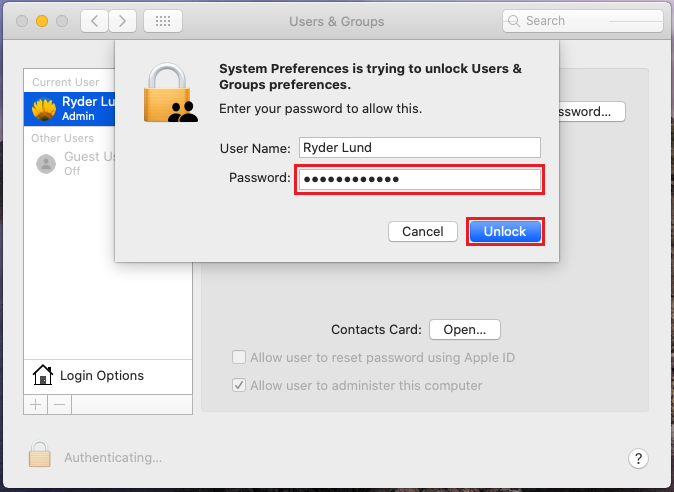
Bước 5: Bây giờ bạn có thể thực hiện thay đổi, hãy nhấp vào nút + ở dưới cùng bên trái như hình dưới đây:
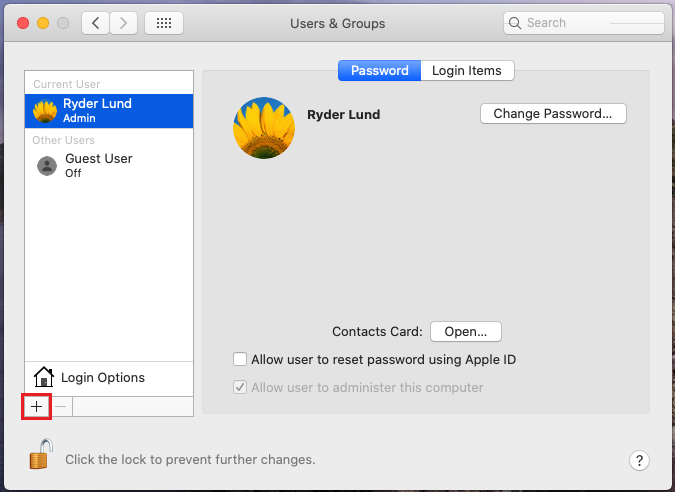
Bước 6: Màn hình sẽ xuất hiện một biểu mẫu để bạn điền thông tin tài khoản mới. Bạn hãy nhập tên người dùng và mật khẩu nào bạn muốn và sau đó nhấp vào Tạo người dùng.
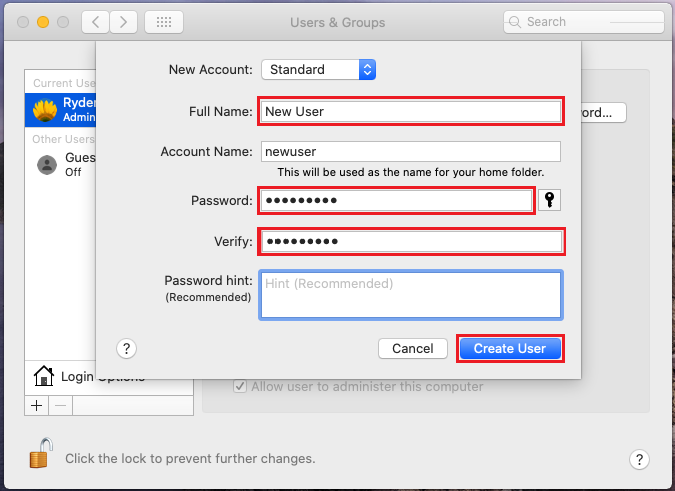
Bước 7: Tài khoản mới của bạn đã hoàn tất. Hãy đăng xuất, sau đó đăng nhập lại bằng tài khoản mới. Bạn nên đăng xuất khỏi tài khoản hiện tại thay vì sử dụng Chuyển đổi người dùng nhanh.
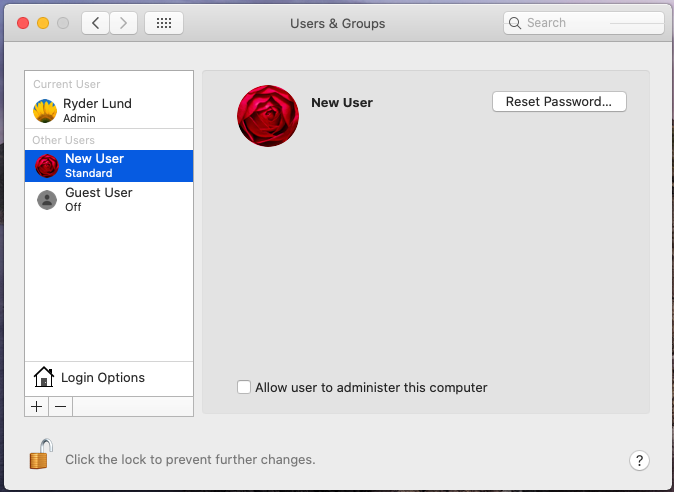
Bước 8: Sau khi đăng nhập bằng tài khoản mới, bạn hãy thử và kiểm tra micro (làm theo các bước 1-8 của mục Điều chỉnh cài đặt micro).).
Nếu micro hoạt động thì bạn sẽ biết được nguyên nhân sự cố là do tài khoản người dùng của bạn. Nếu micro vẫn không hoạt động, hãy thử giải pháp tiếp theo.
Giải pháp 4: Bật tính năng đọc chính tả
Hãy bật tính năng đọc chính tả, ngay cả khi bạn không định sử dụng nó. Cách này có thể khởi động những yếu tố kích hoạt micro và làm cho micro hoạt động trở lại. Ví dụ: Nó sẽ tải xuống một số tệp quan trọng để sử dụng micro mà máy Mac của bạn hiện có thể chưa có.
Bước 1: Nhấp vào biểu tượng Apple ở góc trên cùng bên trái của màn hình, sau đó nhấp vào Tùy chọn hệ thống.
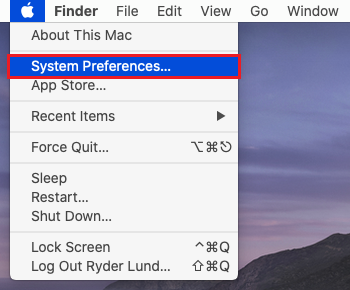
Bước 2: Bây giờ hãy chọn Bàn phím bằng cách nhấp vào mục Bàn phím hoặc bằng cách tìm kiếm nó trong hộp văn bản tìm kiếm.
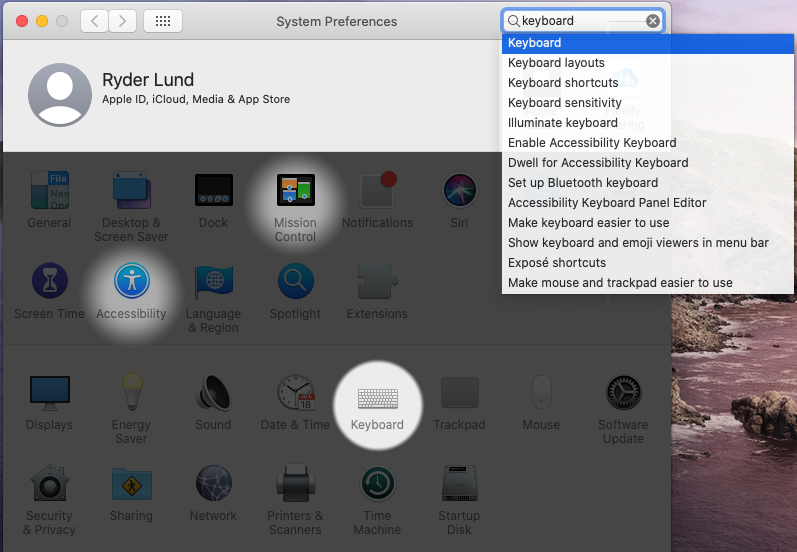
Bước 3: Trong cửa sổ Bàn phím, hãy tìm tab Chính tả và nhấp vào đó.
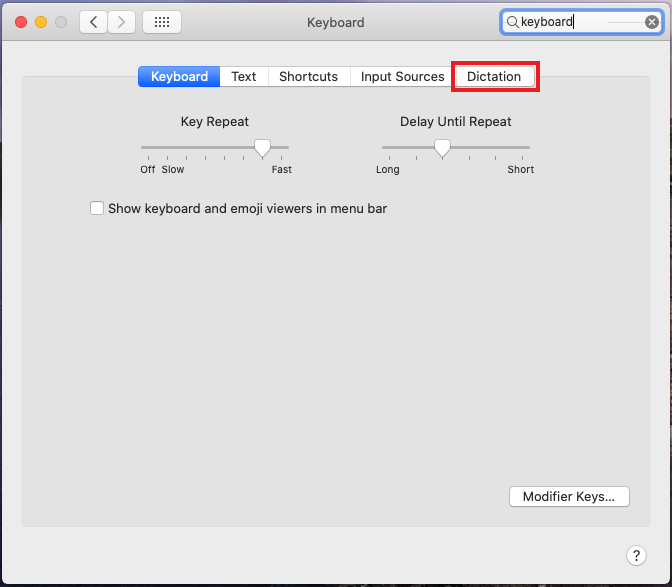
Bước 4: Màn hình sẽ xuất hiện một lời nhắc giải thích rằng việc bật tính năng đọc chính tả sẽ gửi dữ liệu đến Apple. Nếu bạn thấy điều này không có vấn đề gì, hãy nhấp vào Bật chính tả.
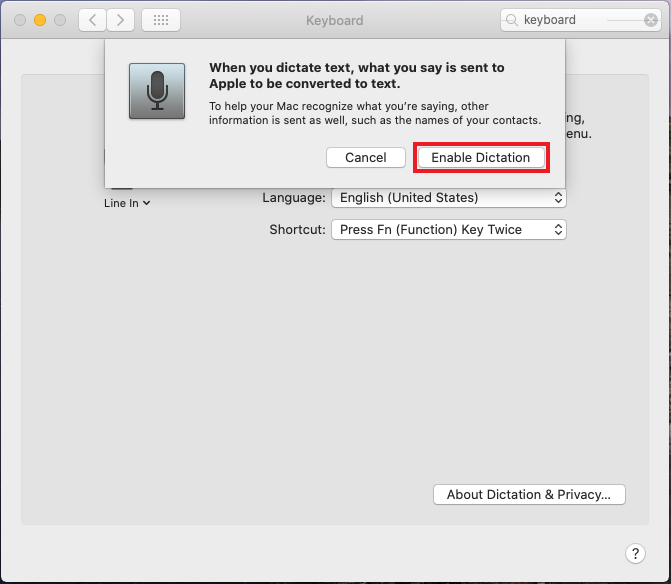
Bước 5: Bây giờ, bạn đã bật tính năng đọc chính tả. Tất cả các tệp liên quan để sử dụng tính năng đọc chính tả cũng sẽ liên quan đến việc sử dụng micro. Các tệp đó sẽ được tải xuống và kích hoạt, có thể sẽ giúp micro của bạn hoạt động bình thường. Bạn sẽ thấy mức trên biểu tượng micro thay đổi khi bạn nói vào đó.
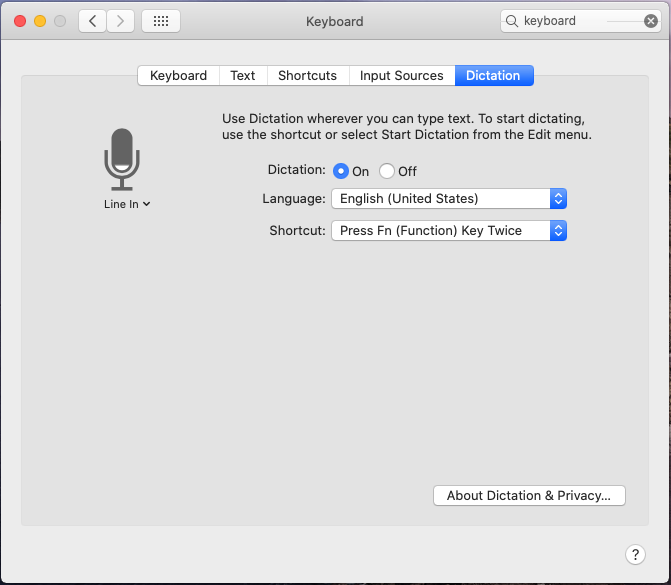
Nếu micro vẫn không hoạt động trên chương trình bạn muốn hoặc bạn không thấy mức micro thay đổi, hãy đọc tiếp hướng dẫn này để thử thêm các giải pháp khác.
Giải pháp 5: Sửa quyền truy cập ứng dụng
Nếu bạn gặp sự cố khi sử dụng micro trên một chương trình hoặc ứng dụng cụ thể, thì nguyên nhân sự cố có thể là do quyền truy cập ứng dụng. Bạn có thể kiểm tra và thay đổi những cài đặt này trong mục Tùy chọn Hệ thống.
Bước 1: Giống như các giải pháp trên, hãy nhấp vào biểu tượng Apple ở góc trên cùng bên trái của màn hình, sau đó nhấp vào Tùy chọn hệ thống.
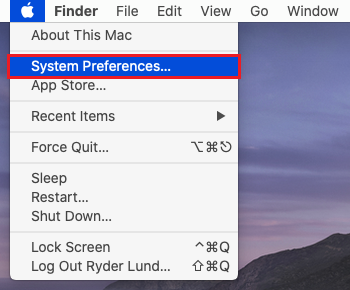
Bước 2: Trong mục Tùy chọn hệ thống, chuyển đến Bảo mật & Quyền riêng tư bằng cách nhấp vào mục đó hoặc nhập tìm kiếm vào thanh tìm kiếm.
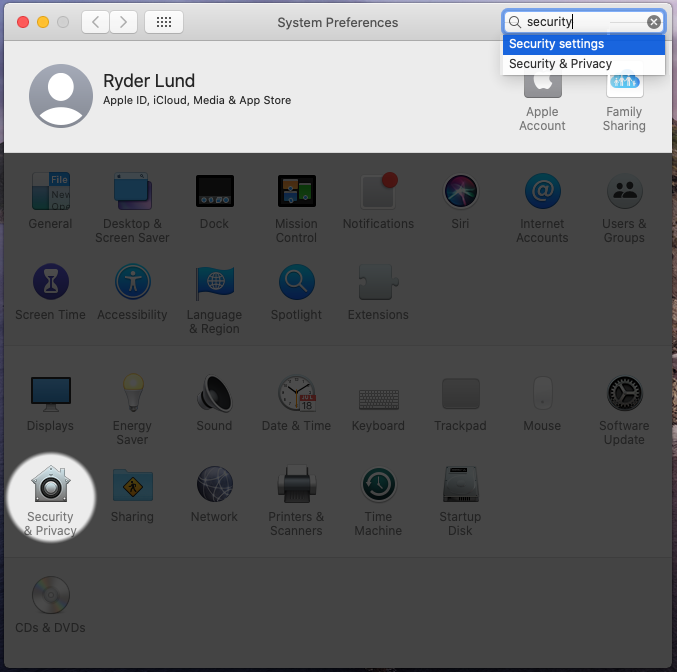
Bước 3: Bây giờ hãy nhấp vào tab Quyền riêng tư.
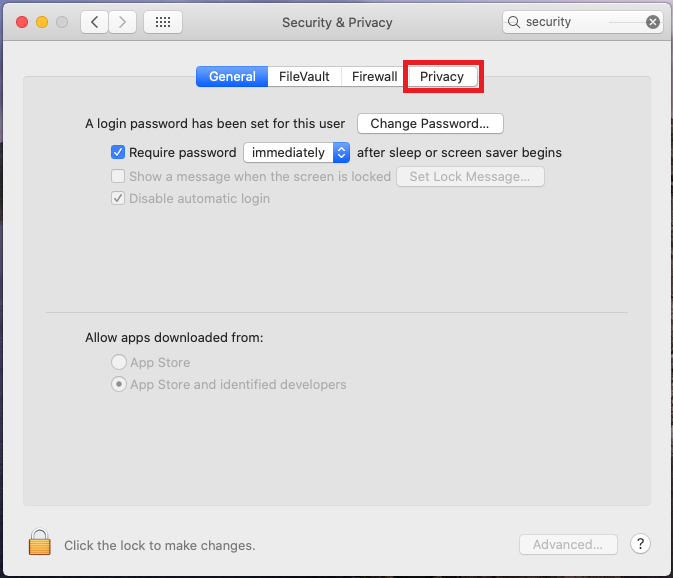
Bước 4: Trong mục cài đặt quyền riêng tư, hãy nhấp vào Micro ở bên trái. Bây giờ bạn sẽ thấy danh sách các ứng dụng có quyền truy cập vào micro của bạn.
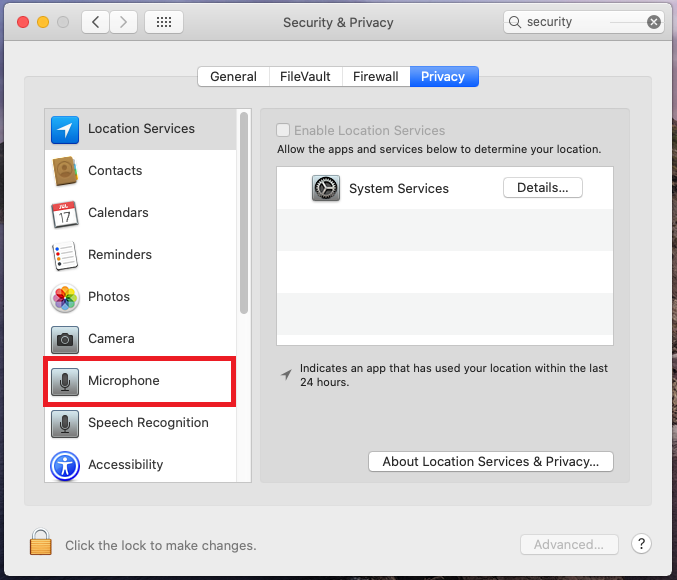
Bước 5: Nhấp vào dấu kiểm tra bên cạnh mục bạn muốn sử dụng. Nếu nó đã được chọn, bạn có thể thử bỏ chọn và sau đó bấm chọn lại.
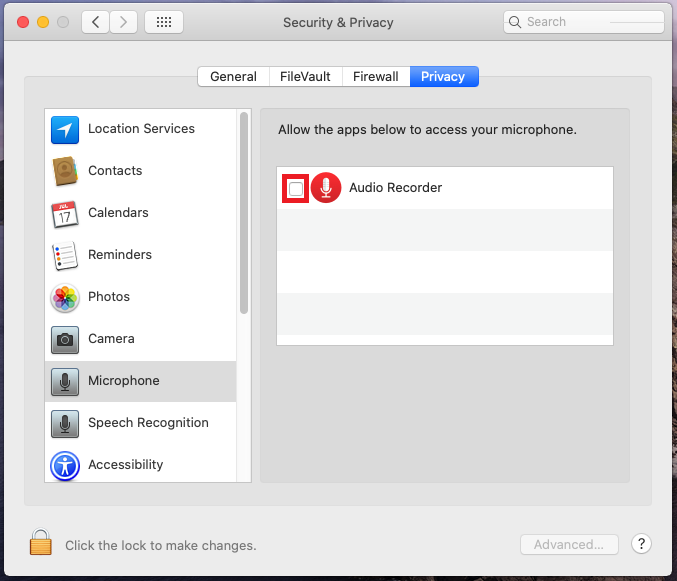
Bước 6: Sau khi đã chọn ứng dụng bạn định sử dụng (chẳng hạn như: tôi đang sử dụng Máy ghi âm), bạn có thể thoát và thử sử dụng micro của mình với ứng dụng đó.

Nếu micro của bạn vẫn không hoạt động với ứng dụng bạn muốn sử dụng, bạn có thể phải gỡ cài đặt và cài đặt lại. Nếu bạn chưa rõ cách thực hiện việc này, hãy liên hệ với bộ phận hỗ trợ của ứng dụng đó để được trợ giúp.
Giải pháp 6: Vào Chế độ An toàn
Khởi động lại máy Mac của bạn ở chế độ an toàn (hay chế độ Safe Boot) có thể giúp khắc phục một số sự cố, bao gồm cả sự cố đối với micro. Cách thực hiện như sau:
Bước 1: Tắt máy Mac
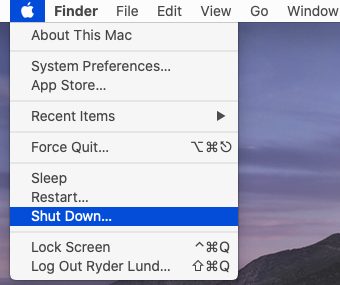
Bước 2: Bật lại máy Mac, giữ phím Shift và tiếp tục giữ cho đến khi màn hình đăng nhập xuất hiện.
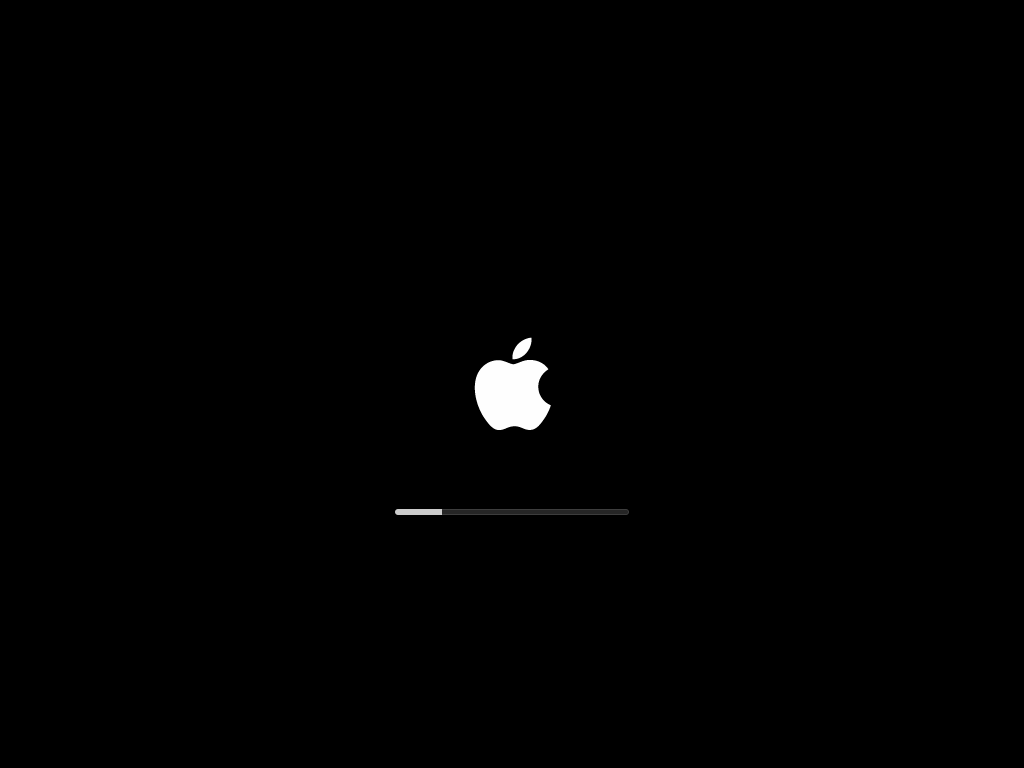
Bước 3: Khi màn hình đăng nhập xuất hiện, bạn sẽ thấy Khởi động an toàn (Safe Boot) ở góc trên cùng bên phải. Đăng nhập vào tài khoản của bạn, macOS sẽ ở Chế độ An toàn (Safe Boot).
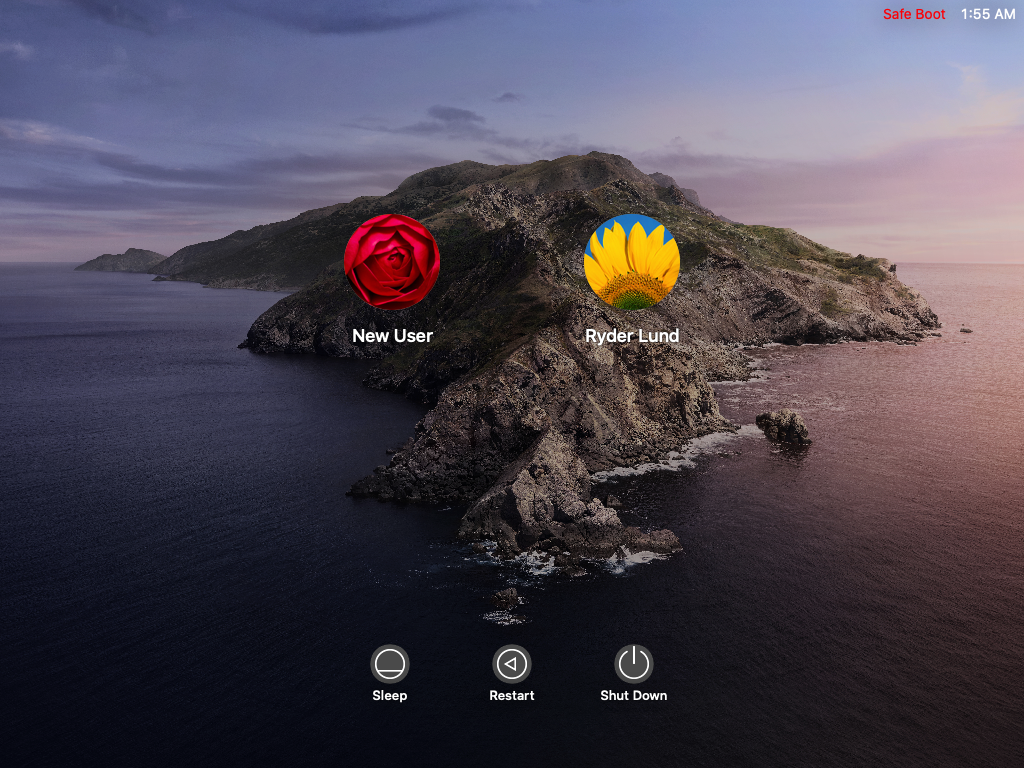
Bước 4: Kiểm tra xem micro của bạn có đang hoạt động hay không bằng cách sử dụng ứng dụng bạn muốn (ví dụ: Máy ghi âm) hoặc kiểm tra mức trong mục Âm thanh hoặc tính năng Đọc chính tả từ Tùy chọn hệ thống.
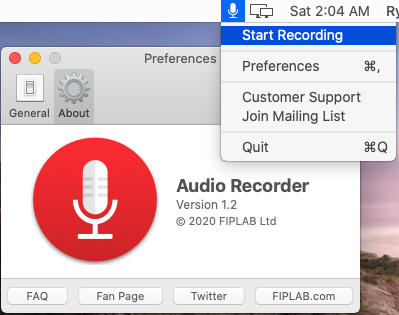
Khởi động lại một lần nữa để máy Mac của bạn hoạt động bình thường và kiểm tra lại micro của bạn một lần nữa theo bước 1-8 của mục Điều chỉnh cài đặt micro.
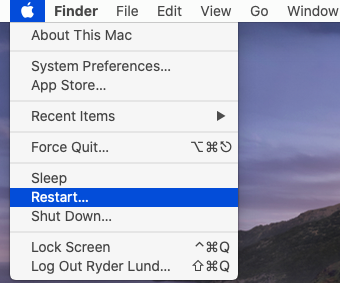
Sau khi bạn quay lại tài khoản của mình ở chế độ an toàn, hãy kiểm tra lại micro và xem micro có hoạt động hay không. Nếu micro vẫn không hoạt động thì có thể nguyên nhân sự cố là do phần cứng hoặc vẫn còn sự cố với hệ điều hành của bạn mà hướng dẫn này không đề cập đến (chúng tôi đã thử nhưng không thể hiểu hết được). Bạn có thể thử truy cập Cộng đồng hỗ trợ của Apple hoặc liên hệ trực tiếp với Apple để được hỗ trợ thêm.
Giải pháp 7: Phải làm gì nếu micro của bạn đã được cấu hình đúng (Các thanh di chuyển khi bạn nói vào micro) nhưng vẫn không hoạt động trên một số chương trình?
Nếu bạn có thể thấy các thanh di chuyển khi nói vào micro, nghĩa là micro đã được cấu hình đúng và máy Mac của bạn có thể “nghe thấy nó”. Để xác minh điều đó, hãy sử dụng công cụ kiểm tra micro của chúng tôi và xem trình duyệt có thực sự nhận đầu vào từ micro của bạn hay không.
Tuy nhiên, nguyên nhân sự cố còn có thể là do chương trình bạn đang sử dụng không được cấu hình đúng. Nó có thể đang nghe nhầm micro hoặc có thể âm lượng của nó quá nhỏ. Hãy thử cài đặt chương trình đó, hoặc gỡ cài đặt sau đó cài đặt lại chương trình. Bạn có thể liên hệ với nhân viên hỗ trợ của công ty phần mềm nếu bạn không rõ cách làm hoặc cần trợ giúp.
