Cài Đặt Micro Trên Windows 7
Sau đây là một số tình huống, vui lòng nhấp vào tình huống tương tự với trường hợp của bạn để xem hướng dẫn phù hợp.
Trường hợp 1:Bạn chỉ muốn kiểm tra xem micro của bạn có được cấu hình đúng hay không.
Trường hợp 4:Micro của bạn không được liệt kê trong mục cài đặt.
Nếu bạn quyết định được tình huống nào tương tự với trường hợp của bạn, bạn chỉ cần làm theo hướng dẫn và đến một lúc nào đó vấn đề của bạn sẽ được giải quyết.
Trường hợp 1: Bạn chỉ muốn kiểm tra xem micro của bạn có được cấu hình đúng hay không
Bước 1: Nhấp vào nút logo Windows ở góc dưới cùng bên trái màn hình để mở menu Bắt đầu, sau đó nhấp vào "Panel điều khiển".
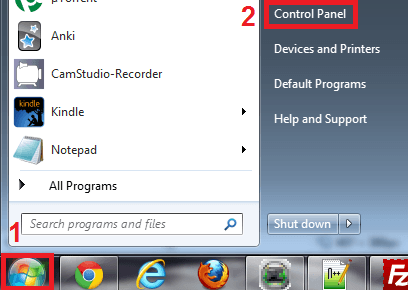
Bước 2: Nhấp vào “Phần cứng và Âm thanh”
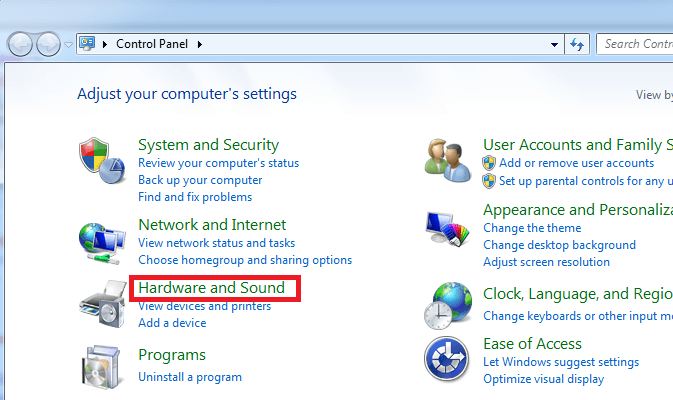
Bước 3: Trong phần “Âm thanh”, nhấp vào “Quản lý thiết bị âm thanh”.
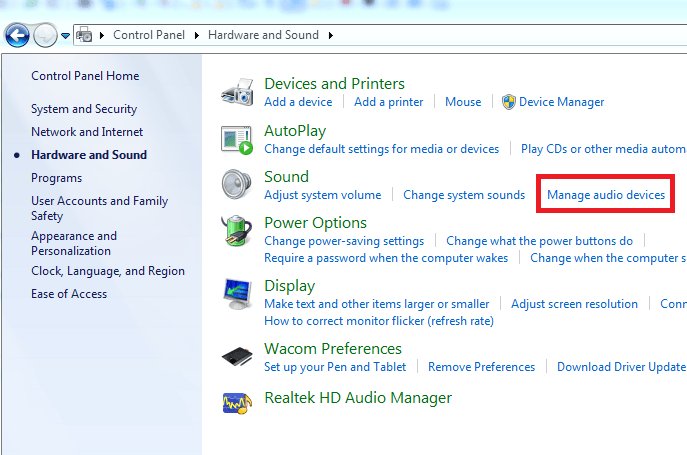
Bước 4: Nhấp vào tab “Ghi âm” dể xem danh sách thiết bị ghi âm của bạn.
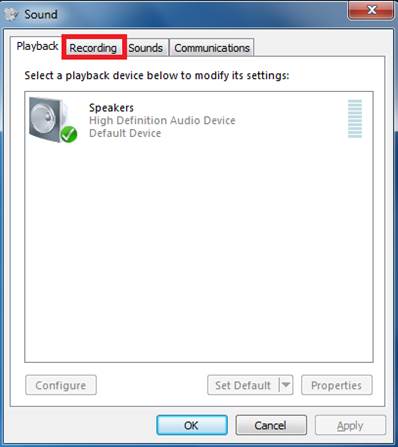
Bước 5: Bây giờ bạn sẽ thấy danh sách các thiết bị ghi âm của mình. Hãy thử nói vào micro của bạn và xem các thanh màu xanh lá cây có lên xuống khi bạn nói hay không.
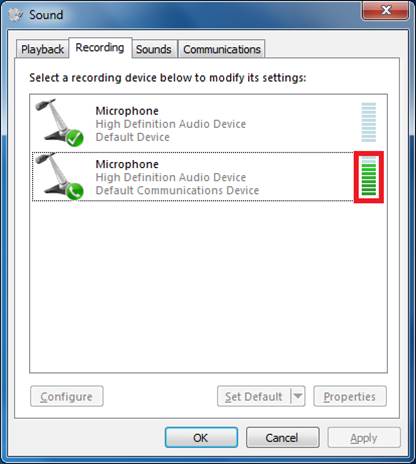
Bước 6: Nếu các thanh màu xanh lá cây lên xuống khi bạn nói nghĩa là micro của bạn được cấu hình đúng.
Trường hợp 2: Bạn thấy các thanh màu xanh lá cây lên xuống trong cửa sổ cài đặt micro nhưng có vẻ như máy tính của bạn không phát hiện được giọng nói của bạn.
Nếu micro của bạn hiển thị các thanh màu xanh lá cây nhưng bạn vẫn không thể bắt được giọng nói của mình, hãy đảm bảo rằng đó là micro mặc định của bạn hoặc hãy cài đặt nó làm thiết bị mặc định của bạn bằng cách nhấp chuột phải vào micro rồi nhấp vào "cài đặt làm Thiết bị mặc định".
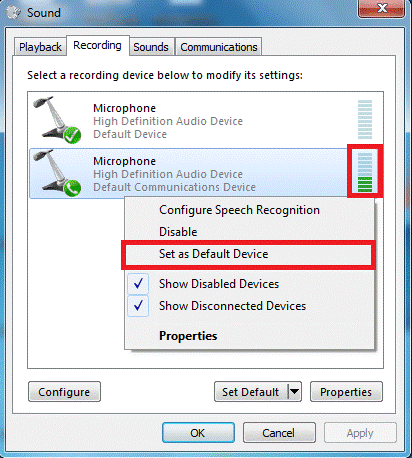
Trường hợp 3: Micro của bạn có trong danh sách trong cài đặt, nhưng các thanh màu xanh lá cây không lên xuống khi bạn nói.
Bước 1: Hãy xem liệu bạn có thể nhận ra micro của bạn trong số những thiết bị trong danh sách hay không. Hãy thực hiện các hướng dẫn tiếp theo cho một micro trong số đó. Nếu cách đó không hiệu quả hoặc bạn không chắc chắn thiết bị nào là micro của mình, hãy thực hiện hướng dẫn cho từng cái một.
Bước 2: Nhấp vào thiết bị liên quan để đánh dấu thiết bị đó, sau đó nhấp vào “Cài đặt mặc định”
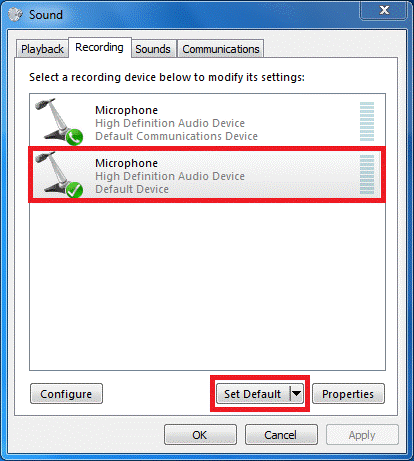
Bước 3: Nhấp đúp vào thiết bị. Trong cửa sổ mở ra, nhấp vào tab “Mức”.
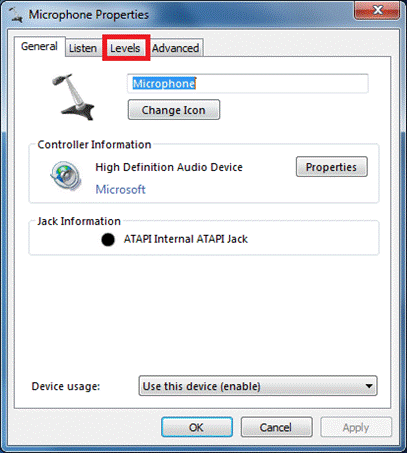
Bước 4: Kéo thanh trượt “Micro” sang bên phải cho đến khi hiển thị số '100' bên cạnh. Kéo thanh trượt "Tăng âm lượng Micro" để âm lượng ở trên mức trung bình.
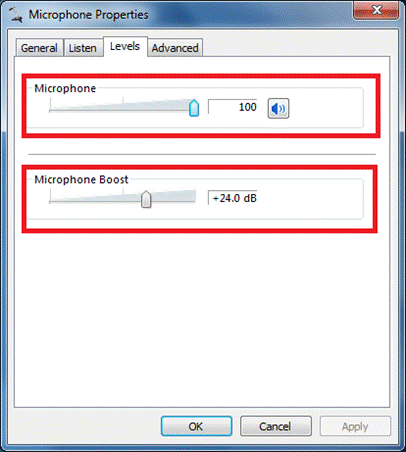
Bước 5: Bây giờ hãy nhấp vào tab "Nâng cao" và bỏ chọn tùy chọn "Cho phép các ứng dụng độc quyền kiểm soát thiết bị này". Điều này sẽ đảm bảo rằng không có ứng dụng nào kiểm soát và tắt tiếng micro của bạn. Sau đó, nhấp vào "Áp dụng", rồi nhấp "Ok".
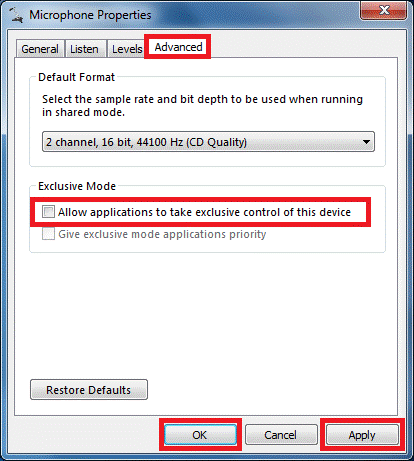
Bước 6: Bây giờ hãy kiểm tra lại xem các thanh màu xanh lá cây có lên xuống khi bạn nói vào micro hay không: nếu bạn thấy như vậy, micro của bạn đã được cấu hình đúng. Nếu micro của bạn không hoạt động trên một số chương trình thì bạn có thể biết rằng Windows đã được cấu hình đúng và có thể “nghe thấy” micro của bạn, nhưng chương trình bạn đang sử dụng thì không. (để xác minh điều đó, hãy kiểm tra micro của bạn bằng công cụ kiểm tra micro – và bạn sẽ thấy rằng trình duyệt đang phát hiện âm thanh đầu vào từ micro). Thông thường, chương trình bạn đang dùng có thể nghe nhầm micro. Hãy thử kiểm tra cài đặt âm thanh của chương trình đó và thử thay đổi thiết bị ghi âm mặc định của nó. Nếu bạn vẫn thấy khó khăn, hãy liên hệ với đội ngũ hỗ trợ của chương trình để họ hướng dẫn bạn cách cấu hình.
Trường hợp 4: Micro của bạn không được liệt kê trong mục cài đặt.
Trong trường hợp này, vấn đề là micro của bạn không được liệt kê hoặc có sự cố với trình điều khiển âm thanh của bạn.
Hãy bắt đầu với việc liệt kê tất cả các thiết bị ghi âm của bạn, ngay cả những thiết bị bị vô hiệu hóa, bằng cách nhấp chuột phải vào khu vực trống trong danh sách thiết bị ghi âm và bật đồng thời "Hiện Thiết bị Vô hiệu" và "Hiện Thiết bị Đã ngắt kết nối ".
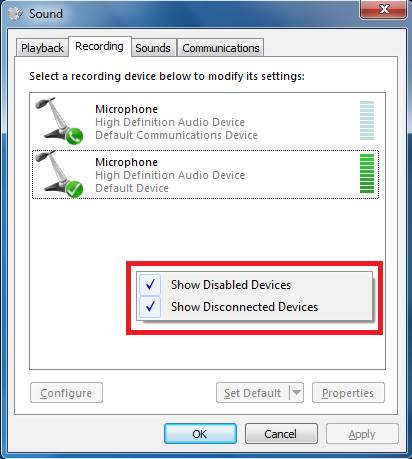
Nếu xuất hiện một micro mới, hãy thử đặt micro này làm thiết bị mặc định và tăng cấp độ cũng như tăng âm lượng cho nó như đã hướng dẫn trước đó. Khả năng thứ hai là có sự cố với trình điều khiển Âm thanh của bạn, chúng ta có thể bắt đầu bằng cách khắc phục sự cố trong mục cài đặt âm thanh. Nếu điều này không hiệu quả, chúng ta có thể cài đặt lại trình điều khiển. Cách sử dụng trình khắc phục sự cố để giải quyết vấn đề:
Bước 1: Mở Panel điều khiển từ menu Bắt đầu
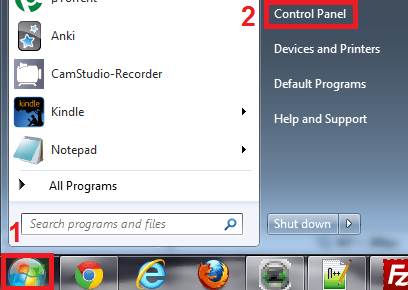
Bước 2: Nhập khắc phục sự cố trong phần tìm kiếm, sau đó nhấp vào "Khắc phục sự cố"
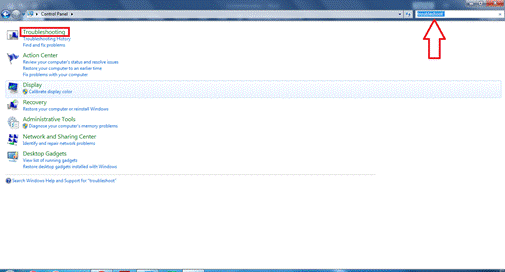
Bước 3: Bây giờ hãy nhấp vào "Khắc phục sự cố ghi âm".
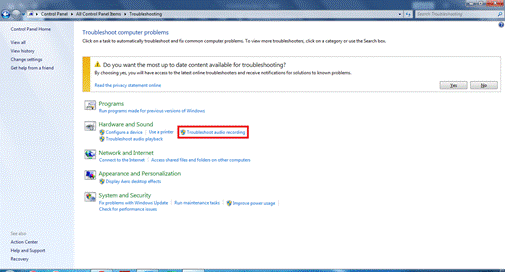
Bước 4: Trong cửa sổ bật lên, nhấp vào "Tiếp theo" để bắt đầu quy trình khắc phục sự cố.
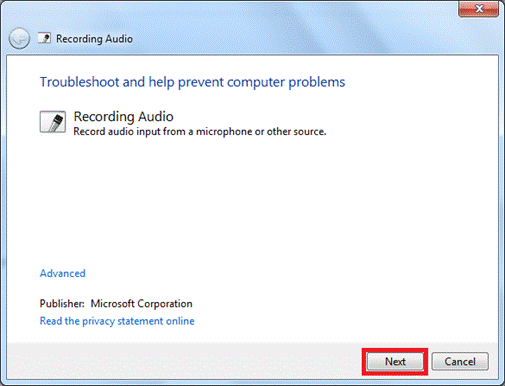
Bước 5: Hãy chờ một chút. Thời gian chờ đợi liên quan đến số lượng thiết bị ghi âm bạn có.
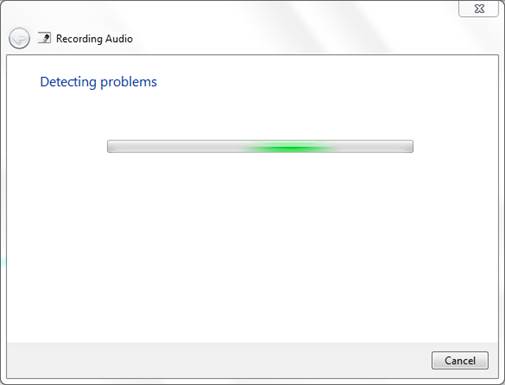
Bước 6: Bây giờ hãy chọn thiết bị của bạn đang gặp sự cố, sau đó nhấp vào "Tiếp theo". Ảnh chụp màn hình chỉ minh họa cho trường hợp của tôi, bạn cần phải chọn thiết bị gặp sự cố của riêng bạn.
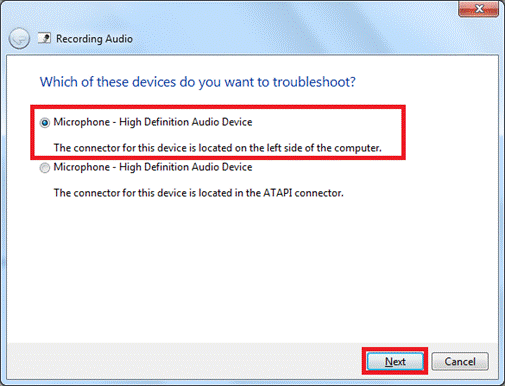
Bước 7: Tiếp tục làm theo các bước cho đến khi sự cố được khắc phục và trình khắc phục sự cố kết thúc, sau đó kiểm tra lại micro của bạn.
Nếu trình khắc phục sự cố không mang đến bất kỳ sự khác biệt nào, thì đã đến lúc cài đặt thủ công trình điều khiển âm thanh tiêu chuẩn cho Windows:
Bước 1: Mở Panel điều khiển từ menu Bắt đầu.
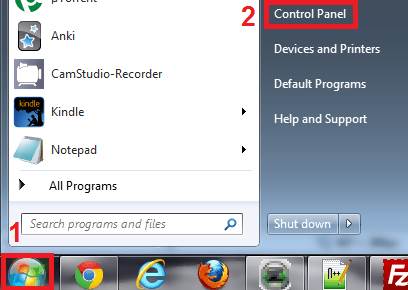
Bước 2: Tìm kiếm trình quản lý thiết bị, sau đó nhấp vào "Trình quản lý thiết bị"
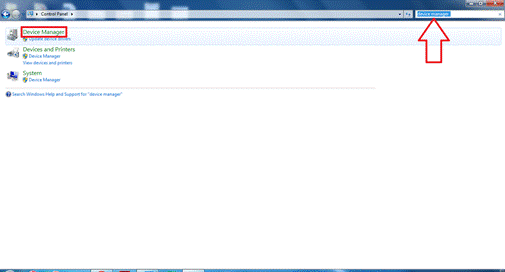
Bước 3: Khi Trình quản lý thiết bị bật lên, hãy mở rộng "Bộ điều khiển âm thanh, video và trò chơi", nhấp chuột phải vào "Thiết bị âm thanh độ nét cao" và nhấp vào "Cập nhật phần mềm trình điều khiển…"
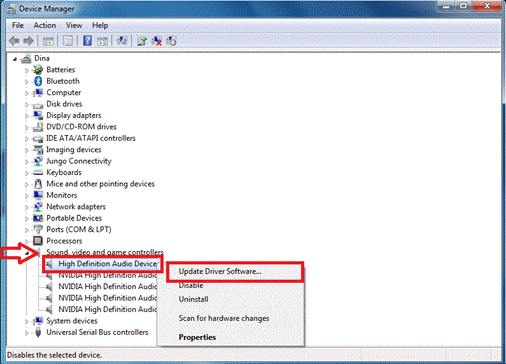
Bước 4: Bây giờ hãy chọn "Duyệt máy tính của tôi để tìm phần mềm trình điều khiển".
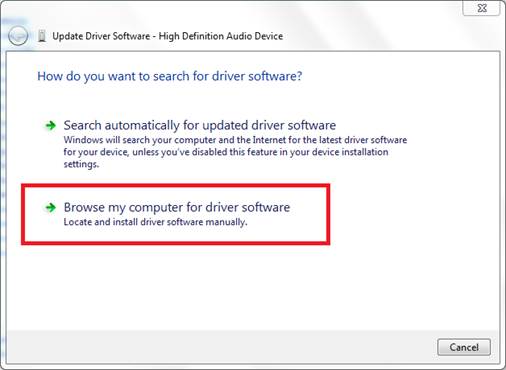
Bước 5: Ở bên dưới, bạn sẽ tìm thấy: "Hãy để tôi chọn từ danh sách trình điều khiển thiết bị trên máy tính của tôi". Hãy chọn vào đó.
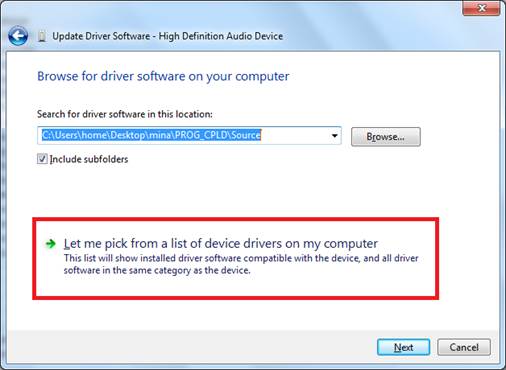
Bước 6: Kiểm tra "Hiển thị phần cứng tương thích", sau đó chọn "Thiết bị âm thanh độ nét cao", cuối cùng nhấp vào "Tiếp theo".
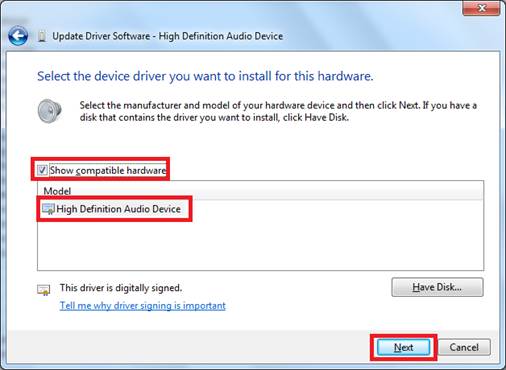
Bước 7: Nếu bạn nhận được cảnh báo này, chỉ cần nhấp vào "Có". Bạn thực sự không cần phải lo lắng vì micro của bạn vẫn chưa hoạt động!
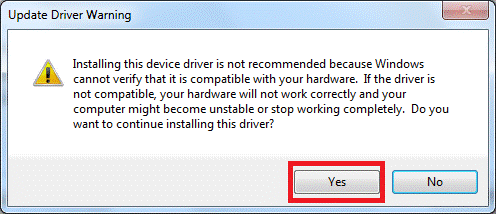
Bước 8: Vậy là đã hoàn tất. Trình điều khiển đã được cài đặt thành công. Bây giờ bạn có thể nhấp vào "Đóng".
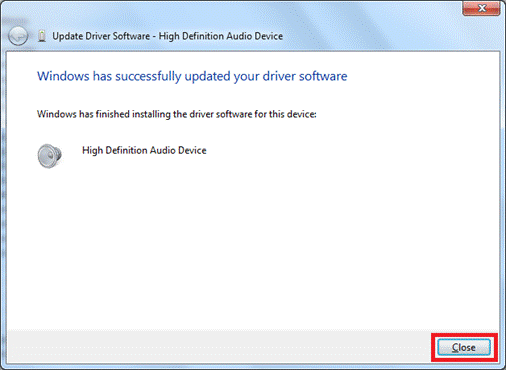
Bước 9: Bạn nên khởi động lại máy tính sau khi thay đổi bất kỳ cài đặt nào đối với trình điều khiển: một số thay đổi sẽ không chạy cho đến khi bạn khởi động lại máy tính.
Một số mẹo cuối cùng
- Đảm bảo sử dụng đúng micro/tai nghe tương thích với thiết bị của bạn:
- 2 × 1 giác cắm 3,5 mm (Âm thanh + micro) tương thích với máy tính chỉ có một cổng tai nghe.
- 2 giác cắm 3,5 mm riêng biệt (một cho âm thanh và một cho micrô) tương thích với máy tính có hai cổng riêng biệt: một cho âm thanh và một cho micro.
- Đảm bảo bạn không tắt tiếng micro do nhầm lẫn, một số micro có thanh trượt âm lượng vật lý hoặc nút tắt tiếng.
- Nếu bạn nghĩ rằng nguyên nhân sự cố là do thẻ âm thanh hoặc nếu bạn đã thử tất cả các bước mà không có kết quả, hãy mua một thẻ âm thanh ngoài có thể kết nối với máy tính của bạn qua USB, sau đó bạn có thể cắm micro của mình vào đó.

