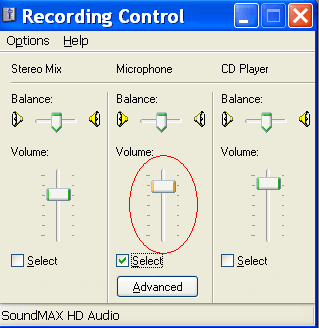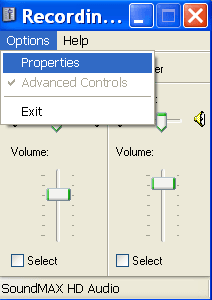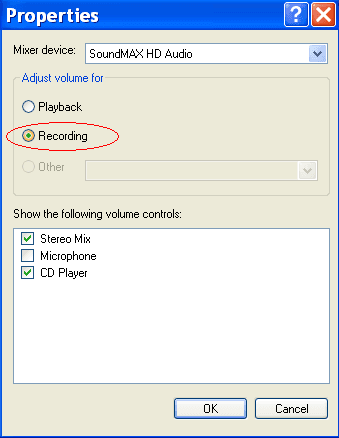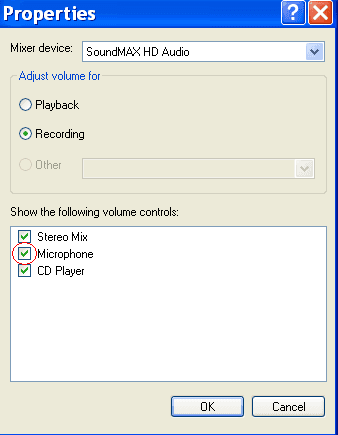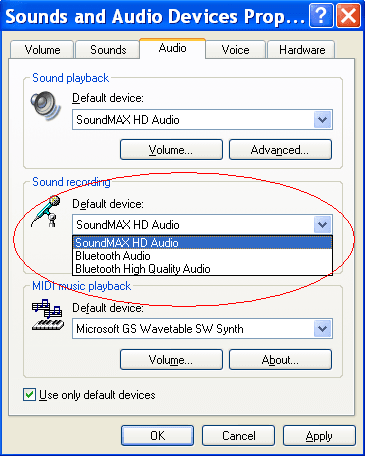إعدادات الميكروفون في نظام التشغيل ويندوز XP
تعلم كيفية التحقق مما إذا تم الميكروفون الخاص بك مضبوط بشكلٍ صحيح، وتعديل الإعدادات إذا لم يكن كذلك.
أحد الأشياء المهمة التي يجب معرفتها عندما نبدأ هذا الدليل هو أن شركة ميكروسوفت أنهت دعم نظام التشغيل ويندوز XP في 8 أبريل 2014، مما يعني أن نظام التشغيل XP لم يعد يتلقى تحديثات البرامج والأمان. لذلك، إذا كان ذلك ممكنًا، نوصي بالترقية إلى إصدار أحدث من ويندوز للاستفادة من دعم ميكروسوفت الكامل، ومع ذلك، إذا كان لديك مشكلة الآن، فنحن هنا للمساعدة.
الخطوة 1: انقر على لوحة التحكم ("Control Panel ") في قائمة ابدأ في ويندوز.
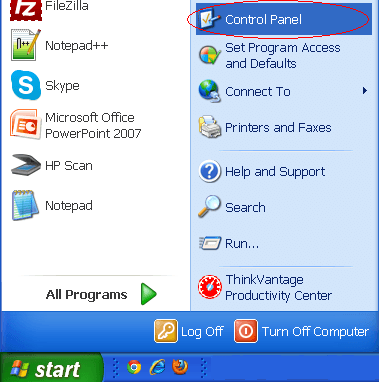
الخطوة 2: انقر على "الأصوات، التحدث والأجهزة الصوتية" ("Sounds, Speech and Audio Devices”) .
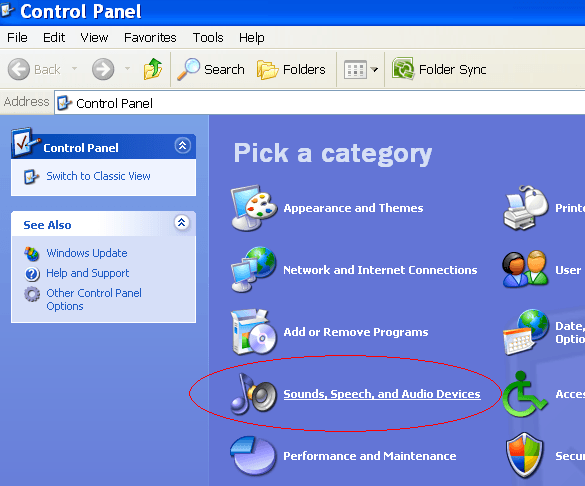
الخطوة 3: انقر على الأصوات والأجهزة الصوتية. ("Sounds and Audio Devices.”)
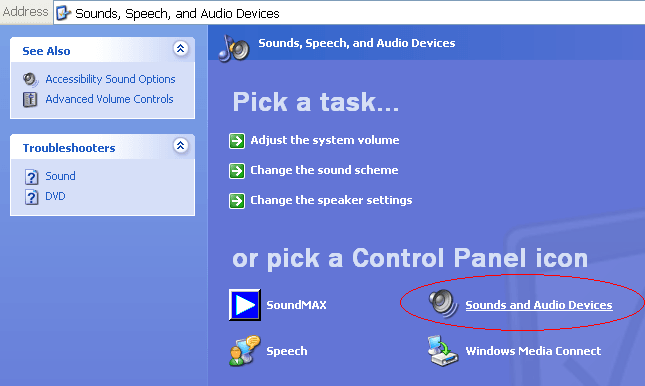
الخطوة 4: انقر على علامة التبويب "الصوت" (“Audio") .
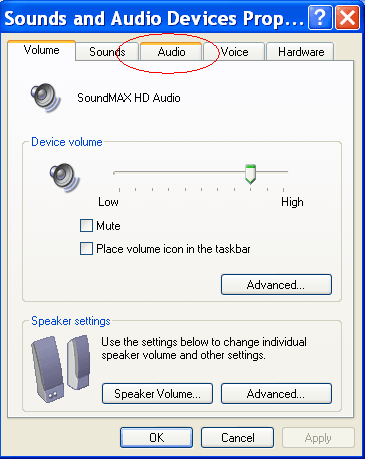
الخطوة 5: في قائمة تسجيل الصوت انقر على "مستوى الصوت" (‘Volume’)
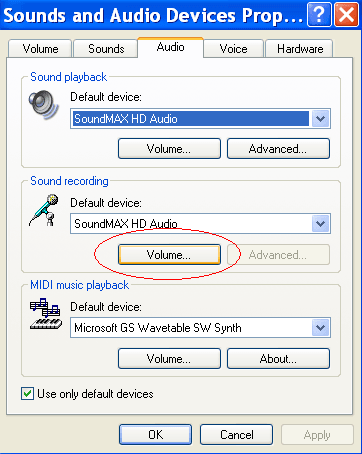
"خطوة اختيار الميكروفون" الخطوة 6: تأكد من أنه في قائمة ,"الميكروفون " (‘Microphone’) تم تحديد مربع الاختيار "اختيار" (‘Select’). "إعدادات الميكروفون في نظام التشغيل ويندوز XP لا يوجد خيار ميكروفون" ( ماذا تفعل إذا كنت لا ترى كلمة ("ميكروفون ") في هذه النافذة" "Microphone" )
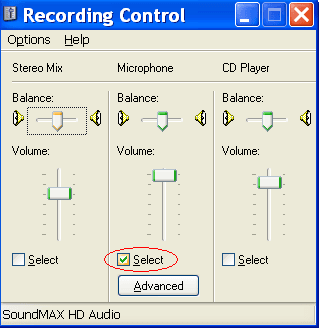
الخطوة 7: في نفس الشاشة، تحقق من أنه تم زيارة مستوى صوت الميكروفون (لا يجب أن يكون لأعلى مستوى، على الرغم من أنه لن يضر لو كان كذلك).