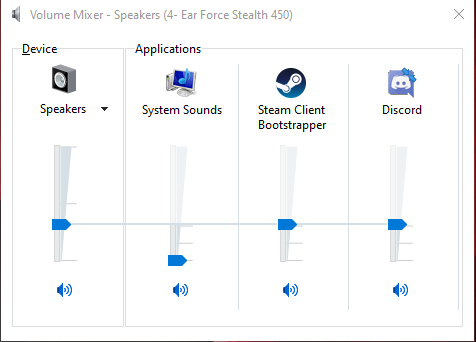Kiểm tra âm thanh của bạn tại đây!!
Trước tiên, hãy kiểm tra để đảm bảo âm thanh/loa của bạn đang hoạt động bằng cách sử dụng công cụ trên.
Nếu không, hãy xem hướng dẫn dưới đây để biết các giải pháp chung của chúng tôi.
Nếu âm thanh của bạn hoạt động nhưng vẫn không có âm thanh trên YouTube, hãy xem các đề xuất và các mẹo cụ thể về YouTube của chúng tôi.
1: Các giải pháp chung
*Công cụ webcam này không hoạt động với Safari. Hãy dùng thử Chrome hoặc Mozilla.*
Bước 1: Kiểm tra xem loa hiện tại của bạn đã được cắm và bật chưa.
Bước 2: Kiểm tra tất cả điểm kết nối để tìm kết nối bị lỏng hoặc không ổn định.
Bước 3: Kiểm tra xem máy tính xách tay của bạn có bị giảm âm lượng hay không. Nếu đúng như vậy, hãy tăng âm lượng và xác minh xem chúng có hoạt động không.
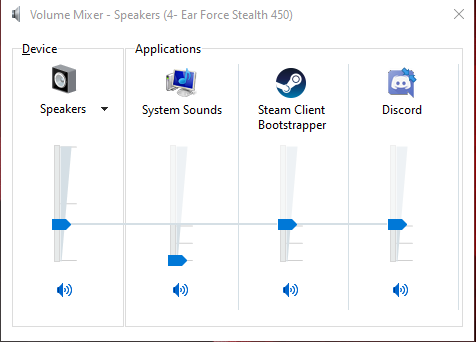
Bước 4: Vào mục cài đặt và chọn loa thích hợp. Nếu bạn có sẵn nhiều hơn một bộ loa cho máy tính, nó có thể đang phát loa cũ hay nhầm loa. Đồng thời hãy xác minh rằng các loa của bạn được kết nối với nhau.
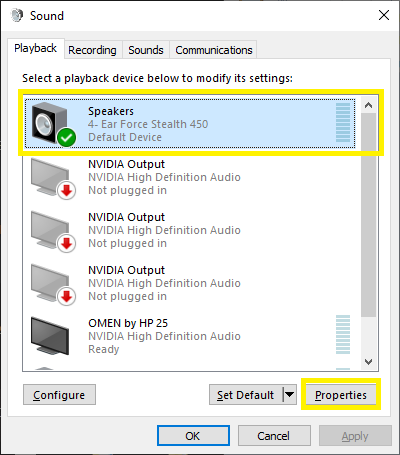
Bước 5: Thường có thể có vấn đề với trình điều khiển âm thanh. Hãy xác minh trình điều khiển nào hoạt động cho thẻ âm thanh của bạn và tải xuống phiên bản mới nhất.
2: Kiểm tra nút tắt tiếng: YouTube
Bước 1: Nhìn xuống góc dưới cùng bên trái của video. Nếu có biểu tượng “/“ trên loa, video của bạn bị tắt tiếng. Đơn giản là chỉ cần nhấp vào biểu tượng. Dấu “/“ sẽ biến mất và âm thanh của bạn sẽ tiếp tục. Nếu không, hãy chuyển sang tùy chọn tiếp theo.
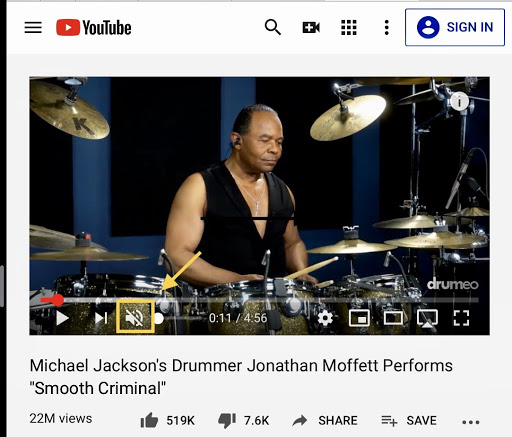
3: Mở YouTube trong Trình duyệt mới/Tab Riêng tư
Bước 1: Bạn có thể thử mở “Tab riêng tư” (Safari) “Cửa sổ ẩn danh” (Chrome) hoặc “Cửa sổ riêng tư mới” (Firefox).
Bước 2: Nếu âm thanh của bạn hoạt động trên YouTube khi bạn sử dụng tab riêng tư, bạn có thể thử xóa cookie đã lưu trong bộ nhớ cache và xóa lịch sử trình duyệt của mình. Bạn sẽ mất thông tin đã lưu chẳng hạn như mật khẩu và tính năng tự động điền, nhưng nó có thể khắc phục sự cố âm thanh, do đó bạn không phải luôn sử dụng tab riêng tư.
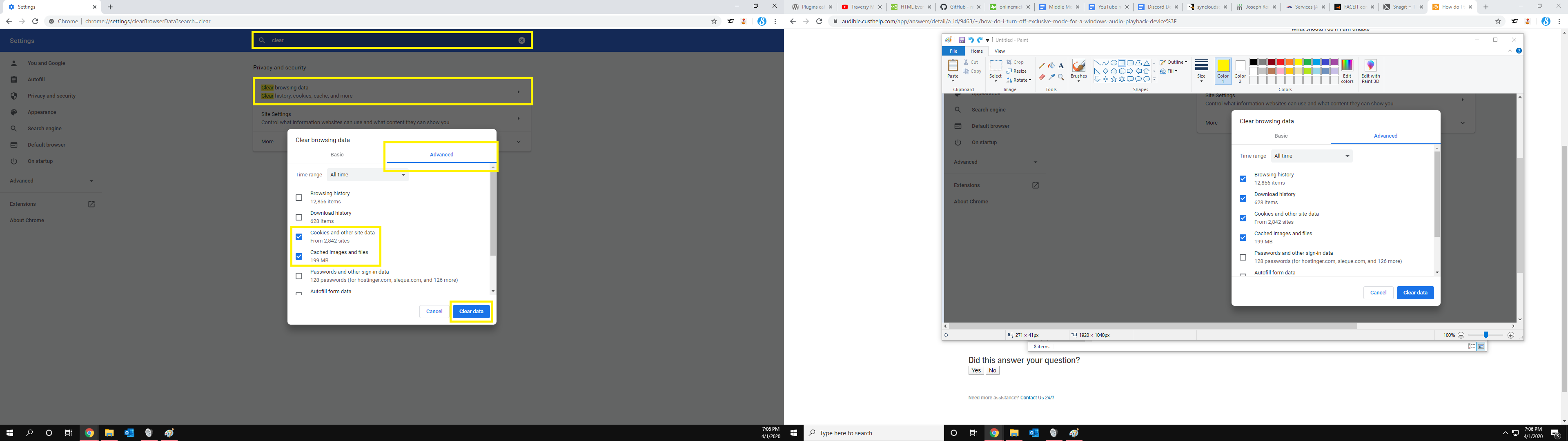
Bước 3: Để xóa dữ liệu duyệt web Nhấn đồng thời shift + Control + Delete và nhấp vào xóa dữ liệu duyệt web để xóa dữ liệu đó hoặc chuyển đến cài đặt trình duyệt—> lịch sử—> xóa lịch sử trình duyệt.
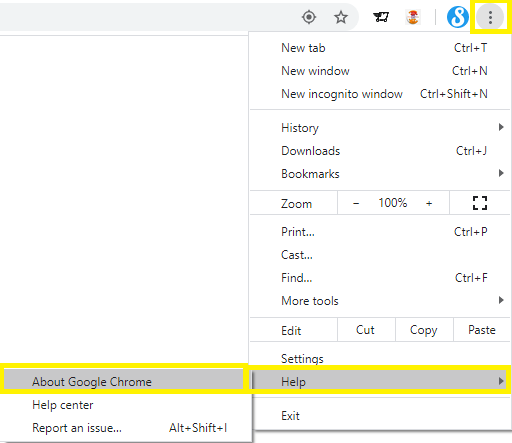
4: Cập nhật Adobe Flash Player
Bước 1: Mở video Flash trên một trang web khác không sử dụng YouTube và nếu bạn có thể nghe thấy âm thanh, thì nguyên nhân sự cố là do cài đặt YouTube của bạn (xem #1).
Bước 2: Nếu nó vẫn không hoạt động, hãy truy cập Adobe Flash Player và tải phiên bản mới nhất xuống máy tính của bạn.
5: Cập nhật phần mềm âm thanh
6: Bật âm thanh trình duyệt và plugin
Bước 1: Nhấp chuột phải vào biểu tượng loa ở góc dưới cùng bên phải của màn hình.

Bước 2: Chọn mở Bộ trộn âm lượng.
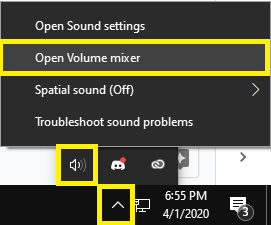
Bước 3: Đảm bảo các thanh trượt của trình duyệt và plugin không bị tắt tiếng và không ở dưới cùng.