CÓMO AÑADIR AUDIO A PRESENTACIONES DE GOOGLE
Presentaciones de Google es conocida como una de las mejores alternativas a Microsoft PowerPoint, debido a su accesibilidad y características de primera calidad, esto la convierte en una opción magnífica. Adicionalmente a las características básicas que se pueden encontrar en PowerPoint hay algunas cosas que inclinan la balanza a Presentaciones de Google:
1- Es totalmente gratis, no hay necesidad de suscripciones pagas o planes.
2- No hay necesidad de instalar software en su computador, sólo es necesario un buscador de internet instalado en un computador con características básicas y está listo para trabajar.
3- Basado en la ventaja anterior, Presentaciones de Google es de plataforma cruzada, debido a que está basado en la web, de manera que tendrá la misma experiencia trabajando en él en cualquier sistema operativo (Windows, MacOS, Linux, etc). También puede continuar trabajando en su presentación desde cualquier lugar entre sus dispositivos sin perder ningún progreso.
Después de todo, estamos aquí para aprender cómo añadir audio a presentaciones de Google, es muy simple y directo, sólo siga los siguientes pasos y lo guiaremos a través del proceso. También le sugerimos las mejores configuraciones de audio en algunas situaciones así como también algunas notas importantes.
Paso 1: Convierta su archivo de audio en un formato soportado.
Paso 2: Suba su archivo de audio a Google Drive
Paso 3: Cómo insertar audio en Presentaciones de Google
Paso 4: Opciones de ajuste de format
Paso 5: Algunas notas importantes
Paso 6: Mejores ajustes para situaciones específicas.
Antes de explicar los pasos, aquí hay algunos puntos a considerar al momento de trabajar con audio en Presentaciones de Google.
1- Sólo los formatos .mp3 y .wav son soportados. Si su audio está en un formato diferente vaya a esta sección para solucionarlo.
2- El audio que está queriendo insertar tiene que ser subido a su Google Drive o compartido a usted vía Google Drive. No puede subir un archivo de audio directamente desde su computador a Presentaciones de Google
3- Teniendo en cuenta de que no puede subir audio directamente a Presentaciones de Google, arrastrar y soltar no funciona con audio (funciona con imágenes, pero no con archivos de audio)
Paso 1: Convierta su archivo de audio en un formato soportado.
Como mencionamos anteriormente, Presentaciones de Google sólo soporta formatos .mp3 y .wav. Sin embargo, hay una gran variedad de formatos disponibles, como .wma, .3gp, .amr, .ogg y uno de los formatos más importantes es .m4a, que actualmente es el formato de grabación por defecto en la mayoría de teléfonos inteligentes. Entonces, si está grabando su clip de audio utilizando su teléfono móvil como la mayoría de las personas, no podrá insertarlo directamente en su presentación de Google.
Por suerte, hay una forma de superar este problema, utilizando un conversor de audio. Hay un gran número de programas instalables y basados en la web que puede utilizar para convertir su audio de cualquier formato a .mp3 y .wav. Nuestra recomendación es siempre utilizar .mpd, puesto que probablemente ya esté familiarizado con este y sus diferentes calidades.
En esta guía, le mostraremos un convertidor basado en la web, que no requiere instalaciones en su computador, sin cobrar y que hará el trabajo exitosamente.
*Nótese que las herramientas basadas en la nube o en la web no se recomiendan si está utilizando datos confidenciales. De manera que si es precavido, por ejemplo, sobre su privacidad o las regulaciones de su compañía será mejor utilizar un software pago basado en su computador que le garantice total privacidad y aislamiento de cualquier nube de terceros.
Así que aquí está, simplemente vaya a Online Audio Converter que tiene una interfaz bastante sencilla y con solo un par de clics recibirá la versión .mp3 de su clip de audio.
Haga clic en el botón de Abrir archivos para encontrar su clip de audio en su ordenador, y haga clic en abrir para subirlo. Nótese que también hay opciones para importar su audio desde Google Drive, Dropbox o una URL específica.
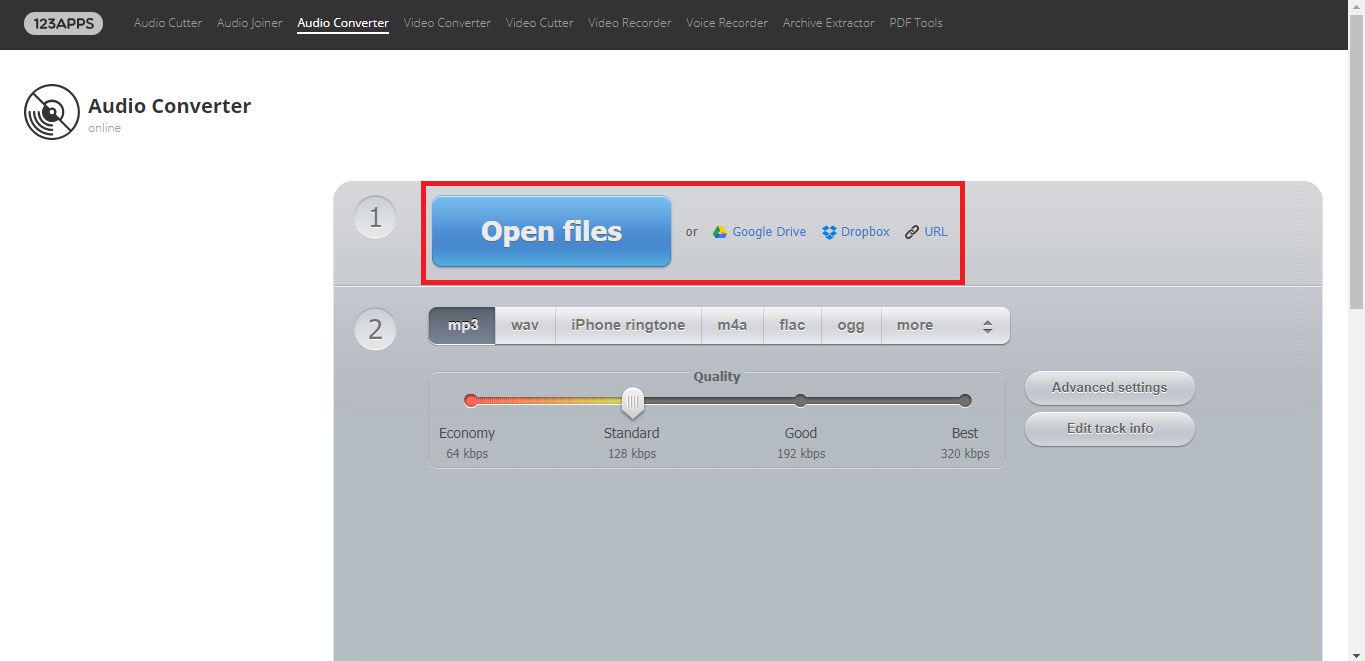
Seleccione .mp3, que estará seleccionado por defecto, pero mejor asegurarse. Ajuste la calidad del archivo de audio según lo que necesite. Si no tiene limitación con el tamaño del archivo, es mejor dejarlo en la mejor calidad disponible, que es 320 kbps.
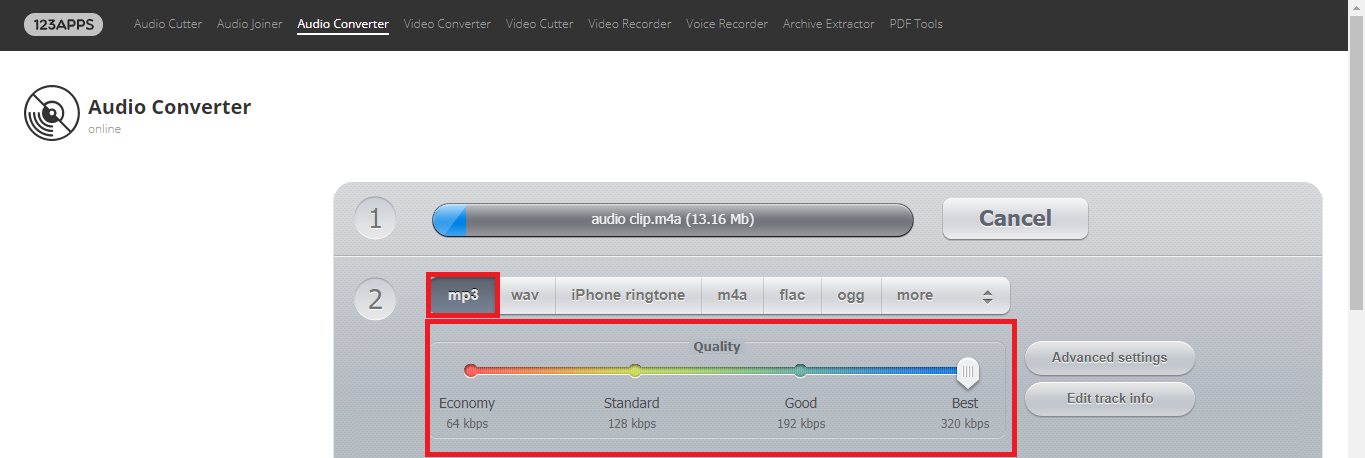
Si quiere añadir efectos a su audio, como un un fade in y fade out, puede hacer clic en Configuraciones Avanzadas y probar esas opciones adicionales.
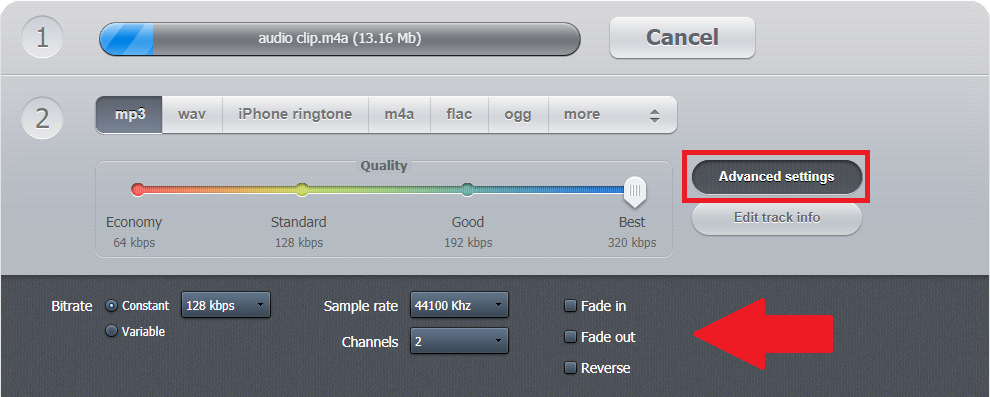
Una vez que todo esté ajustado el clip de audio se haya subido, haga clic en el botón de Convertir.
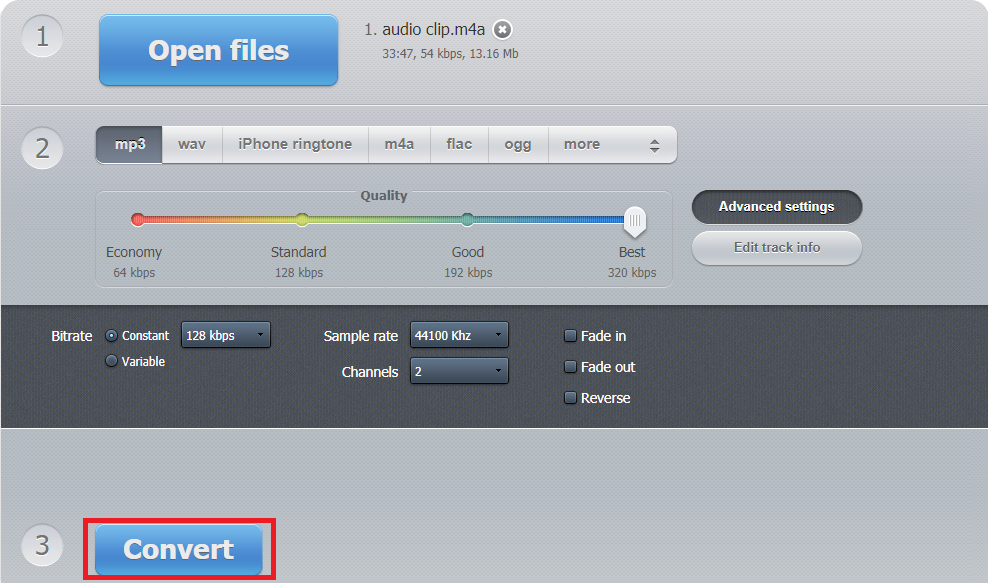
Ahora, espere que la barra de progreso llegue al final.
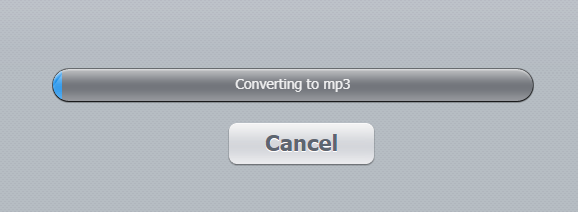
Finalmente, podrá descargar su clip de audio en formato .mp3 en su computador, así como también guardarlo directamente a su Google Drive. Esto será conveniente pues Presentaciones de Google importa el archivo de audio desde Google Drive y no directamente desde su computador como explicamos anteriormente.
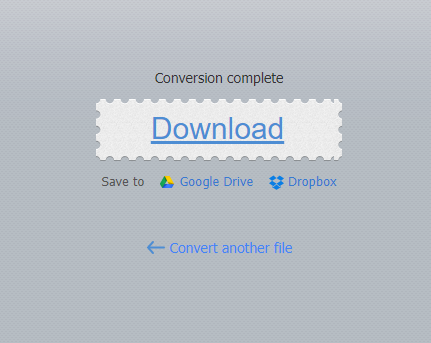
Paso 2: Suba su archivo de audio a Google Drive
Vaya a Google Drive e inicie sesión con su cuenta de Google si no lo ha hecho ya.

Arrastre y suelte el archivo de audio en su espacio de Drive.
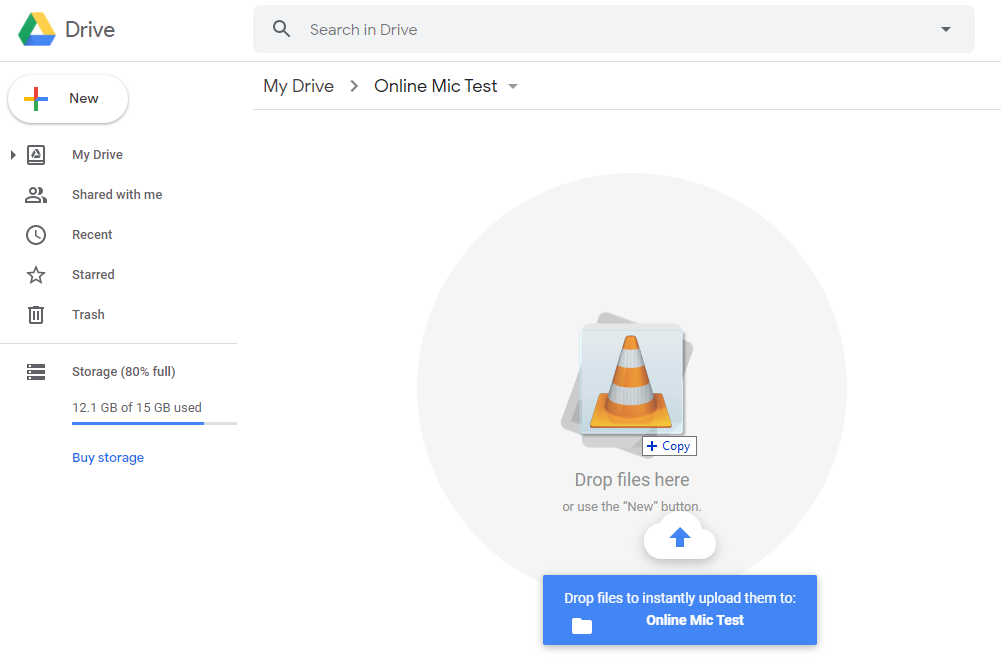
Otra manera de subir su clip de audio es hacer clic en Nuevo > Subir Archivo > Buscar su archivo, seleccionarlo y luego hacer clic en Abrir.
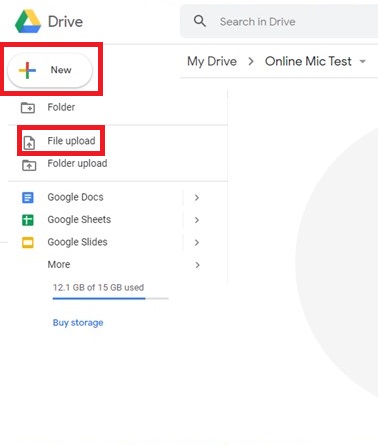
Ahora su audio debería estar disponible en Google Drive, y es momento de insertarlo en su Presentación de Google
Paso 3: Cómo insertar audio en Presentaciones de Google
En su presentación, vaya a la lámina en la que quiere insertar el clip de audio. En la barra de menú, haga clic en Insertar y luego elija Audio.
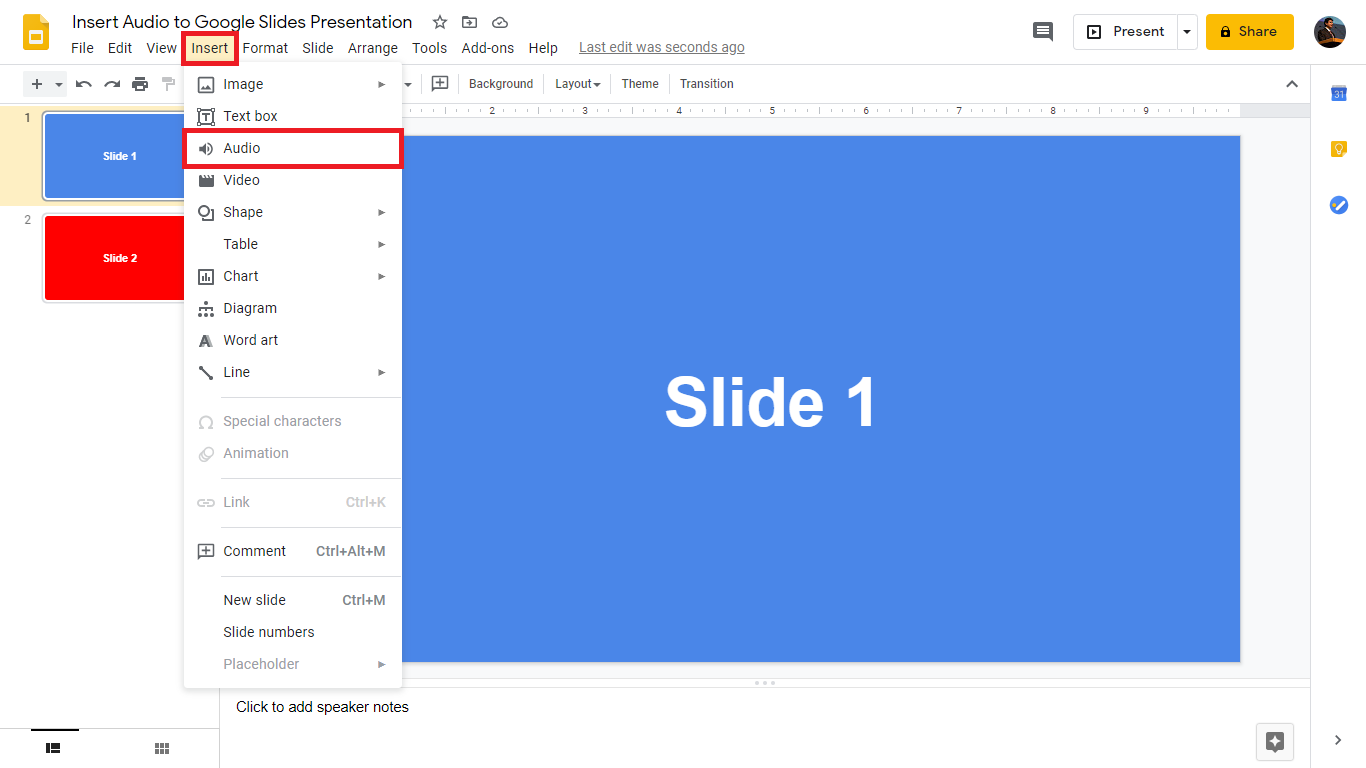
En la pestaña de Mi Unidad, busque su archivo de audio, selecciónelo, y luego haga clic en el botón de Seleccionar.
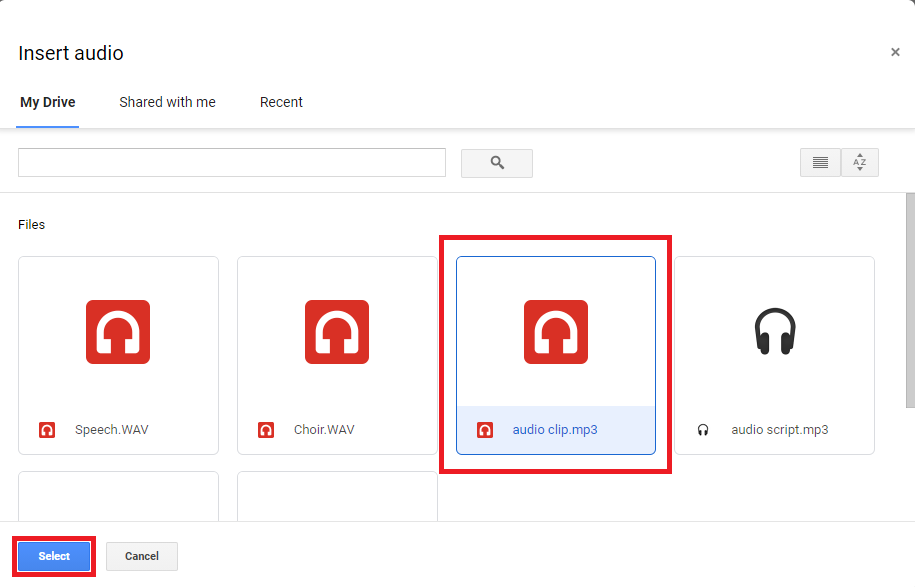
Ahora debería ver el icono del altavoz en su lámina y cuando la selecciona, verá el botón de reproducir, la barra de progreso, el control de volumen y las opciones de formato en el panel derecho, en el que nos enfocaremos en la siguiente sección.
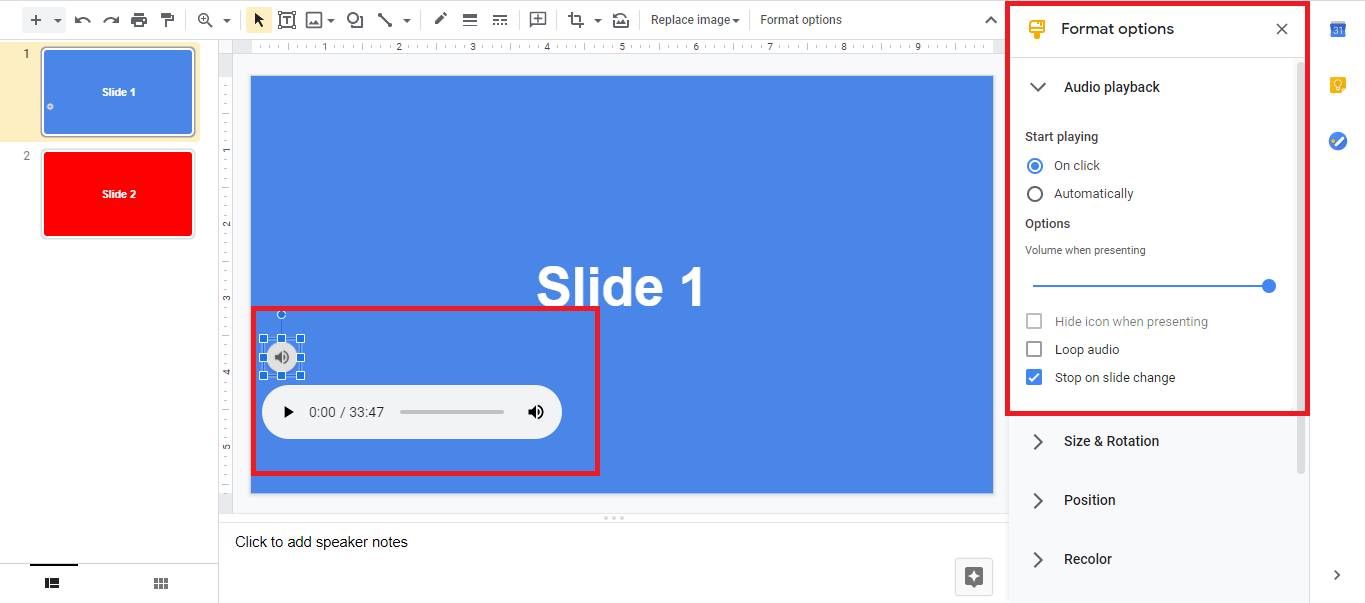
La opción “Esconder icono durante la presentación” esconderá el icono del altavoz que representa el clip de audio en el modo de presentación.
La casilla de “Reproducir audio en bucle” le ayudará a encender o apagar la repetición infinita del clip de audio luego de terminar.
“Detener al cambiar de diapositiva” se explica a sí mismo, una vez activado, el audio en determinada diapositiva se detendrá una vez que cambie a la siguiente.
Paso 4: Opciones de ajuste de format
Si no puede ver las opciones de formato en el panel derecho, seleccione el icono del altavoz, y luego haga clic en el botón de opciones de formato.
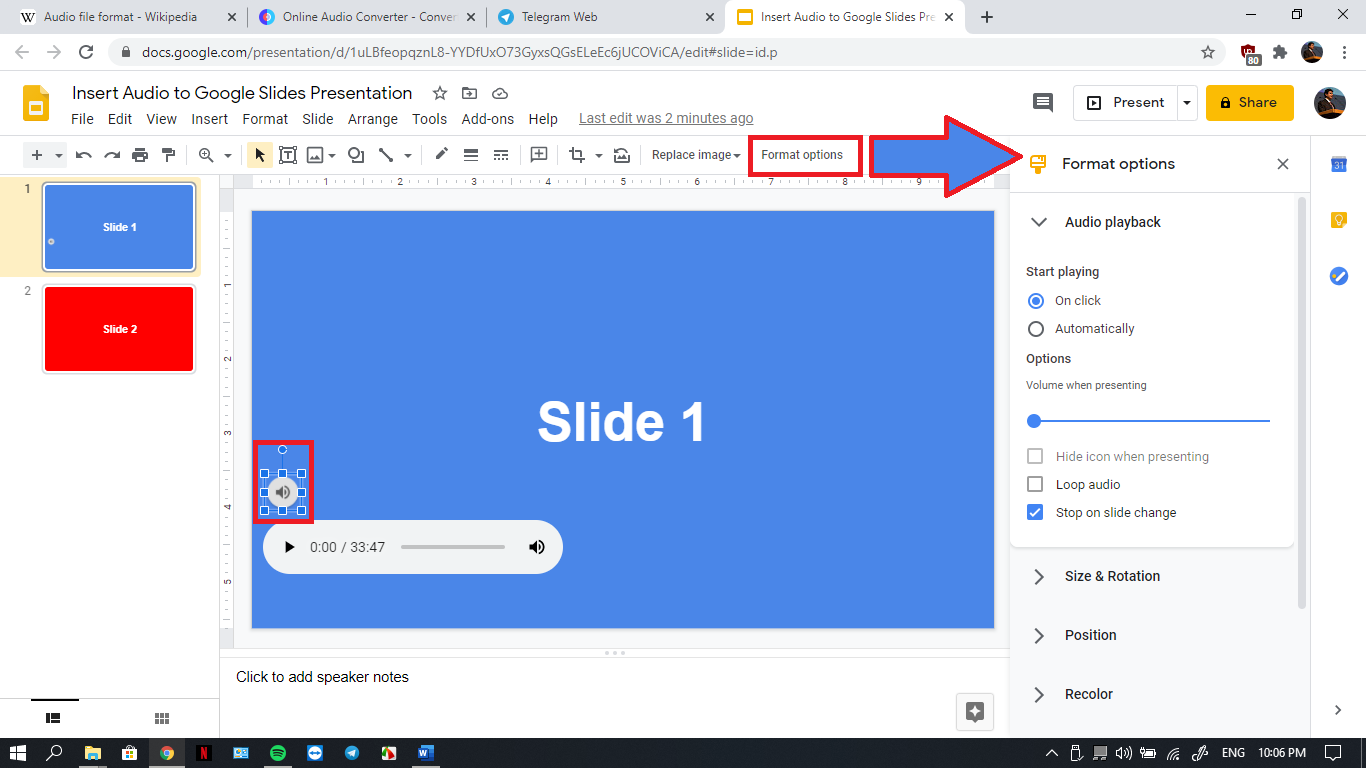
Expanda Reproducción de audio
Iniciar la reproducción puede ajustarse a “Al hacer clic”, manualmente haciendo clic en el icono del altavoz durante la presentación, o “Automáticamente” para que el audio inicie con la diapositiva.
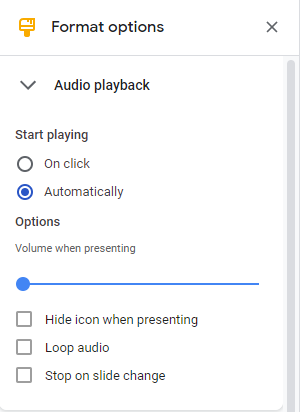
Recuerda el control de volumen en el paso 3? Ese era el volumen del clip de audio durante el modo de edición. Pero durante la presentación, el volumen que escuchará la audiencia se configura yendo a Opciones > Volumen durante la presentación.
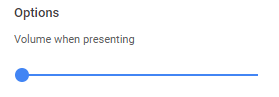
La casilla de “Ocultar icono durante la presentación” esconderá el icono de altavoz que representa el clip de audio en el modo presentación. Si el inicio de la reproducción está en “Al hacer clic”
La casilla de “Reproducir audio en bucle” le ayudará a activar o desactivar la repetición del clip de audio.
“Detener al cambiar diapositiva”, cuando está activada, hará que el audio en determinada diapositiva se detenga al cambiar a la siguiente diapositiva.
Paso 5: Algunas notas importantes
Presentaciones de Google le da la opción de guardar la presentación en su computador como un archivo de PowerPoint. Para hacerlo, haga clic en el menú de Archivo > Descargar > Microsoft PowerPoint (.pptx).
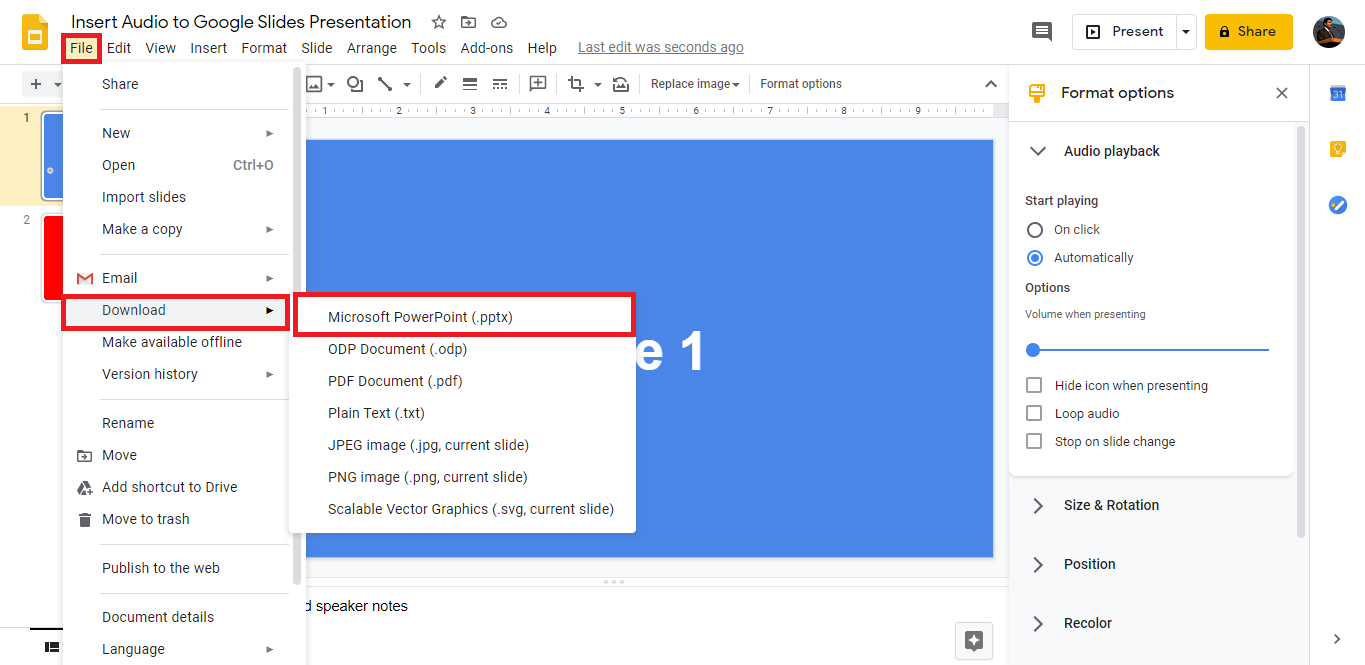
Sin embargo, hay un problema potencial con este tipo de exportación. Cualquier audio que inserte en su presentación de Google se mostrará como un hipervínculo en la versión de PowerPoint como se muestra abajo.
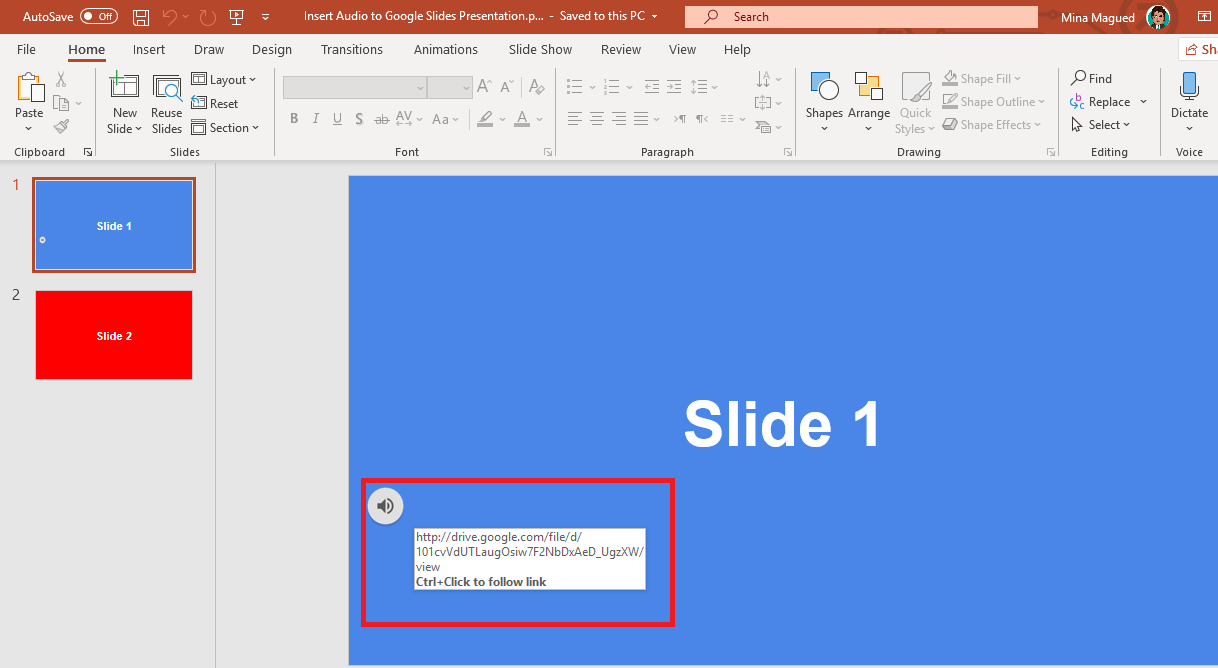
Esto significa que no podrá reproducir el audio dentro de la versión sin conexión. Si hace clic en el icono de altavoz en su presentación de PowerPoint, lo redirigirá al archivo de audio en su buscador, donde podrá reproducirlo fuera de la presentación.
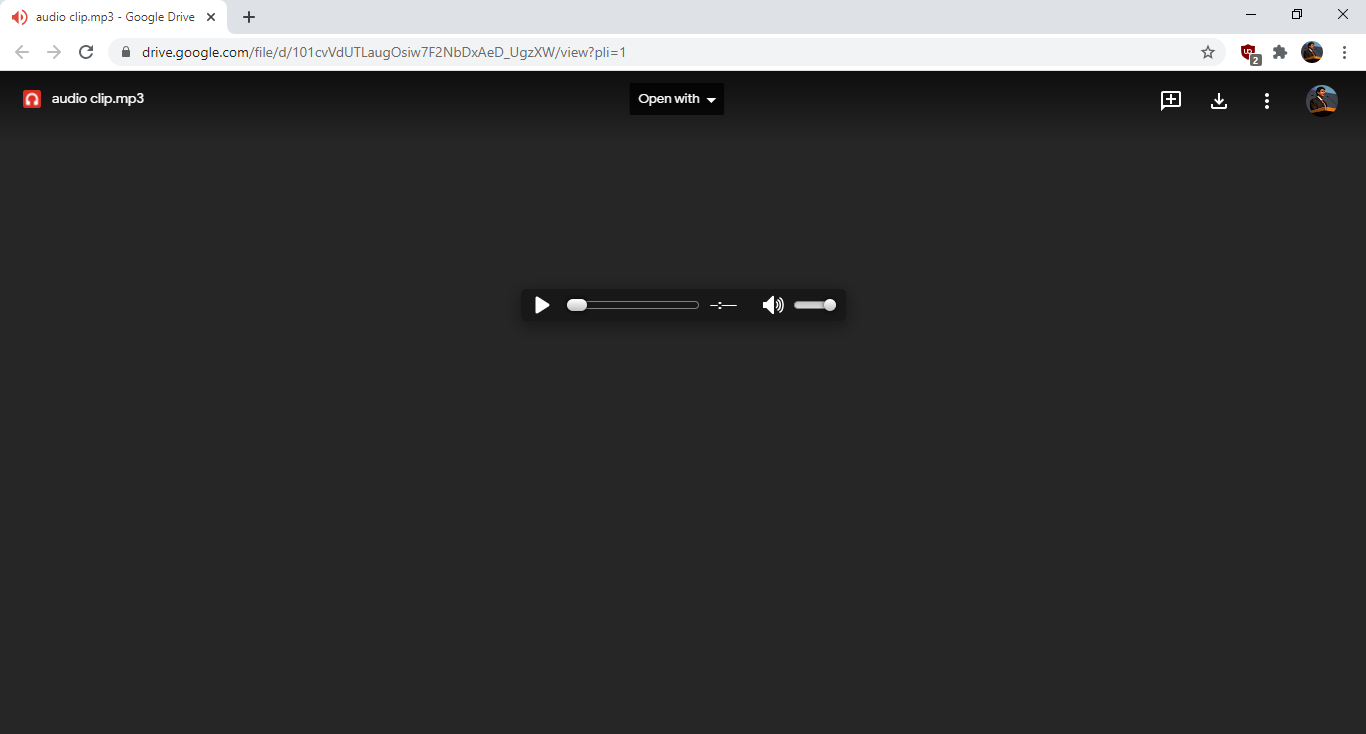
Paso 6: Mejores ajustes para situaciones específicas.
En esta sección, le recomendamos utilizar algunos ajustes que serán convenientes en varias situaciones: Narración: Si está usando un audio narrativo continuo a través de su presentación
- Configure “Iniciar la reproducción” a “Automáticamente” para que inicie al principio de su presentación
- configure el volumen al máximo, especialmente si no contiene música.
- Active la casilla “Ocultar icono durante la presentación”
- Desactive “Repetir el audio indefinidamente” probablemente no quiera repetir lo que está diciendo más de una vez.
- Desactive “Detener al cambiar diapositiva” para que la narración continúe a través de las diapositivas hasta el final de la presentación.
Presentaciones de fotos: Si está presentando una colección de fotos y quiere mantener música de fondo:
- Configure “Iniciar la reproducción” a “Automáticamente” para que inicie al principio de su presentación
- Configure el volumen a nivel medio para que la audiencia se pueda concentrar en las fotos mostradas.
- Active la casilla “Ocultar icono durante la presentación”. No querrá un icono de altavoz en la mitad de su álbum de fotos.
- Es preferible mantener la música sonando y no tener silencios incómodos, así que activar “Repetir el audio indefinidamente” sería una elección sabia.
- Desactive “detener al cambiar de diapositiva” para evitar cortar la música durante la presentación.
Estos ajustes también pueden funcionar si quiere hacer una presentación, explicar, y hablar mientras tiene música de fondo. Sólo asegúrese que la música es más baja que su voz y será perfecto!
