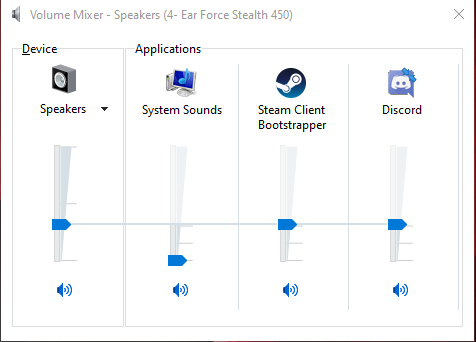- Prüfen Sie Ihren Sound hier!!
Überprüfen Sie als Erstes mit dem Tool oben, ob Ihre Lautsprecher überhaupt funktionieren.
Wenn nicht, schauen Sie sich unten die allgemeinen Lösungen an.
Wenn Ihr Audio funktioniert, es auf YouTube aber trotzdem keinen Ton gibt, schauen Sie sich unsere YouTube-spezifischen Vorschläge und Tipps an.
1: Allgemeine Lösungen
Dieses Webcam-Tool funktioniert nicht in Safari. Verwenden Sie stattdessen Chrome oder Mozilla.
Schritt 1: Schauen Sie nach, ob Ihre Lautsprecher angeschlossen und eingeschaltet sind.
Schritt 2: Überprüfen Sie alle Anschlüsse auf Wackelkontakt oder andere Verbindungsstörungen.
Schritt 3: Prüfen Sie, ob die Lautstärke auf Ihrem Laptop auf stumm geschaltet ist. Wenn es der Fall ist, stellen Sie sie auf Maximum und überprüfen Sie, ob Sie jetzt Ton hören können.
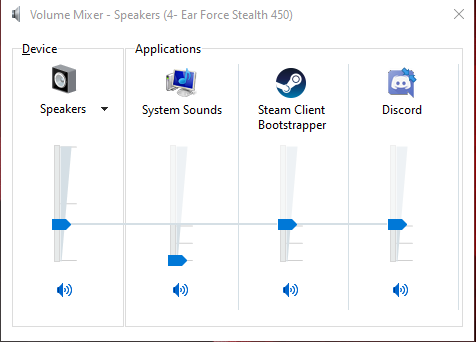
Schritt 4: Gehen Sie in die Einstellungen und wählen Sie die richtigen Lautsprecher aus. Wenn Ihr Rechner über mehr als einen Satz von Lautsprechern verfügt, könnte er versuchen, das Audio durch falsche oder nicht mehr vorhandene Lautsprecher abzuspielen. Prüfen Sie außerdem, ob die Lautsprecher miteinander verbunden sind.
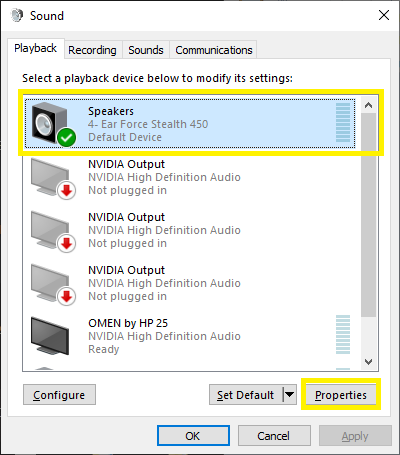
Schritt 5: Oft liegt ein Problem mit dem Audiotreiber vor. Kontrollieren Sie, welcher Treiber mit Ihrer Soundkarte funktioniert, und laden Sie die aktuellste Version herunter.
2: Überprüfen Sie den Stummschaltbutton in YouTube
Schritt 1: Schauen Sie in die untere linke Ecke des Videobereichs. Wenn das Lautsprechersymbol mit einer schrägen Linie durchgestrichen ist, ist Ihr Video stummgeschaltet.
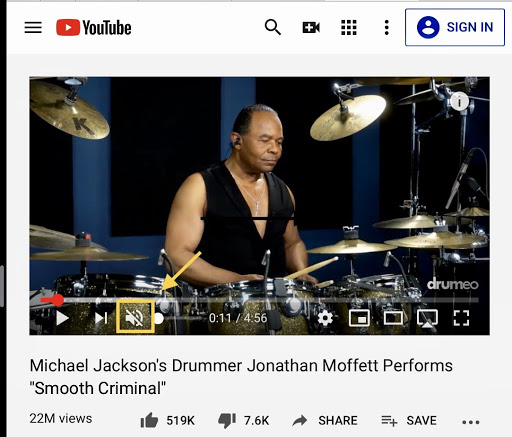
3: Öffnen Sie YouTube in einem anderen Browser / einem privaten Tab
Schritt 1: Versuchen Sie, einen privaten Tab (Safari), ein Inkognito-Fenster (Chrome) oder ein „neues privates Fenster“ (Firefox).
Schritt 2: Wenn der Sound in YouTube in einem privaten Tab funktioniert, versuchen Sie, die zwischengespeicherten Cookies und Ihren Browserverlauf zu löschen. Dabei verlieren Sie auch andere gespeicherte Information wie z. B. Passwörter und eingegebene Formulardaten. Doch möglicherweise wird dadurch Ihr Problem behoben, und Sie brauchen nicht ständig den privaten Tab benutzen.
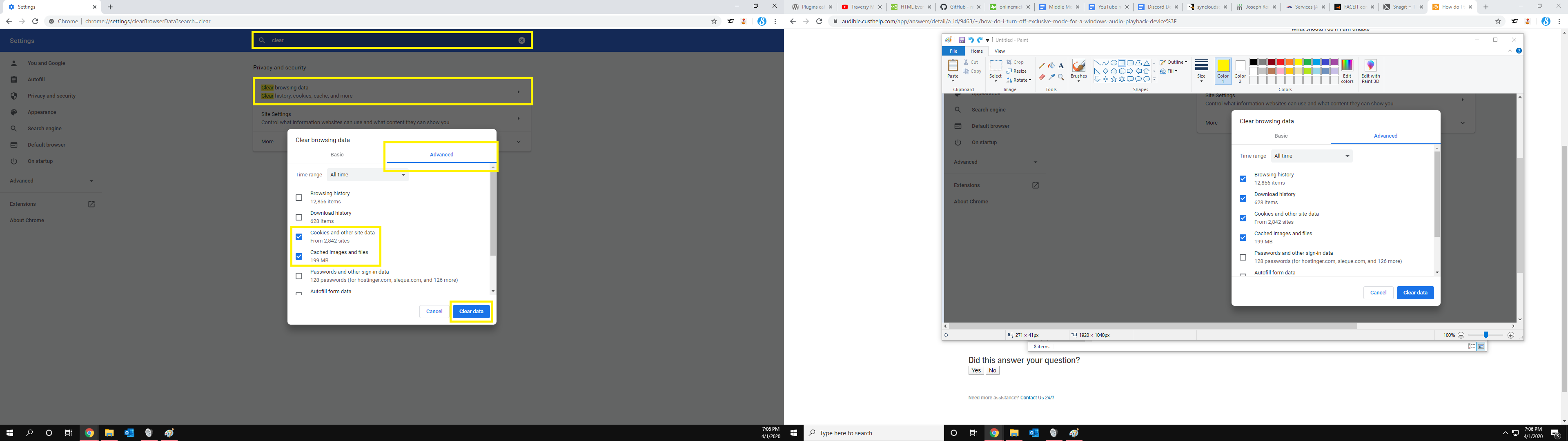
Schritt 3: Löschen Sie den Browserverlauf, indem Sie gleichzeitig auf Shift + Strg + Entf drücken und auf Browserdaten löschen klicken. Alternativ gehen Sie zu Ihren Browsereinstellungen Chronik Browserverlauf löschen.
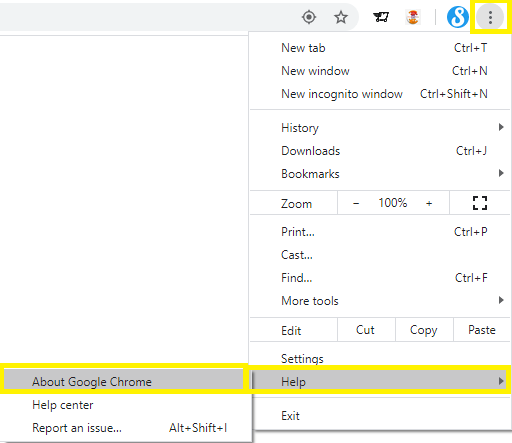
4: Aktualisieren Sie Adobe Flash Player
Schritt 1: Öffnen Sie ein Flash-Video auf einer anderen Webseite, die nicht mit YouTube verbunden ist. Wenn Sie das Audio hören, liegt das Problem an den YouTube-Einstellungen (sieh Punkt 1).
Schritt 2: Wenn das Audio immer noch nicht funktioniert, rufen Sie die Webseite von Adobe Flash Player auf und laden Sie die aktuellste Version auf Ihren Rechner herunter.
5: Aktualisieren Sie Ihre Audio-Software
6: Heben Sie Stummschaltung im Browser und Plugins auf
Schritt 1: Klicken Sie mit der rechten Maustaste auf das Lautsprechersymbol in der unteren rechten Ecke Ihres Desktops.

Schritt 2: Öffnen Sie den Lautstärkemixer.
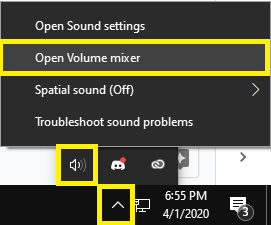
Schritt 3: Stellen Sie sicher, dass die Lautstärke von Browser und Plugins nicht stumm geschaltet ist und sich der Schiebezeiger nicht ganz unten befindet.