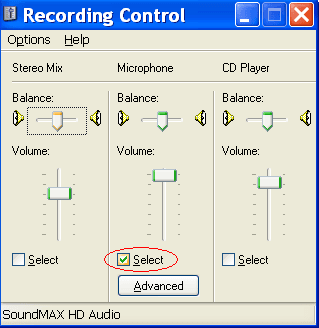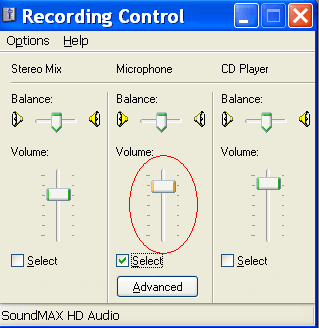1: Berikut adalah cara bagaimana untuk menetapkan tetapan mikrofon dalam Windows XP
2: Apa yang perlu dilakukan Jika anda tidak melihat perkataan ‘Mikrofon’ dalam menu Volume
3: Apa yang perlu dilakukan jika masalah anda masih tidak dapat diselesaikan
4: Apa yang perlu dilakukan jika masalah anda MASIH tidak dapat diselesaikan!!
1: Berikut adalah cara bagaimana untuk menetapkan tetapan mikrofon dalam Windows XP
Langkah 1: Klik pada Panel Kawalan dalam menu mula Windows (Control Panel).
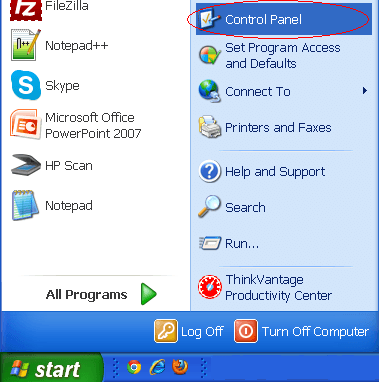
Langkah 2: Klik pada “Bunyi, Pertuturan dan Peranti Audio (Sounds, Speech and Audio Devices) ”.
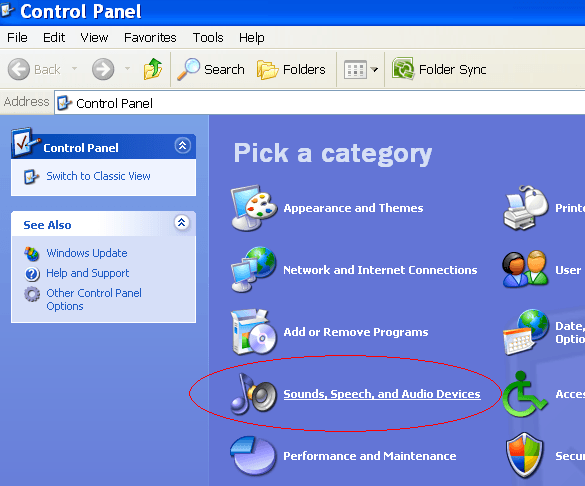
Langkah 3: Klik pada Bunyi, pertuturan dan peranti audio (Sounds, speech and audio devices)
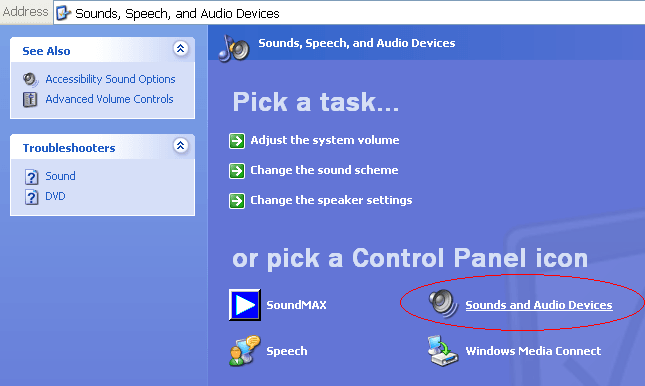
Langkah 4: Klik pada tab ‘Audio’.
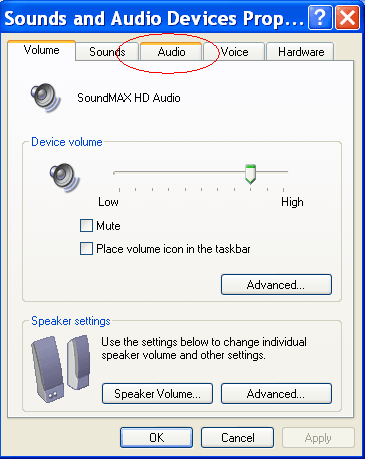
Langkah 5: Di bawah rakaman bunyi klik pada ‘Volume’.
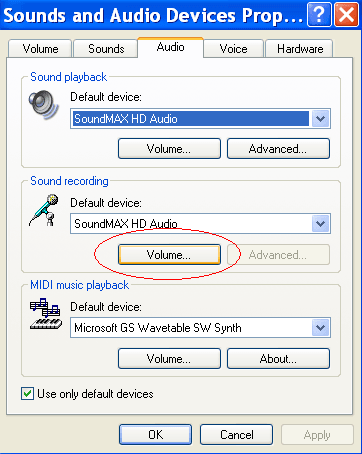
Langkah 6: Pastikan di bawah ‘Mikrofon’ ’kotaksemak ‘Pilih’ ditanda. ( Apa yang perlu dilakukan jika anda tidak dapat melihat perkataan ‘Mikrofon’ dalam tetingkap ini).
2: Apa yang perlu dilakukan Jika anda tidak melihat perkataan ‘Mikrofon’ dalam menu Volume
Langkah 1: Klik pada Pilihan (Options) dan dari menu yang keluar pilih Ciri (Properties).
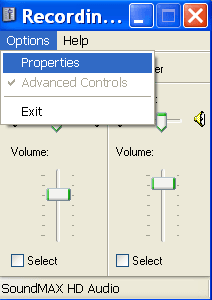
Langkah 2: Pastikan pilihan ‘Rakaman (Recording)’ adalah pilihan yang ditandakan.
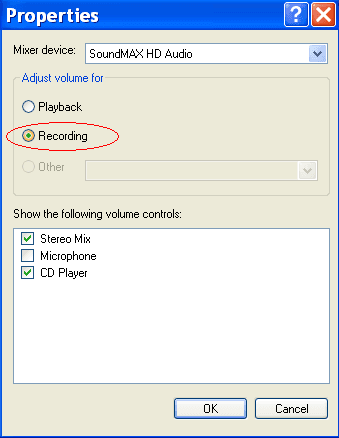
Langkah 3: Semak (tanda) ‘Mikrofon’.
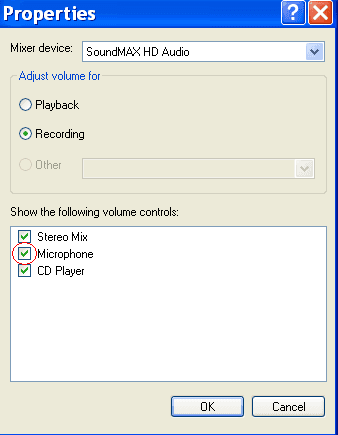
Klik OK dan kemudian anda akan dibawa kembali ke pilihan Volume, di mana pilihan Mikrofon kini akan kelihatan.
3: Apa yang perlu dilakukan jika masalah anda masih tidak dapat diselesaikan
Langkah 1: Kembali ke tetingkap ‘Peranti Bunyi dan Audio (Sounds and Audio Devices)’, dan ke tab ‘Audio’ dalam tetingkap itu. (Ulangi langkah 1 hingga 4 dalam penjelasan pertama untuk sampai ke sini).
Langkah 2: Di bawah perkataan ‘peranti lalai (Default Device):’ pilih pilihan yang berbeza daripada menu ke bawah (pilihan anda mungkin berbeza daripada tangkap layar yang ditunjukkan di sini).
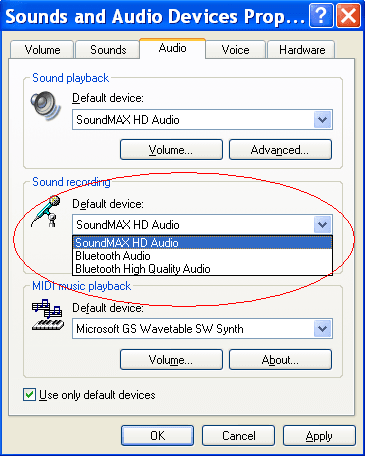
Langkah 3: Klik ‘Gunakan' (Apply)
Langkah 4: Semak mikrofon anda sekali lagi menggunakan atau perakam bunyi Windows.’
Langkah 5: Jika mikrofon masih tidak berfungsi, ulangi penjelasan ini sehingga semua pilihan ‘Peranti lalai (Default device)’ yang berbeza telah habis disemak.
4: Apa yang perlu dilakukan jika masalah anda MASIH tidak dapat diselesaikan!!
Jika masalah masih tidak dapat diselesaikan:
Jika semua penyelesaian yang diberikan di atas tidak berhasil, maka kami khuatir sekiranya masalah yang anda hadapi bukan dari tetapan mikrofon Windows XP, sebaliknya mungkin mikrofon anda rosak (bermasalah).