Windows 10で、マイクがうまく動作しませんか?
以下では、いくつかの異なる解決策を提示いたします。
問題が解決したかどうかを確認するために、解決策を一つずつ実行し、それぞれの解決策を実行した後にマイクをチェックすることをお勧めします。しかし、問題が何か分かっているならば、対応する解決策に直接移動していただくこともできます。
解決策1から3は基本的なチェックと設定項目であり、事前にご確認いただく必要があります。
新しい有線ヘッドフォン/ヘッドセットを購入しようとしている場合や、ハードウェアに問題があるかもしれない場合は、解決策4で、一般的な互換性の問題を回避するために必要なハードウェアの基本事項を説明しています。
Bluetoothの録音デバイスを使用している場合はすべての解決策が役に立ちますが、解決策5には特に注意を払ってください。
解決策6から9は、主にオーディオドライバを修正するのに役立ちますし、またマイクを実際に動作させるための、いくつかの一般的なヒントを提供いたします。
解決 4: :使っているハードウェアがマイクと互換性があることを確認する
解決 6: :お使いのコンピュータに適したオーディオドライバをインストールする
解決 1: 正しいマイクアクセス許可を設定する
Windows 10ユーザーとして、マイクの問題が発生したときに最初に確認すべき場所は、「マイクのプライバシー設定」ページです。
スタートメニューからWindowsの「設定」を開きます。

「プライバシー」アイコンをクリックします。
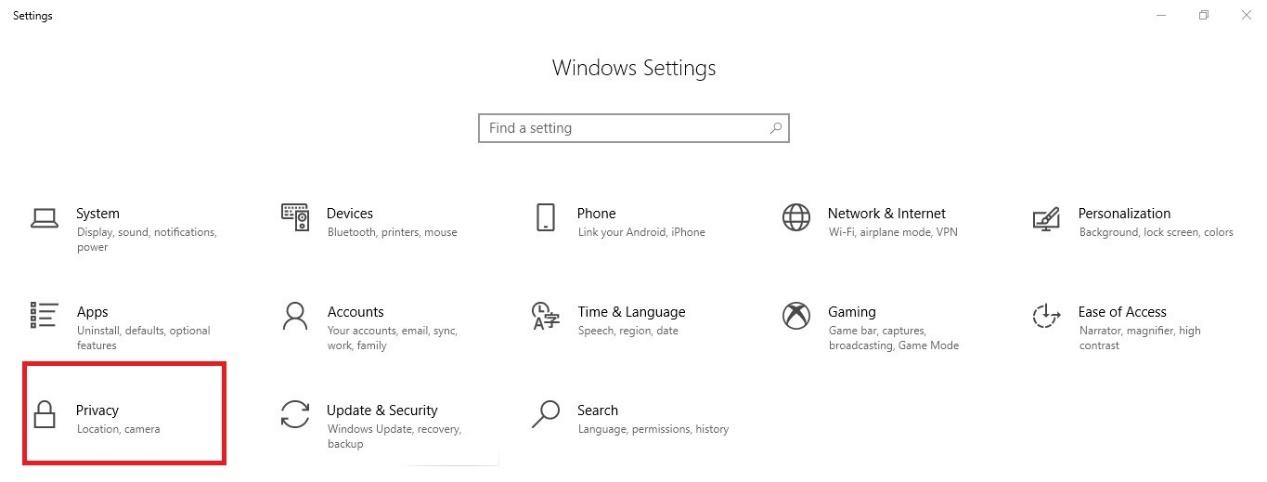
左に表示されているメニューから「マイク」を選択し、以下の3つの設定をチェックしてください。
- 「このデバイスへのマイクアクセスがオフになっている」場合は、「変更」ボタンをクリックして、「このデバイスのためのMicrosoftアクセス」をオンにします。
- 「アプリのマイクへのアクセスを許可する」がオフになっている場合は、オンに切り替えてください。
- アプリ一覧を確認して、使用しようとしているアプリのアクセスを有効にしてください。
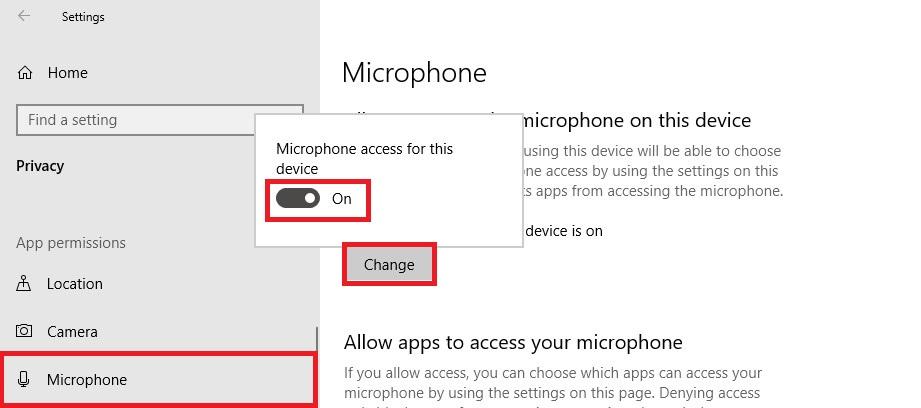
解決 2: デフォルトの録音装置を設定する
Windowsロゴキー+Rを押して「実行」コマンドを起動します。
「コントロールパネル」と入力し、エンターキーを押すか、「OK」をクリックします。

「ハードウェアとサウンド」をクリックします。
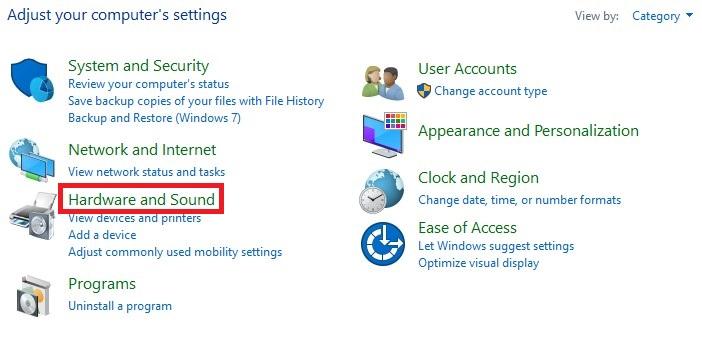
「サウンド」をクリックします。
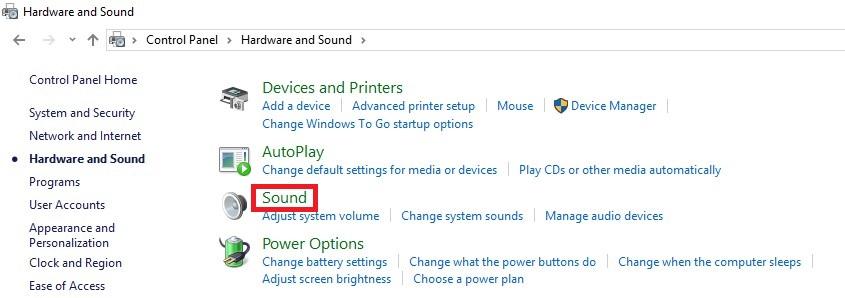
「録音」タブで、録音デバイスのリストを見ることができます。リスト内の何もない領域で右クリックして、「無効なデバイスを表示」と 「切断されたデバイスを表示」の両方にチェックします。
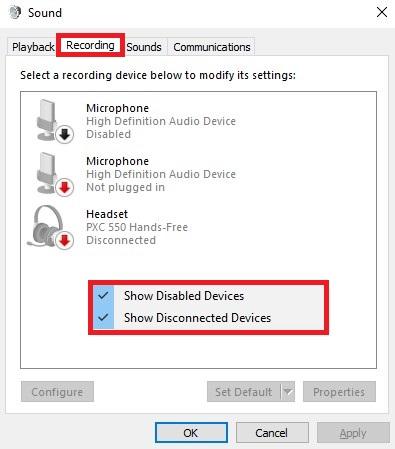
各録音デバイスを右クリックして、それらがすべて有効になっていることを確認してください。(デバイスがすでに有効になっている場合は、メニューに「無効」オプションが表示されます)
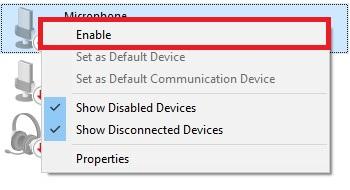
次に、マイクに向かって話しかけます。次のステップでの混乱を避けるために、他のマイクから十分に離れていることを確認してください。
マイクに話している間、上昇する緑色のバーが画面に表示されているかどうかを確認してください。特定のデバイスの横に上昇する緑のバーが表示されたら、それが目的とするデバイスになります。そのデバイスを選択し、「デフォルトに設定」ボタンをクリックします。
リストにデバイスが1つしかない場合、またはデバイスがすでにデフォルトのものとして設定されている場合、このボタンはグレーで表示されることに注意してください。
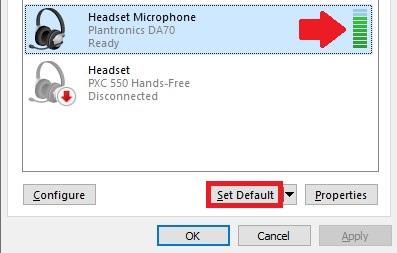
解決 3: アプリの排他的な制御を無効にする
前のステップで、マイクに話しかけたときに緑色のバーが上昇することでマイクを識別できた場合は、その録音デバイスに以下の手順を適用してください。マイクを認識できていない場合は、リスト内のすべての録音デバイスに以下の手順を適用してください。
録音デバイスのリストからマイクを選択し、「プロパティ」をクリックします。
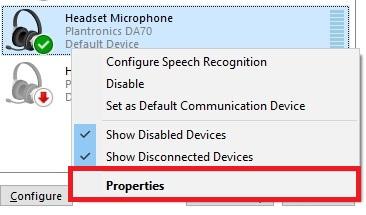
「詳細設定」 タブで、「アプリケーションによるこのデバイスの排他的な制御を許可する」と「排他的なモードのアプリケーションを優先する」の両方のオプションのチェックを外します。
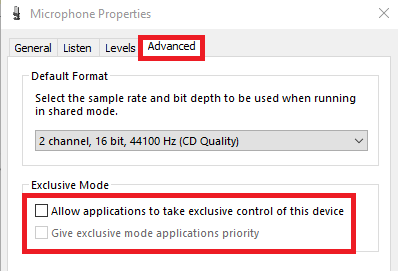
解決 4: :使っているハードウェアがマイクと互換性があることを確認する
マイクには大きく分けて4種類あります。
- 2つの3.5mmジャックが付いたヘッドセット:1つはマイク用、もう1つはオーディオ用.
- ジャックが1つだけのヘッドセットまたはイヤホン:2 in 1(マイクとオーディオが同じ3.5mmジャックを使用)
- マイク付きのUSBヘッドセット/ヘッドフォン
- マイク付きのBluetoothヘッドセット/ヘッドフォン
最初の2種類はちょっと厄介です。続きをご覧ください。
あなたのヘッドセット/ヘッドフォンが2つの独立した3.5mmのジャックを持っている場合は、コンピュータ/ラップトップも2つの独立した3.5mmポート(通常、緑色が1つと赤色が1つ)を持っている必要があります。1 つがオーディオ、もう一つがマイク用です。1つのジャックでは十分ではありません。
あなたのコンピュータ上のジャックが1つだけの場合は、1つのジャックのヘッドセット、または2つの3.5mmジャックから1つの3.5mmジャックに変換する変換器を使う必要があります。

あなたのヘッドセット/ヘッドフォンが、オーディオとマイク両方のための1つのみの3.5mmジャックを持っている場合は、あなたのラップトップもまた、マイクからオーディオとサウンドの両方をキャプチャするために、1 つのみの3.5mmヘッドセットポートを持っている必要があります。1つのみのジャックのヘッドフォンの一般的な例としては、古いiPhoneに付属のヘッドフォンが挙げられます。

変換器の他のタイプには、次のようなものがあります。
- 1つの3.5mmジャックから2つの3.5mmジャックへの変換器(これは、ジャックが1つのヘッドセットを2つ穴のオーディオポートに接続するためのものです)
- 1つの3.5mmジャックからUSBへの変換器/li>
- 2つの3.5mmジャックからUSBへの変換器
解決 5: Bluetoothヘッドセットを手動で接続する
通常、コンピュータのBluetoothとBluetoothヘッドセットの両方がオンになっていると、両者は自動的に接続されますが、接続されないこともあります。接続されているにもかかわらず、オーディオを受信できず、マイクからオーディオを送信することができない場合もあります。
ヘッドセットが接続されているにもかかわらず、ヘッドセットから音声が出てこない場合は、3つの対処法があります。
スピーカーアイコンをクリックして、小さな矢印をクリックして利用するデバイスをコンピュータ/ノートパソコンのスピーカーに切り替えた後、再度Bluetoothヘッドセットに切り替えます。マイクを正しく動作させるために、「ステレオ」ではなく「ハンズフリーまたはヘッドセット」のオプションを選択していることを確認してください。
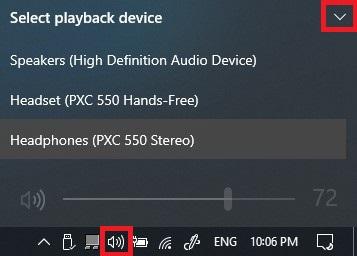
「コントロールパネル」 > 「ハードウェアとサウンド」 > 「サウンド」に移動し、録音デバイスタブのリストに表示されたヘッドセットを見つけます。それを右クリックして、「切断」を選択し、再度右クリックして「接続」を選択します。これで接続がリセットされ、誤接続が修正される可能性があります。
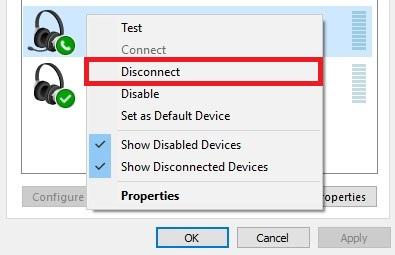
Bluetoothを無効にしてから再度有効にして、問題が解決するかどうかを確認します。
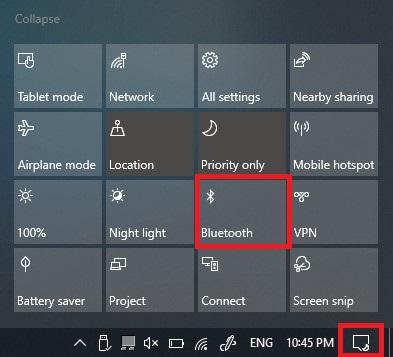
Bluetoothヘッドセットがまだ接続されていない場合は、デバイスをアンインストールして、ヘッドセットをペアリングモードにして、再度ペアリングしてみてください。デバイスを一時的にアンインストールするには、「設定」>「デバイス」>「Bluetooth およびその他のデバイス」に移動し、ヘッドセットを選択して、「デバイスの削除」を選択します。
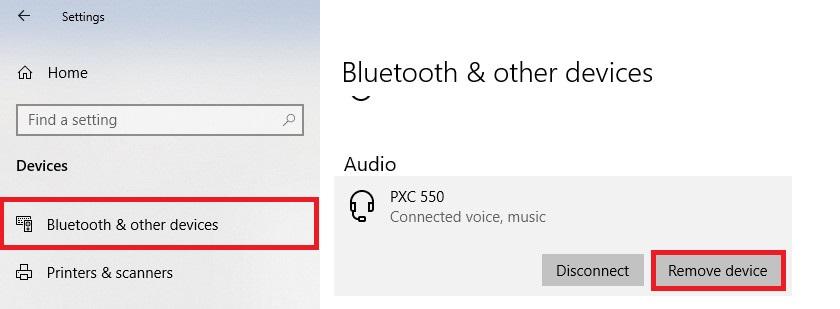
また、必要なBluetoothドライバーをダウンロードできるように、同じページの下部にあるオプションにも必ずチェックを入れておきましょう。通常は小さなサイズのダウンロードなので、従量接続の場合でも心配する必要はありません。
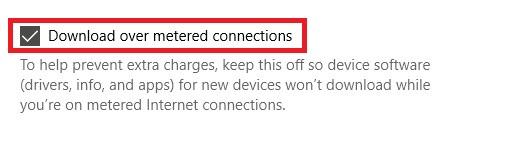
解決 6: :お使いのコンピュータに適したオーディオドライバをインストールする
トパソコンやマザーボードのメーカーは、お使いのハードウェアに適したオーディオドライバを公式サイトに掲載しているはずです。そこを参照して、適切な公式ドライバ(お使いのハードウェアとオペレーティングシステムとの互換性がある必要があります)をダウンロードしてインストールし、コンピュータを再起動することをお勧めします。少々知識が必要かもしれません。
何らかの理由で公式ドライバを入手するのが難しいか、インストールしたドライバが正しく動作しない場合は、以下の手順でデフォルトのドライバを調整してください。
まず、他の接続されているデバイスをできるだけ外し、マイクやヘッドセットだけを接続したままにします。
スタートボタンを右クリックするか、Windowsのロゴキー+Xキーを押して、デバイスマネージャーを選択します。
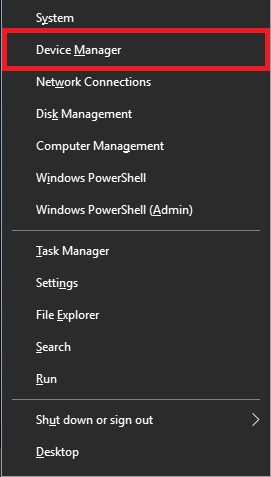
「サウンド、ビデオ、ゲームコントローラ」を展開し、「High Definition Audio Device」を右クリックし、「ドライバの更新」を選択します。
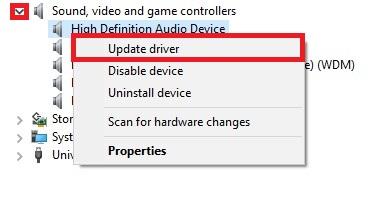
2番目のオプション、「ドライバーソフトウェアのために私のコンピュータを参照」を選択します。
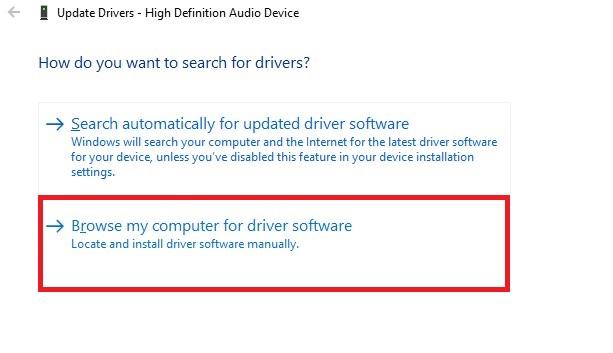
下部にある、「私のコンピュータで利用可能なドライバのリストから選択」のオプションをクリックします。
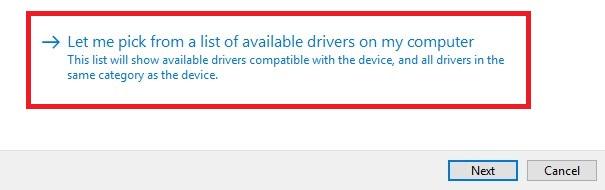
「High definition Audio Device」を選択し、「次へ」をクリックします。
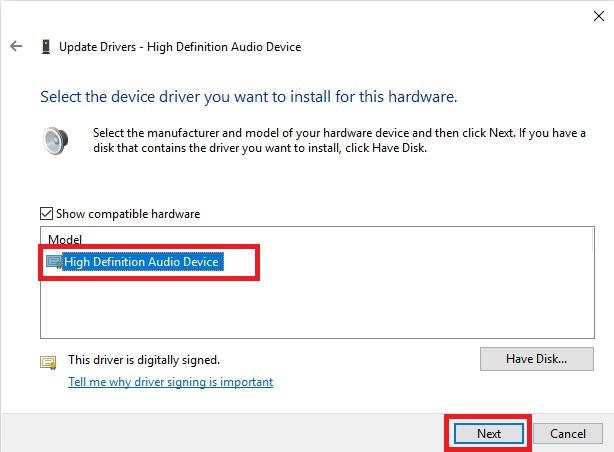
このドライバに変更を加えていることを確認させる警告が表示されますので、「はい」をクリックしてください。
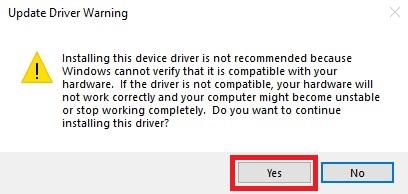
コンピュータを再起動して、マイクが動作するかどうかを確認してください。
解決 7: 「デバイスとプリンター」のセクションにマイクが存在する場合、マイクをアンインストールします
一部のマイクやヘッドセット(BluetoothやUSBのもの)は、コントロールパネルの「デバイスとプリンター」のリストに表示されることがあります。
そのような場合は、デバイスを取り外し、プラグを抜くか切断してから再接続すると、再インストールされて問題が解決することがあります。
Windowsのロゴキーを押しながらRを押して、「実行」を起動します。
「コントロールパネル」と入力し、Enterキーを押します。

デバイスのリストを表示するには、「デバイスとプリンタの表示」をクリックします。
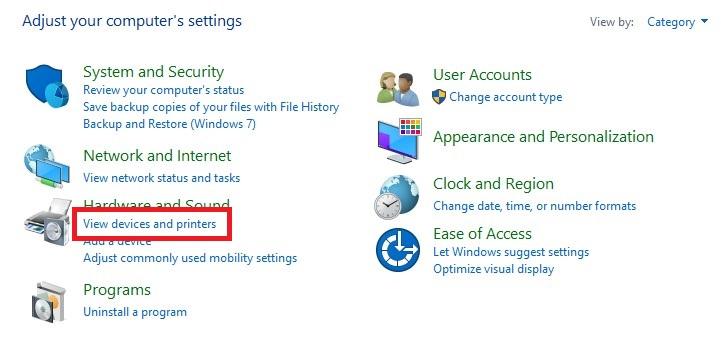
ヘッドセット、マイク、またはマイクに接続されているUSBドングルを右クリックし、「デバイスの削除」をクリックします。
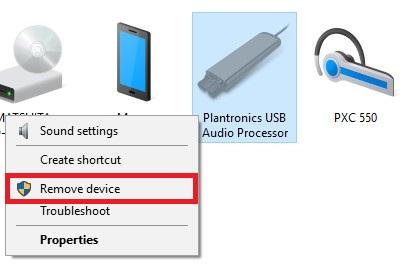
デバイスをアンインストールするには、「はい」をクリックします。
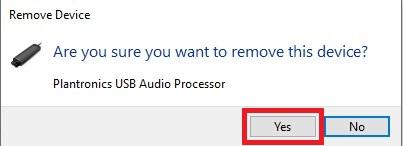
これで、デバイスを外して接続し直し、動作するかどうかを確認することができます。
解決 8: 不審なVOIPアプリをアンインストールする
VOIPはVoice Over IPの略で、基本的にはオーディオチャットやビデオチャットを意味します。
アプリの排他的制御を防止していても(解決策3参照)、Skype、Zoom、Viber、TeamSpeakなどの一部のVOIPプログラムが勝手にマイクの設定を変更してしまい、マイクが正常に動作しないことがあります。
そのため、インストールされている音声アプリケーションを見直し、実際に使用していない場合は、プリインストールされているSkypeを含め、このような問題を引き起こす可能性のあるアプリをアンインストールすることをお勧めします。
解決 9: Windowsアップデートを実行する
Windows 10は常にアップデートされていることで知られています。セキュリティとマイクの互換性の修正のために最新のアップデートが必要になる場合があります。これで問題が解決するかもしれません。
スタートメニューから、Windowsの「設定」を開きます。

「アップデートとセキュリティ」アイコンをクリックします。

「更新プログラムのチェック」ボタンをクリックします。アップデートがある場合は、ダウンロードしてインストールされていることを確認してください。

アップデートが完了したら、もう一度マイクを確認してください。
