Googleスライドのオーディオ追加方法
Googleスライドはアクセスのし易さから、Microsoftのパワーポイントの最良オプションとして 有名で、無料で使える一流の機能を伴っている。Googleスライドはパワーポイント同様の基本 的な主要点に加え、更に支持力のある「手強いポイント」が幾つかある。
1- 完全に無料で有料購読の必要がない。
2- ソフトの設定の必要が無く、基本的なスペックとインターネットブラウザーだけですぐに使 える。
3- 前提の利点に基づき、Googleスライドはウェブベースなのでクロスプラットフォームであ り、Windows、Mac OSやLinux等のオペレーティングシステムでも同じく使用できる。プレゼ ンテーションの進行状況を失わずに、端末上でどこからでも作業ができる。
結局はGoogleスライドのオーディオ追加方法についてここをお読みだと思うが、実に率直で簡 単である。次のステップに従って方法を説明する。また、重要点と幾つかの場面におくオー ディオ設置も提案する。
ステップ 1: オーディオファイルをサポートされている形式に変換する
ステップ 2: オーディオファイルをGoogleドライブにアップロードする
次のステップを実行する前に、Googleスライドでオーディオ作業をする際に考慮したい一般事 項である。
1- mp3 と .wav オーディオ形式のみサポートされている。あなたのオーディオの形式が異なる 場合はこのセクションにある次善策にアクセスする。
2- 挿入したいオーディオはGoogleドライブにアップロード、またはGoogleドライブで共有で きる。Googleスライドには、コンピューターから直接オーディオファイルをアップロードする ことができない。
3- Googleスライドに直接オーディオファイルをアップロードすることができないので、オー ディオのドラッグ&ドロップは使用できない。(画像では可能でもオーディオでは使用が不可 能である。)
ステップ 1: オーディオファイルをサポートされている形式に変換する
前提の記述通り、Googleスライドでサポートされている形式は .mp3 と .wav に限られてい る。しかし実際には、大半のスマートフォンで使われる記録形式のデフォルトであり最も重要 な .m4aの他に .wmaや.3gp、.amr、.ogg 等の様々な形式がある。そのため、大半の人の様にス マートフォンを使ってオーディオクリップを作成している場合は、Googleスライドに直接挿入 することができない。
幸いに、オーディオ変換ツールを使用することでこの問題を解決できる。多数のウェブベース の変換ツールやソフトで、どの様な形式からでも .mp3 や .wavに変換できる。様々な質もあ り、一番よく知られている .mp3の使用を常にお勧めする。
このマニュアルでは、無料でソフト設置の必要もなく、作業に十分なウェブベースのオーディ オ変換ツールを紹介する。
* 機密情報を扱っている場合は、クラウドやウェブベースのツールの使用はお勧めしません。 従って、プライバシーや会社の規制に特に警戒する場合は、例えば第3者クラウドから完全な プライバシーを保証する有料の変換ツールソフトがお勧めです。
というわけで、単純に簡素なインターフェイスのオンラインオーディオ変換へ行き、何度かク リックするだけでオーディオクリップを .mp3 形式で受け取ることができる。
ローカルコンピューターでオーディオクリップを見つけるために、ファイルオープンのボタン をクリック、さらにオープンをクリックしてアップロードする。Googleドライブ、Dropboxや 特定のURLからオーディオを持ち込むオプションもある。
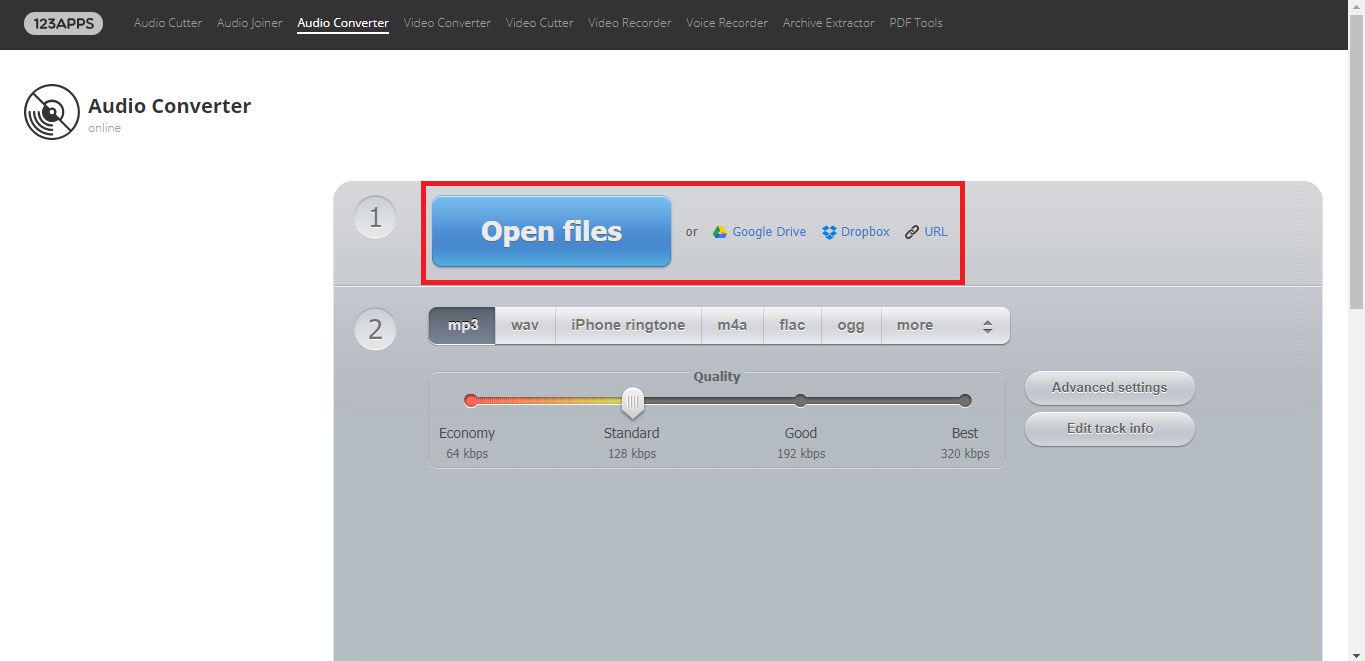
デフォルトで設定されているはずだが、念のためにmp3 を選ぶ。必要なオーディオファイルの 質を設定する。ファイルサイズが限定されていない場合は、320 kbpsの最高な質に設定するこ とをお勧めする。
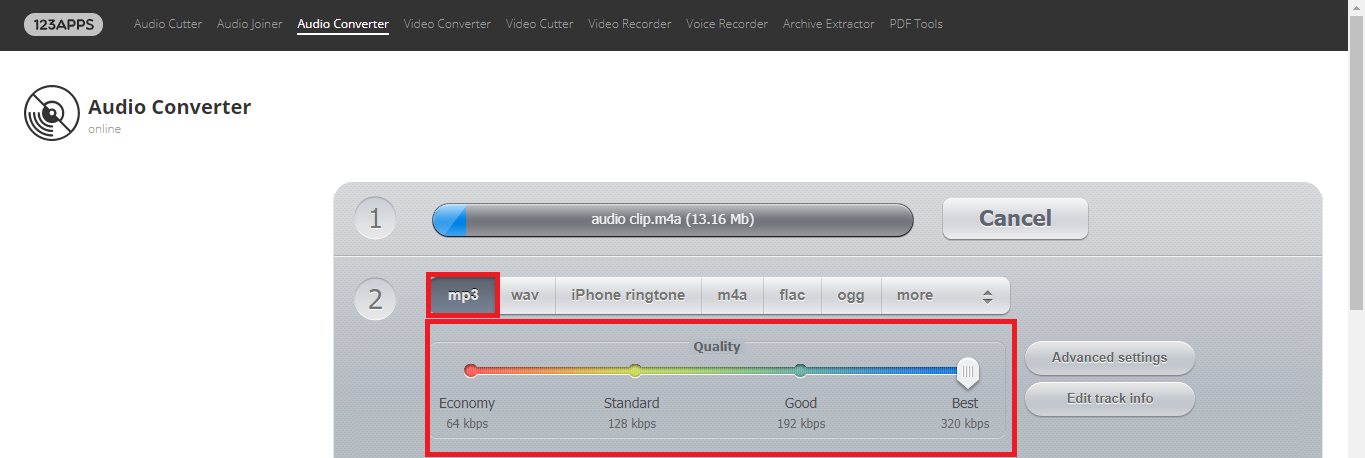
オーディオにフェードインとフェードアウトの様な効果音を追加したい場合は、詳細設定ボタ ンをクリックして追加したい機能を試してみる。
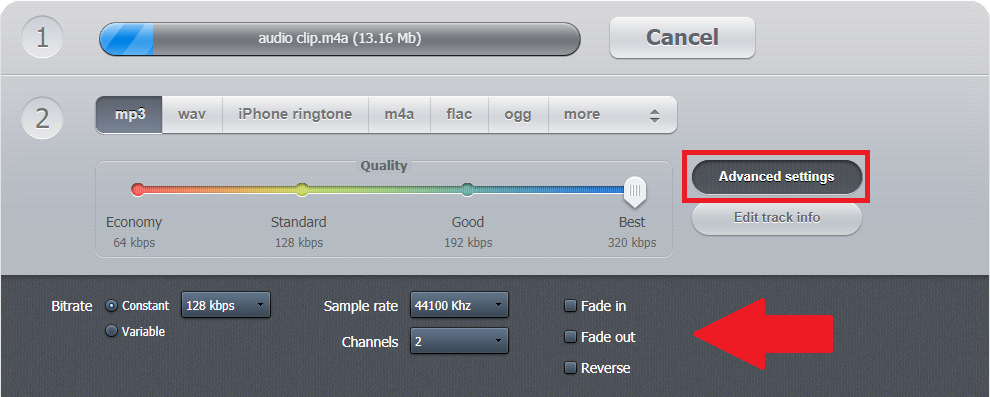
全て設定し、オーディオクリップのアップロードが完全に終了したら次に変換ボタンをクリッ クする。
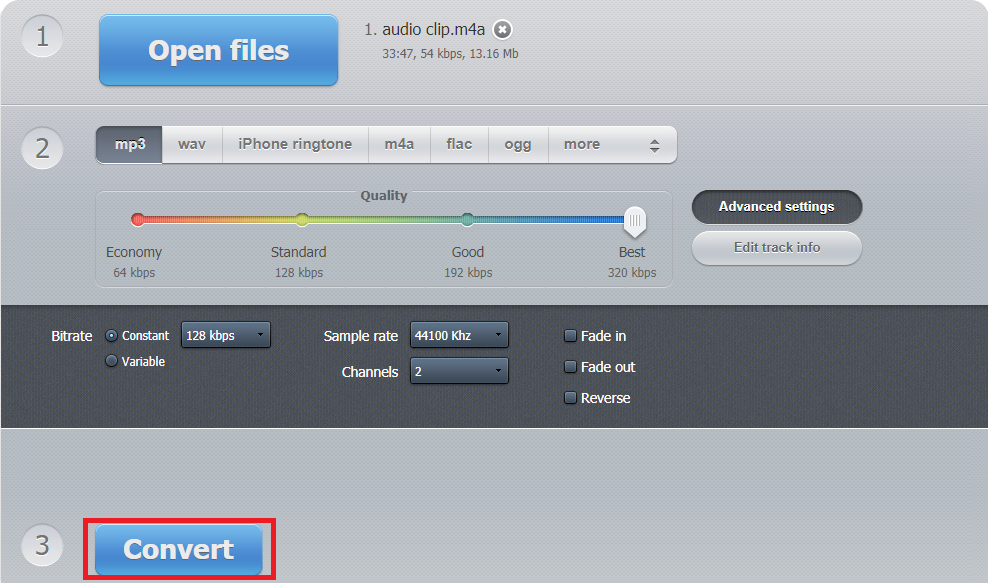
そしてプログレスバーが完全に終了の位置に届くまで待つ。
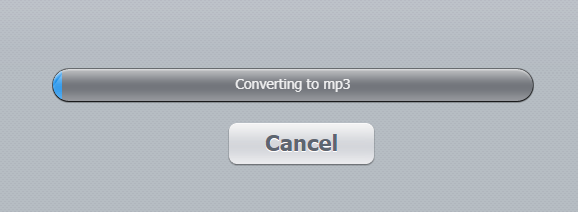
これで .mp3 オーディオクリップをローカルコンピューターにダウンロードし、Googleドライ ブに直接保存できる。前述の様にローカルコンピューター経由では無理なオーディオクリップ を、GoogleドライブからGoogleスライドへ直接持ち込むことができる。
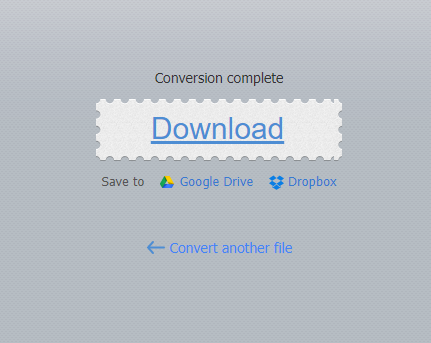
ステップ 2: オーディオファイルをGoogleドライブにアップロードする
まだサインインしていない場合は、GoogleドライブでGoogle口座にサインインする。

ドライブにオーディオファイルをドラッグ&ドロップする。
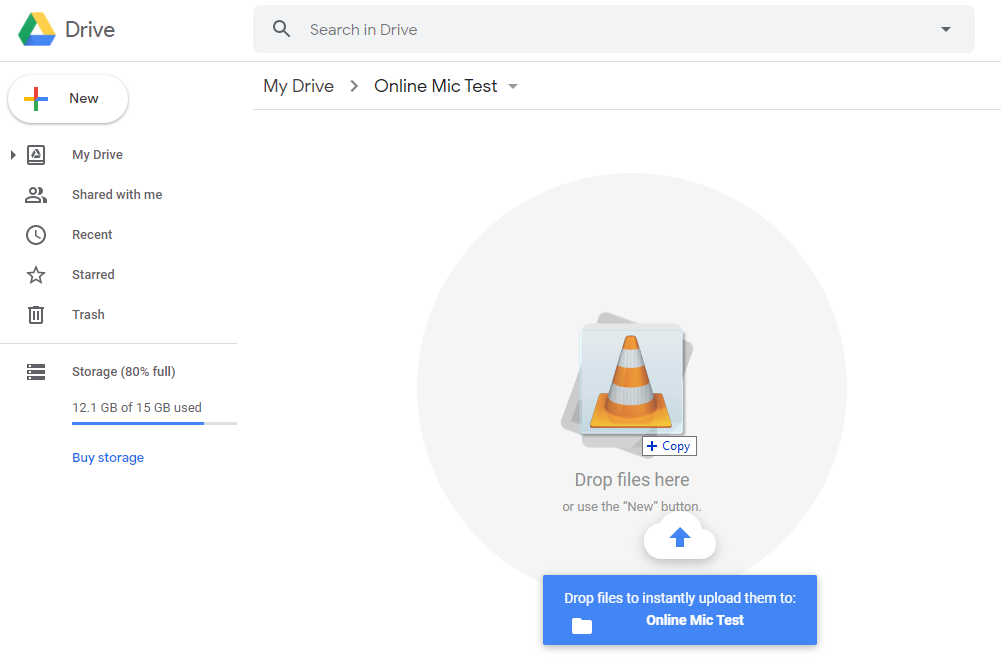
新規 > ファイルのアップロード > ファイルのブラウザー、そして「開く」をクリック 操作してオーディオクリップをアップロードする事もできる。
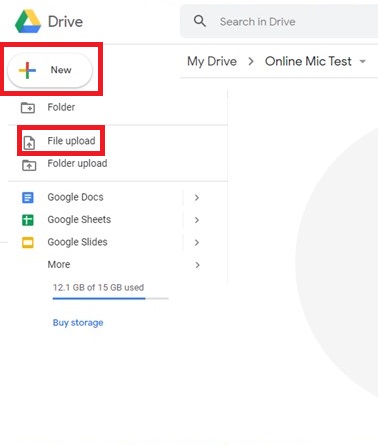
これでオーディオはGoogleドライブで見つけることができ、Googleスライドに挿入できる。
ステップ 3: Googleスライドのオーディオ挿入方法
Googleスライドプレゼンテーションで、オーディオ情報を挿入したいスライドを選ぶ。メ ニューバーで「挿入」をクリックしてから「オーディオ」を選ぶ。
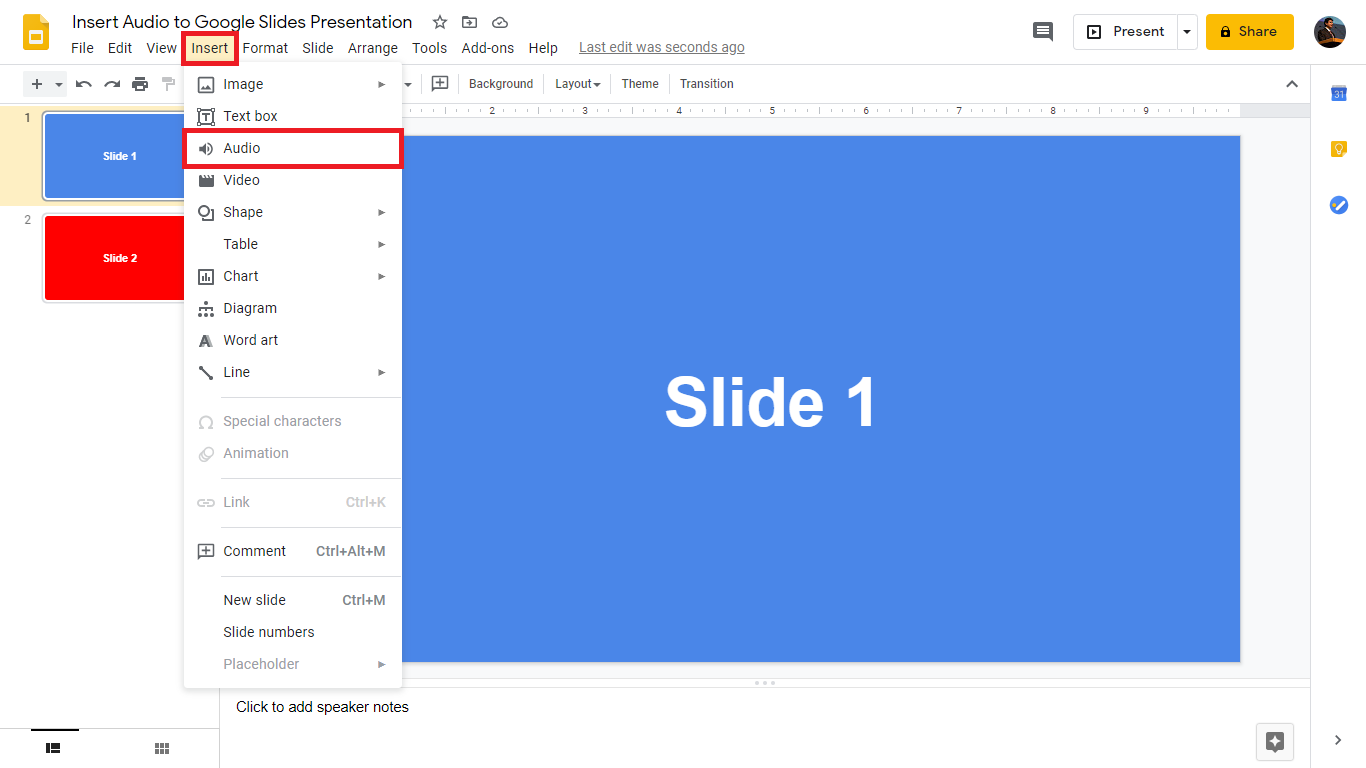
マイドライブのタブでオーディオファイルを探し選択してから「選択」ボタンをクリックす る。
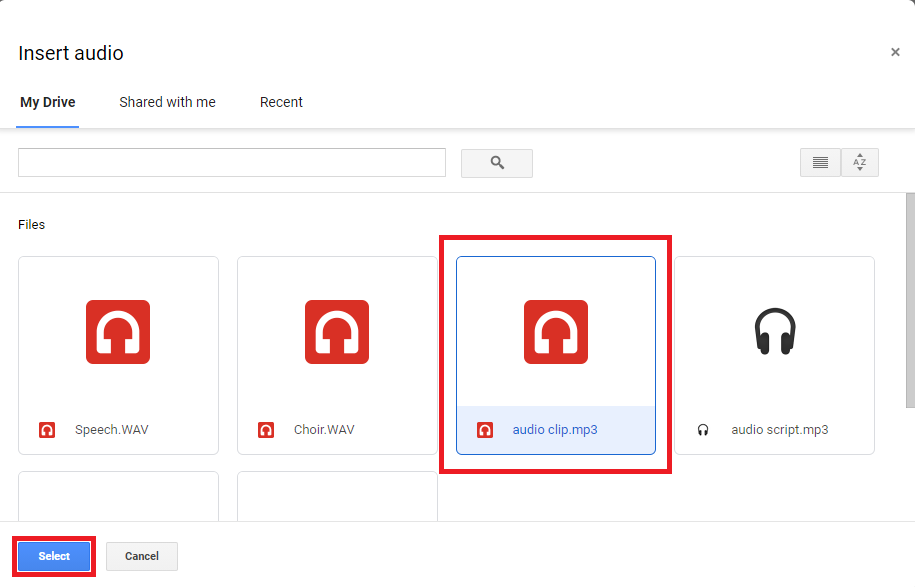
選択すると、スライドに追加されたスピーカーアイコンが表示され、プレイボタン、プログレ スバー、音声調整と形式オプションが右枠に表示される。それについては次のセクションで説 明します。
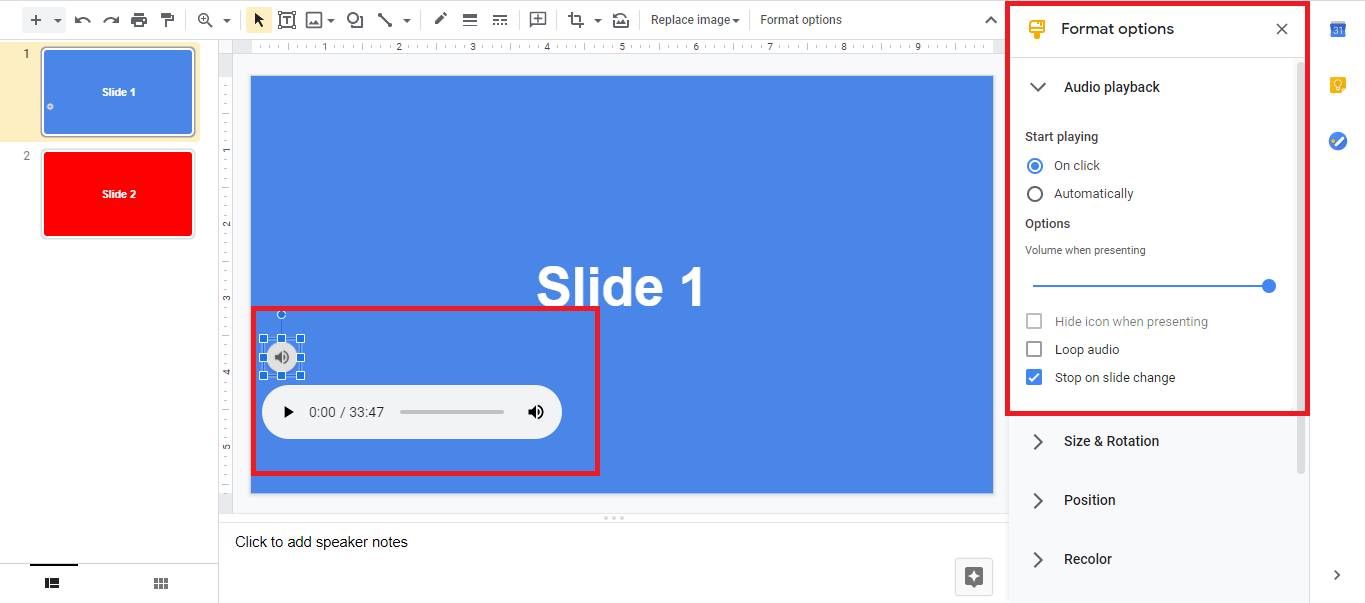
「プレゼンテーション時のアイコンを非表示」は、プレゼンテーション時にオーディオクリッ プのスピーカーアイコンを隠す。再生開始がクリック時に設定してされた場合、論理的に「非 表示」アイコンを「クリック」できないため、このオプションはデフォルトでグレーに表示さ れる。
「オーディオループ」のチェックボックスは、オーディオクリップの無限な繰り返しのオンと オフに役立つ。
「スライドの変更を停止する」はその名の通り、チェックすると次のスライドに変更した時特 定のスライドのオーディオが停止される。
ステップ 4: 形式のオプション設定
右枠の形式のオプションの表示がない場合、スピーカーアイコンを選んでから「形式」オプ ションボタンをクリックする。
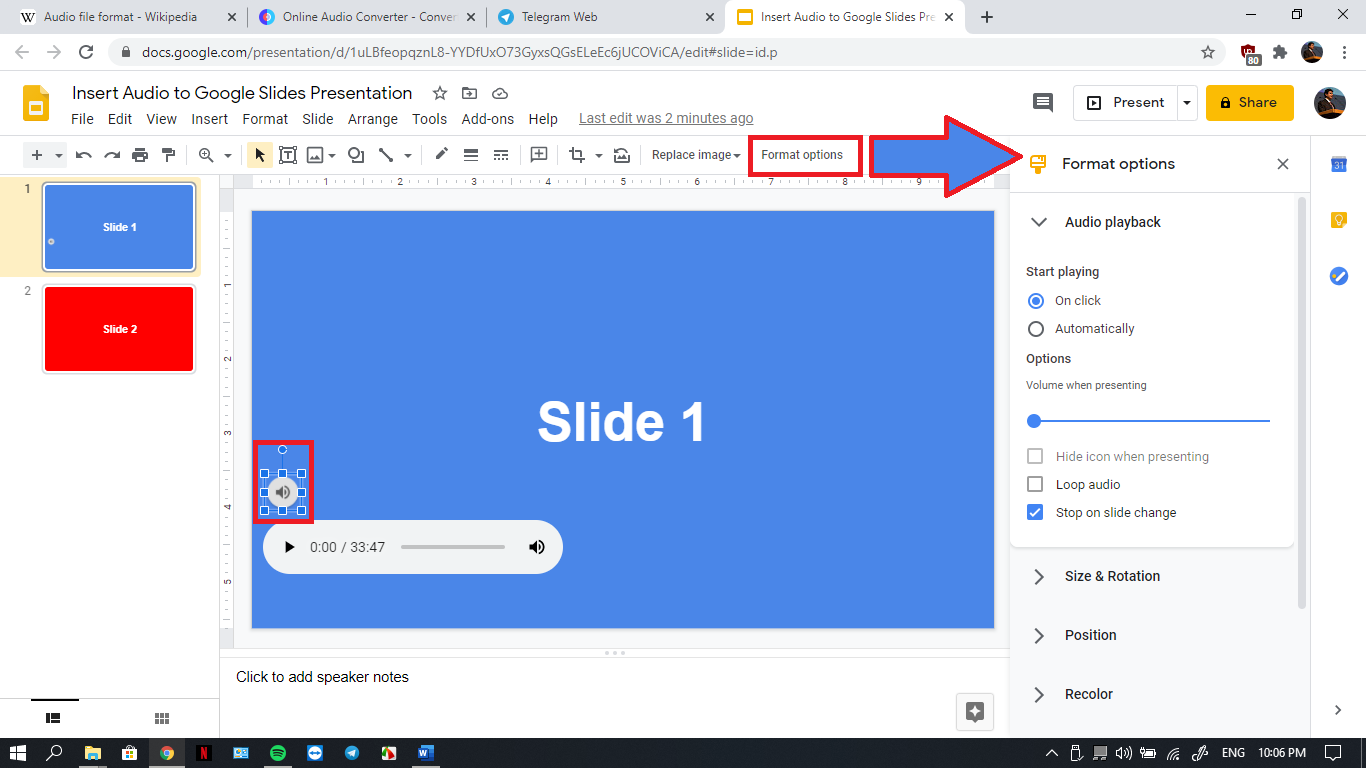
オーディオ再生を拡大して次の設定を選択する。
再生開始はプレゼンテーション中に手動でスピーカーアイコンをクリックするか、スライドと 一緒に開始する様に自動に「クリック時」に設定することができる。
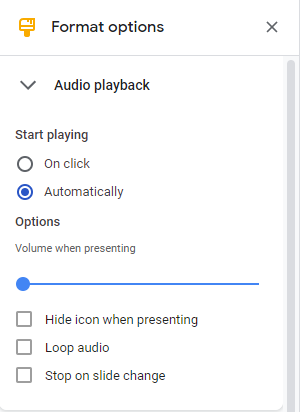
ステップ3で登場した音量設定を覚えていますか?編集時のオーディオクリップの音量の説明 でしたが、実際のプレゼンテーションの間にオーディエンス側から聞こえる音量は、オプショ ン > 音量で設定できる。
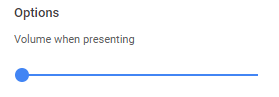
「プレゼンテーション時のアイコンを非表示」は、プレゼンテーション時にオーディオクリッ プのスピーカーアイコンを隠す。再生開始がクリック時に設定してされた場合、論理的に「非 表示」アイコンを「クリック」できないため、このオプションはデフォルトでグレーに表示さ れる。
「オーディオループ」のチェックボックスはオーディオクリップの繰り返しのオンとオフに役 立つ。
「スライドの変更を停止する」はその名の通り、チェックすると次のスライドに変更した時特 定のスライドのオーディオが停止される。
ステップ 5: 重要点
Googleスライドはプレゼンテーションをパワーポイントファイルとしてコンピューターに保存 できる選択肢である。ファイルメニュー > ダウンロード > Microsoft PowerPoint (.pptx) をクリックして実行できる。
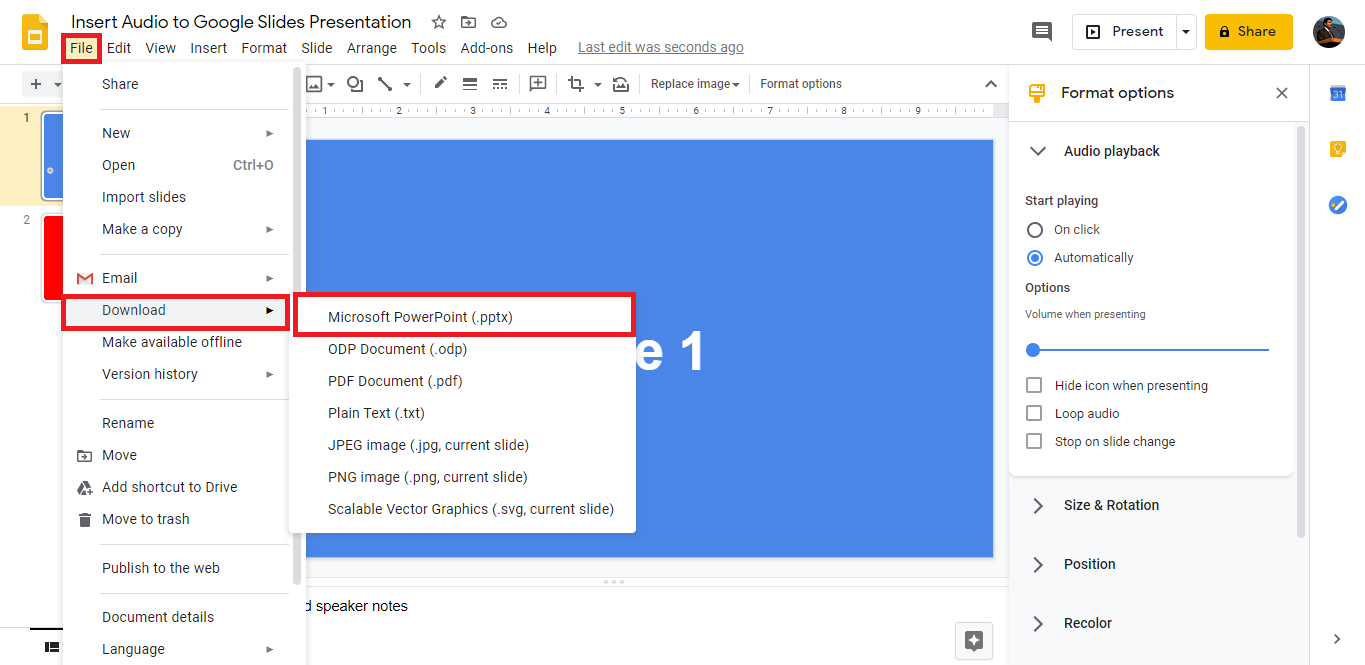
しかしこの様なエクスポートには問題が潜在する。下記表示のようにGoogleスライドのプレゼ ンテーションに挿入したオーディオは、パワーポイントではハイパーリンクとして表示されて しまう。
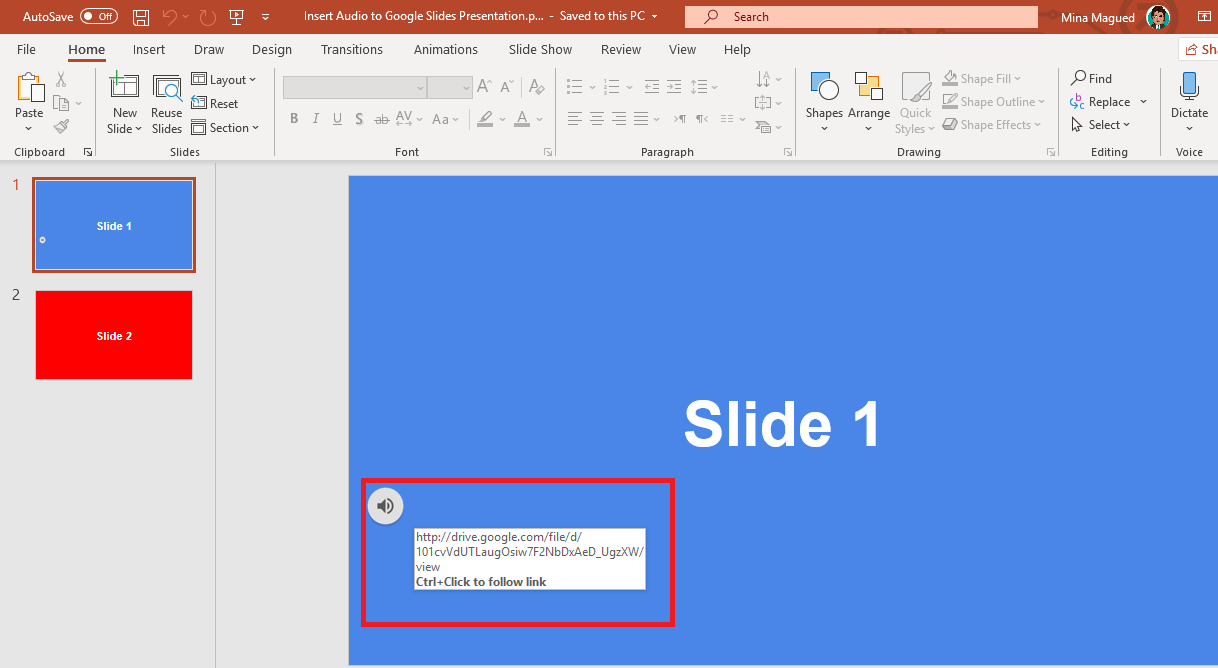
オフラインでのプレゼンテーションではオーディオの再生が不可能となる。パワーポイントプ レゼンテーションでスピーカーアイコンをクリックすると、プレゼンテーション外で再生でき るオーディオファイルのブラウザーにリダイレクトされる。
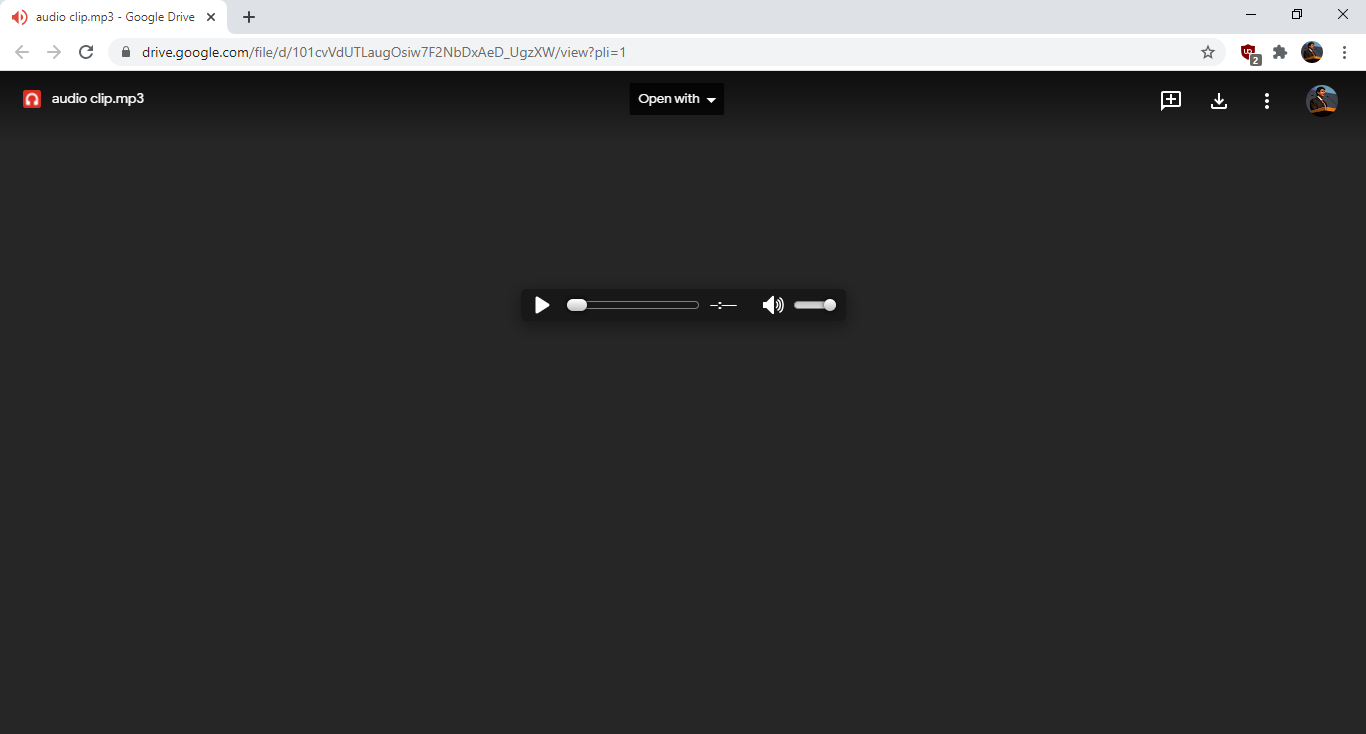
ステップ 6: 特別な場面での最適な設定
このセクションではあらゆる場面で便利な設定を幾つかお勧めします。ナレーション:
継続的な ナラティブオーディオを使用する場合.
- プレゼンテーションの始めから再生できるように「再生開始」を自動に設定する。
- 特に音楽がない場合は音量を最大限に設定する。
- 「プレゼンテーション時のアイコンの非表示」をチェックする。
- 発言はおそらく一度だけ必要なため「オーディオループ」のチェックを外す。
- プレゼンテーションが終わるまでナレーションが続くように、「スライド変更停止」のチェッ クを外す。
写真のスライドショー: 写真のコレクションのプレゼンテーションで、背景に音楽を流したい場 合:
- プレゼンテーションの始めから音楽が流れるように「再生開始」を自動に設定する。
- オーディエンスが写真を集中して見られるように、音声は中程度に設定する。
- 写真の真ん中にスピーカーアイコンが現れないように「プレゼンテーション時のアイコンの非 表示」をチェックする。
- 音楽が途切れなく流れ途中でぎこちない沈黙の間が出てこないように、「オーディオループ」 をチェックするのが賢いだろう。
- スライドショーの最中に音楽が止まらないように「スライド変更停止」のチェックを外す。
以上の設定は、プレゼンテーション、説明、対談中に背景で音楽を保ちたい時でも使える。あ なたの声より音楽を低く設定することを忘れなく確認すれば、オーディエンスをあっと言わせ ると確実に信じています!
