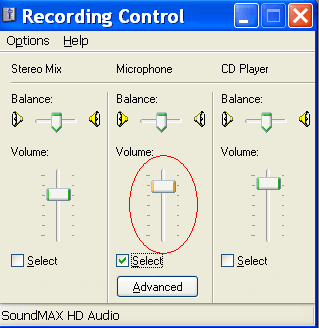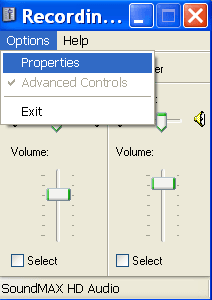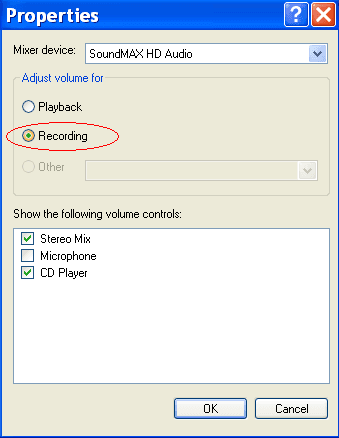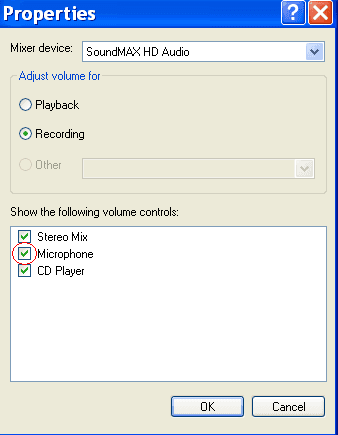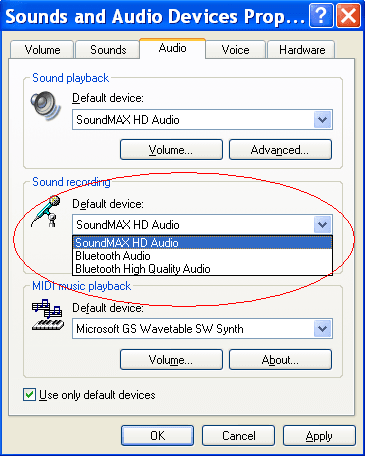Configuración del Micrófono Windows XP
Aquí está cómo configurar el micrófono en Windows XP:
Paso 1: Haga clic en Panel de control en el menú Inicio de Windows.
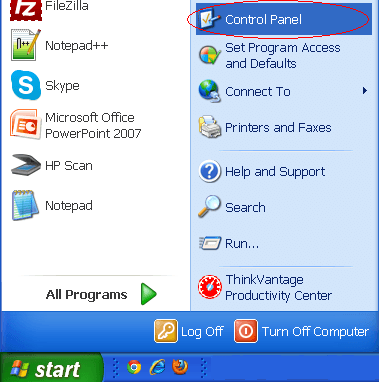
Paso 2: Haga clic en “Dispositivos de sonido, audio y voz”.
Paso 3: Haga clic en “Dispositivos de sonido y audio.”
Paso 4: Haga clic en la pestaña ‘Audio’.
Paso 5: En Grabación de sonido, haga clic en ‘volumen’.
Paso 6: Asegúrese de que en "Micrófono" la casilla "Seleccionar" está marcada. (¿Qué hacer si usted no ve la palabra ‘Microphone’ en esta ventana?)
Paso 7: En la misma pantalla, compruebe que el volumen del micrófono esté activado (No tiene que estar obligatoriamente al máximo, aunque no está de más en caso de ser así).