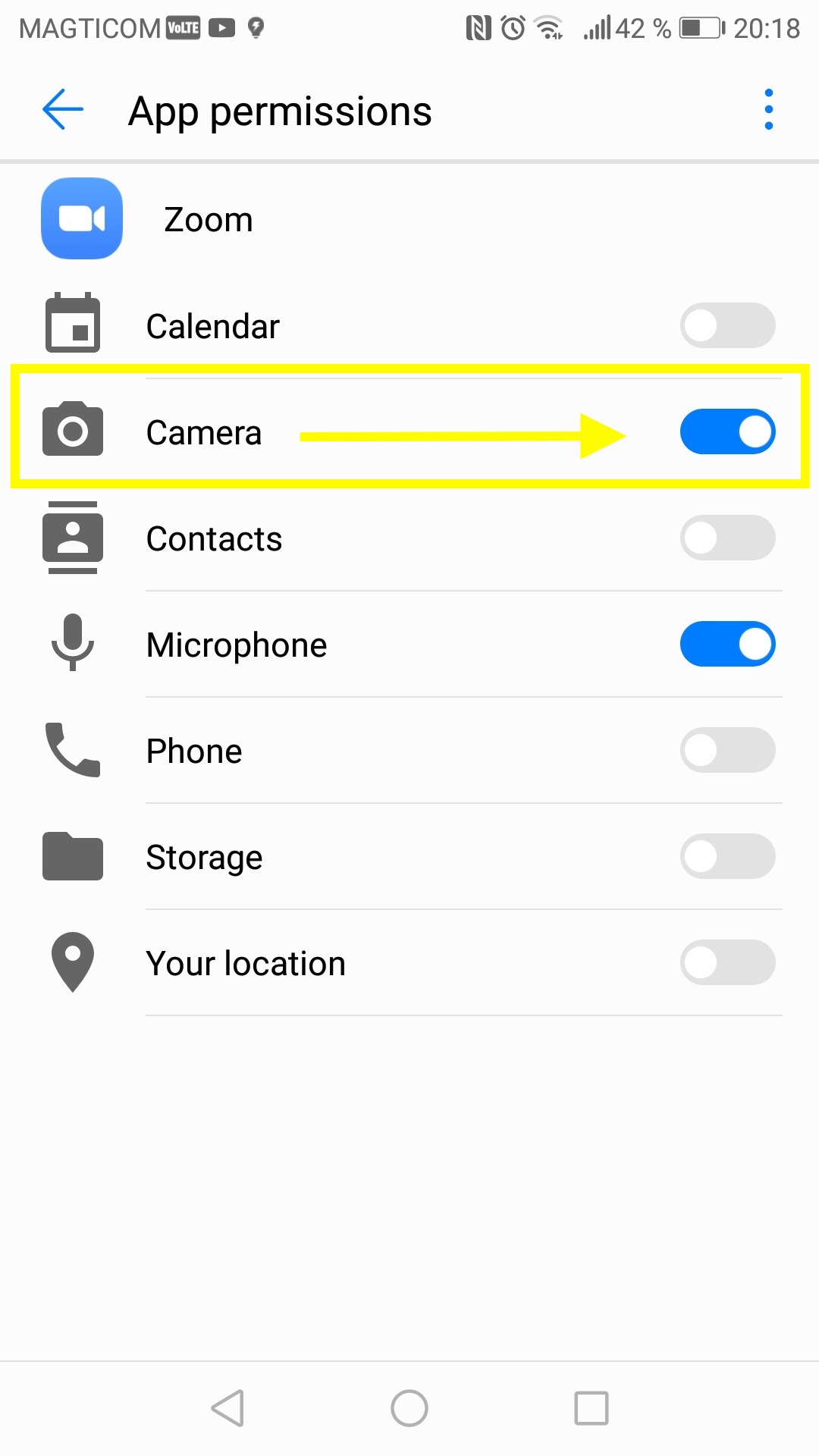Zacznij tutaj:
- 1
Najpierw użyj narzędzia po prawej stronie, aby sprawdzić, czy kamera internetowa działa w ogóle.
- 2
Jeśli ogólnie działa, ale nadal nie działa w Zoom, patrz poniżej, aby znaleźć najczęstsze rozwiązania tego problemu..
- 3
Powodzenia!
Twoja prywatność jest dla nas ważna
Wszystkie nasze testy działają po "stronie klienta" - co oznacza, że nie nagrywamy i nie możemy nagrywać głosu użytkownika ani żadnych innych informacji.
Test:


16.3
Wybierz opcję, która pasuje do Twojej sytuacji lub przejrzyj je po kolei, aby znaleźć właściwe rozwiązanie problemu.
Opcja 1: Ogólne rozwiązania problemów z kamerą internetową
Rozwiązanie 1: Zamknij aplikację Zoom i uruchom ponownie komputer.
Rozwiązanie 2: Upewnij się, że kabel kamery internetowej jest podłączony do komputera za pomocą bezpiecznego połączenia i że nie ma żadnych usterek sprzętowych.
Rozwiązanie 3: Zaktualizuj sterownik oprogramowania kamery internetowej, który może być nieaktualny.
Opcja 2: Ustawienia Zoom i wyciszanie wideo (wszystkie systemy operacyjne)
Krok 1: Upewnij się, że przycisk wideo kamery internetowej nie jest wyłączony. Jeśli ma czerwoną linię, jest wyciszony.
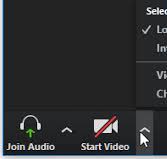
Krok 2: Zoom pozwala wybrać kamerę internetową i mikrofon, których chcesz użyć. Jeśli wybrana zostanie niewłaściwa lub stara kamera, nie będzie ona działać. Upewnij się, że kamera internetowa, o której wiesz, że działa, jest wybrana w Zoomie.
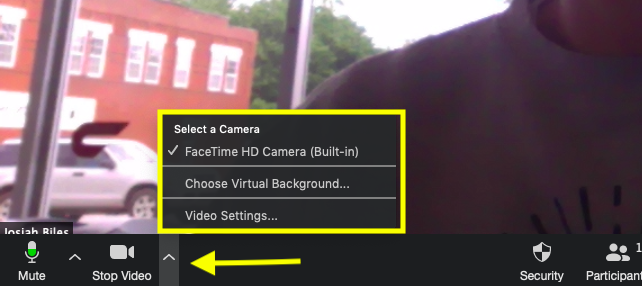
Opcja 3: Zamknij wszystkie inne możliwe aplikacje korzystające z kamery internetowej (wszystkie działające programy)
Krok 1: Przejrzyj przeglądarkę i zamknij wszystkie strony, które mogą korzystać z kamery internetowej, takie jak Facebook, Skype itp.
Krok 2: Zamknij wszystkie aplikacje na pulpicie, takie jak Slack, Skype, Facetime, PhotoBooth itp, które mogą korzystać z kamery internetowej.
Krok 3: Zamknij i ponownie otwórz aplikację Zoom i sprawdź, czy to rozwiązało problem.
Opcja 4: Usunięcie i ponowna instalacja aplikacji Zoom (PC i Mac)
Mac Krok 1: Przejdź do " Wyszukiwarki" i wyszukaj "Zoom".
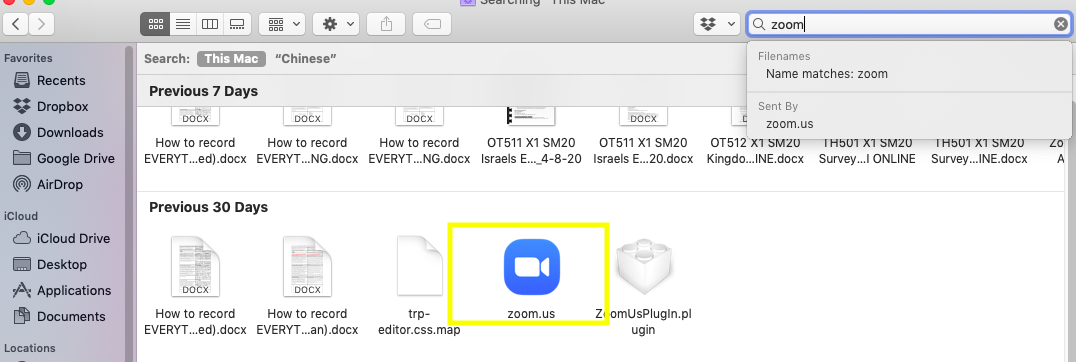
Mac Krok 2: Po znalezieniu aplikacji kliknij ją prawym przyciskiem myszy i wybierz opcję "Przenieś do kosza". Spowoduje to odinstalowanie aplikacji.
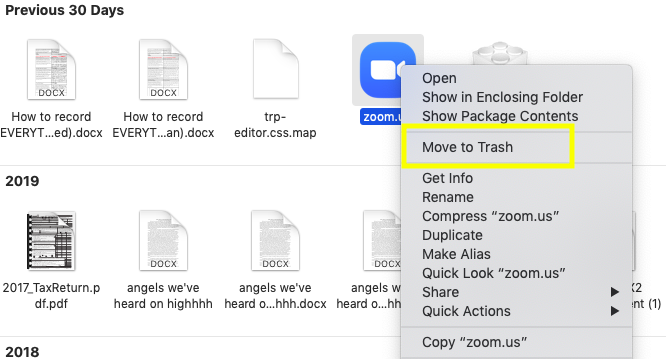
Windows Krok 1: Przejdź do "Start", --> "Wszystkie aplikacje".
Krok 2 w systemie Windows: Znajdź aplikację "Zoom". Kliknij aplikację prawym przyciskiem myszy i wybierz "Odinstaluj".
Mac i Windows: Następnie przejdź do strony pobierania Zoom i ponownie pobierz aplikację. Po zalogowaniu się sprawdź, czy kamera internetowa działa poprawnie w aplikacji. Jeśli nie, przejdź do następnego możliwego rozwiązania.
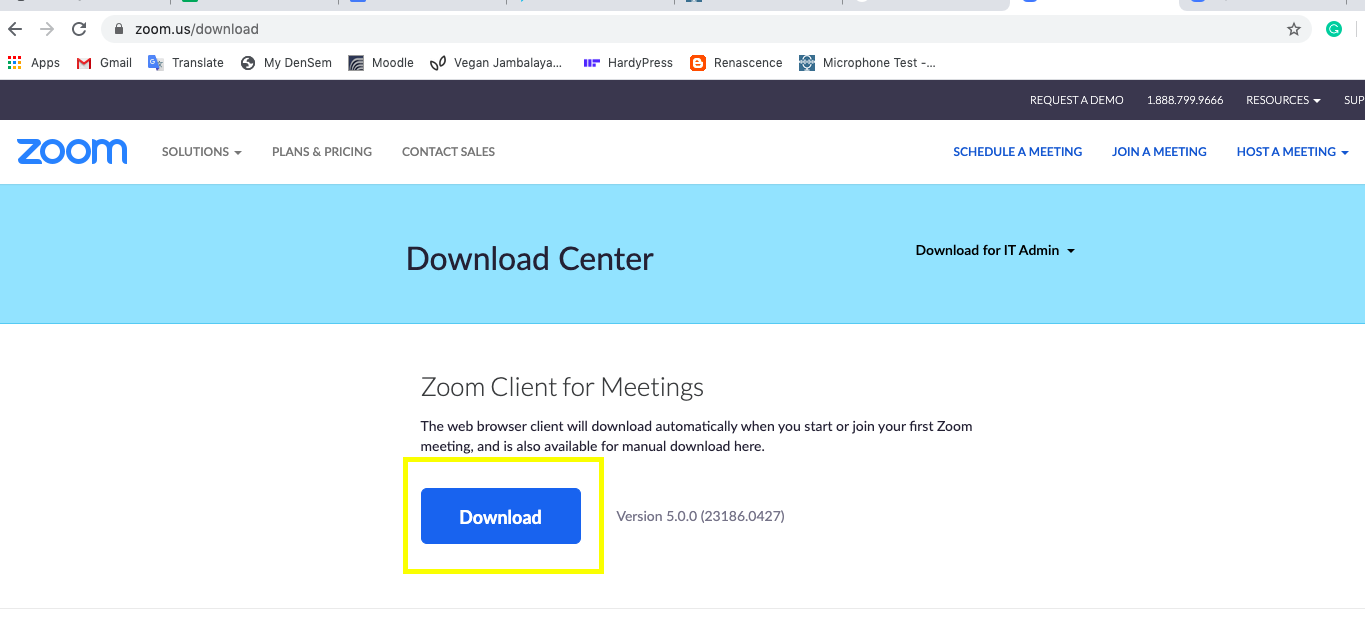
Opcja 5: Sprawdź ustawienia prywatności (Mac i PC)
Mac Krok 1: Przejdź do "Preferencje systemowe"--> "Prywatność i bezpieczeństwo".
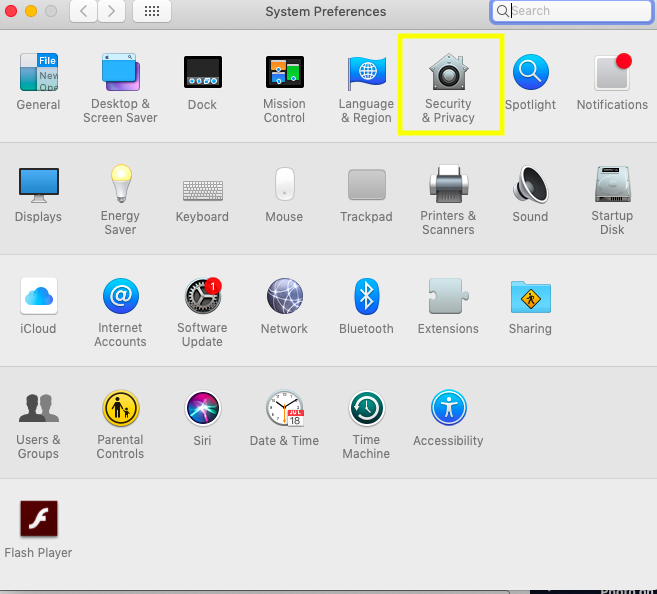
Mac Krok 2: Kliknij na "Kamera". Znajdź ikonę "Zoom" i upewnij się, że pole obok niej jest zaznaczone.
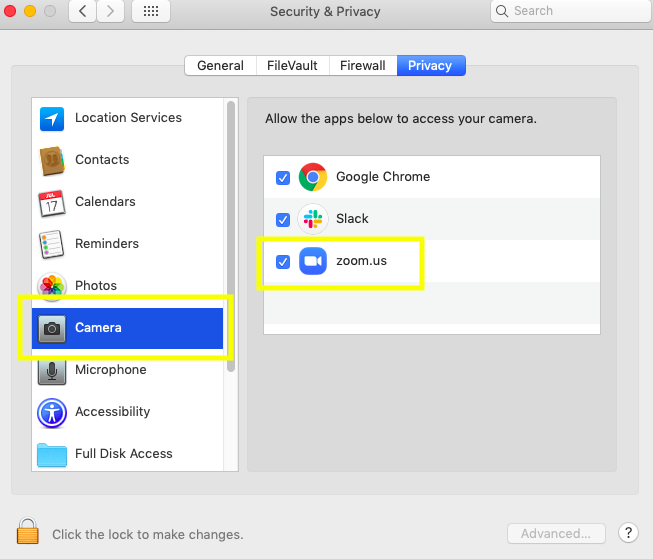
Windows Krok 1: Przejdź do "Ustawienia Windows" --> "Prywatność".
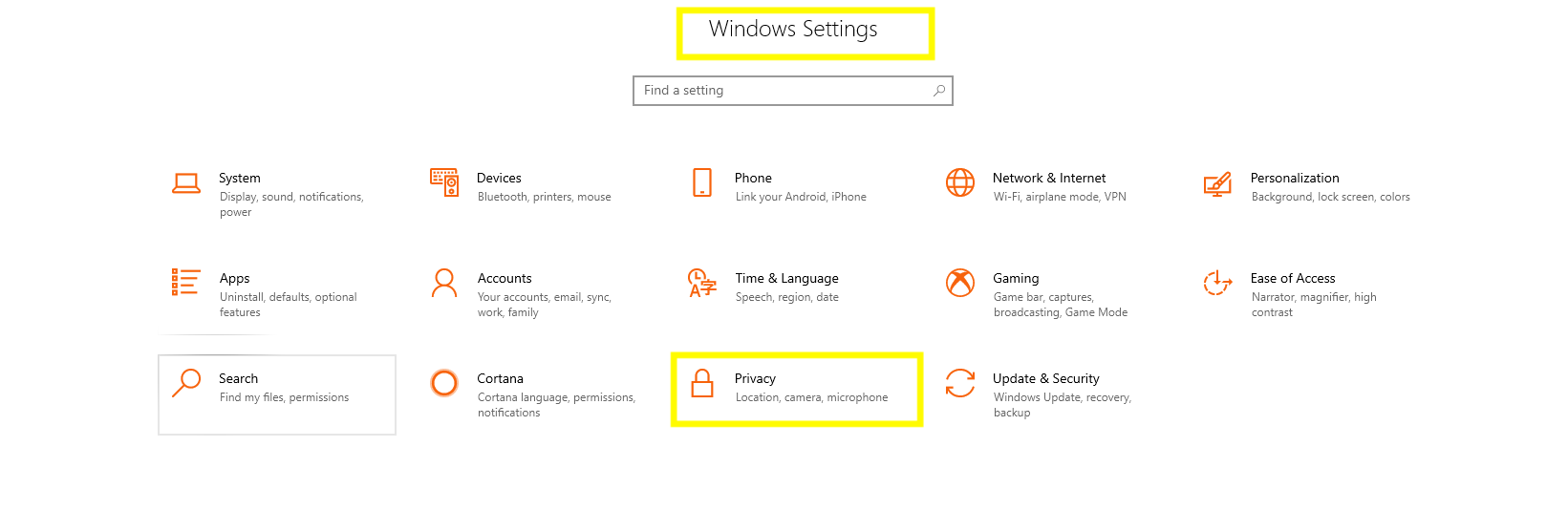
PC Krok 2: Kliknij "Aparat" i upewnij się, że "dostęp do aparatu dla tego urządzenia" i "zezwalaj aplikacjom na dostęp do aparatu" są zaznaczone.
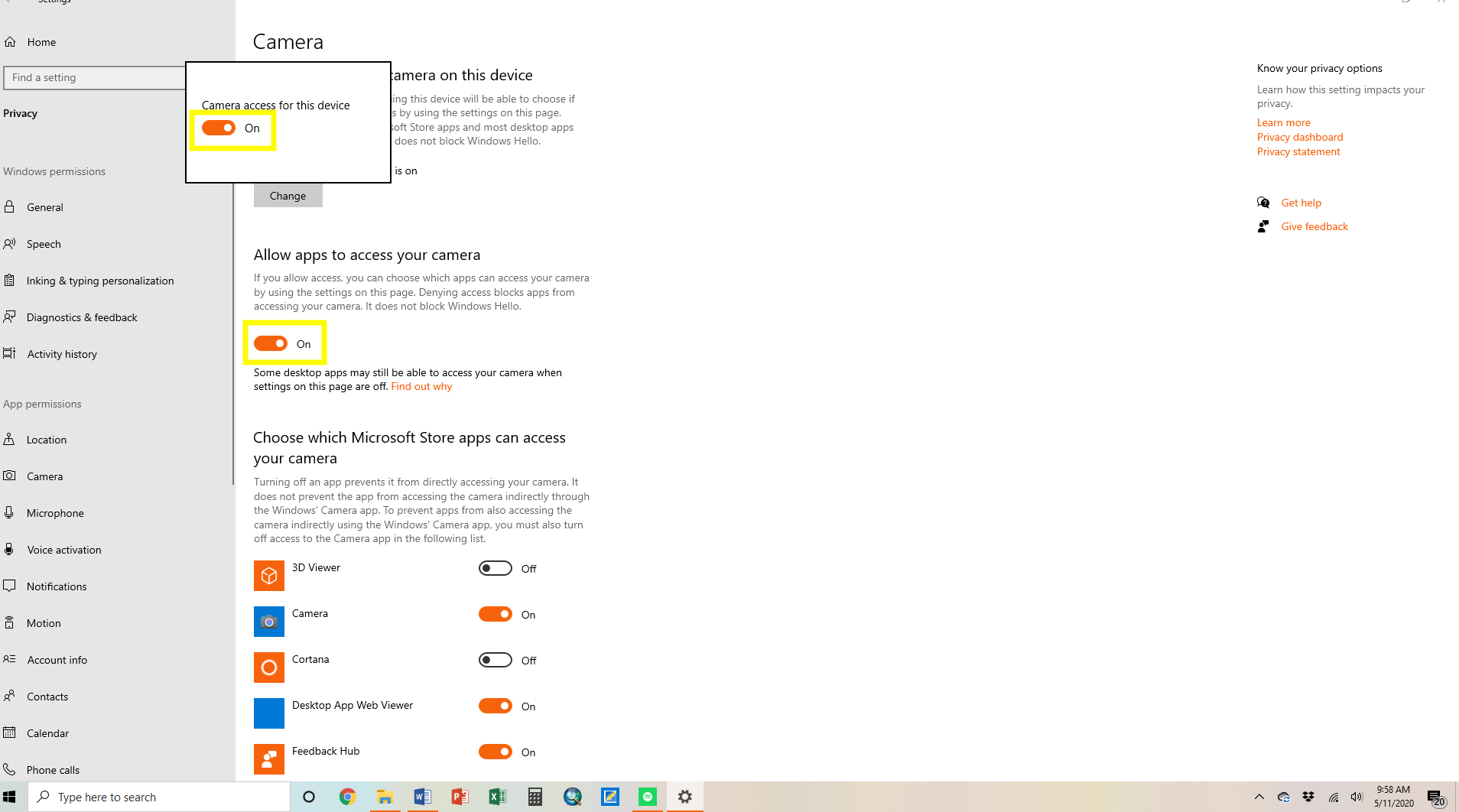
PC Krok 3: Przewiń w dół do listy aplikacji i upewnij się, że przełącznik "Zezwalaj aplikacjom komputerowym na dostęp do kamery" jest włączony.
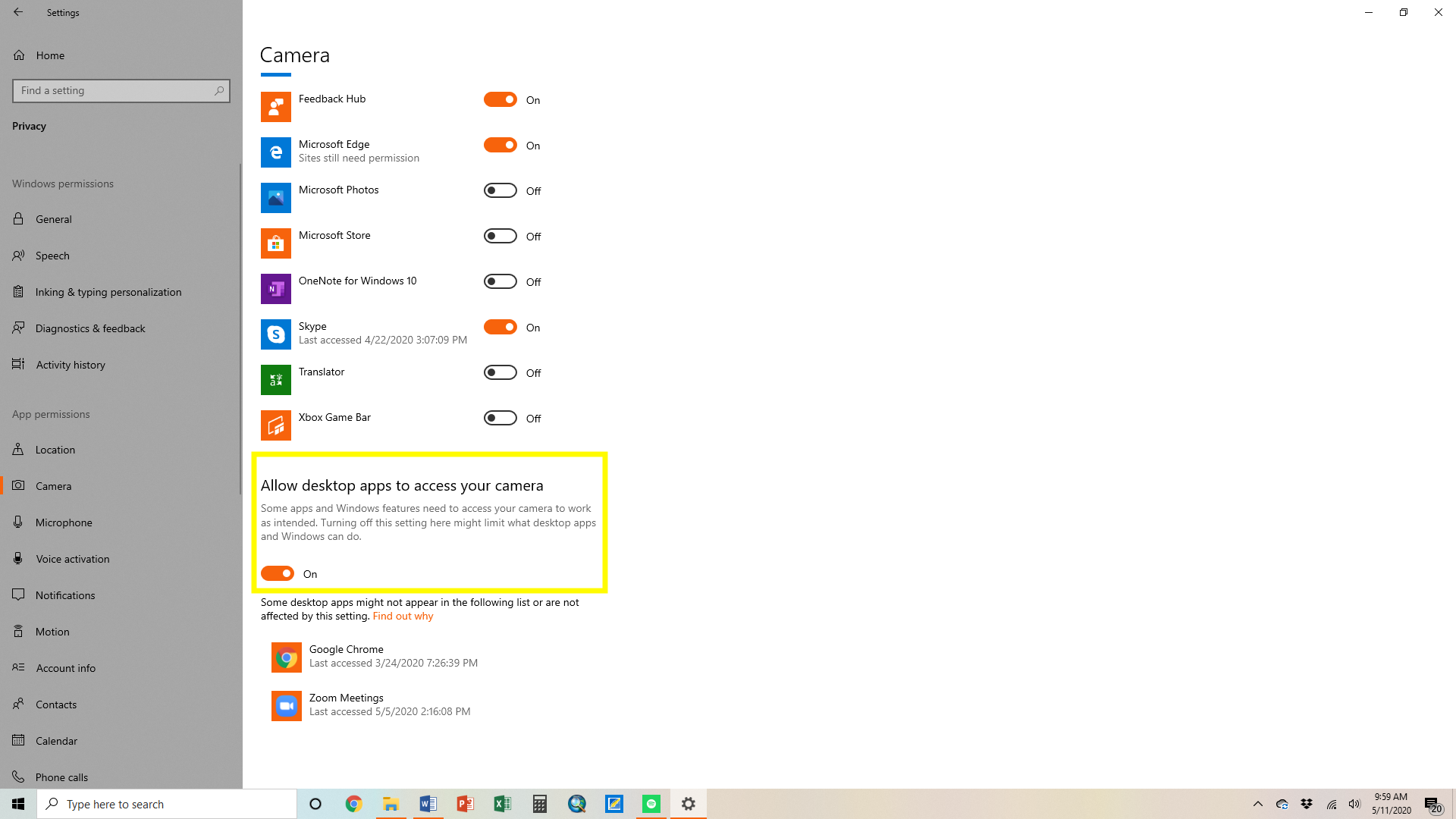
Opcja 6: Sprawdź ustawienia prywatności (IOS i Android)
IOS Krok 1: Na ekranie głównym stuknij w "Ustawienia".
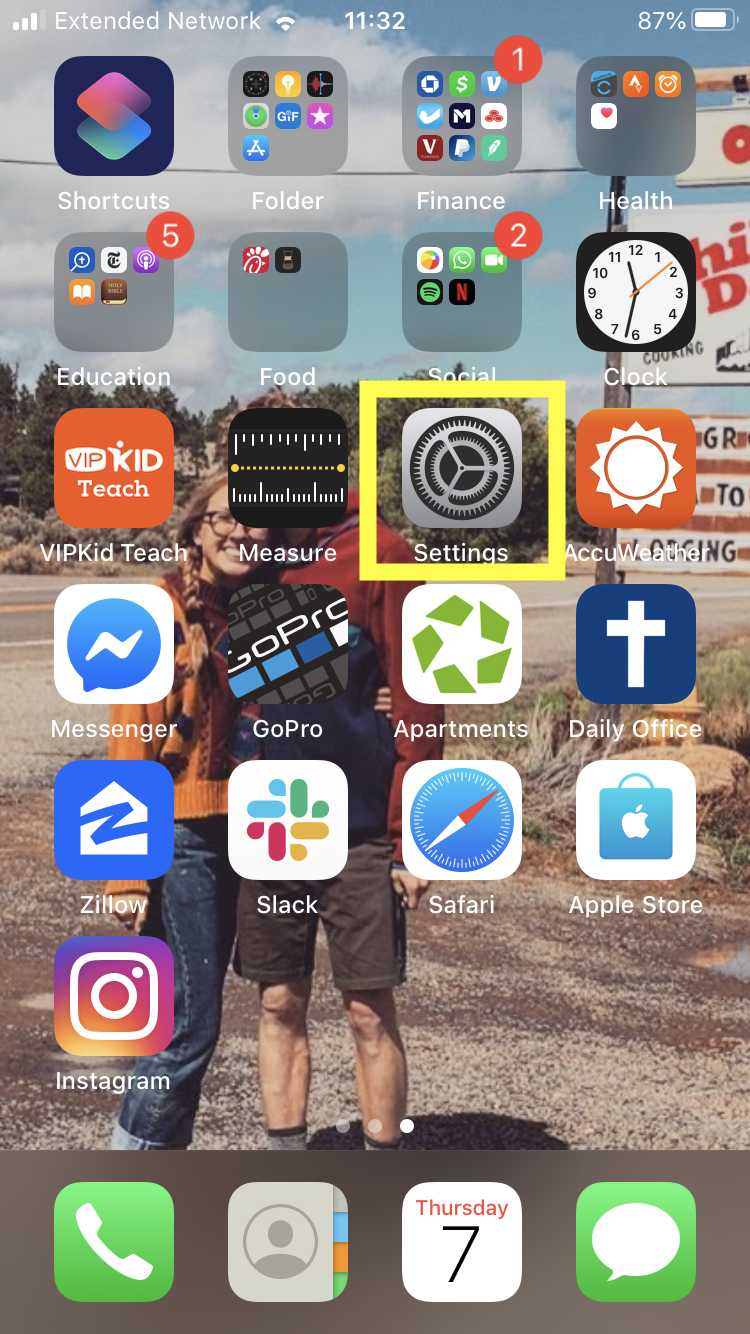
IOS Krok 2: Przewiń w dół i wybierz "Prywatność".
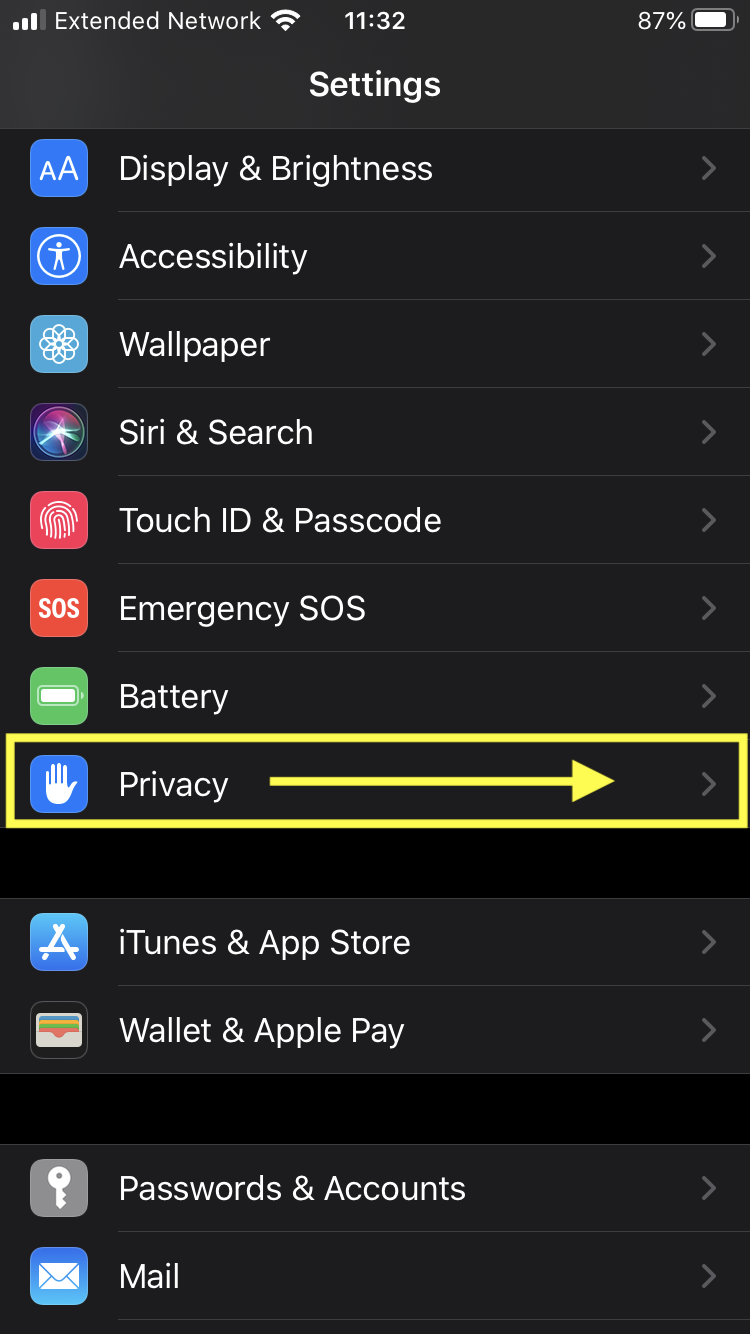
IOS Krok 3: Przewiń w dół i wybierz "Aparat".
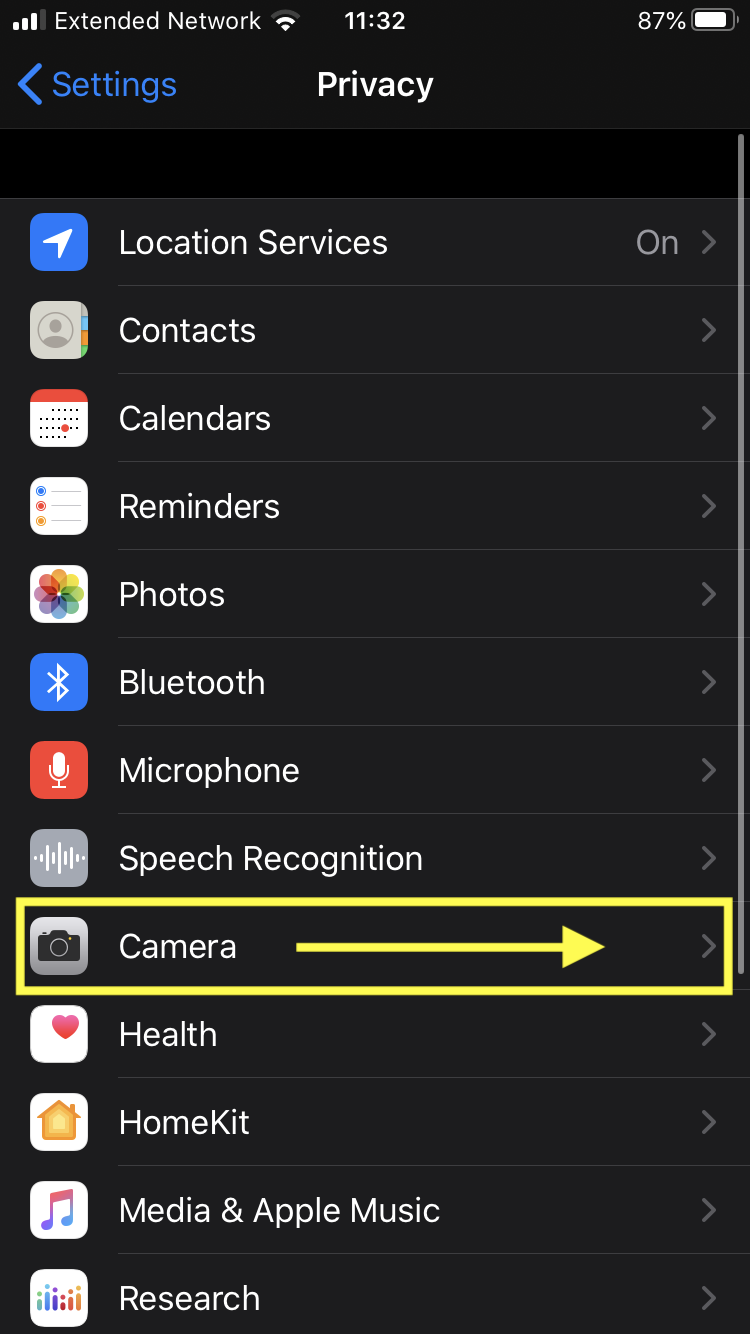
IOS Krok 4: Znajdź ikonę "Zoom" i upewnij się, że zakładka obok niej jest włączona. (Jeśli jest włączona, będzie świecić na zielono).
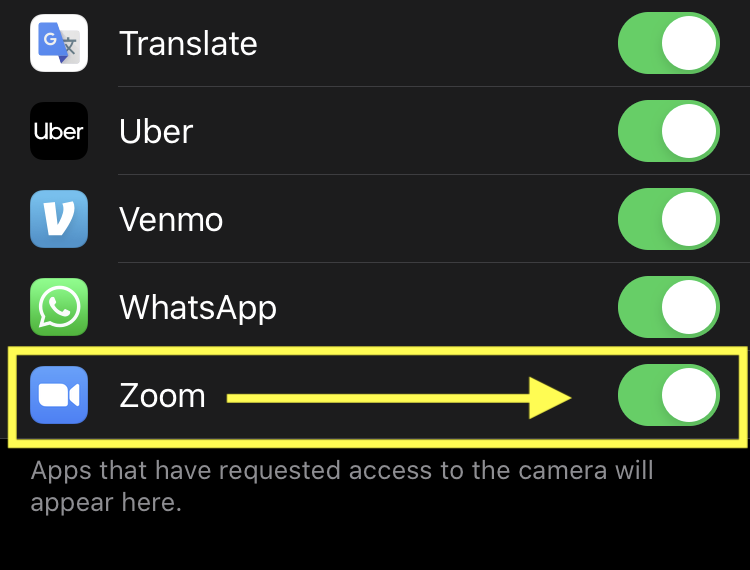
Android Krok 1: Otwórz "Ustawienia".
Android Krok 2: Przejdź do "Aplikacje i powiadomienia".
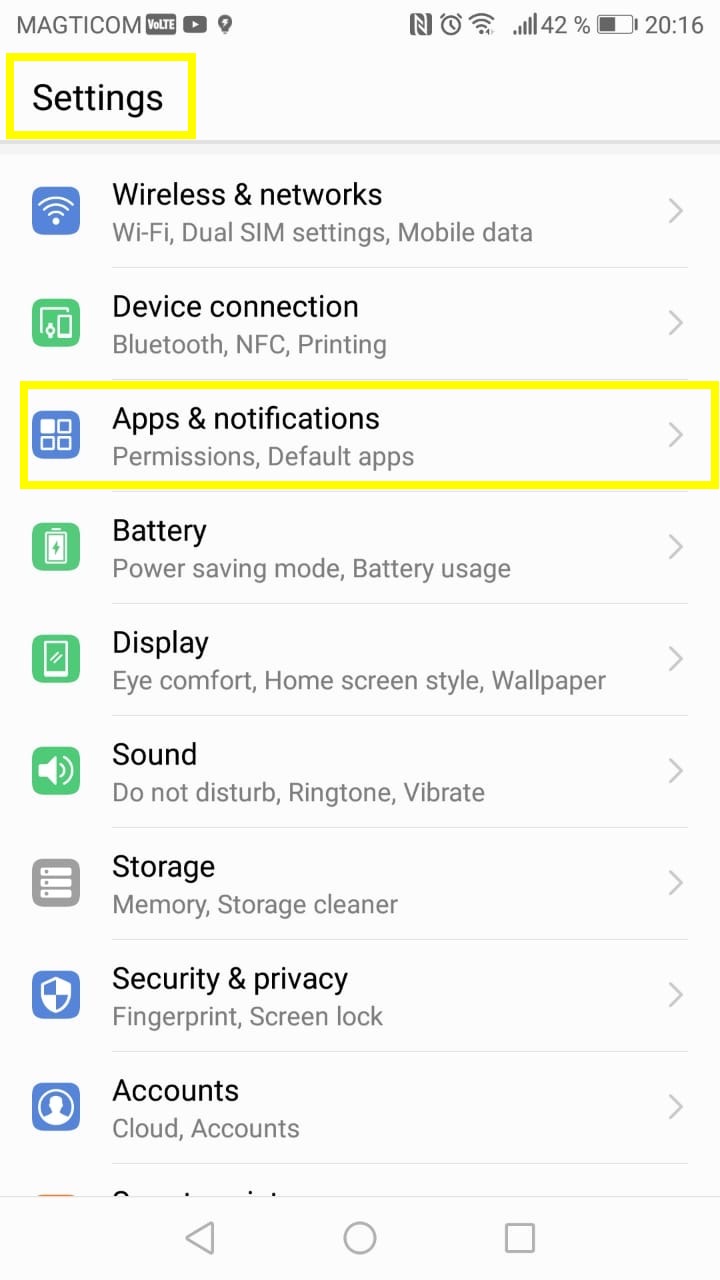
Android Krok 3: następnie przejdź do "Uprawnienia".
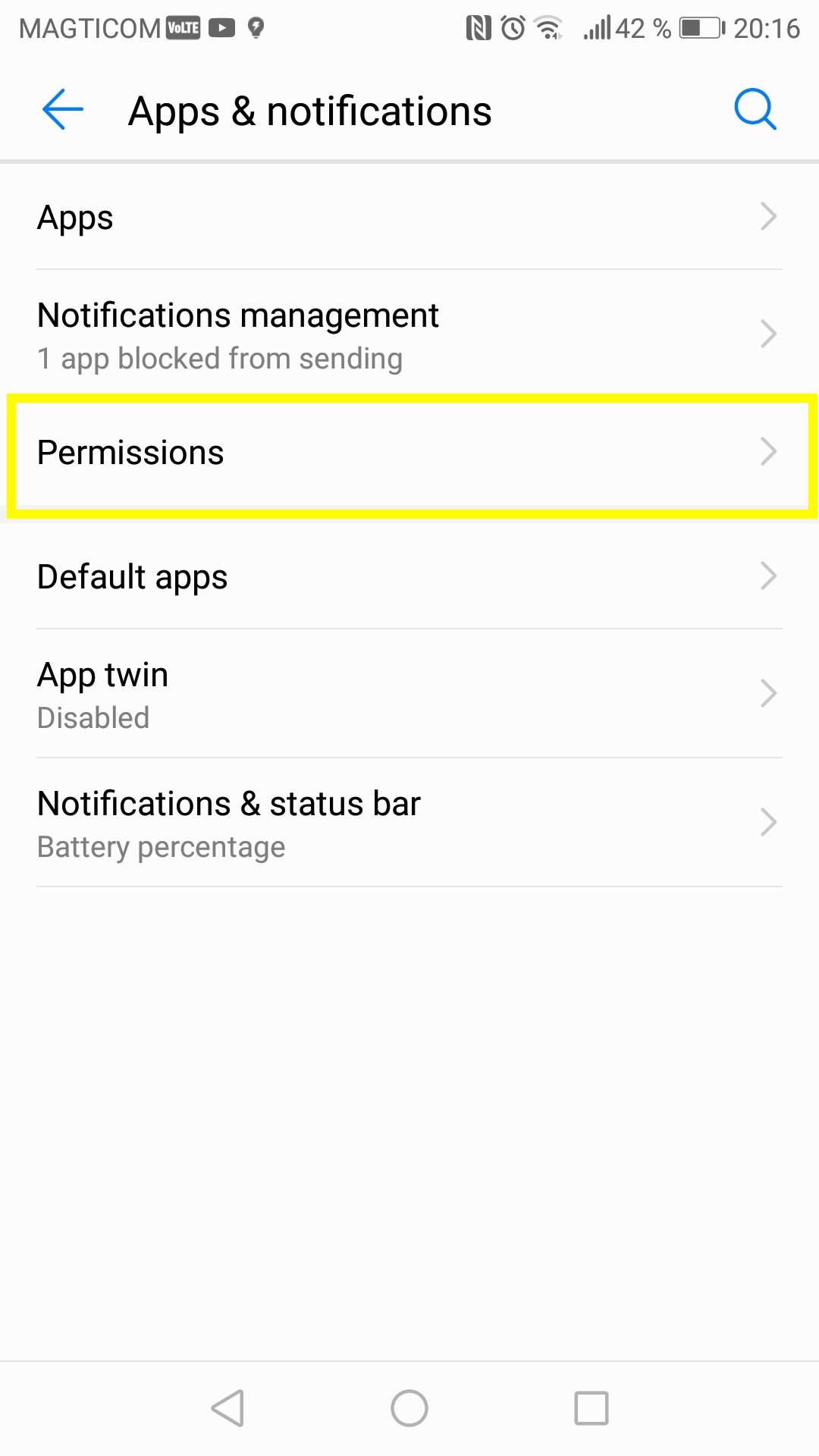
Android Krok 4: Znajdź aplikację Zoom i kliknij, aby przejść do szczegółów aplikacji.
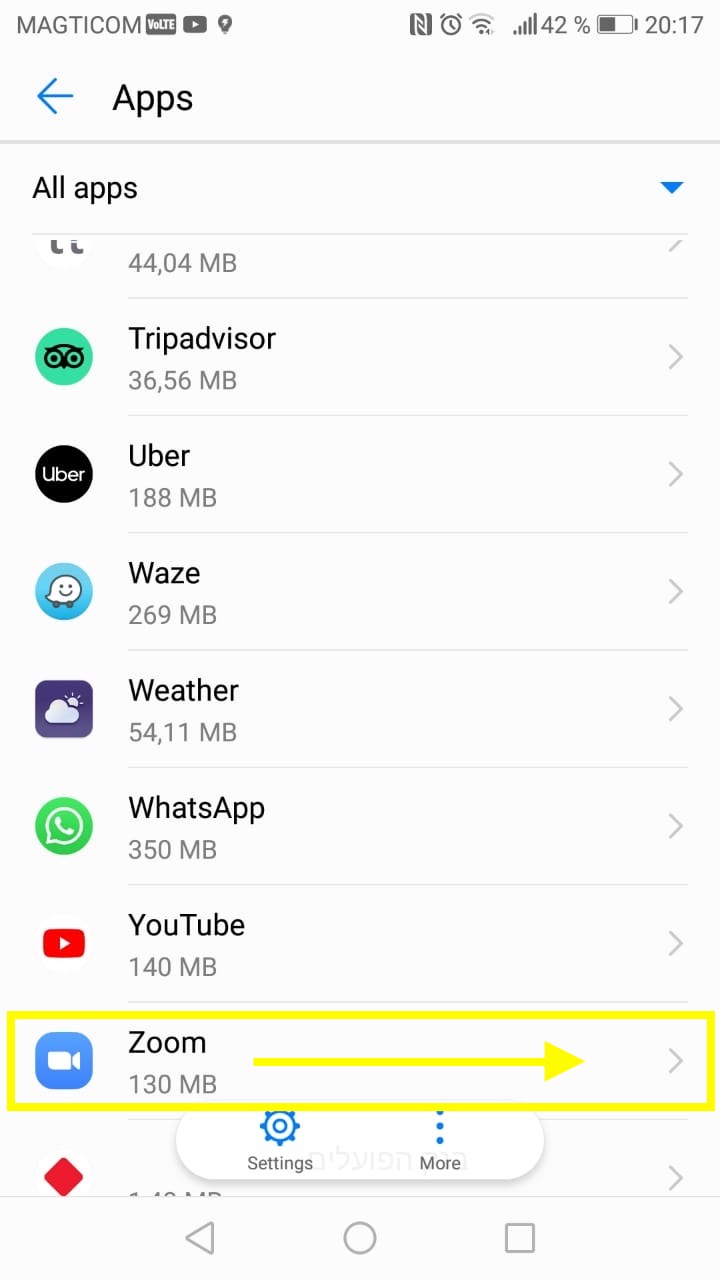
Android Krok 5: Kliknij "Uprawnienia".
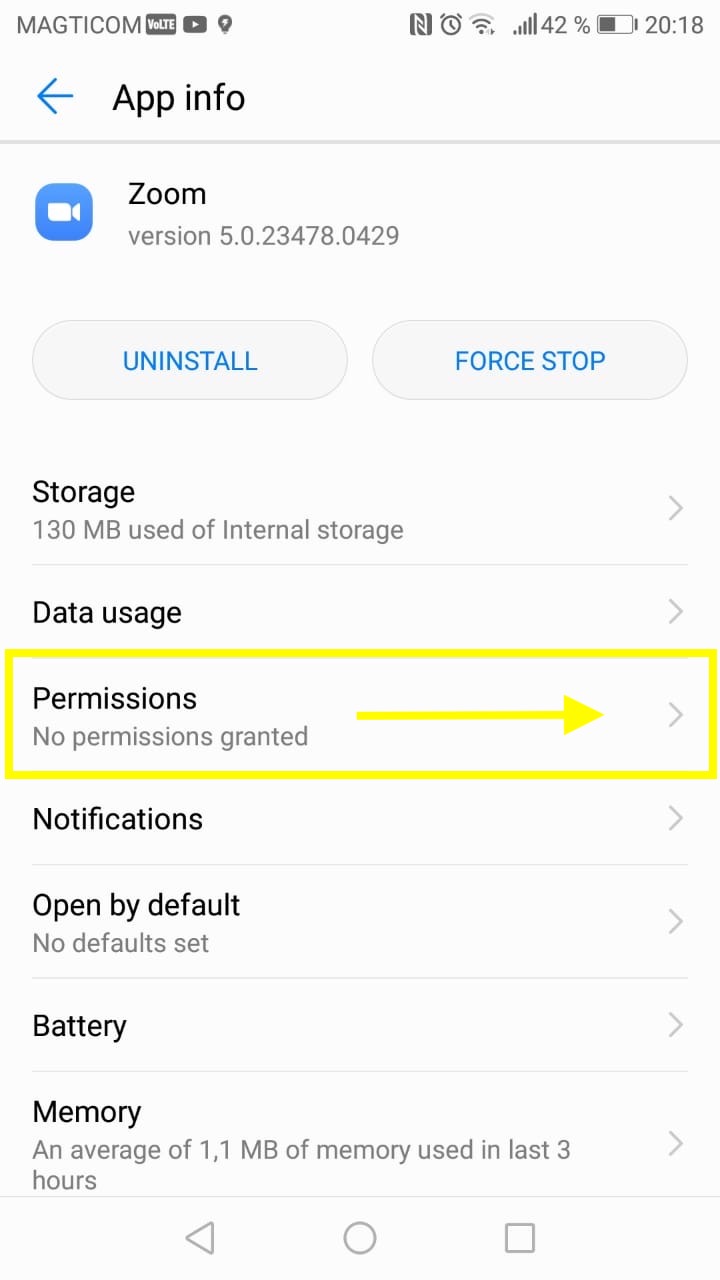
Android Krok 6: Przewiń w dół do kamery i upewnij się, że przełącznik jest przesunięty w prawo i widać niebieski.