¿No funciona su micrófono en windows 10?
A continuación se presentan diferentes soluciones.
Le recomendamos seguir las soluciones una a una a una y probar su micrófono después de cada para corroborar que se haya solucionado el problema. Si cree saber cual es el problema, puede ir directamente a la solución correspondiente.
Las soluciones 1-3 Son chequeos básicos y configuraciones que todos deberían asegurarse de hacer.
Si planea utilizar audífonos cableados nuevos o si cree tener problemas de hardware, la solución 4, lo guiará a través de las configuraciones básicas que necesita para evitar problemas comunes de compatibilidad.
Si está usando un dispositivo de grabación Bluetooth, todas las soluciones podrían ser de ayuda, pero preste especial atención a la solución 5.
Las soluciones 6-9 , le ayudarán a arreglar sus controladores de audio y le darán otros consejos generales que podrían ser útiles para que su micrófono cumpla su función.
solución 1: Configure los permisos de acceso al micrófono.
solución 2: Establecer el dispositivo de grabación por defecto.
solución 3: Desactive el control de aplicación exclusivo.
solución 4: Asegúrese de que su hardware es compatible con el micrófono.
solución 5: Conectar sus auriculares Bluetooth manualmente.
solución 6: Instale el controlador de audio apropiado para su computador
solución 7: Desinstale el micrófono si está en la sección de dispositivos e impresoras.
solución 1: Configure los permisos de acceso al micrófono.
Como usuario de Windows 10, cuando se tiene un problema de micrófono, lo primero a chequear es la página de Configuración de Privacidad de micrófono:
Abra la configuración de Windows desde el menú de inicio.

Haga clic en el icono de privacidad.
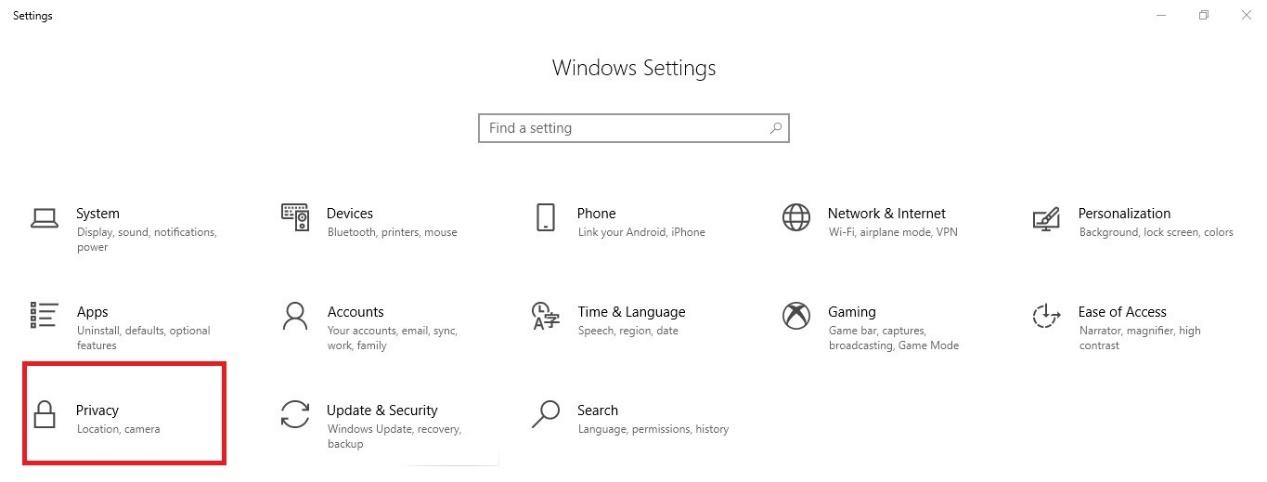
Ahora desde el panel izquierdo, seleccione la opción “micrófono” y compruebe estas tres configuraciones.
- Sí dice “El acceso al micrófono para este dispositivo está apagado”, haga clic en el botón de cambiar y active “Acceso de Microsoft para este dispositivo” .
- Si la opción “Permitir a las aplicaciones el acceso a micrófono” está desactivada, por favor, activela.
- Chequee la lista de aplicaciones y asegúrese de activar aquellas que esté tratando de usar.
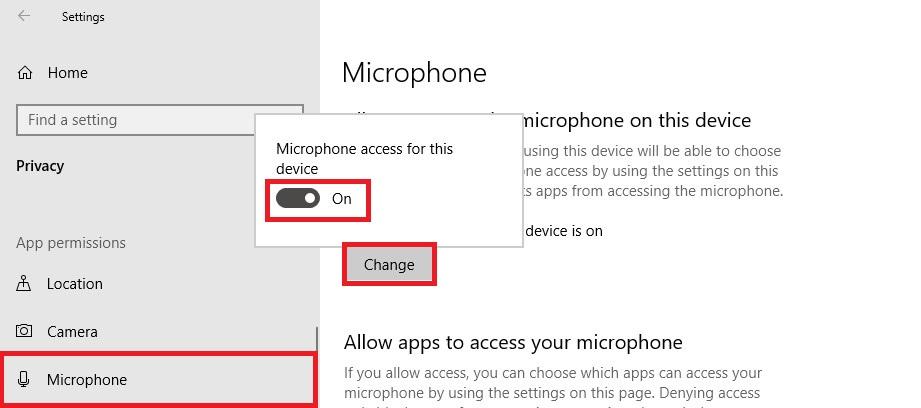
solución 2: Establecer el dispositivo de grabación por defecto.
Presione la tecla de Windows + R para abrir el panel de Ejecutar.
Escriba Control panel y presione la tecla enter o haga clic en Aceptar

Haga clic en Hardware y Sonido
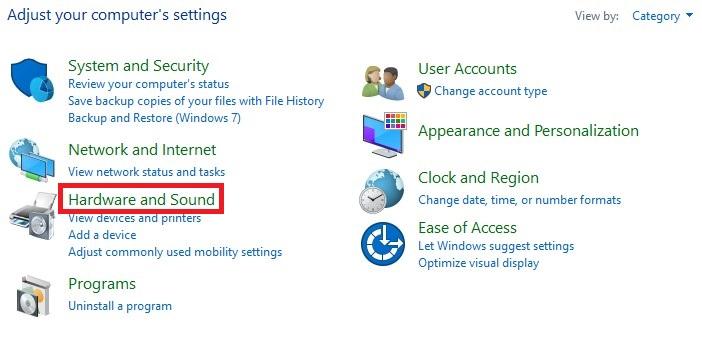
Ahora clic en Sonido.
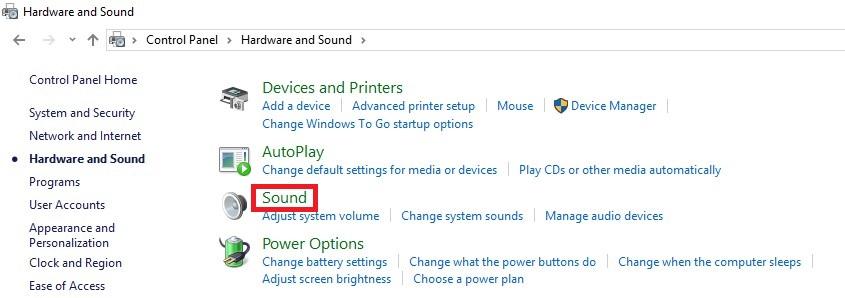
Ahora puede ver la lista de sus dispositivos de grabación en la pestaña “Grabar”, clic derecho en un área vacía de la lista y chequee que ambos se muestren.Dispositivos desactivados y Mostrar dispositivos desconectados.
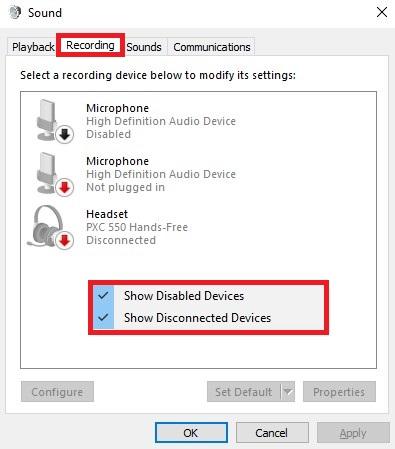
Haga clic derecho en cada uno de sus dispositivos de grabación, y asegúrese de que estén activados. (si un dispositivo ya está activado, verá la opción de desactivar en el menú)
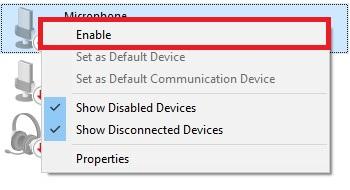
Hable a su micrófono. Asegúrese de estar lejos de otros micrófonos, a fin de evitar confusiones en el siguiente paso.
Mientras habla a su micrófono, fíjese si nota barras subiendo y bajando en la pantalla. Si las ve al lado de un dispositivo, ese es el que está buscando. Selecciónelo y haga clic en el botón de establecer predeterminado.
Tenga en cuenta que este botón estará gris si sólo hay un dispositivo en la lista o si el dispositivo ya está establecido como predeterminado.
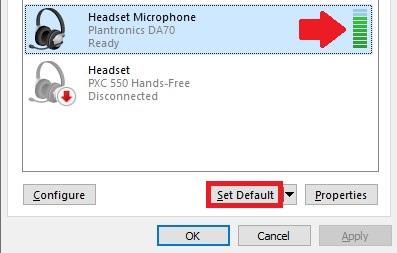
solución 3: Desactive el control de aplicación exclusivo.
En el paso anterior, si pudo identificar su micrófono notando las barras verdes al hablarle, aplique los siguientes pasos a ese dispositivo de grabación. Si aún no reconoce el micrófono en cuestión, aplique los pasos a todos los dispositivos de grabación de la lista:
Seleccione el micrófono de su lista de dispositivos de grabación y luego haga clic en Propiedades.
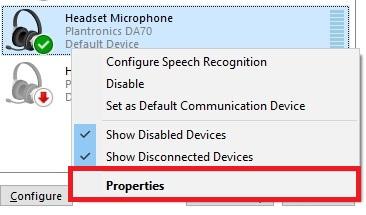
En la pestaña de opciones avanzadas, desactive ambas opciones: “Permitir que las aplicaciones tomen el control exclusivo de este dispositivo” y “Dar prioridad a las aplicaciones en modo exclusivo”.
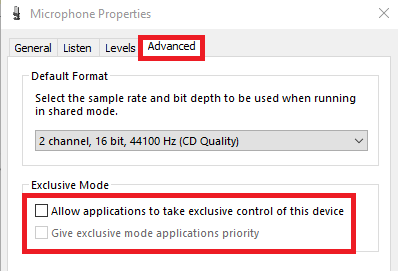
solución 4: Asegúrese de que su hardware es compatible con el micrófono.
Hay 4 tipos principales de micrófono:
- Auriculares con 2 conectores separados de 3.5mm: uno para el micrófono y uno para el audio.
- Auriculares o audífonos con un solo conector: 2 en 1 (Micrófono y audio en el mismo conector de 3.5mm).
- Auriculares/audífonos USB con micrófono.
- Auriculares/Audífonos Bluetooth con micrófono.
Los primeros dos son un poco complicados. Continúe.
Si sus auriculares/audífonos tienen dos conectores de 3.5mm separados, entonces su computador/laptop también debería tener dos puertos separados de 3.5mm (Usualmente uno verde y uno rojo): Uno para el audio y otro para el micrófono respectivamente. Una sola entrada de 3.5mm no será suficiente.
Si sólo tiene un conector en la computadora necesitará conseguir unos auriculares de un solo conector, o un adaptador que cambie de conector de 3.5mm a conector de 3.5mm sencillo.

Si sus auriculares solo tienen un conector de 3.5mm para ambos audio y micrófono, su laptop u ordenador de escritorio debería tener un solo puerto de 3.5mm para auriculares a fin de capturar tanto el audio como el micrófono. Un ejemplo para estos audífonos son los que venían con los viejos iPhones.

Otros tipos de convertidores incluyen:
- Conversor de 3.5mm sencillo a uno doble de 3.5mm (Esto es para auriculares de conector sencillo a ser conectados a ordenadores con puertos duales).
- Conversor de 3.5mm a USB.
- Conversor de 3.5mm doble a USB.
solución 5: Conectar sus auriculares Bluetooth manualmente.
Normalmente cuando el Bluetooth de su computador y el Bluetooth de sus auriculares están encendidos, se conectan entre sí automáticamente. Algunas veces, esto no sucede. En ocasiones están conectados pero aún así no se recibe ni se envía audio al dispositivo.
Si sus auriculares están conectados pero no reciben audio, tiene tres opciones:
Puede hacer clic en el icono del altavoz, luego en la pequeña flecha para cambiar a los altavoces del ordenador, y luego volver a cambiar a los auriculares Bluetooth. Asegúrese de seleccionar la opción (Manos libres o auriculares) y no la opción (estéreo), a fin de que el micrófono funcione de manera apropiada.
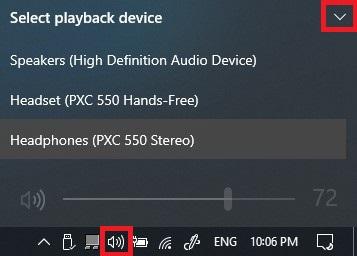
Puede dirigirse al Panel de control > Hardware y sonido > Sonido dónde encontrará una lista de los auriculares en la pestaña de dispositivos de grabación. Haga clic derecho en el dispositivo y seleccione desconectar luego clic derecho de nuevo y seleccione conectar . Esto debería resetear la conexión y arreglar posibles malas conexiones.
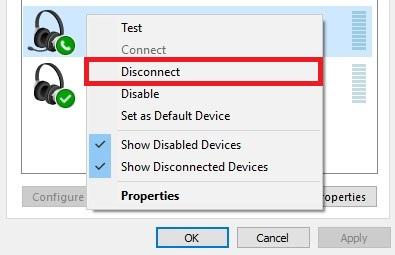
Siempre puede desactivar el Bluetooth y volverlo a activar para probar si eso arregla el problema.
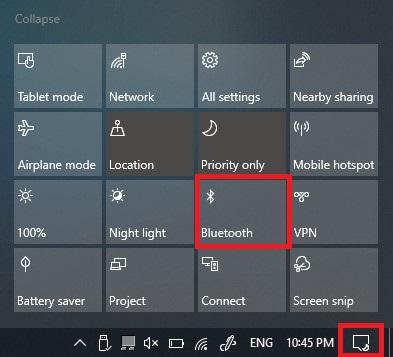
Si el auricular Bluetooth aún no está conectado, puede intentar desinstalar el dispositivo, coloque el dispositivo en modo pareo y vuelva a parearlo con el ordenador. Para desinstalar el dispositivo temporalmente, vaya a Configuración > Dispositivos > Bluetooth y otros dispositivos luego seleccione el auricular y elija eliminar dispositivo.
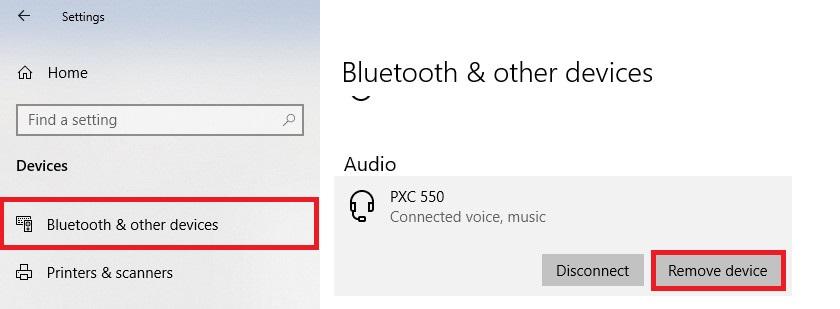
También asegúrese de activar la opción en la parte inferior de la misma página para descargar los controladores de Bluetooth necesarios aún cuando tenga conexiones medidas. No se preocupe, usualmente es una descarga pequeña.
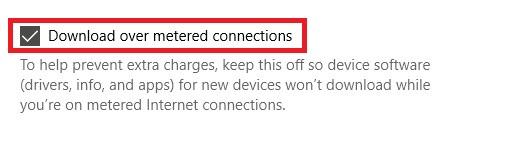
solución 6: Instale el controlador de audio apropiado para su computador
Normalmente, su computador portátil o el fabricante de su placa base, deberían tener el controlador de audio apropiado para su hardware en su página web oficial. Le recomendamos que inicie su búsqueda allí, descargue e instale el controlador oficial apropiado (compatible con su hardware y sistema operativo), y luego reinicie su computador. Eso debería arreglar el problema.
Si por alguna razón es difícil conseguir el controlador oficial, y el que tiene instalado no funciona de manera apropiada, siga los siguientes pasos para ajustar el controlador predeterminado:
Primero desconecte cualquier otro dispositivo, de manera tal que sólo quede conectado su micrófono o auriculares.
Clic derecho en su botón de inicio o presione la tecla Windows + X y seleccione el Administrador de dispositivos.
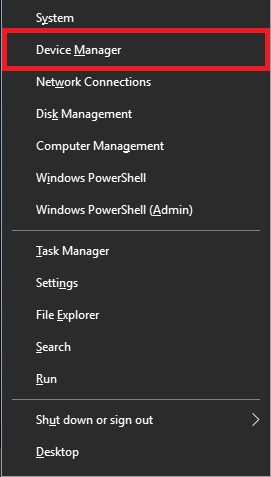
Amplíe Controladores de Sonido, video y juegos, clic derecho en dispositivo de audio de alta definición y seleccione actualizar controlador.
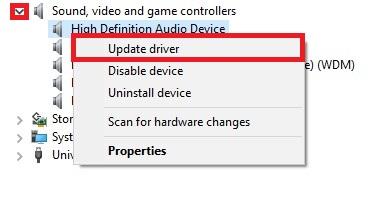
Seleccione la segunda opción: Buscar en mi computador el software de controlador
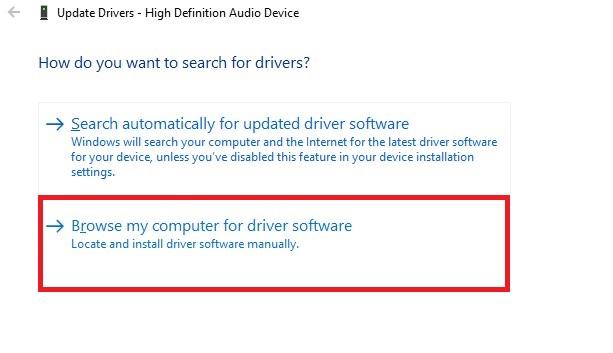
Haga clic en esta opción en la parte inferior: Escoger de una lista de controladores disponibles en mi ordenador..
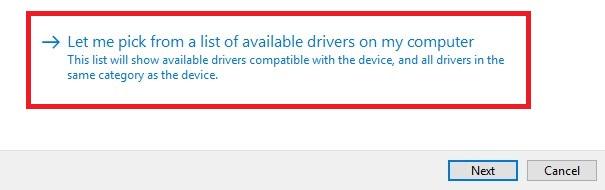
Seleccione Dispositivo de audio de alta definición y haga clic en siguiente.
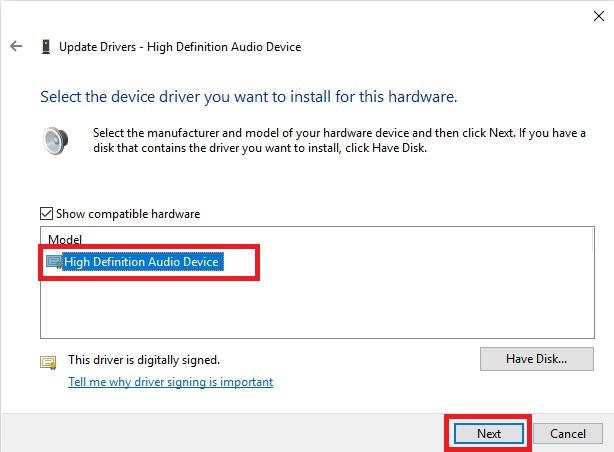
Una advertencia saldrá en la pantalla confirmando que hará un cambio en el controlador, haga clic en Sí.
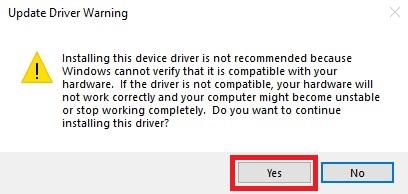
Ahora reinicie su computador y compruebe el funcionamiento del micrófono.
solución 7: Desinstale el micrófono si está en la sección de dispositivos e impresoras.
Algunos micrófonos y auriculares - Tanto Bluetooth como USB - aparecen en la lista de Dispositivos e impresoras de su panel de control.
Si ese es el caso, siempre puede eliminar el dispositivo, desconectarlo y luego conectarlo - lo cual podría reinstalarlo y en algunos casos, solucionar el problema.
Presione la tecla de Windows + R para abrir la pestaña Ejecutar.
Escriba Control Panel y presione Enter.

Haga clic en ver dispositivos e impresoras para ver su lista de dispositivos.
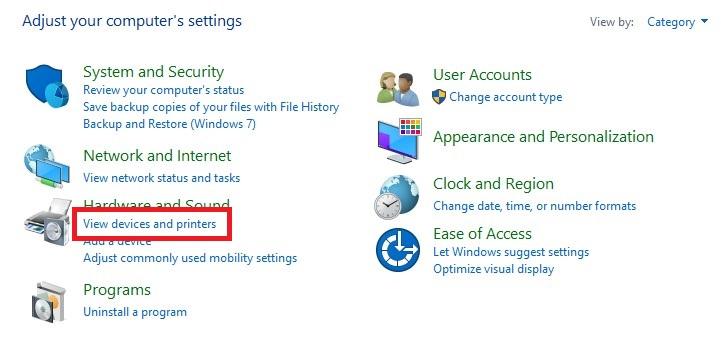
Clic derecho en los auriculares, micrófono o en el receptor USB conectado a su micrófono y haga clic en Eliminar dispositivo.
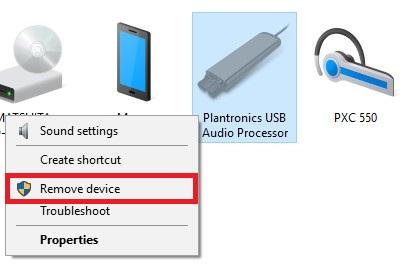
Haga clic en Sí para desinstalar el dispositivo.
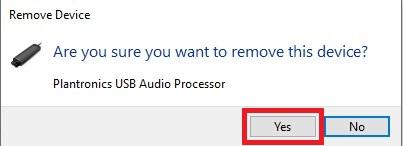
Ahora puede desconectar su dispositivo y volverlo a conectar para ver si funciona.
solución 8: Desinstalar aplicaciones VOIP sospechosas.
VOIP significa Voz sobre Protocolo de Internet, por sus siglas en inglés, lo que significa chat de voz o video.
Algunas veces, si evita el control exclusivo de aplicaciones (Ver solución 3), algunos programas VOIP como Skype, Zoom, Viber, TeamSpeak, etc. pueden modificar sus ajustes de micrófono según sus necesidades y evitar que funcione correctamente.
Por eso le recomendamos que revise las aplicaciones que tengan acceso al micrófono y desinstale las que puedan estar causando el problema, incluido el Skype pre-instalado si no lo usa.
solución 9: Realice una actualización de Windows.
Windows 10 es conocido por actualizarse constantemente; normalmente lo ideal sería tener la última actualización instalada por seguridad y arreglar problemas de compatibilidad con su micrófono.
Abra Configuración de Windows desde el menú de inicio.

Haga clic en el icono de Actualizaciones y Seguridad.

Haga clic en el botón de Buscar Actualizaciones. Si hay una actualización, asegúrese de descargarla e instalarla.

Luego de que se haya completado la actualización, chequee su micrófono nuevmente.
