Po pierwsze, Microsoft opublikował Windows 8.1 jako rozszerzenie Windows 8, które obejmuje lepsze funkcje i bezpieczeństwo. Dlatego zaleca się aktualizację systemu Windows 8 do wersji 8.1, jeśli jeszcze tego nie zrobiłeś. Poniżej znajduje się lista niektórych typowych scenariuszy, których możesz doświadczać. Po prostu znajdź ten, który dotyczy Ciebie i kliknij na niego. Spowoduje to przejście do rozwiązania dla tego przypadku.
1: Sprawdź, czy mikrofon jest prawidłowo skonfigurowany.
2: Możesz zobaczyć poruszające się zielone paski, ale komputer nadal nie wykrywa Twojego głosu
3: Mikrofon jest wykrywany, ale podczas mówienia nie pojawiają się zielone paski.
4: Twojego mikrofonu nie ma na liście.
5: Problem ze sterownikiem audio: opcja rozwiązywania problemów
Jeśli nie możesz się zdecydować, postępuj zgodnie z instrukcjami, a w pewnym momencie Twój problem powinien zostać rozwiązany.
1: Sprawdź, czy mikrofon jest prawidłowo skonfigurowany.
Krok 1: Przesuń kursor myszy do prawego górnego rogu i przesuń go w dół, aby pojawił się prawy panel. Następnie kliknij Ustawienia (Settings).
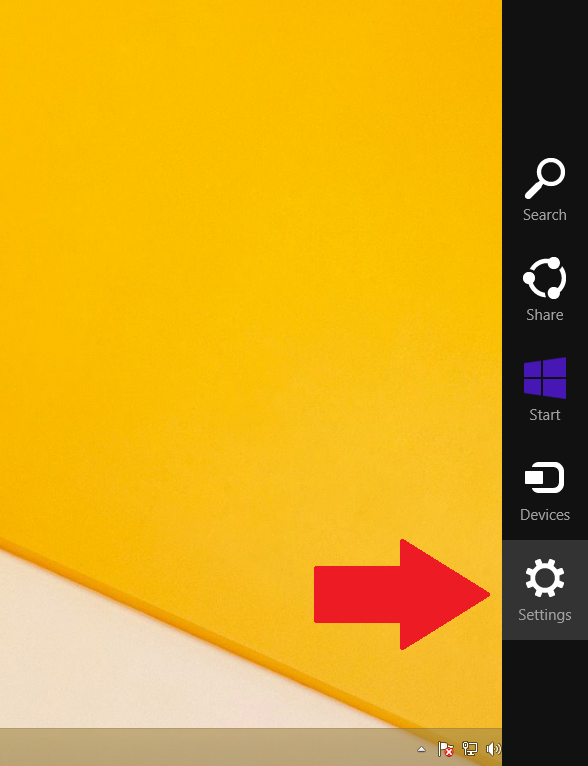
Krok 2: Kliknij Panel sterowania (Control Panel).

Krok 3: Gdy pojawi się okno Panelu sterowania, kliknij Sprzęt i dźwięk (Hardware and Sound).
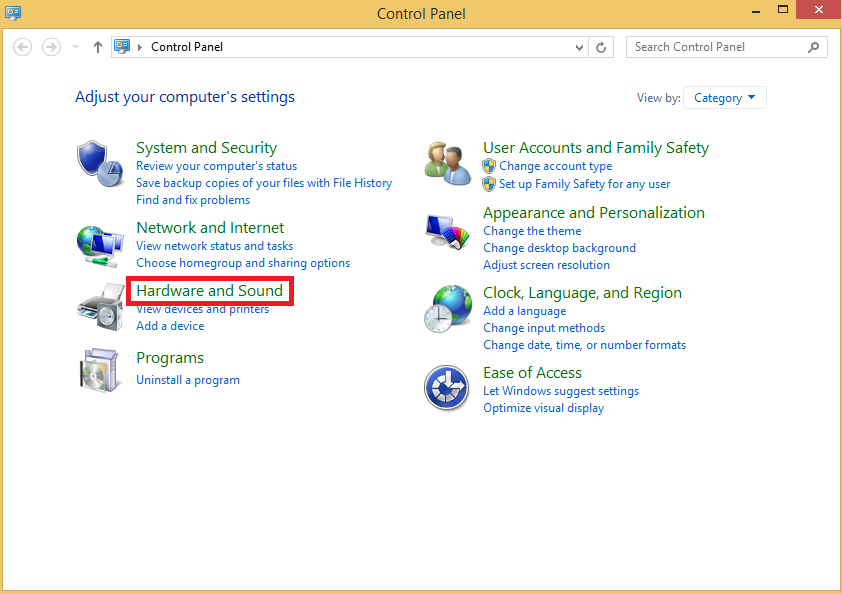
Krok 4: Kliknij Dźwięk (Sound), aby uruchomić centrum sterowania dźwiękiem.
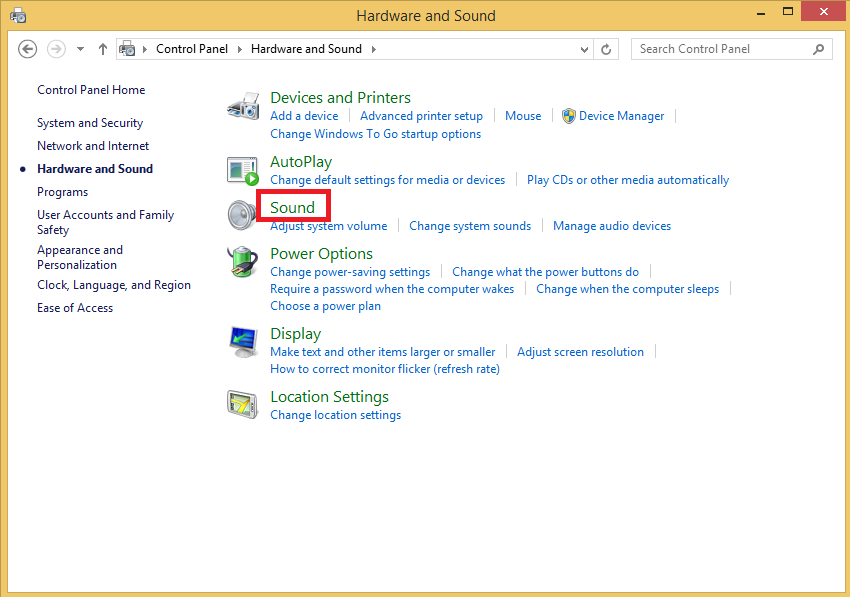
Krok 5: Teraz kliknij kartę Urządzenia nagrywające (Recording Devices) aby wyświetlić listę mikrofonów.
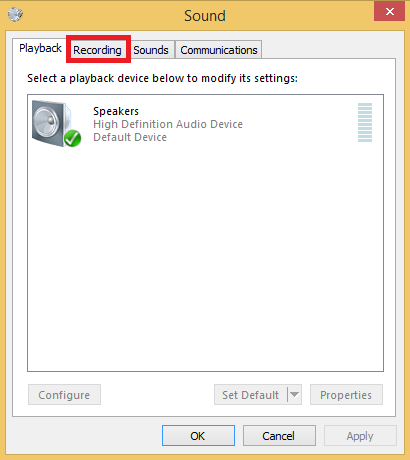
Krok 6: Teraz zobaczysz listę swoich urządzeń nagrywających. Spróbuj mówić do mikrofonu i sprawdź, czy podczas mówienia pojawiają się zielone paski.
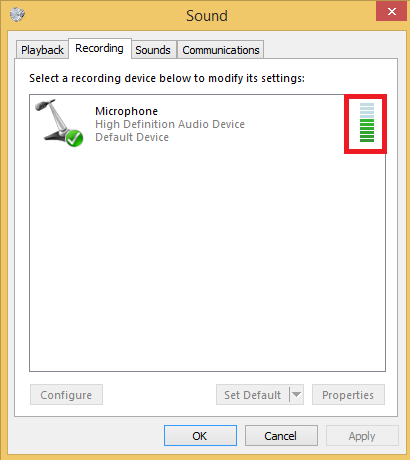
2: Możesz zobaczyć poruszające się zielone paski, ale komputer nadal nie wykrywa Twojego głosu
Jeśli mikrofon pokazuje zielone paski, ale nadal nie można przechwycić głosu, może to oznaczać, że mikrofon działa poprawnie, ale komputer nie może go rozpoznać jako domyślnego urządzenia nagrywającego.
Dlatego powinieneś zrobić to sam, klikając go prawym przyciskiem myszy, a następnie klikając Ustaw jako urządzenie domyślne, a komputer uzna go za mikrofon, gdy będzie musiał nagrywać dźwięk
Jeśli zielone paski rosną, gdy mówisz do mikrofonu, ale komputer nadal nie odbiera twojego głosu, może to oznaczać, że mikrofon działa, ale nie jest ustawiony jako domyślne urządzenie nagrywające.
Aby ustawić go jako urządzenie domyślne, wystarczy kliknąć urządzenie prawym przyciskiem myszy i wybrać opcję Ustaw jako urządzenie domyślne (Set as Default Device). Komputer będzie teraz rozpoznawał go jako mikrofon, gdy będzie musiał nagrywać dźwięk.
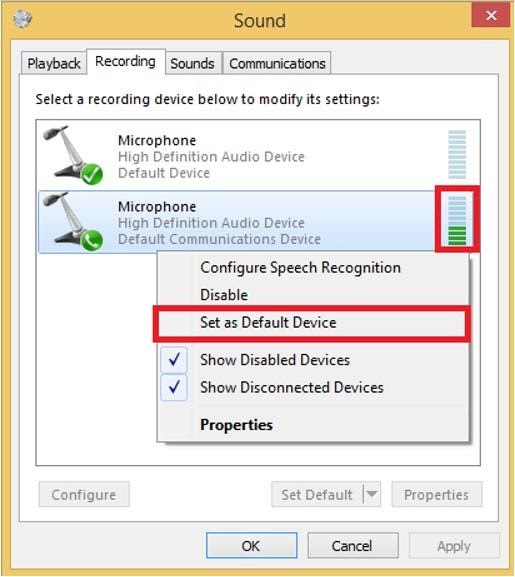
3: Mikrofon jest wykrywany, ale podczas mówienia nie pojawiają się zielone paski.
Krok 1: Kliknij prawym przyciskiem myszy mikrofon i wybierz opcję Ustaw jako urządzenie domyślne (Set as Default Device). Pamiętaj, że jeśli masz tylko jedno urządzenie nagrywające na liście, zostanie ono domyślnie ustawione jako domyślne urządzenie nagrywające i nie będziesz w stanie zobaczyć tej opcji, więc powinieneś przejść do następnego kroku.
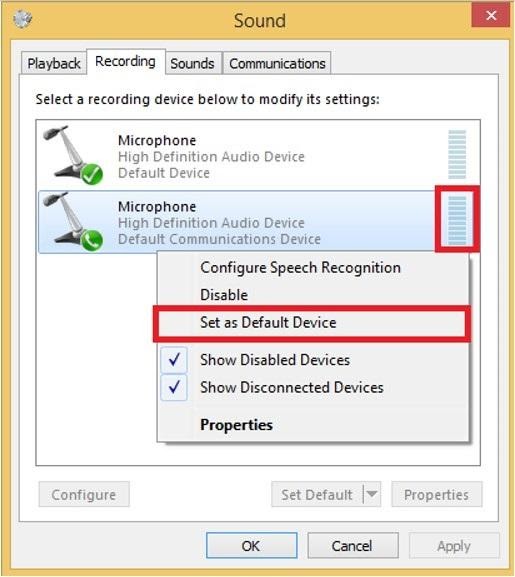
Krok 2: Kliknij dwukrotnie urządzenie i w wyświetlonym oknie kliknij zakładkę Poziomy (Levels).
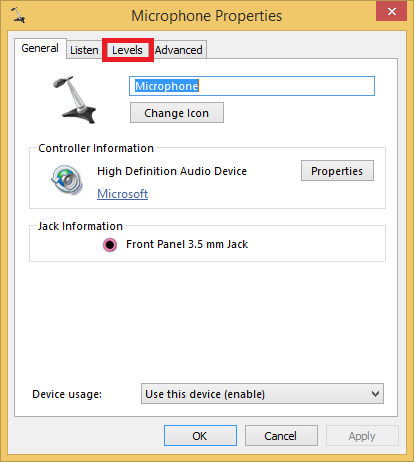
Krok 3: Przeciągnij suwak "Mikrofon" do końca w prawo, aż poziom zostanie ustawiony na "100". Przeciągnij suwak Głośność mikrofonu (Microphone Boost), aby ustawić go powyżej średniej, a w razie potrzeby do maksimum.
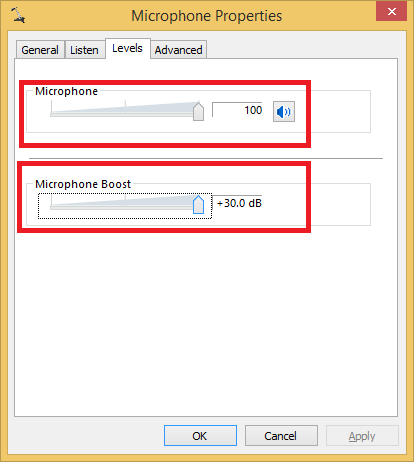
Krok 4: Teraz kliknij kartę Zaawansowane (Advanced) i odznacz opcję Zezwalaj aplikacjom na przejęcie wyłącznej kontroli nad tym urządzeniem (Allow applications to take exclusive control of this device). Zagwarantuje to, że żadna aplikacja nie przejmie kontroli nad mikrofonem i nie wyciszy go celowo. Następnie kliknij Zastosuj (Apply), a następnie Ok.
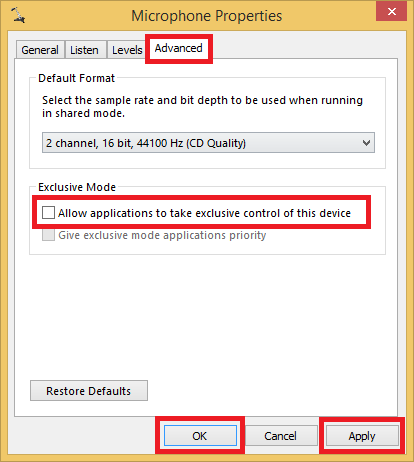
Krok 5: Teraz sprawdź ponownie, czy podczas mówienia do mikrofonu pojawiają się zielone paski. Jeśli tak, mikrofon jest teraz prawidłowo skonfigurowany.
Jeśli mikrofon nie działa w określonym programie, oznacza to, że system Windows jest poprawnie skonfigurowany i "słyszy" mikrofon, ale program, którego używasz, nie. (aby to zweryfikować, sprawdź mikrofon za pomocą naszego narzędzia do testowania mikrofonu - a będziesz w stanie zobaczyć, czy przeglądarka wykrywa wejście z mikrofonu).
Ponadto, program z którym pracujesz może słuchać niewłaściwego mikrofonu. Spróbuj zbadać ustawienia audio i zmienić domyślne urządzenie nagrywające. Jeśli nadal utkniesz, powinieneś skontaktować się z zespołem pomocy technicznej, który poprowadzi Cię przez konfigurację
4: Twojego mikrofonu nie ma na liście.
Krok 1: Zacznijmy od wyświetlenia listy wszystkich urządzeń nagrywających, nawet tych wyłączonych, klikając prawym przyciskiem myszy w pustym obszarze na liście urządzeń nagrywających i włączając zarówno opcję Pokaż wyłączone urządzenia (Show Disabled Devices) , jak i Pokaż odłączone urządzenia (Show Disconnected devices).
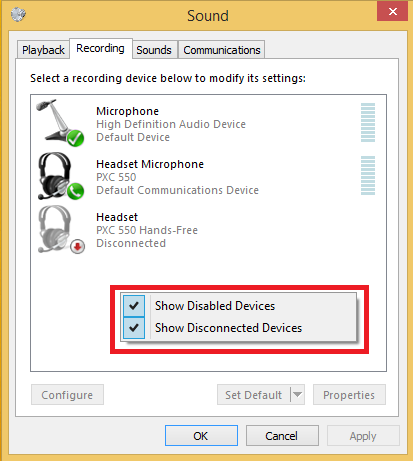
5: Problem ze sterownikiem audio: opcja rozwiązywania problemów
Inną możliwością jest problem ze sterownikiem audio. Możemy zacząć od rozwiązywania problemów z ustawieniami audio, a jeśli to nie zadziała, możemy ponownie zainstalować sterownik. (zobacz następny przypadek)
Jak korzystać z narzędzia do rozwiązywania problemów w celu rozwiązania problemu:
Krok 1: Otwórz Panel sterowania (Control Panel) z prawego panelu, jak wspomnieliśmy wcześniej.

Krok 2: Wpisz rozwiązywanie problemów w części wyszukiwania, a następnie kliknij Rozwiązywanie problemów (Troubleshooting)..
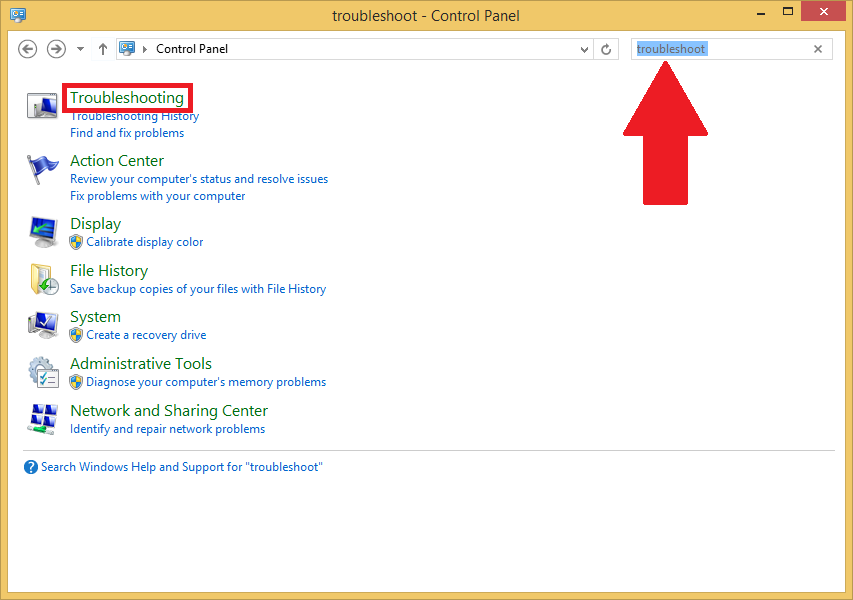
Krok 3: Teraz kliknij Rozwiązywanie problemów z nagrywaniem dźwięku. (Troubleshoot audio recording).
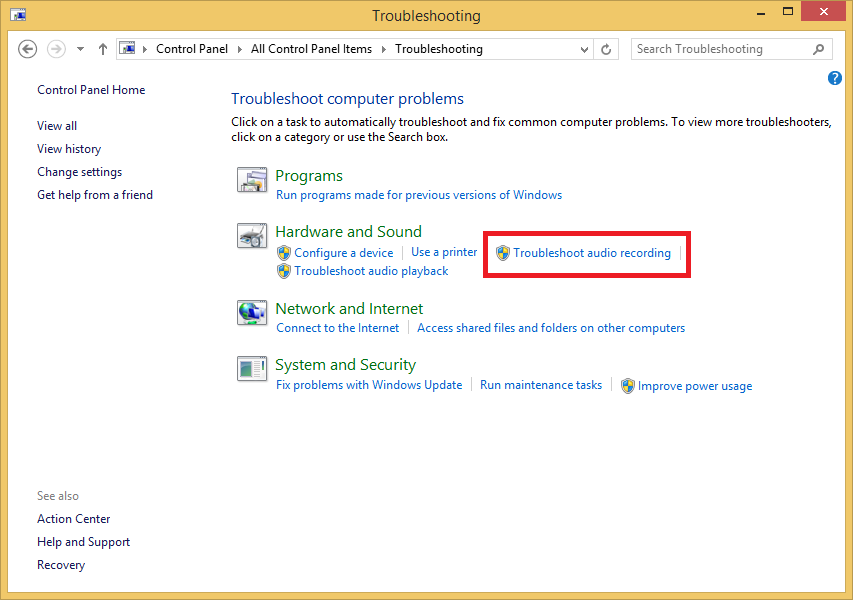
Krok 4: W oknie, które się pojawi, kliknij Dalej (Next), aby rozpocząć procedurę rozwiązywania problemów.
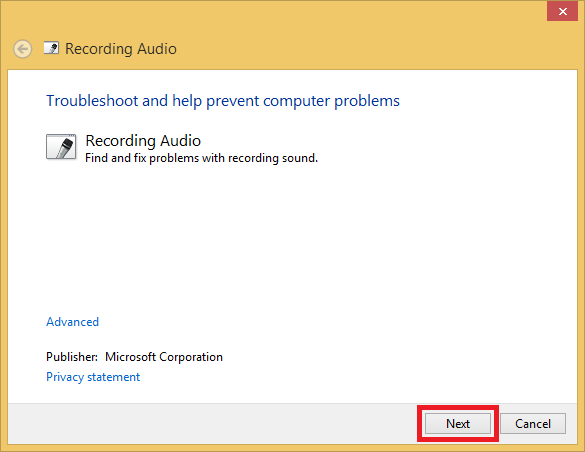
Krok 5: Daj mu trochę czasu, zależy to od liczby posiadanych urządzeń nagrywających.
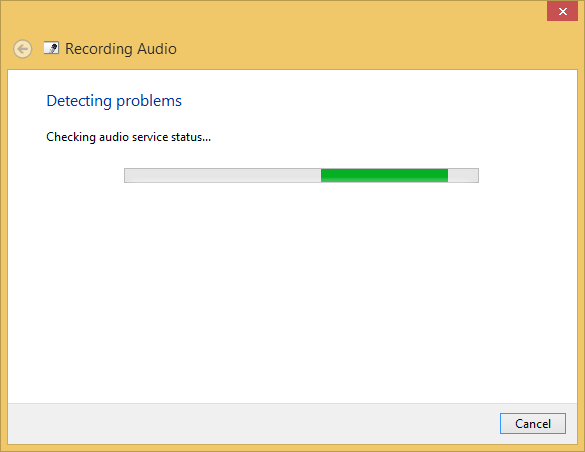
Krok 6: Teraz wybierz urządzenie, z którym masz problem, a następnie kliknij Dalej (Next). Zrzut ekranu przedstawia tylko mój przypadek, musisz wybrać własne urządzenie z problemem.
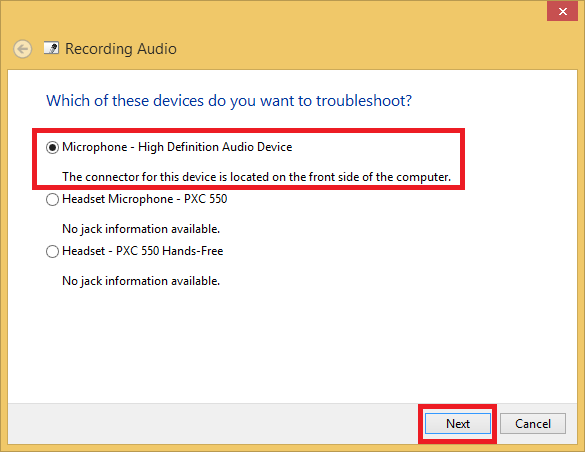
6: Problem ze sterownikiem audio: opcja ręcznej instalacji.
Krok 1: Otwórz Panel sterowania (Control Panel) z prawego panelu, jak zwykle.

Krok 2: Wyszukaj, a następnie kliknij Menedżer urządzeń (Device Manager).
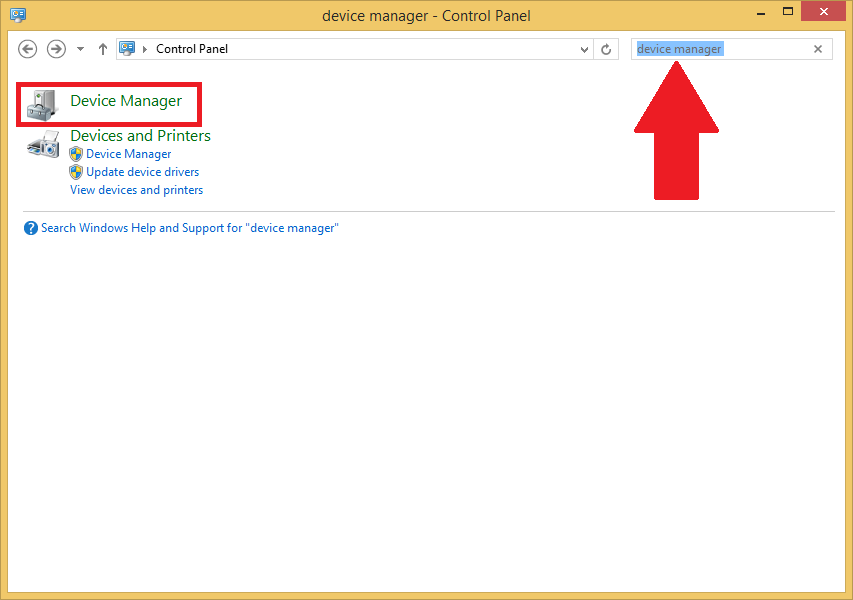
Krok 3: Po wyświetleniu Menedżera urządzeń rozwiń Dźwięk, wideo i kontrolery gier (Sound, video and game controllers). Kliknij prawym przyciskiem myszy urządzenie High Definition Audio, a następnie kliknij Aktualizuj oprogramowanie sterownika (Update Driver Software).
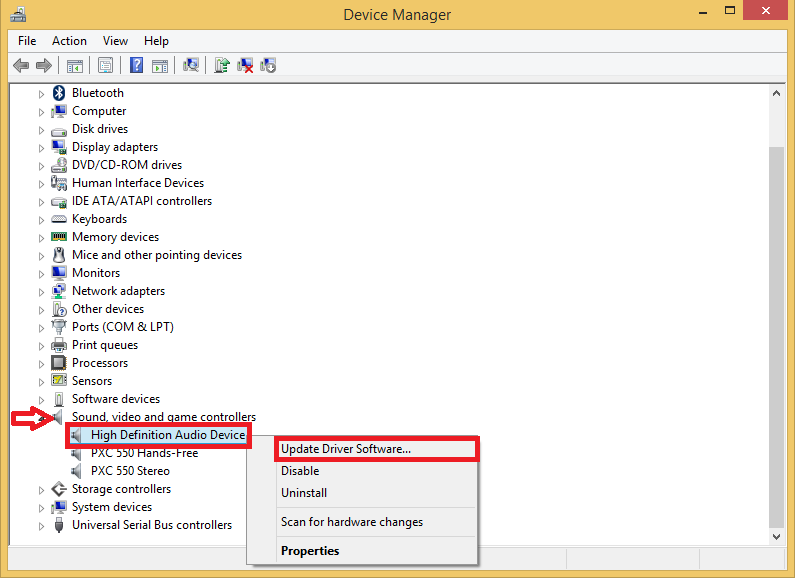
Krok 4: Teraz wybierz Przeglądaj mój komputer w poszukiwaniu sterowników (Browse my computer for driver software).
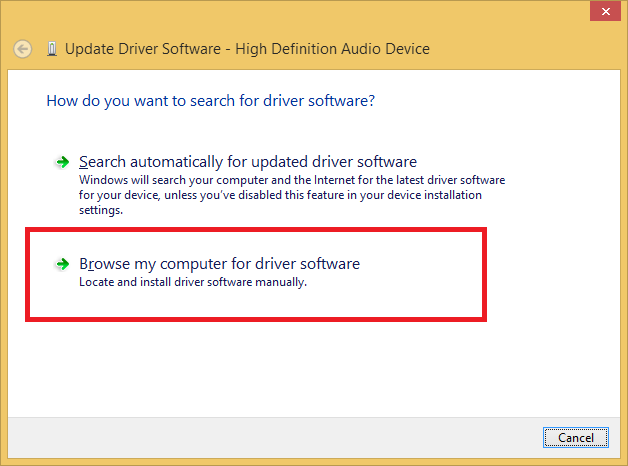
Krok 5: Poniżej znajduje się opcja: Pozwól mi wybrać z listy sterowników urządzeń na moim komputerze (Let me pick from a list of device drivers on my computer).
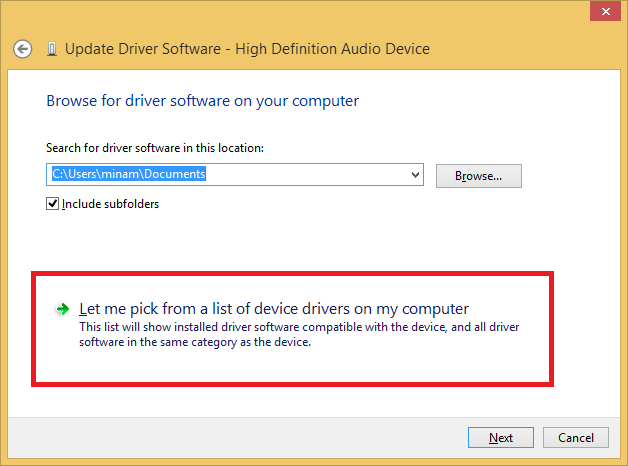
Krok 6: Upewnij się, że zaznaczyłeś opcję Pokaż kompatybilny sprzęt (Show compatible hardware), a następnie wybierz High Definition Audio i kliknij Dalej (Next).
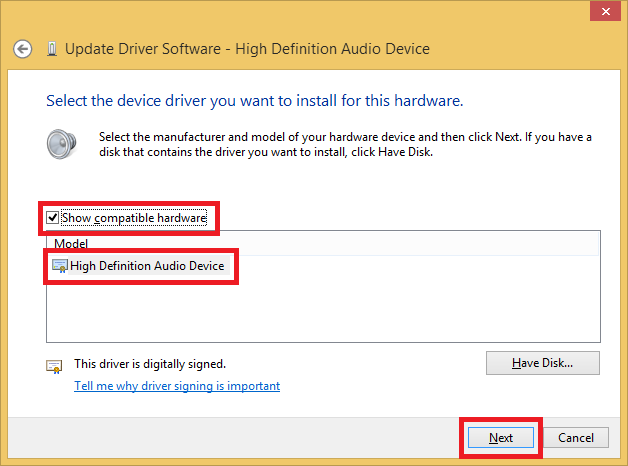
Krok 7: Jeśli pojawi się ostrzeżenie, po prostu kliknij Tak (Yes). Nie ma się czym martwić, ponieważ mikrofon i tak nie działał!
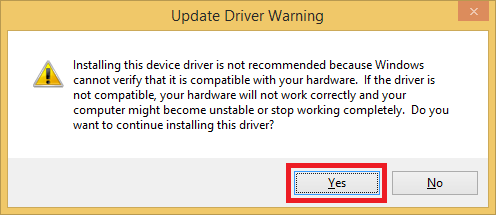
Krok 8: To wszystko, sterownik został pomyślnie zainstalowany. Możesz teraz kliknąć Zamknij (Close).
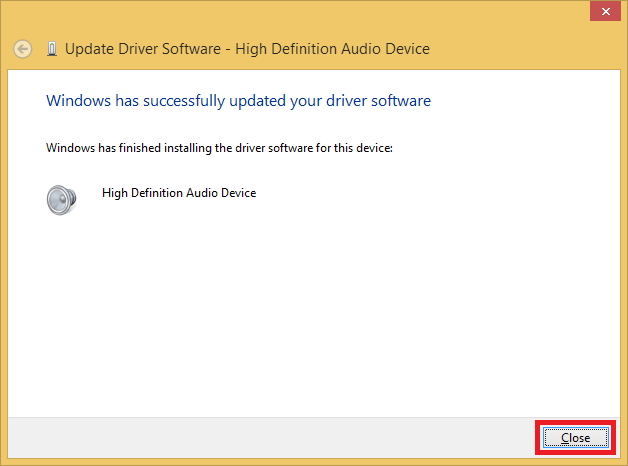
Zaleca się ponowne uruchomienie komputera po każdej zmianie sterownika, ponieważ niektóre zmiany nie zostaną wprowadzone, dopóki tego nie zrobisz
Kilka końcowych wskazówek:
Upewnij się, że używasz odpowiedniego mikrofonu/zestawu słuchawkowego, który jest kompatybilny z Twoim urządzeniem:
Jeśli uważasz, że problem dotyczy karty dźwiękowej lub jeśli wypróbowałeś wszystkie kroki i nic nie zadziałało, zawsze możesz kupić zewnętrzną kartę dźwiękową. Można ją podłączyć do komputera przez USB, a następnie podłączyć do niej mikrofon
