윈도우 8 마이크 설정
마이크가 올바르게 설치되어 있는지 확인하는 방법을 알아보고, 올바르게 설치되어 있지 않다면 설정을 고쳐보세요.
마이크가 제대로 작동되지 않는다면, 또는 마이크 테스트를 했는데 선이 움직이지 않는다면, 마이크 설정에 문제가 있을 수도 있습니다.
아래 단계들을 따라 문제의 원인을 알아볼 수 있습니다.
1단계: 커서를 데스크톱 화면의 우측 상단으로 이동합니다. 메뉴가 나타나면, 아래 이미지와 같이 메뉴에 있는 설정을 클릭합니다.
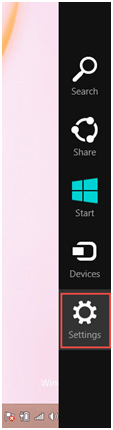
2단계: 설정 메뉴가 나타나면, 제어판을 클릭합니다.
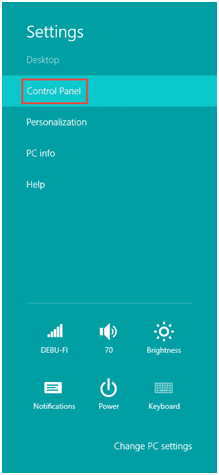
3단계: 3단계: 하드웨어 및 사운드를 클릭합니다.
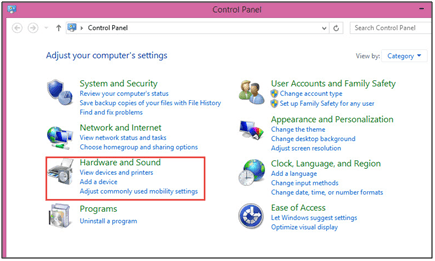
4단계: 사운드에서 오디오 기기 관리를 클릭합니다.
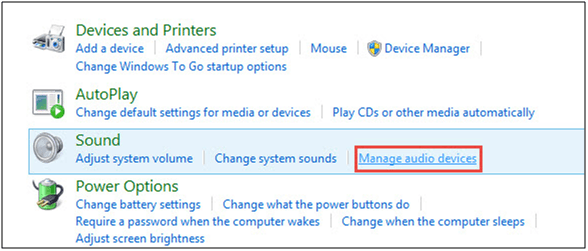
5단계: 녹음(레코딩) 탭을 클릭합니다.
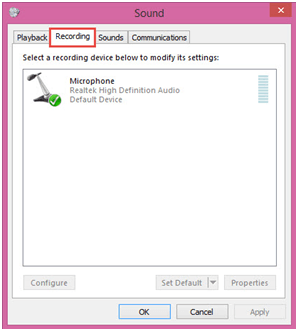
6단계: 녹음 기기 목록이 보일 것입니다. 마이크에 말을 해 보 고, 말을 할 때 초록색의 막대가 올라가는지 확인합니다 (스크린샷 참고).
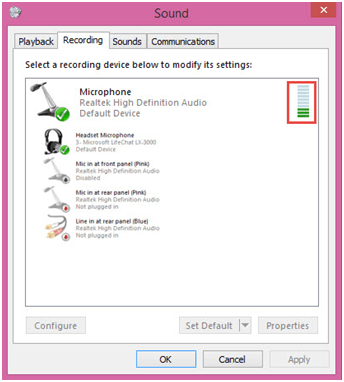
- 말을 할 때 초록색의 막대가 올라간다면, 마이크가 제대로 설치되어 있다는 것을 뜻합니다 (제대로 설치되어 있다고 나오지만, 마이크가 여전히 작동되지 않는다면 어떻게 해야 할까요?)
- 마이크에 말을 할 때 초록색의 막대가 올라가지 않는다면, 다음 단계들을 따라서 해 보세요.
7단계: 목록에 나와 있는 기기들 중 어느 것이 본인의 마이크인지 확인해 보세요. 관련 기기를 클릭한 다음 기본값 설정을 클릭하세요.
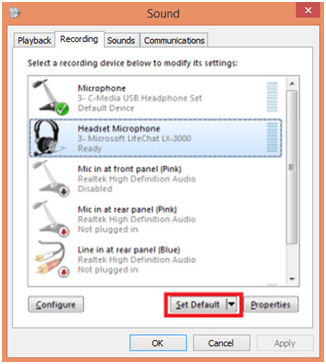
8단계: 목록에서 해당 기기를 더블 클릭하세요. 마이크 속성 창이 나오면, 레벨 탭을 클릭하세요.
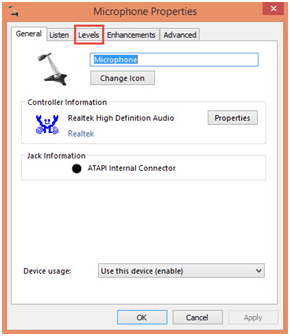
9단계: 슬라이더를 그 옆에 나와 있는 숫자가 100이 될 때까지 가장 오른쪽으로 드래그하세요.
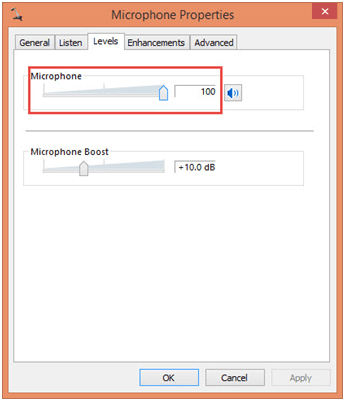
- 확인을 클릭하세요.
10단계: 이제 마이크에 말을 할 때 초록색의 막대가 올라가는지 다시 확인해 보세요. 올라간다면, 마이크가 이제 제대로 설치된 것입니다. 모든 기기에 대해 이 과정을 따라했는데도 아직 초록색 막대가 보이지 않는다면, 여기를 클릭해 주세요.
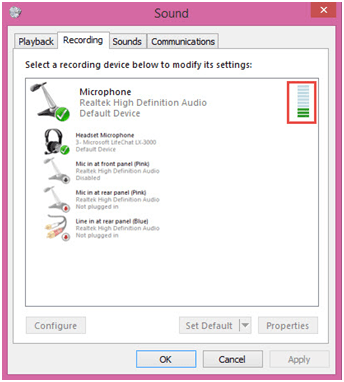
초록색 막대가 움직이는 것은 보이는데도 아직 마이크가 어떤 프로그램에서는 작동되지 않는다면 어떻게 해야 하나요?
초록색 막대가 움직인다면, 마이크가 제대로 작동되고 있고 윈도우가 마이크를 인식하고 있다는 것을 뜻합니다. 이를 확인하기 위해 저희 홈페이지에서 마이크 테스트 를 할 수 있습니다. 어떤 특정 프로그램의 설정과 관련하여 문제가 있는 경우에는 해당 프로그램이 마이크를 잘 인식하지 못할 수도 있고, 아니면 마이크 소리 입력 볼륨이 너무 낮을 수도 있습니다.
해당 프로그램의 설정을 한 번 확인해 보고 문제 해결을 해 보세요. 이에 대해 도움이 필요한 경우, 해당 프로그램 개발 지원 팀에 문의해 보세요.
어떤 기기에서 초록색 막대가 올라가는 것을 볼 수 있다면 어떻게 해야 하나요?
마이크가 작동되지 않는 것 같거나 또는 저희의 마이크 테스트를 사용했을 때 선이 움직이지 않았다면, 마이크 설정에 문제가 있을 수 있습니다.
다음 단계들을 통해 문제를 확인해 보세요.
1단계: 녹음(레코딩) 탭에서 우클릭을 합니다 (1-4단계). 메뉴가 나오면, 비활성화된 기기 보기 옵션을 클릭해서 선택합니다.
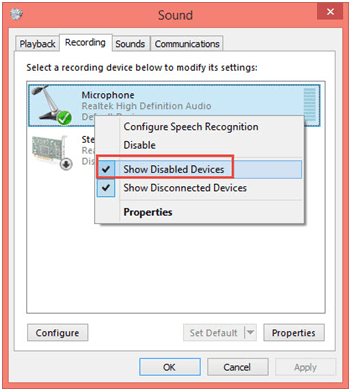
이를 통해 기기가 추가로 목록에 나타날 수 있습니다. 해당 기기들에서도 마이크에 말을 할 때 초록색 막대가 올라갈 때까지 5-13단계를 실행해 보세요.
가이드 설명은 여기까지입니다.
