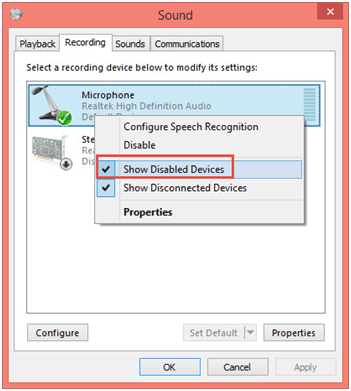1: Dowiedz się, jak sprawdzić, czy mikrofon jest poprawnie skonfigurowany i napraw ustawienia, jeśli tak nie jest.
Wykonaj poniższe kroki, aby sprawdzić, co poszło nie tak:
Krok 1: Przesuń kursor do prawego górnego rogu ekranu pulpitu. Pojawi się menu. Kliknij Ustawienia (Settings) w menu, jak pokazano na poniższym obrazku.
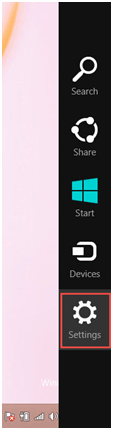
Krok 2: Pojawi się menu Ustawienia. Kliknij Panel sterowania. (Control Panel).
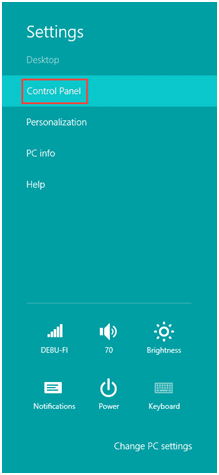
Krok 3: Kliknij Sprzęt i dźwięk (Hardware and Sound).
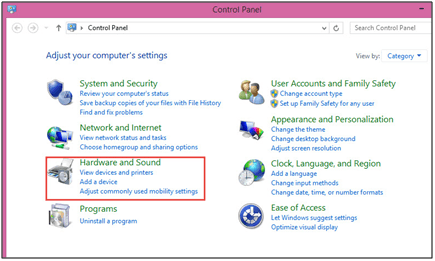
Krok 4: W sekcji Dźwięk (Sound) kliknij Zarządzaj urządzeniami audio. (Manage Audio Devices).
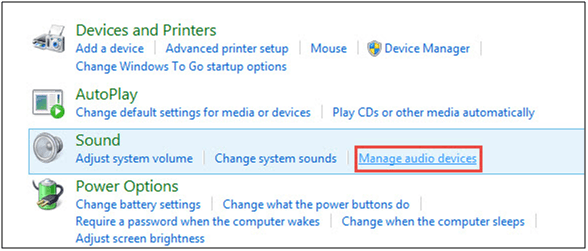
Krok 5: Kliknij zakładkę Nagrywanie (Recording).

Krok 6: Pojawi się lista urządzeń nagrywających. Spróbuj mówić do mikrofonu i szukaj pojawiających się zielonych pasków podczas mówienia (patrz zrzut ekranu).
- Jeśli zielone paski rosną podczas mówienia, oznacza to, że mikrofon jest prawidłowo skonfigurowany. (Co zrobić, jeśli mój mikrofon nadal nie działa, mimo że jest prawidłowo skonfigurowany? )
- Jeśli zielone paski nie rosną podczas mówienia do mikrofonu, postępuj zgodnie z instrukcjami.
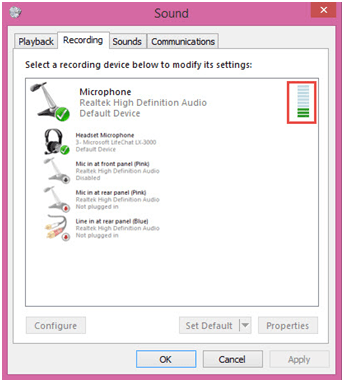
Krok 7: Sprawdź, czy możesz rozpoznać, które z urządzeń na liście jest Twoim mikrofonem. Kliknij odpowiednie urządzenie, aby je podświetlić, a następnie kliknij przycisk Ustaw domyślne (Set Default).
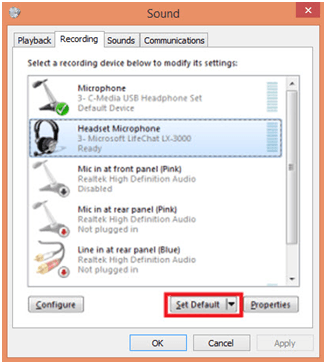
Krok 8: Kliknij dwukrotnie urządzenie z listy. Pojawi się okno Właściwości mikrofonu. Kliknij zakładkę Poziomy (Levels).
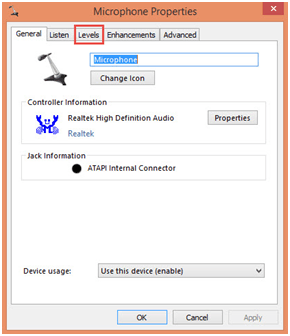
Krok 9: Przeciągnij suwak do końca w prawo, aż wyświetli się obok niego liczba "100".
- Kliknij OK.
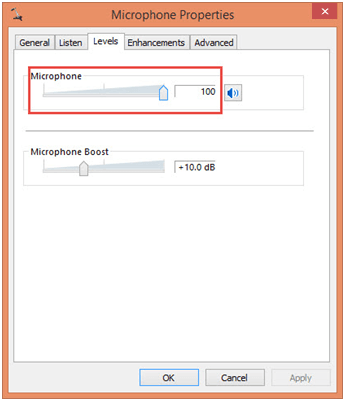
Krok 10: Teraz sprawdź ponownie, czy widzisz zielone paski rosnące podczas mówienia do mikrofonu: jeśli tak, mikrofon jest teraz poprawnie skonfigurowany. Jeśli próbowałeś wykonać tę procedurę dla wszystkich urządzeń, ale nadal nie widzisz żadnych zielonych pasków, kliknij tutaj .

2: Co zrobić, jeśli zielone paski poruszają się, ale mikrofon nadal nie działa w niektórych programach?
Jeśli widziałeś poruszające się zielone paski, oznacza to, że mikrofon zdecydowanie działa i jest odbierany przez system Windows. Aby to sprawdzić, możesz przetestować swój mikrofon na naszej stronie głównej. Problem leży teraz w ustawieniach konkretnego programu - być może nasłuchuje on niewłaściwego mikrofonu lub jego głośność wejściowa jest zbyt niska.
Spróbuj majstrować przy ustawieniach programu, a jeśli nie możesz go uruchomić, skontaktuj się z zespołem pomocy technicznej twórców programu.
3: Co zrobić, jeśli nie widzisz zielonych pasków na żadnym z urządzeń?
Krok 1: Kliknij prawym przyciskiem myszy wewnątrz zakładki Nagrywanie (Recording) (kroki 1-4). Pojawi się menu. Kliknij i wybierz opcję Pokaż wyłączone urządzenia (Show Disabled Devices).