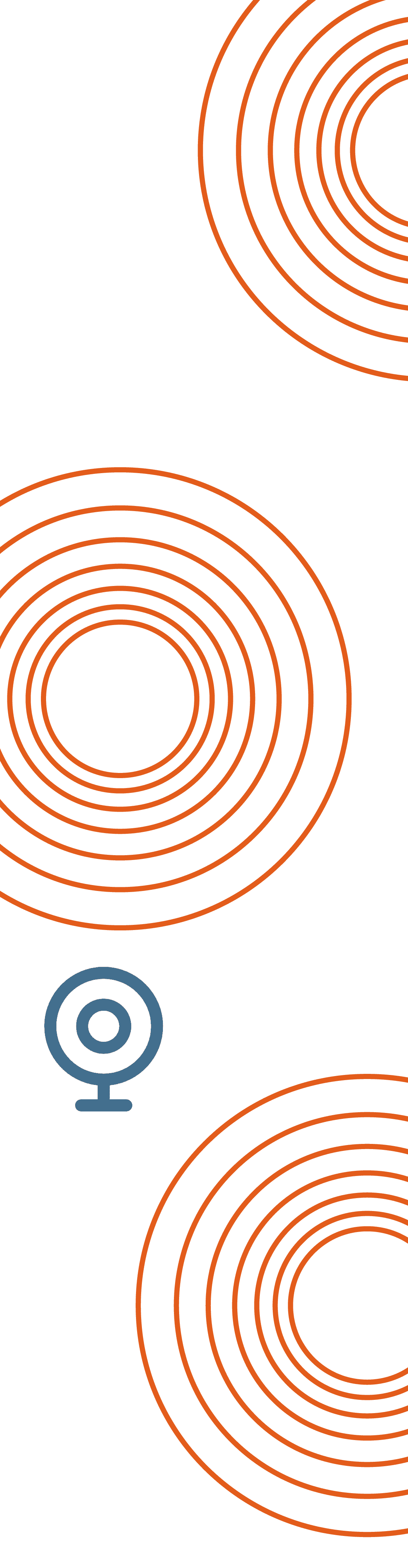웹캠 테스트

카메라 정보
웹캠 이름:
선택되지 않음
프레임 속도:
—
웹캠 해상도:
—
종횡비:
—
웹캠 메가픽셀:
—
카메라 방향:
—
내장 마이크:
—
내장 스피커:
—
PNG 파일 크기:
—
JPEG 파일 크기:
—
색상 수:
—
명도:
—
색조:
—
포화:
—
카메라:

16.3

웹캠 테스트 방법
- 1웹캠 테스트 시작하기 버튼을 클릭하세요.
- 2인터넷 페이지 상단에 카메라 접근 권한을 묻는 작은 창이 나타날 것입니다. 권한을 허용하세요.
- 3여러분의 웹캠으로 촬영하는 영상이 화면에 나타날 것입니다. 이 화면이 정상적으로 보인다면, 여러분의 카메라가 잘 작동하고 있다는 뜻입니다. 축하합니다!
- *이제 카메라 정보 상자(컴퓨터나 테블릿의 경우 화면의 좌측, 모바일의 경우 화면 하단 위치)에서 여러분 웹캠의 일부 정보를 보실 수 있을 것입니다.
- *사진 촬영 버튼을 클릭하여 사진을 촬영하고, 촬영된 사진을 클릭하여 사진을 저장할 수 있습니다. 이 작업을 하시면 여러분 웹캠의 나머지 정보가 채워질 것입니다.
- *사진의 우측 하단에 있는 아이콘을 클릭하면 웹캠 화면을 전체화면으로 보실 수 있습니다.
웹캠이 찍고 있는 이미지가 화면에 나타난다면, 올바르게 작동되고 있는 것입니다!
저희는 사용자 개인정보를 중요하게 생각합니다
모든 테스트는 “클라이언트 쪽”에서 이뤄지기 때문에 저희는 웹캠으로부터 어떤 이미지도 기록하지 않고 또 기록할 수도 없습니다.
제 웹캠이 작동하지 않는 것 같아요. 무엇을 확인해봐야 하나요?
- 컴퓨터와 연결된 플러그의 연결 상태를 확인해 보세요. 웹캠 케이블이 잘 연결되어 있도록 하세요.
- USB 포트가 하나 이상이라면, 웹캠 케이블을 다른USB 포트에 연결해 보세요.
- 구글에 “여러분 웹캠 모델명+드라이버”를 검색한 후 웹캠 드라이버를 업데이트해 보세요.
- 웹캠에 접근이 막혀있을 수도 있으니 웹페이지를 새로고침하여 브라우저가 카메라 접근 권한을 묻는지 확인해 보세요. 만약 접근 권한을 묻는다면, 권한을 수락하세요.
- 여러분이 겪고있는 문제가 카메라 문제인지 혹은 다른 문제인지 확인하기 위해서, 웹캠을 다른 장비에 연결하여 다른 브라우저를 이용해 다시 시도해 보세요.
- 만약 위의 모든 방법이 실패한 경우, 여러분의 웹캠에 결함이 있을 가능성이 있고, 교체 혹은 수리가 필요할 수 있습니다.
자주 묻는 질문 – 온라인 웹캠 테스트 도구
카메라 정보 상자 안에 용어들은 무슨 뜻인가요?
- 웹캠 이름: 테스트에 현재 연결되어 있는 웹캠의 이름입니다.
- 프레임율: 프레임율 또는 FPS는 여러분의 웹캠이 매 초마다 인식하고 표시하는 프레임의 수를 나타냅니다.
- 웹캠 해상도: 여러분의 웹캠이 촬영하는 행과 열의 각 픽셀 수를 말합니다. 예를 들어, 1920X1080는 이미지가 가로로 1920 픽셀, 세로로 1080픽셀을 갖고, 총 1920X1080개 (2,073,600 개)의 픽셀을 갖는다는 뜻입니다. 이 해상도는 흔히 1080p로 알려져 있습니다.
- 화면 비율: 웹캠 이미지의 가로 대 세로 비율입니다. 예를 들어, 오래된 TV 화면은 대부분 상자 모양에 더 가까운 4:3 화면 비율(가로 4, 세로 3)을 갖습니다. 최신TV 모델의 화면은 16:9의 화면 비율을 갖고, 스마트폰의 경우는 가로보다 세로 비율이 더 높아 TV와 반대 비율인 9:16의 화면 비율을 갖습니다.
- 웹캠 메가픽셀: 여러분의 웹캠이 매 프레임마다 몇개의 메가픽셀(메가픽셀은 1 백만 픽셀)을 인식하는지를 나타냅니다. 일반적으로, 메가픽셀이 많을수록 더 세밀한 이미지를 얻게 되지만, 최근에는 사진이나 영상의 화질에 영향을 주는 여러 요인들 중 하나로만 여겨집니다.
- 카메라 방향: 여러분의 핸드폰 카메라와 비교해 설명하면, 현재 선택된 카메라가 여러분을 향하고 있다면 “사용자” (전면 카메라), 그렇지 않다면 “환경” (후면 카메라)를 나타냅니다.
- 내장 마이크: 여러분의 웹캠이 영상을 촬영하면서 동시에 음성을 녹음할 수 있는 내장 마이크를 가지고 있나요?
- 내장 스피커: 여러분의 웹캠이 소리를 재생할 수 있는 내장 스피커를 가지고 있나요?
- PNG 파일 크기: 이는 여러분의 웹캠으로 촬영한 사진을 PNG 파일로 저장할 때 파일의 크기를 나타냅니다.
- JPEG 파일 크기: 이는 여러분의 웹캠으로 촬영한 사진을 JPEG 파일로 저장할 때 파일의 크기를 나타냅니다.
- 색상 수: 현재 카메라가 감지하는/촬영하는 색상의 수를 말합니다.
- 밝기: “밝기”라는 용어는 사진이나 영상에서 카메라 센서가 감지하는 밝기의 정도를 나타냅니다. 밝기가 높으면 빛이 많은, 더 밝은 이미지를 얻으며, 밝기가 낮으면 빛이 적은, 더 어두운 이미지를 얻습니다. 밝기를 조절하면 웹캠을 사용할 때 더 선명하고 가시성 좋은 최적의 이미지를 얻을 수 있습니다. 몇몇 웹캠 소프트웨어에서는 이 값을 “노출”이라고 표기하기도 합니다.
- 색조: “색조”이라는 용어는 색상환에서 색상의 위치를 나타내는 속성값을 나타냅니다. 이를 통해 전반적인 색상 밸런스를 조정할 수 있습니다. 주로 따뜻한 붉은 색 계열과 차가운 푸른색 계열 사이에서 조정하게 됩니다. 색조를 변경하면 웹캠 화면에서 인식하는 주요 색상을 변경할 수 있습니다.
- 채도: “채도”라는 용어는 웹캠으로 촬영한 영상의 색상 강도 또는 색상 순도를 나타냅니다. 채도는 이미지에 색상이 얼마나 생생하고 풍부하게 나타나는지를 결정합니다. 높은 채도는 색상이 더욱 강렬하고 선명해지고, 낮은 채도는 색상이 연하고 바랜 듯한 색이 됩니다. 웹캠 이미지가 실제에 가까운, 정확한 색상을 표현할 때까지 이 값을 조정해 보세요.
- 보통, 여러분이 사용하는 운영체제에서 밝기, 색조, 채도 및 화이트밸런스 값을 조정할 수 있습니다. (아래 참고)
이 웹캠 테스트 도구는 어떤 장비에서 사용할 수 있나요?
웹캠과 웹 브라우저를 사용할 수 있는 대부분의 플랫폼에서 사용이 가능합니다. 여기에는 다음의 장비가 포함됩니다.
- 컴퓨터: 윈도우, 맥OS, 리눅스
- 모바일 기기: 안드로이드, iOS
- 브라우저: 크롬, 파이어폭스, 사파리, 엣지, 오페라
* 화웨이 브라우저나 미 브라우저같은 일부 안드로이드 핸드폰의 브라우저나 구형 모바일 기기에서 문제가 발생할 수 있습니다.
* 지원 대상 브라우저나 운영체제에서 문제가 발생하는 경우에는 연락 주세요.
이 테스트는 무엇을 위해 사용하나요?
이 웹캠 테스트는 여러분의 웹캠의 작동 여부 및 여러분의 웹캠으로 얻을 수 있는 화질을 확인할 때 유용합니다. 대부분의 사용자가 줌(Zoom)이나 스카이프를 통한 화상회의 및 영상 통화를 하기 전에 자신의 웹캠이 잘 작동하는지 확인 하는 데 이 테스트를 사용합니다.
또한 이 테스트를 통해 웹캠을 사용하기 전에 여러분의 카메라 설정이 제대로 되어있는지, 아니면 색상이나 밝기 등 설정을 조정할 필요가 있는지를 확인할 수 있습니다.
이 테스트는 어떻게 작동하나요?
이 테스트에서 여러분의 브라우저는 여러분의 컴퓨터 웹캠의 촬영 결과물을 확인하기 위한 권한을 요청하거나, 여러분의 핸드폰 카메라의 촬영 결과물을 확인하기 위한 권한을 요청합니다. 그 다음,촬영 결과물은 여러분의 화면으로 전송됩니다.
아주 쉽게 확인할 수 있는 방법이죠. 만약 화면에 영상이 보인다면, 여러분의 웹캠이 연결이 잘 되어있고 잘 작동한다는 뜻입니다.
그 외 모든 것은 옵션입니다. 여러분의 웹캠에 대한 정보를 확인할 수 있고, 시험삼아 사진을 촬영해 볼 수도 있습니다.
모든 테스트 과정은 여러분의 컴퓨터 내에서만 이루어지며, 그 어떠한 정보도 저희 측에 전달되지 않습니다. 저희는 여러분의 개인정보를 중요하게 생각합니다.
컴퓨터에 좀 더 능통한 분들에게: 이 테스트는 Javascript, HTML5 및CSS를 이용해 간단히 구축되었으며, 100% 고객 측에서만구동합니다.
“카메라 정보” 하단의 색조나 채도와 같은 값은 어떻게 조정하나요?
밝기나 색조 등 같은 카메라 정보 박스 하단에서 확인할 수 있는 일부 데이터는 조정이 가능합니다. 여러분 디바이스의 카메라 세팅에 가서 해당 값들을 조정하시면 됩니다.
- 마이크로소프트 윈도우 11에서는 검색바에서 카메라 관리(Manage Camera)를 검색하세요.
- 맥 OS 및 아이폰에서는 이 설정을 직접 조정할 수 없습니다. 하지만 대부분의 경우 줌(Zoom)과 같이 여러분이 사용하는 특정 앱 내 설정에서 조정이 가능합니다.
- 안드로이드에서는 사용중인 핸드폰 기종에 따라 변경 가능한 항목이 다릅니다. 하지만 주로 설정>카메라>카메라 설정 과 같은 경로를 따라가면 해당 값을 조정 가능한 설정을 찾을 수 있습니다.
- 리눅스 에서는 많은 카메라가 자체적으로 이를 지원하고 있지 않지만, cameractrls를 설치하고 해당 설정창에서 이를 조정할 수 있습니다.
왜 웹캠을 체크하는 데 온라인 도구를 사용하나요?
만약 웹캠의 영상을 바로 보여주는 맥의 포토부스(photobooth)와 같은 앱을 사용하고 있다면, 그것을 사용하는 것도 웹캠을 테스트하는 좋은 방법입니다.
이 무료 도구는 그런 앱을 사용하지 않는 분들, 또는 여러분의 웹캠에 대한 추가 정보(카메라 정보 상자 내에서 확인할 수 있는 정보들)를 확인하고자 하는 분들이 유용하게 사용하실 수 있습니다.
온라인에서 카메라를 테스트하면 사용하는 브라우저가 카메라와 잘 연결되어 있는지도 확인할 수 있다는 이점이 있습니다. 따라서 구글 미트(Google Meet)와 같은 브라우저 기반의 앱이 잘 작동할지도 확인할 수 있습니다.
제가 고품질 웹캠을 가지고 있는지는 어떻게 알 수 있나요?
여러분의 카메라가 고품질인지 확인할 수 있는 가장 쉬운 방법은 여러분이 갖고 계신 웹캠으로 찍은 사진이나 영상을 보고 여러분이 그 결과물에 만족하는지 보는 것입니다.
그 밖에 또 다른 확인 방법은 해상도, 메가픽셀, 프레임률과 같은 데이터값을 확인하고 이를 다른 웹캠의 데이터와 비교해 보는 것입니다.