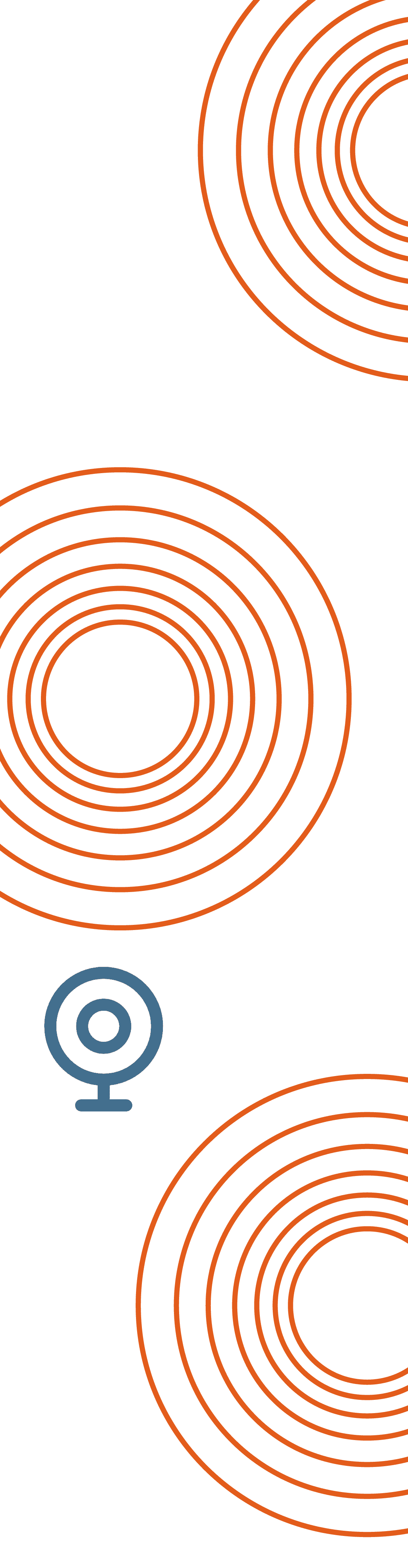Тест Веб-Камеры

Информация о камере
Имя веб-камеры:
Не выбрано
Частота кадров:
—
Разрешение веб-камеры:
—
Соотношение сторон:
—
Число мегапикселей:
—
Вид камеры:
—
Встроенный микрофон:
—
Встроенные динамики:
—
Размер файла PNG:
—
Размер файла JPEG:
—
Количество цветов:
—
Яркость:
—
Тон:
—
Насыщенность:
—
Камера:

16.3

Как проверить свою веб-камеру
- 1Нажмите кнопку "Начать тест веб-камеры".
- 2В верхней части страницы может появиться небольшое окно с просьбой разрешить доступ к камере. Нажмите "Разрешить".
- 3Теперь должно появиться видео с вашей веб-камеры. Если это так, поздравляем, ваша камера работает!
- *Теперь вы должны увидеть частичную информацию о вашей веб-камере в окне "Информация о камере" (слева, если на настольном компьютере или планшете, или ниже, если на мобильном устройстве).
- *Вы можете сделать фотографию, нажав кнопку "Сделать снимок", а затем загрузить сгенерированную фотографию, нажав на нее. Это также заполнит остальную информацию о вашей веб-камере.
- *Нажатие на значок в правом нижнем углу изображения переводит трансляцию с веб-камеры в полноэкранный режим.
Ваша конфиденциальность важна для нас
Все наши тесты выполняются на "клиентской стороне" — это означает, что мы не записываем и не можем видеть изображение с вашей веб-камеры.
Похоже, моя веб-камера не работает. Что мне проверить?
- Проверьте подключение камеры к компьютеру: убедитесь, что кабель веб-камеры надежно подсоединен.
- Попробуйте подключить веб-камеру к другому порту USB, если у вас их несколько.
- Обновите драйверы веб-камеры, выполнив поиск в Google по запросу "модель вашей веб-камеры" + драйверы.
- Доступ к веб-камере может быть заблокирован, обновите страницу и проверьте, запрашивает ли браузер доступ к камере. Если да, включите его.
- Чтобы понять, возникла ли у вас проблема с камерой или что-то еще, попробуйте использовать веб-камеру в другом браузере и на другом устройстве.
- Если все эти шаги не увенчались успехом, возможно, веб-камера неисправна и ее необходимо заменить или починить.
FAQ — Онлайн-инструмент для тестирования веб-камеры
Что означают термины в окне "информация о камере"?
- Имя веб-камеры: имя текущей веб-камеры, к которой подключен тест.
- Частота кадров: частота кадров или FPS - это количество кадров, которые ваша веб-камера захватывает и отображает каждую секунду.
- Разрешение веб-камеры: количество пикселей в строке и столбце, которые захватывает ваша веб-камера. Например: 1920X1080 означает, что изображение имеет ширину 1920 пикселей и высоту 1080 пикселей, всего 1920 раз на 1080 пикселей: 2 073 600 пикселей. Это разрешение широко известно как 1080p.
- Соотношение сторон: соотношение ширины и длины изображения веб-камеры. Например: экраны старых телевизоров обычно имели более прямоугольное соотношение сторон 4:3 (4 - ширина, 3 - длина). Экраны большинства современных телевизоров имеют соотношение сторон 16:9, тогда как у смартфона длина больше, чем ширина, и имеет противоположное соотношение сторон - 9:16.
- Число мегапикселей: сколько мегапикселей (мегапиксель - это один миллион пикселей) захватывает ваша веб-камера на каждый кадр. Как правило, чем больше мегапикселей, тем детальнее фотография, но в наши дни мегапиксели считаются лишь одним из многих факторов, влияющих на качество фотографии или видео.
- Вид камеры: в случае камеры телефона - выбрана ли в данный момент камера, обращенная к "пользователю" (фронтальная камера) или к "окружающей среде" (основная камера).
- Встроенный микрофон: имеет ли ваша веб-камера встроенный микрофон, позволяющий одновременно записывать звук.
- Встроенный динамик: имеет ли веб-камера встроенный динамик, позволяющий воспроизводить звук.
- Размер файла PNG: каков будет размер файла изображения с этой веб-камеры, которое будет сохранено в формате PNG.
- Размер файла JPEG: каков будет размер файла изображения с этой веб-камеры, которое будет сохранено в формате JPEG.
- Количество цветов: сколько цветов камера в данный момент видит/записывает.
- Яркость: термин "яркость" относится к уровню света, который датчик камеры улавливает на изображении или видео. Более высокая яркость приводит к более яркому изображению с большим количеством света, а более низкая яркость дает более темное изображение с меньшим количеством света. Регулировка яркости может помочь добиться оптимальной видимости и четкости работы веб-камеры. В некоторых программах для веб-камер это будет называться "экспозиция".
- Тон: термин "тон" относится к атрибуту, который представляет положение цвета на цветовом круге. Он позволяет смещать общий цветовой баланс, преимущественно переключаясь между более теплыми (красноватыми) и более холодными (голубоватыми) тонами. Изменяя тон, вы можете изменить доминирующие цвета, фиксируемые вашей веб-камерой.
- Насыщенность: термин "насыщенность" относится к уровню интенсивности или чистоты цветов в видео, снятом веб-камерой. Насыщенность определяет, насколько яркими и насыщенными будут цвета на изображении. Высокий уровень насыщенности означает, что цвета более интенсивные и яркие, тогда как низкий уровень насыщенности приводит к приглушенным или размытым цветам. Играйте с уровнями, чтобы получить изображение, которое будет точным и близким к реальности.
- Обычно вы можете управлять яркостью, тоном, насыщенностью и балансом белого в вашей операционной системе (см. ниже).
Какие устройства совместимы с этим инструментом для тестирования веб-камеры?
Большинство платформ с веб-камерой и веб-браузером совместимы. Это включает в себя:
- Компьютеры: Windows, macOS, Linux
- Мобильные устройства: Android, iOS
- Браузеры: Chrome, Firefox, Safari, Edge, Opera
* Проблемы могут возникнуть в некоторых браузерах для телефонов Android, таких как Huawei Browser и Mi Browser, а также на старых телефонах.
* Если у вас возникли проблемы с операционной системой и браузером, которые должны поддерживаться: свяжитесь с нами.
Для чего используется этот тест?
Тест веб-камеры полезен для проверки функциональности и качества изображения вашей веб-камеры. Большинство людей используют его, чтобы проверить, правильно ли работает их веб-камера, прежде чем использовать ее для видеоконференций и видеозвонков в таких программах, как Zoom или Skype.
Он также поможет вам проверить, правильно ли настроена камера и нужно ли что-то изменить перед использованием веб-камеры, например цвет или яркость.
Как работает этот тест?
В этом тесте ваш браузер запрашивает разрешение на просмотр изображения с веб-камеры вашего компьютера или браузер на вашем телефоне запрашивает разрешение на просмотр изображения с камеры, а затем изображение переносится на ваш экран.
Это упрощает задачу: если вы видите видео с веб-камеры, значит, она подключена и работает.
Все остальное опционально: вы можете увидеть некоторые данные о вашей веб-камере и сделать фотографию в качестве теста.
Все, что происходит, происходит на вашем компьютере, и никакая информация не отправляется на наши серверы. Мы заботимся о вашей конфиденциальности.
Для более опытных пользователей: этот тест построен просто с использованием Javascript, HTML5 и CSS и на 100% выполняется на стороне клиента.
Как я могу исправить такие параметры, как тон и насыщенность, которые я вижу в разделе "Информация о камере"?
Некоторые данные, которые вы видите в разделе "Информация о камере", например яркость и тон, можно изменить. Перейдите в настройки камеры вашего устройства, чтобы изменить их:
- В Microsoft Windows 11 найдите "Управление камерами" в строке поиска.
- В Mac OS и на iPhone вы не можете управлять настройками напрямую, но обычно вы можете изменить настройки в конкретном приложении, которое вы используете, например Zoom.
- На Android параметры, которые можно изменить, будут различаться в зависимости от модели телефона, но обычно вы найдете их в разделе "Настройки" > "Камера" > "Настройки камеры".
- В Linux многие камеры не поддерживаются изначально, но установите cameractrls, и вы сможете изменить их настройки.
Зачем использовать онлайн-инструмент для проверки моей веб-камеры?
Если у вас на Mac есть такое приложение, как Photobooth, которое показывает видео с веб-камеры - это тоже хороший способ протестировать ее.
Этот бесплатный инструмент может быть полезен, если у вас нет такого приложения , или если вы хотите получить дополнительную информацию о вашей веб-камере - информацию, которую вы можете увидеть в окне "Информация о камере".
Тестирование вашей камеры онлайн также дает вам уверенность в том, что браузер правильно с ней взаимодействует и что браузерные приложения (например, Google Meet) будут работать.
Как узнать, есть ли у меня качественная веб-камера?
Самый простой способ проверить качество вашей камеры - посмотреть изображение/видео, снятое веб-камерой, и убедиться, что они вас устраивают.
Помимо этого, еще один способ узнать это - посмотреть на такие точки данных, как разрешение, число мегапикселей и частота кадров, чтобы иметь возможность сравнить вашу веб-камеру с другими.