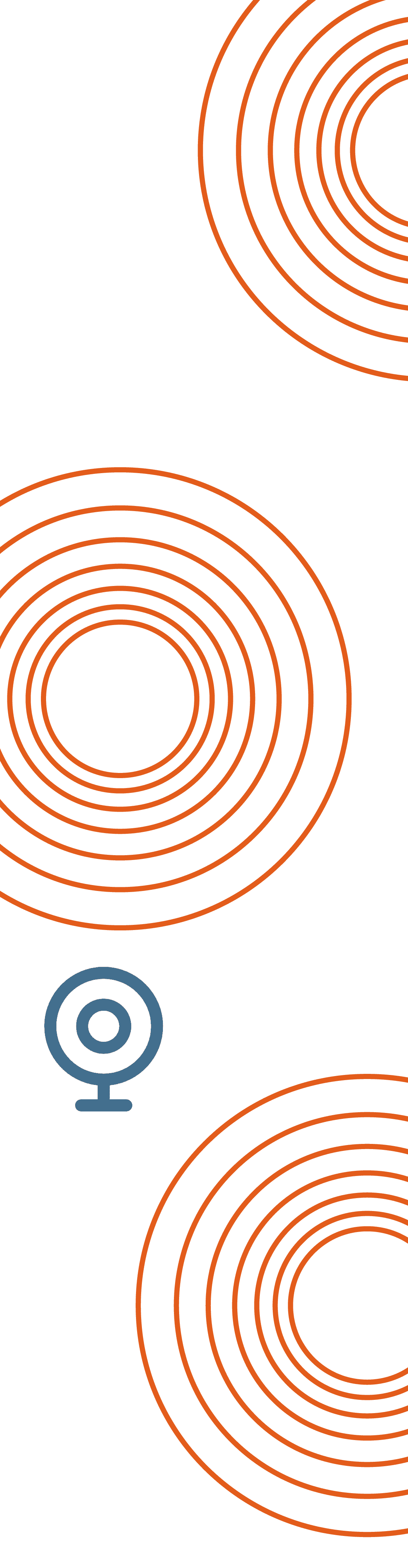Kiểm Tra Webcam

Thông tin máy ảnh
Tên Webcam:
Chưa chọn
Tỷ lệ khung hình:
Độ phân giải của webcam:
Tỷ lệ khung hình:
Megapixel của webcam:
Đối mặt với máy ảnh:
Micro tích hợp sẵn:
Loa tích hợp:
Kích thước tệp PNG:
Kích thước tệp JPEG:
Số lượng màu sắc:
Độ sáng:
Huế:
Độ bão hòa:
Máy ảnh:

16.3

Cách kiểm tra webcam của bạn
- 1Nhấp vào nút Bắt đầu kiểm tra Webcam.
- 2Một cửa sổ nhỏ có thể xuất hiện ở đầu trang yêu cầu bạn cho phép truy cập vào camera của mình. Hãy chọn ‘cho phép’.
- 3Dữ liệu video lấy từ webcam của bạn bây giờ sẽ xuất hiện. Nếu đúng vậy thì xin chúc mừng, camera của bạn đang hoạt động!
- *Bây giờ, bạn đã có thể xem một phần thông tin về webcam của mình trong bảng Thông tin Camera (nằm bên trái nếu sử dụng máy tính để bàn hoặc máy tính bảng, nằm bên dưới nếu sử dụng thiết bị di động).
- *Bạn có thể chụp ảnh bằng cách nhấp vào nút Chụp ảnh, sau đó tải xuống ảnh đã tạo bằng cách nhấp vào ảnh đó. Những thông tin còn lại về webcam của bạn cũng sẽ được điền vào.
- *Nhấp chuột vào biểu tượng ở góc dưới bên phải màn hình sẽ giúp webcam hiển thị ở chế độ toàn màn hình.
Quyền riêng tư của bạn rất quan trọng với chúng tôi
Tất cả quá trình kiểm tra của chúng tôi đều chạy trên "thiết bị của khách hàng" - nghĩa là chúng tôi không và không thể nhìn thấy hoặc ghi lại hình ảnh đến từ web cam của bạn.
Có vẻ như webcam của tôi không hoạt động - tôi nên kiểm tra những gì?
- Kiểm tra kết nối của phích cắm với máy tính của bạn: đảm bảo rằng dây cáp webcam được kết nối chắc chắn.
- Hãy thử cắm dây cáp webcam vào một cổng USB khác nếu bạn có nhiều cổng.
- Cập nhật driver cho webcam của bạn bằng cách tìm kiếm trên Google với nội dung "mẫu webcam của bạn" + driver.
- Quyền truy cập vào webcam có thể bị chặn, hãy tải lại trang và kiểm tra xem trình duyệt có yêu cầu quyền truy cập vào camera hay không. Nếu có, hãy cho phép nó.
- Để biết liệu bạn đang gặp vấn đề về camera hay vấn đề gì khác, hãy kiểm tra webcam bằng một trình duyệt hoặc thiết bị khác.
- Nếu tất cả các bước này đều không thành công thì có thể webcam đã bị lỗi và cần thay thế hoặc sửa chữa.
Câu hỏi thường gặp - Công cụ Kiểm tra Webcam Trực tuyến
Các thuật ngữ trong bảng thông tin camera có nghĩa là gì?
- Tên webcam: Tên của webcam hiện tại đang được kiểm tra kết nối.
- Tốc độ khung hình: Tốc độ khung hình hoặc FPS là lượng khung hình mà webcam của bạn thu được và hiển thị mỗi giây.
- Độ phân giải của webcam: Số pixel trên mỗi hàng và cột mà webcam của bạn đang chụp. Ví dụ: 1920X1080 có nghĩa là hình ảnh có chiều rộng 1920 pixel và chiều cao 1080 pixel, tổng cộng là 1920 nhân 1080 pixel: 2.073.600 pixel. Độ phân giải này thường được gọi là 1080p.
- Tỷ lệ khung hình: Tỷ lệ chiều rộng và chiều dài của hình ảnh webcam. Ví dụ: màn hình TV cũ thường có tỷ lệ khung hình tựa như hình hộp là 4:3 (4 là chiều rộng và 3 là chiều dài). Hầu hết các màn hình TV hiện đại đều có tỷ lệ khung hình 16:9, trong khi điện thoại thông minh có chiều dài lớn hơn chiều rộng và có tỷ lệ khung hình ngược lại là 9:16.
- Webcam MegaPixels: Webcam của bạn thu được bao nhiêu megapixel (một megapixel là một triệu pixel) cho mỗi khung hình. Nói chung, càng nhiều megapixel thì ảnh càng chi tiết nhưng ngày nay megapixel chỉ được coi là một trong nhiều yếu tố góp phần tạo nên chất lượng của ảnh hoặc video.
- Hướng camera: Trong trường hợp bạn dùng camera của điện thoại - nó cho biết camera này đang hướng về phía "người dùng" (cam selfie) hay "môi trường" (cam sau).
- Micrô tích hợp: Cho biết webcam của bạn có micrô tích hợp cho phép ghi âm thanh cùng lúc hay không.
- Loa tích hợp: Cho biết webcam của bạn có loa tích hợp cho phép phát âm thanh hay không.
- Kích thước tệp PNG: Kích thước tệp ảnh lấy từ webcam này nếu lưu dưới dạng PNG.
- Kích thước tệp JPEG: Kích thước tệp ảnh lấy từ webcam này nếu lưu dưới dạng JPEG.
- Số lượng màu: Cho biết số lượng màu mà máy ảnh hiện đang nhìn thấy/ghi lại là bao nhiêu.
- Độ sáng: Thuật ngữ "độ sáng" dùng để chỉ mức độ ánh sáng mà cảm biến của máy ảnh thu được trên hình ảnh hoặc video. Độ sáng cao hơn sẽ tạo ra hình ảnh tươi với nhiều ánh sáng hơn, trong khi độ sáng thấp hơn sẽ tạo ra hình ảnh tối với ít ánh sáng hơn. Điều chỉnh độ sáng có thể giúp đạt được khả năng hiển thị và độ rõ nét tối ưu trong khi webcam hoạt động. Trong một số phần mềm webcam, nó được gọi là "Phơi sáng (Exposure)".
- Màu sắc (Hue): Thuật ngữ "màu sắc" dùng để chỉ 1 thuộc tính đại diện cho vị trí của màu đó trên bánh xe màu sắc. Nó cho phép bạn thay đổi cân bằng màu sắc tổng thể, chủ yếu chuyển đổi giữa tông màu ấm hơn (màu đỏ) và tông màu lạnh hơn (màu xanh). Bằng cách thay đổi màu sắc, bạn có thể thay đổi các màu chủ đạo được nguồn cấp dữ liệu webcam của bạn ghi lại.
- Độ bão hòa: Thuật ngữ "độ bão hòa" dùng để chỉ cường độ hoặc độ tinh khiết của màu sắc trong video được ghi lại bởi webcam. Độ bão hòa quyết định mức độ sống động và phong phú của màu sắc trong ảnh. Mức độ bão hòa cao có nghĩa là màu sắc đậm và sống động hơn, trong khi độ bão hòa thấp dẫn đến màu sắc bị nhạt hoặc mờ hơn. Hãy thử nghiệm các cấp độ để đạt được hình ảnh mang lại cảm giác chuẩn và thực tế nhất.
- Bạn có thể kiểm soát Độ sáng, Màu sắc, Độ bão hòa và Cân bằng trắng trong hệ điều hành của mình (xem bên dưới).
Những thiết bị nào tương thích với công cụ kiểm tra webcam này?
Hầu hết các nền tảng có webcam và trình duyệt web đều tương thích. Bao gồm:
- Máy tính: Windows, macOS, Linux
- Thiết bị di động: Android, iOS
- Trình duyệt: Chrome, Firefox, Safari, Edge, Opera
* Sự cố có thể phát sinh trên một số trình duyệt điện thoại Android ngoại lệ như Huawei Browser và Mi Browser cũng như trên các điện thoại cũ hơn.
* Nếu bạn gặp sự cố trên các hệ điều hành và trình duyệt tương thích: hãy liên hệ với chúng tôi.
Việc kiểm tra này được sử dụng nhằm mục đích gì?
Quá trình này rất hữu ích trong việc kiểm tra chức năng và chất lượng hình ảnh của webcam. Hầu hết mọi người sử dụng nó để đảm bảo webcam của họ hoạt động bình thường trước khi tham gia các buổi họp trực tuyến và gọi video trong các ứng dụng như Zoom hoặc Skype.
Nó cũng giúp bạn kiểm tra xem camera đã được cấu hình đúng chưa hoặc có điều gì cần thay đổi, ví dụ như màu sắc hay độ sáng, trước khi sử dụng webcam.
Quá trình kiểm tra này hoạt động như thế nào?
Tại quá trình kiểm tra này, trình duyệt của bạn sẽ yêu cầu quyền được xem đầu ra (output) của webcam máy tính, hoặc trình duyệt trên điện thoại của bạn sẽ yêu cầu quyền xem đầu ra của máy ảnh - và rồi nó sẽ được chuyển sang màn hình của bạn.
Điều đó khiến mọi việc trở nên dễ dàng - nếu bạn nhìn thấy video webcam thì nghĩa là nó đã được kết nối và hoạt động bình thường.
Những điều khác đều là tùy chọn: bạn có thể thấy một số thông tin về webcam của mình và chụp ảnh lại để kiểm tra.
Mọi thứ đều diễn ra trong máy tính của bạn và không có thông tin nào được gửi đến máy chủ của chúng tôi. Chúng tôi quan tâm đến quyền riêng tư của bạn.
Dành cho những người yêu thích công nghệ: công cụ kiểm tra này được xây dựng đơn giản bằng Javascript, HTML5 và CSS và nằm 100% ở phía máy khách.
Làm cách nào để thay đổi những thông tin như Màu sắc và Độ bão hòa trên bảng "Thông tin camera"?
Một số dữ liệu bạn thấy trong phần Thông tin camera, như độ sáng và màu sắc, có thể thay đổi được. Hãy đi tới phần cài đặt camera trên thiết bị của bạn để thay đổi những cài đặt sau:
- Trên Microsoft Windows 11, hãy tìm Quản lý máy ảnh (Manage Cameras) trên thanh tìm kiếm.
- Trên Mac OS và iPhone bạn không thể trực tiếp thay đổi các cài đặt, nhưng bạn có thể thay đổi cài đặt trong các ứng dụng cụ thể mà bạn đang sử dụng, chẳng hạn như Zoom.
- Trên Android những thông tin được phép thay đổi sẽ khác nhau tùy vào mẫu điện thoại, nhưng bạn thường sẽ tìm thấy chúng trong phần Cài đặt > Máy ảnh > Cài đặt máy ảnh.
- Trên Linux nhiều loại camera vốn không được hỗ trợ, nhưng hãy cài đặt cameractrls và bạn có thể thay đổi cài đặt của chúng.
Tại sao lại sử dụng công cụ trực tuyến để kiểm tra webcam của tôi?
Nếu bạn có một ứng dụng như photobooth trên máy mac để hiển thị video từ webcam - đó cũng là một cách hay để kiểm tra.
Công cụ miễn phí này có thể hữu ích nếu bạn không có ứng dụng như vậy , hoặc nếu bạn muốn nhận thêm thông tin về webcam của mình - thông tin bạn có thể thấy trong bảng Thông tin camera.
Kiểm tra camera trực tuyến có ích trong việc giúp bạn biết trình duyệt đang dùng được ghép nối tương thích với camera, và do đó các ứng dụng dựa trên trình duyệt (như Google Meet) cũng sẽ hoạt động.
Làm cách nào để biết liệu tôi có webcam chất lượng cao hay không?
Cách dễ nhất để kiểm tra xem máy ảnh của bạn có chất lượng cao hay không là xem hình ảnh/video được quay bởi webcam và việc liệu bạn có hài lòng với chúng hay không.
Ngoài ra, một cách khác để khám phá điều đó là xem xét các điểm dữ liệu như Độ phân giải, Megapixel và Tốc độ khung hình - để có thể so sánh webcam của bạn với người khác.