Mac OS X Mikrofoneinstellung
Folge diesen Schritten, um das Problem zu ermitteln und es hoffentlich zu beheben:
Schritt 1: Klicke auf das Apple-Symbol, das sich in der oberen linken Ecke des Bildschirms befindet. Es erscheint ein Menü, wie im Bild dargestellt.
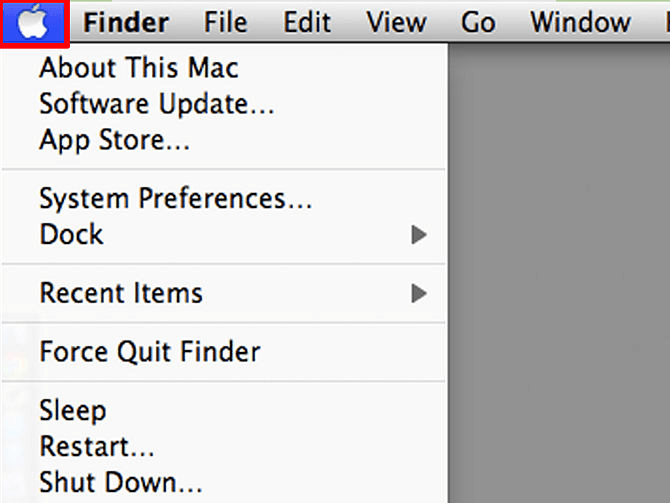
Schritt 2: Klicke auf Systemeinstellungen.
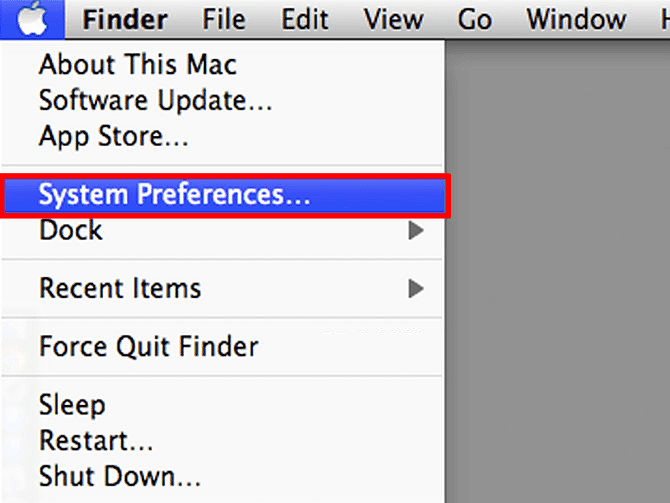
Schritt 3: Wähle unter Systemeinstellungen den Menüpunkt Sound aus, indem du ihn anklickst oder nach ihm in der Suchleiste suchst.
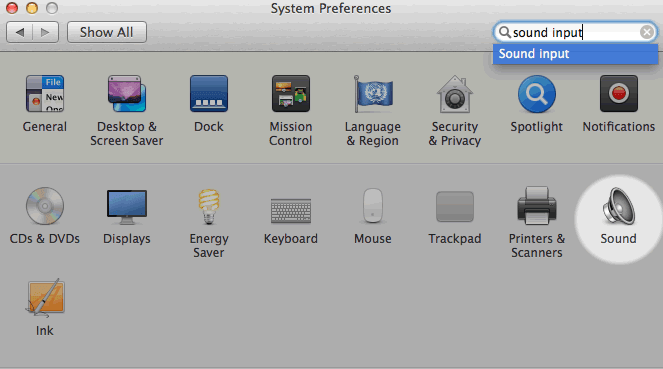
Schritt 4: Wähle unter Sound die Registerkarte Eingang aus.
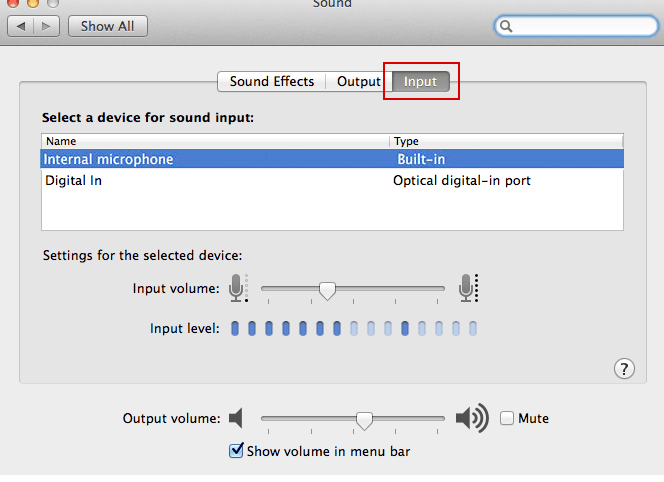
Schritt 5: Es erscheint eine Liste der Aufnahmegeräte. Stelle sicher, dass die Option „Internes Mikrofon“ ausgewählt ist. Versuche, in dein Mikrofon hineinzusprechen, und prüfe, ob sich beim Sprechen die blauen Balken neben „Eingangspegel“ bewegen (siehe Screenshot).
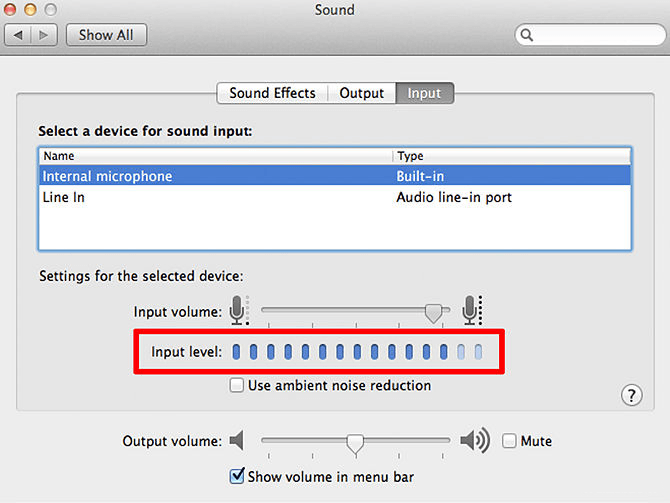
Schritt 6: Wenn sich die blauen Balken beim Sprechen bewegen, bedeutet es, dass dein Mikrofon korrekt konfiguriert ist.(Was tun, wenn mein Mikrofon trotz richtiger Konfiguration immer noch nicht funktioniert?)
Schritt 7: Wenn sich die blauen Balken beim Sprechen nicht bewegen, mache mit den nächsten Schritten weiter.
Schritt 8: Ziehe den Schieberegler ganz nach rechts, um die Lautstärke auf Maximum zu stellen.
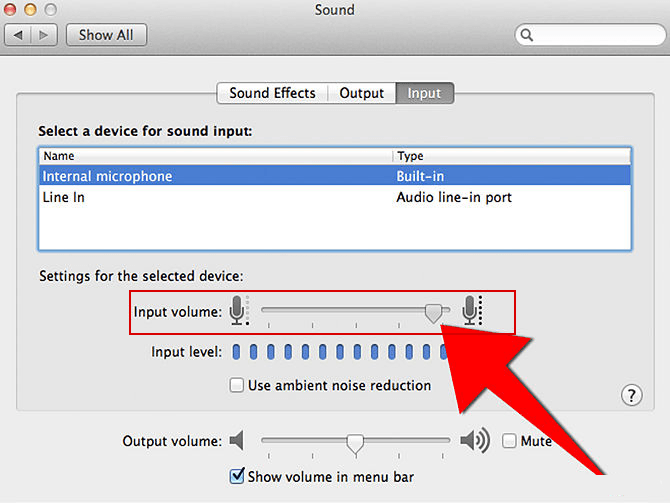
Schritt 9: Prüfe nochmal, ob sich jetzt die blauen Balken beim Sprechen bewegen. Wenn ja, ist dein Mikrofon nun richtig konfiguriert. Funktioniert das Mikrofon immer noch nicht, mache mit den nächsten Schritten weiter.
Schritt 10: Fahre deinen Rechner herunter und starte ihn erneut. Wenn das nicht hilft, versuche,PRAM zurückzusetzen oder ein
neues Benutzerkonto anzulegen.
PRAM zurücksetzen
Schritt 1: Fahre deinen Rechner herunter und starte ihn erneut.
Schritt 2: Bevor der graue Bildschirm erscheint, drücke und halte die Tasten cmd (⌘), ALT, P und R gleichzeitig solange gedrückt, bis der Computer neustartet und du den Einschaltton wieder hörst.
Schritt 3: Nachdem der PRAM zurückgesetzt ist, solltest du dein Mikrofon neu konfigurieren. Gehe zurück zum Anfang dieser Anleitung und führe die Schritte 1 - 9 nochmal aus, um das Mikrofon zu testen.
Ein neues Benutzerkonto anlegen
Lege ein neues Benutzerkonto im Bereich Benutzer & Gruppen der Systemeinstellungen wie in dem Screenshot dargestellt an.
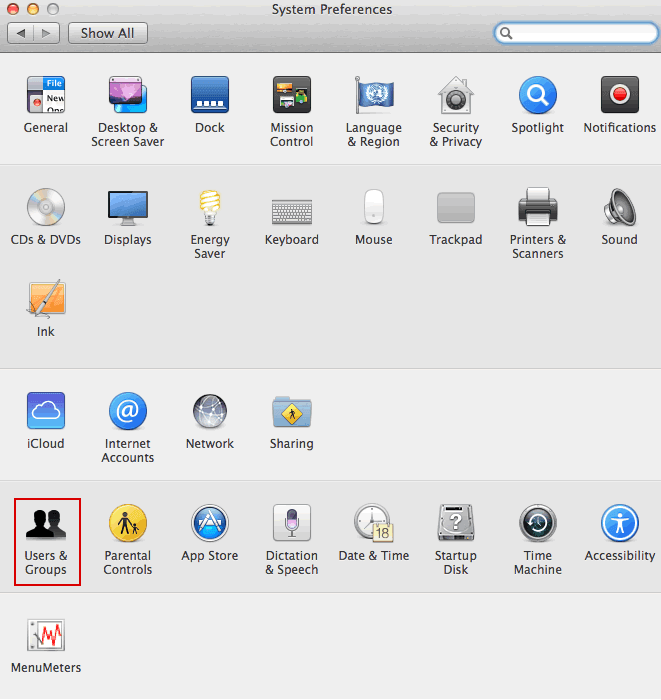
Melde dich ab und melde dich mit dem neuen Benutzerkonto an. Du musst dich aus dem ersten Konto abmelden, nicht nur Konto wechseln. Sobald du dich im neuen Konto angemeldet hast, versuche, dein Mikrofon erneut zu testen (Schritte 1 bis 9).
Wenn das Mikrofon funktioniert, liegt das Problem an deinem Benutzerkonto. Funktioniert es immer noch nicht, dann hängt es entweder mit der Hardware zusammen, oder es liegt ein Problem mit dem Betriebssystem vor, das wir in dieser Anleitung nicht besprechen (wir können beim besten Willen nicht alle Themen abdecken). Kontaktiere die Apple Support Communities für weitere Unterstützung.
Was tun, wenn dein Mikrofon korrekt konfiguriert ist (die blauen Balken bewegen sich, wenn du ins Mikrofon sprichst), es aber trotzdem in irgendeinem Programm nicht funktioniert?
Wenn sich die blauen Balken beim Sprechen bewegen, bedeutet es, dass dein Mikrofon korrekt konfiguriert ist und von deinem Mac abgehört wird. Zur Überprüfung kannst du dein Mikrofon bei uns auf der Webseite testen und schauen, ob der Browser den Soundeingang auch wirklich erkennt.
Dagegen ist das Programm falsch eingestellt. Möglicherweise hört es das falsche Mikrofon ab, oder die Eingangslautstärke ist zu niedrig. Versuche, mit den Einstellungen herumzuspielen, oder kontaktiere das Support-Team der Softwareentwickler, wenn du es selbst nicht hinbekommst.
