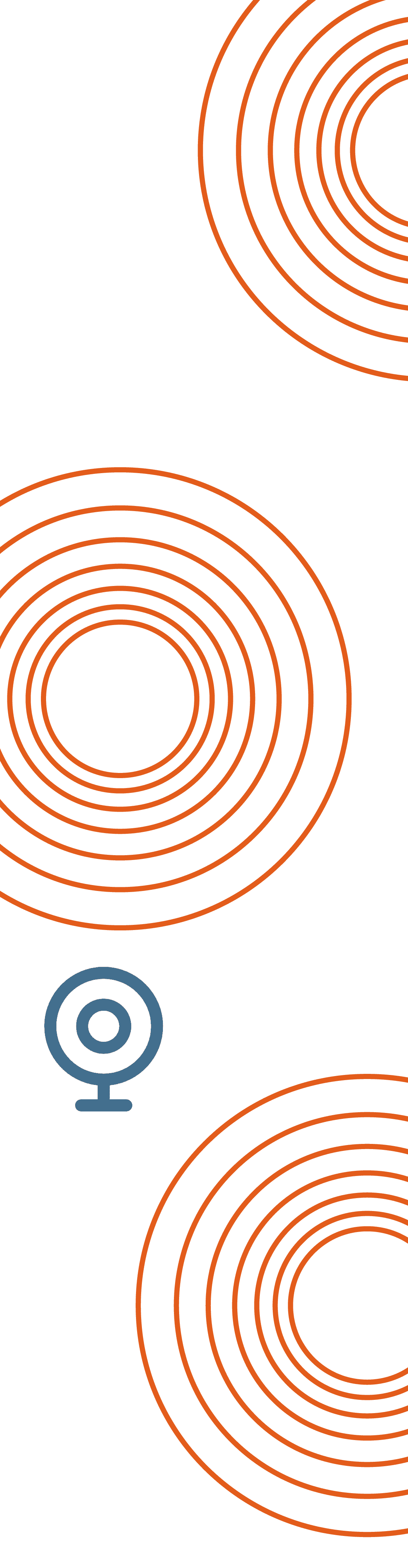摄像头测试

相机信息
网络摄像头名称:
未选择
帧率:
—
网络摄像头分辨率:
—
长宽比:
—
网络摄像头百万像素:
—
相机方向:
—
内置麦克风:
—
内置扬声器:
—
PNG 文件大小:
—
JPEG 文件大小:
—
颜色数量:
—
亮度:
—
语气:
—
饱和:
—
相机:

16.3

如何测试您的网络摄像头
- 1单击“开始网络摄像头测试”按钮。
- 2页面顶部可能会出现一个小窗口,要求您允许访问您的摄像头。请选择允许。
- 3现在应该会显示来自您网络摄像头的视频源。如果您能看到的话,恭喜,您的摄像头正在工作!
- *您现在应该能够在网络摄像头信息框中看到有关网络摄像头的部分信息(如果在台式机或平板电脑上,则在左侧,如果在移动设备上,则在下方)。
- *您可以单击“拍照”按钮拍摄照片,然后单击生成的照片下载。这也将补充有关您网络摄像头的其余信息。
- *单击图片右下角的图标将使网络摄像头全屏显示。
您的隐私对于我们很重要
所有我们的测试都运行在“客户端” – 这意味着我们不做且做不到看见或记录从您的摄像头传出的图像。
我的网络摄像头似乎无法正常工作 - 我应该检查什么?
- 检查与计算机连接的插头:确保网络摄像头线连接牢固。
- 如果您有多个 USB 端口,请尝试将网络摄像头插入不同的 USB 端口。
- 通过在 Google 中搜索“网络摄像头型号”+ 驱动程序来更新您的网络摄像头驱动程序。
- 对网络摄像头的访问可能被阻止,请刷新页面并检查浏览器是否要求访问摄像头。如果是,请选择允许。
- 如果试图了解您遇到的问题是相机问题还是其他问题,请尝试使用不同的浏览器和其他设备连接网络摄像头。
- 如果所有这些步骤都失败,则网络摄像头可能有缺陷,需要更换或修复。
常见问题 - 在线网络摄像头测试工具
相机信息框中的术语是什么意思?
- 网络摄像头名称: 测试连接到的当前网络摄像头的名称。
- 帧速率: 帧速率或 FPS 是网络摄像头每秒抓取和显示的帧数。
- 网络摄像头分辨率: 网络摄像头捕获的每行和每列的像素数。例如:1920X1080 表示图片宽 1920 像素,高 1080 像素,总共 1920 乘以 1080 像素:2,073,600 像素。此分辨率通常称为 1080p。
- 长宽比: 网络摄像头图像的宽度与长度之比。例如:旧电视屏幕的长宽比通常为 4:3(4 是宽度,3 是长度)。大多数现代电视屏幕的长宽比为 16:9,而智能手机的长宽比则为 9:16。
- 网络摄像头百万像素:您的网络摄像头每帧抓取多少像素(百万像素即一百万个像素)。一般来说,百万像素越高,照片越详细,但如今百万像素被认为只是影响照片或视频质量的众多因素之一。
- 摄像头朝向: 如果是手机摄像头 - 当前选择的摄像头是面向“用户”(自拍摄像头)还是“环境”(前置摄像头)。
- 内置麦克风: 您的网络摄像头是否具有集成麦克风,可以同时录制音频。
- 内置扬声器: 网络摄像头是否具有可播放音频的集成扬声器。
- PNG文件大小: 此网络摄像头中的图片保存为PNG文件的文件大小是多少。
- JPEG文件大小: 此网络摄像头中的图片保存为JPEG文件的文件大小是多少。
- 颜色数量: 相机当前看到/记录的颜色数量是多少。
- 亮度: “亮度”一词是指相机传感器在图像或视频中捕捉到的光线水平。较高的亮度会产生较亮的图像,光线较多,而较低的亮度会产生较暗的图像,光线较少。调整亮度有助于在网络摄像头操作中实现最佳可见度和清晰度。在某些网络摄像头软件中,这称为“曝光”。
- 色调: 术语“色调”是指表示颜色在色轮上的位置的属性。它允许您改变整体色彩平衡,主要是在暖色调(微红)和冷色调(蓝色)之间切换。通过更改色调,您可以更改网络摄像头捕捉到的主色。
- 饱和度: 术语“饱和度”是指网络摄像头捕获的视频中颜色的强度或纯度级别。饱和度决定图像中颜色的鲜艳程度和丰富程度。高饱和度意味着颜色更加强烈和鲜艳,而低饱和度会导致颜色柔和或褪色。调整饱和度的高低以获得感觉准确且接近现实的图像。
- 您通常可以在操作系统中控制亮度、色调、饱和度和白平衡(见下文)。
哪些设备与此网络摄像头测试工具兼容?
大多数带有网络摄像头和网络浏览器的平台都是兼容的。这包括:
- 计算机: Windows, macOS, Linux
- 移动设备: 安卓、 iOS
- 浏览器: Chrome, Firefox, Safari, Edge, Opera
* 一些开箱即用的安卓手机浏览器(例如华为浏览器和小米浏览器)以及旧手机上可能会出现问题。
* 如果您在应受支持的操作系统和浏览器上遇到问题::请联系我们。
这个测试是用来做什么的?
网络摄像头测试对于检查网络摄像头的功能和图像质量非常有用。大多数人在参加 Zoom 或 Skype 等程序中的 视频会议和视频通话之前,都会使用它来 验证网络摄像头是否正常工作。
它还可以帮助您检查摄像头是否配置正确,或者在使用网络摄像头之前是否需要更改任何设置,例如颜色或亮度。
这个测试将如何进行?
在此测试中,您的浏览器会请求查看计算机网络摄像头输出的权限,或者手机上的浏览器会请求查看摄像头输出的权限,然后输出的视频会传输到您的屏幕。
这就让事情变得简单多了 - 如果您看得到网络摄像头视频,那么您就知道它已连接并且正在工作。
剩下的一切都是可选的:您可以查看有关网络摄像头的一些数据,并且可以拍照测试。
所有的一切都在您的计算机中发生,并且没有任何信息发送到我们的服务器。我们关心您的隐私。
对于访问的技术人员来说:此测试仅使用 Javascript、HTML5 和 CSS 构建,并且 100%在客户端进行。
如何调整“相机信息”下看到的色调和饱和度等内容?
您在相机信息下看到的一些数据(例如亮度和色调)可以更改。请到设备的摄像头设置来更改这些:
- 在Microsoft Windows 11, 在搜索栏中搜索管理摄像头。
- 在Mac OS和iPhone, 您无法直接控制设置,但通常可以在您使用的特定应用(例如 Zoom)中更改设置。
- 在安卓 可更改的内容会因手机型号而异,但您通常能在“设置”>“相机”>“相机设置”等选项下找到它们。
- 在 Linux 许多相机本身不受支持,但安装cameractrls后,您可以更改其设置。
为什么使用在线工具来检查我的网络摄像头?
如果您有一个像Mac上的Photobooth这样的应用程序,可以显示来自网络摄像头的视频 - 也可以用它来进行测试。
如果您没有此类应用程序, 或者您想获取有关网络摄像头的额外信息 (您可以在“摄像头信息”框中看到的信息),则此免费工具会很有用。
在线测试您的相机还可以让您了解浏览器是否与其正确连接,以便 基于浏览器的应用(例如Google Meet)能够正常运行。
我如何知道我是否拥有高质量的网络摄像头?
检查您的相机是否具有高质量的最简单方法是查看网络摄像头拍摄的图片/视频,看看您是否对它们满意。
除此之外,另一种方法是查看分辨率、百万像素和帧速率 等数据点 - 以便能够将您的网络摄像头与其他网络摄像头进行比较。