Win 10上麦克风不工作?
你会看到几种不同的解决方案。
我们建议一个方案接一个方案地操作,每完成一个方案后,检查一下你的麦克风,看看问题是否已经解决。如果你认为你知道是什么问题,那么,你可以直接跳到相应的解决方案。
解决方案1-3 是基本的检查和配置,每个人都应该确保完成它们。
如果你正计划要一个新的有线耳机或耳麦,或者你认为你有硬件问题,解决方案4 将带你了解必要的硬件基础,以避免常规的兼容性问题。
如果你用的是蓝牙录音设备,那么所有方案都有帮助,但你需要格外注意解决方案5。.
解决方案6-9 将帮你解决声音驱动问题并给你一些其他通用提示,这些提示更有可能让你的麦克风能够正常工作。
解决方案 1: 设置正确的麦克风访问权限
作为 Windows 10 的用户,当你有麦克风问题时,首先要检查的是麦克风隐私设置页面:
从开始菜单打开Windows的设置。

点击“隐私”图标。
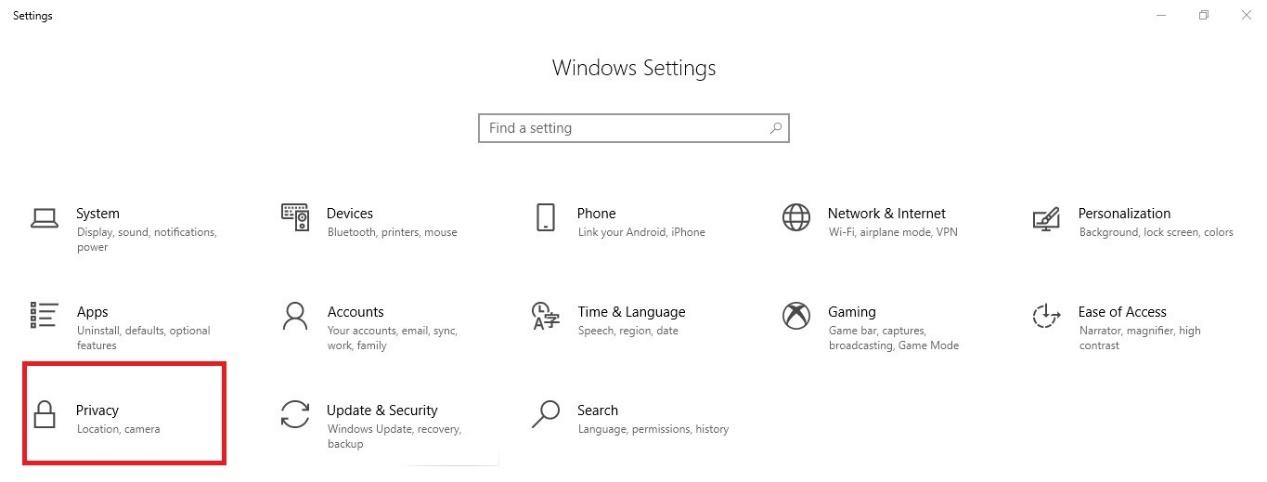
现在在左侧的面板选择麦克风,然后点击这三个设置:
- 如果你看到“允许访问此设备上的麦克风”是关闭的,那么点击“更改”按钮,然后打开“此设备的麦克风访问权限”。
- 如果你的“允许应用访问你的麦克风”是关闭的,请打开它。
- 检查应用列表,并确认为那些你试图使用的应用打开访问权限。
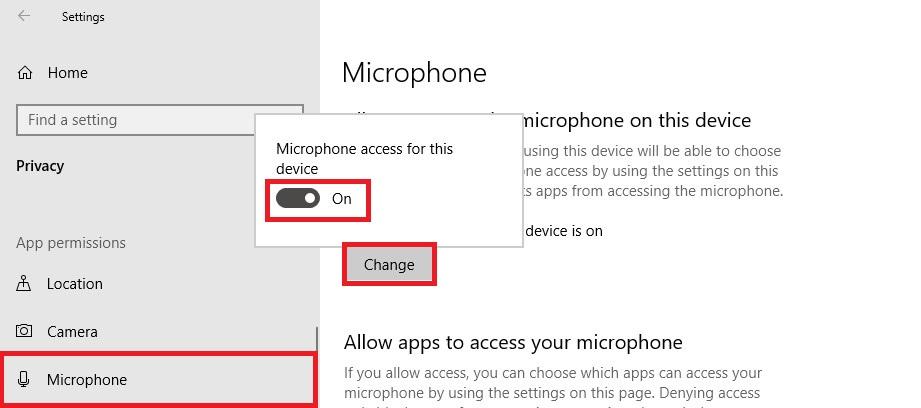
解决方案 2: 设置默认的录音设备
按下Windows图标键 + R以打开“运行”。
输入 Control Panel ,然后按下回车或点击确认。

点击硬件和声音
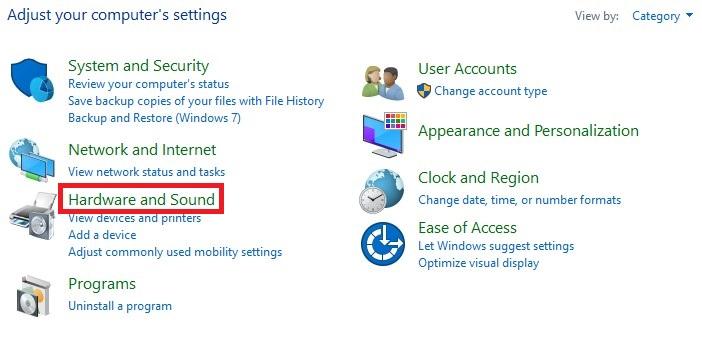
现在点击声音
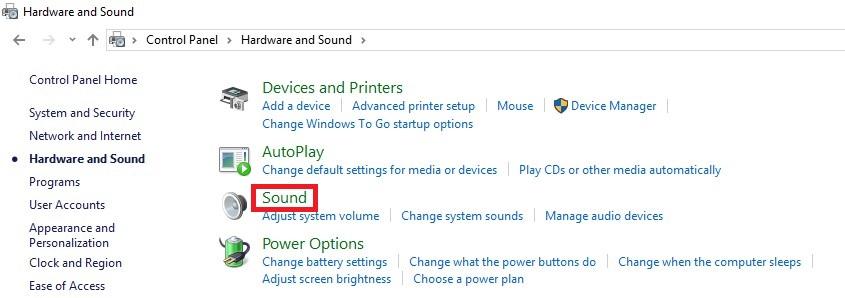
你会在“录制”选项卡里看到你的录制设备列表,在列表的空白位置点击右键,然后勾选 显示禁用的设备 和 显示已断开连接的设备 。
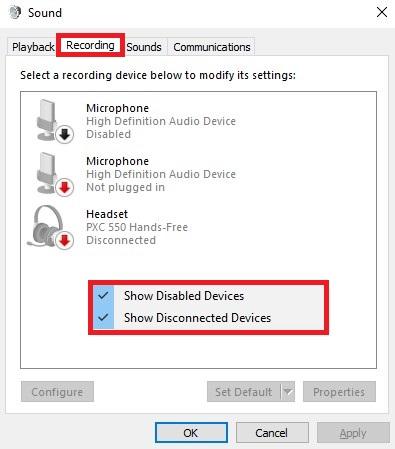
右键点击你的每一个录制设备,并确认他们全是“启用”的(如果一个设备已经是“启用”的,你会在菜单里看到“禁用”选项)。
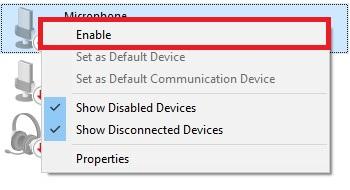
现在对着你的麦克风说话。为了在下一步中避免混淆,你要确保离其他麦克风远一些。
当对着麦克风说话时,留意屏幕中是否有绿色横杠上升。如果你确实看到某个设备旁有绿色横杠上升,那么它就是你要找的那个设备。选中它,然后点击设为默认值按钮。
注意,如果你只有一个设备在该列表里,或者该设备已经被设成默认设备,这个按钮将会是灰的。
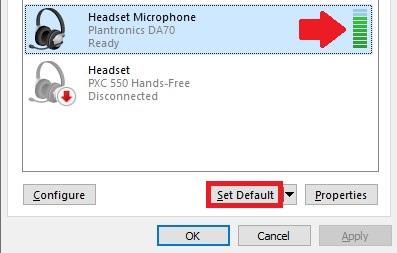
解决方案 3: 禁用应用程序独占控制
在上面的步骤中,对着麦克风说话时,如果你能留意到有绿色横杆上升,并以此识别出你的麦克风,那么,请对这个录制设备执行以下步骤。如果你仍然不能识别出那个有问题的麦克风,请对列表中的所有录制设备执行这些步骤。
从你的录制设备列表中选取那个麦克风然后点击“属性”。
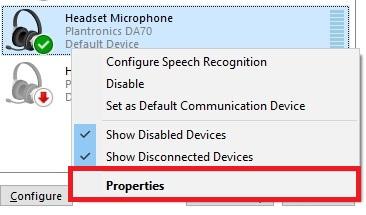
在高级选项卡中,取消“允许应用程序独占控制该设备”和“给与独占模式应用程序优先”这两个选项的勾选。
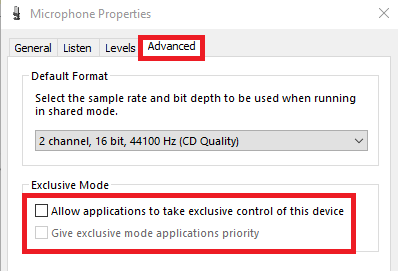
解决方案 4: 确认你的硬件与麦克风兼容
麦克风有四种主要的类型:
- 一个耳麦上有两个独立的3.5毫米接头:一个接麦克风,一个接音频。
- 一个耳麦或耳机上只有一个接头:二合一(麦克风和音频共用同一个3.5毫米接头)
- USB耳麦 / 带有麦克风的耳机。
- 蓝牙耳麦 / 带有麦克风的耳机。
前两种有点麻烦。请阅读。
如果你的耳麦 / 耳机有两个独立的3.5毫米接头,那么你的台式电脑 / 笔记本电脑也应该要有两个独立的3.5接口(通常是一个绿的和一个红的):一个用于音频,另一个用于麦克风。只有一个接口将满足不了。
如果你的电脑上只有一个接口,你要么需要一个只有一个接头的耳麦,要么需要一个将双3.5毫米接头转单3.5毫米接头的转接器。

如果你的耳麦 / 耳机只有一个3.5毫米接头给音频和麦克风,为了从麦克风抓取音频和声音,你的笔记本电脑也应该有一个3.5的耳麦插口。一个众所周知的例子是在旧版iPhone上使用的耳机。

其他转接器的类型包括:
- 单3.5接头转双3.5接头转接器(这个是为了将单接头麦克风连到带有双音频口的笔记本电脑上的转接器)
- 单3.5接头转USB转接器
- 双3.5接头转USB转接器
解决方案 5: 手动连接你的蓝牙耳麦
通常,当你电脑的蓝牙和你的蓝牙耳麦都开启时,它们会自动相连。有时候却不会。有时候它们连接了,但你仍然无法通过它的麦克风接收音频和发送音频。
如果你的耳麦已经连接了,但耳麦中没有声音出来,你有三种选择。
你可以点击喇叭图标,然后是小箭头,切换回台式电脑 / 笔记本电脑的喇叭,然后再切换回蓝牙耳麦。为了使麦克风能正常工作,确认你选择的是(hands-free或headset)选项,而不是(Stereo)。
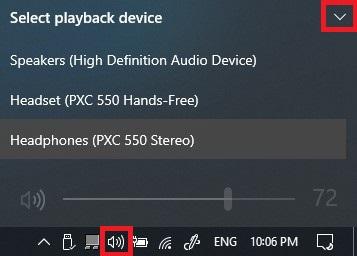
你可以到控制面板 > 硬件和声音 > 声音,这里,你可以在录制设备选项卡的列表中找到耳麦。右键点击它并选择“断开连接”,然后再次右键点击并选择“连接”。这会重置该连接并修复可能的错误连接。
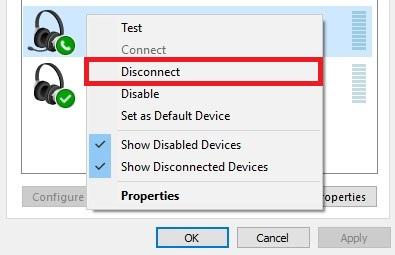
你总是可以禁用蓝牙然后重新启用它,看这样是否能解决问题。
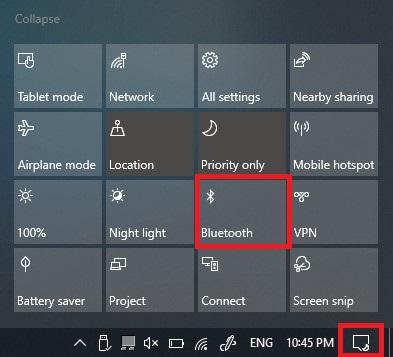
如果蓝牙耳麦还没连接,你可能要卸载该设备,将该耳麦设成配对模式并重新配对。为了暂时卸载该设备,到设置 > 设备 > 蓝牙和其他设备,然后选中该耳麦并选择删除设备。
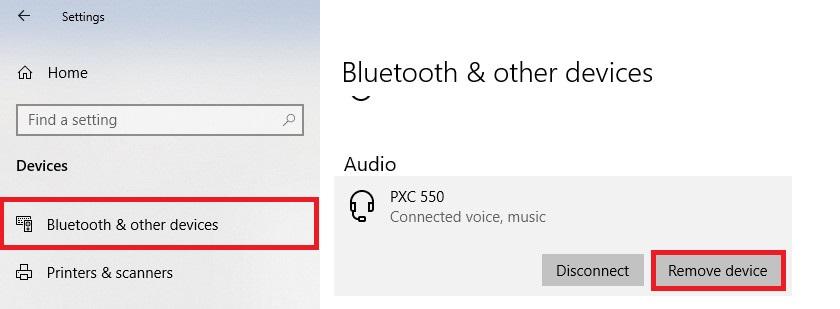
还有,要确认勾选了同一页面中最底下的选项,以便于,即使你在使用按流量计费的连接时,也能下载必要的蓝牙驱动。不用担心,它通常是个很小的下载量。
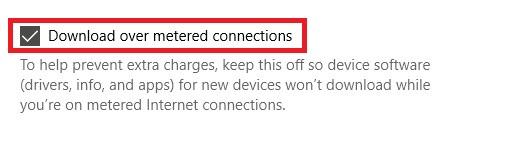
解决方案 6: 给你的电脑安装正确的声卡驱动
通常,在您的笔记本电脑或主板厂商的官网上应该会有与你的硬件匹配的声卡驱动。推荐你去浏览那儿,下载并安装适合的官方驱动(与你的硬件和操作系统兼容的),然后重启你的电脑。这样就可以啦。
如果因为各种原因,难以找到官方驱动,且你安装的驱动不能正常工作,请按照下面这些步骤调节默认驱动。
首先,尽可能把其他所有连接的设备都断开,只留下你的麦克风或耳麦连接着。
右键点击你的开始按钮或按下Windows图标键 + X,然后选择设备管理器。
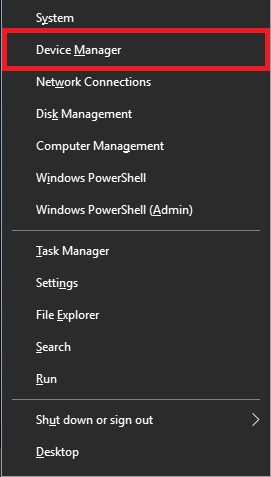
展开声音、视频和游戏控制器,右键点击High Definition Audio Device并选择更新驱动程序。
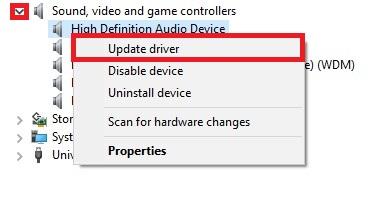
选第二个选项:浏览我的计算机以查找驱动程序软件。
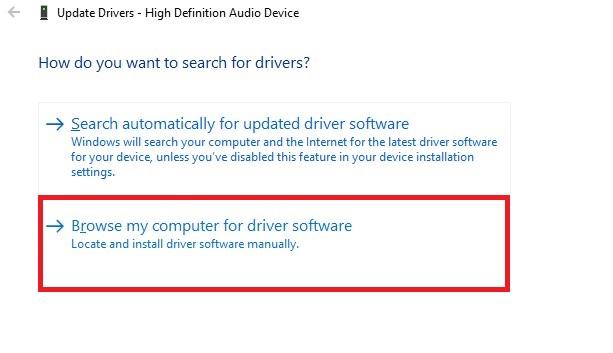
点击底下的这个选项:让我从计算机上的可用驱动程序列表中选取。
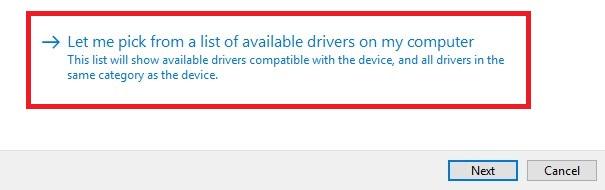
选择High definition Audio 设备,然后点击下一步。
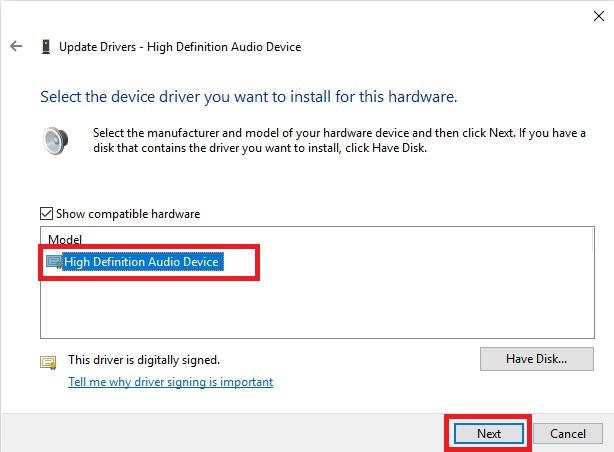
这时将弹出一个您正在更改此驱动的警告, 请点击是。
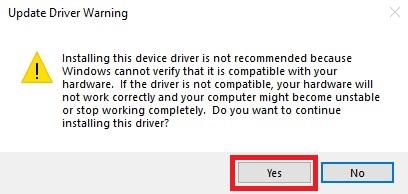
现在重启你的电脑,然后检查你的麦克风是否正常工作了。
解决方案 7: 如果麦克风在“设备和打印机”栏内,卸载它
有些(蓝牙和USB的)麦克风和耳麦会出现在你的控制面板内的“设备和打印机”列表中。
如果是这种情况,你可以删除设备,将它拔掉或与它断开连接,然后再重新连接。这会使它被重新安装,有时候这样可以解决问题。
按下Windows图标键 + R,启动“运行”。
输入 Control Panel 然后按回车。

点击查看设备和打印机以便查看你的设备列表。
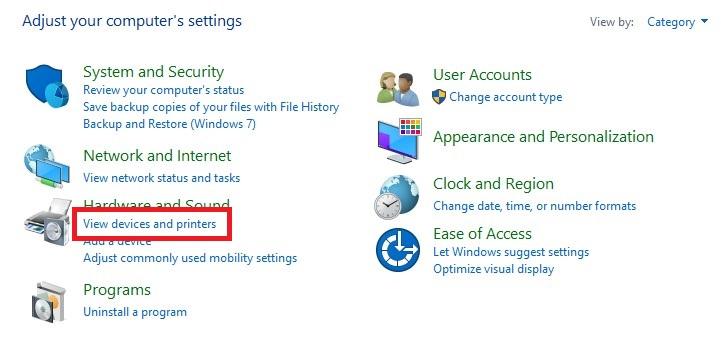
右键点击耳麦、麦克风或是连着你的麦克风的USB控制器,然后点击删除设备。
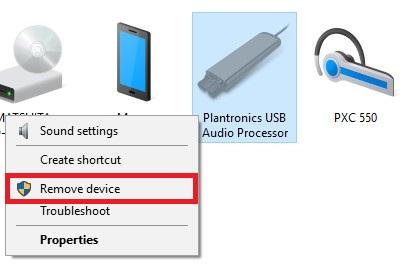
点击是以便卸载该设备。
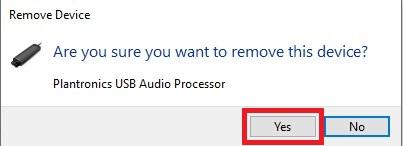
现在你可以断开你的设备并重新连接,看它是否正常工作了。
解决方案 8: 卸载可疑的VOIP应用程序
VOIP是基于IP的语音传输的缩写,其本质就是语音聊天或视频聊天。
有时候即使你阻止了应用程序的独占控制(见解决方案3),有些VOIP程序,像Skype、Zoom、Viber、TeamSpeak等,它们可以自行玩弄你的麦克风设置并阻止它正常工作。
这就是为什么要建议你检查安装了的音频应用程序并卸载那些可能会引起这类问题的应用程序,包括预安装的Skype,如果你没有实际在用它的话。
解决方案 9: 执行Windows更新
众所周知,Windows 10在不断地更新;为了安全性和麦克风兼容性的修复,你通常会希望得到最近的更新。这可能会修复你的问题。
从开始菜单打开Windows的设置。

点击更新和安全图标

点击检查更新按钮。如果有更新,确保它被下载并安装了。

更新完成后,再检查你的麦克风一遍。
