CÁCH THÊM ÂM THANH VÀO GOOGLE SLIDES
Google Slides là một trong những lựa chọn thay thế tốt nhất của Microsoft PowerPoint. Khả năng truy cập và các tính năng hàng đầu khiến nó trở thành một sự lựa chọn miễn phí tuyệt vời. Ngoài các tính năng cơ bản có trong PowerPoint, Google Slides còn có một số “điểm mạnh” mang đến lợi thế cho nó như:
1- Nó hoàn toàn miễn phí, không cần bất kỳ gói đăng ký hoặc gói trả phí nào.
2- Không cần cài đặt phần mềm trên máy tính, bạn chỉ cần có sẵn một trình duyệt Internet có các thông số kỹ thuật cơ bản trên máy tính để sử dụng nó.
3- Dựa vào lợi thế trước đây, Google Slides là một ứng dụng đa nền tảng vì nó dựa trên nền tảng web, vì vậy bạn sẽ có trải nghiệm như nhau khi sử dụng nó trên mọi hệ điều hành (Windows, MacOS, Linux ...). Bạn cũng có thể tiếp tục làm việc với bản thuyết trình trên các thiết bị của bạn ở mọi nơi mà không bị mất bất kỳ tiến trình nào.
Bài viết sẽ chỉ cho bạn biết cách thêm âm thanh vào Google Slides. Đây là một việc rất đơn giản và dễ dàng. Bạn chỉ cần thực hiện các bước chi tiết sau đây theo hướng dẫn của chúng tôi. Chúng tôi cũng sẽ đề xuất những cài đặt âm thanh tốt nhất trong một số tình huống và những lưu ý quan trọng.
Bước 1: Chuyển đổi tệp âm thanh của bạn sang định dạng được hỗ trợ
Bước 2: Tải tệp âm thanh lên Google Drive
Bước 3: Cách chèn âm thanh vào Google Slides
Bước 4: Cài đặt một số tùy chọn định dạng
Bước 5: Một số lưu ý quan trọng
Bước 6: Những cài đặt tốt nhất cho các tình huống cụ thể
Trước khi thực hiện theo các bước, có một số yếu tố chung mà bạn cần xem xét khi làm việc với tệp âm thanh trên Google Slides như sau:
1- Chỉ hỗ trợ các định dạng âm thanh .mp3 và .wav. Nếu tệp âm thanh của bạn ở định dạng khác, hãy chuyển đến phần này để biết cách xử lý.
2- Tệp âm thanh mà bạn muốn chèn phải được tải lên Google Drive của bạn hoặc được chia sẻ với bạn qua Google Drive. Bạn không thể tải tệp âm thanh trực tiếp từ máy tính của mình lên Google Slides.
3- Vì bạn không thể tải trực tiếp tệp âm thanh lên Google Slides, nên tính năng kéo và thả không hoạt động với tệp âm thanh (nó hoạt động hiệu quả với tệp hình ảnh nhưng không hoạt động với tệp âm thanh).
Bước 1: Chuyển đổi tệp âm thanh của bạn sang định dạng được hỗ trợ
Như chúng tôi đã đề cập ở trên, Google Slides chỉ hỗ trợ các định dạng .mp3 và .wav. Nhưng trên thực tế, có rất nhiều định dạng âm thanh khác nhau như .wma, .3gp, .amr, .ogg và một trong những định dạng quan trọng nhất là .m4a, hiện đang là định dạng ghi âm mặc định trên hầu hết các điện thoại thông minh. Vì vậy, nếu bạn đang quay clip âm thanh bằng điện thoại như hầu hết những người khác, bạn sẽ không thể chèn trực tiếp đoạn âm thanh đó vào Google Slides.
May mắn là chúng ta có một cách khắc phục vấn đề này, đó là bạn hãy sử dụng trình chuyển đổi tệp âm thanh. Có rất nhiều phần mềm và trình chuyển đổi dựa trên web mà bạn có thể sử dụng để chuyển đổi tệp âm thanh từ bất kỳ định dạng nào sang .mp3 và .wav. Chúng tôi khuyên bạn luôn sử dụng mp3 vì có thể bạn sẽ quen thuộc với nó và những thông số của nó hơn.
Trong bài hướng dẫn này, chúng tôi sẽ giới thiệu một công cụ chuyển đổi âm thanh dựa trên web mà bạn không cần cài đặt phần mềm trên máy tính, không bị mất phí và nó hoạt động rất hiệu quả.
*Lưu ý rằng bạn không nên dùng các công cụ dựa trên đám mây và web nếu bạn đang sử dụng dữ liệu tuyệt mật. Vì vậy, nếu bạn quá thận trọng về quyền riêng tư hoặc chẳng hạn như đối với các quy định của công ty, thì tốt hơn hết là bạn nên sử dụng một công cụ chuyển đổi dựa trên phần mềm trả phí để đảm bảo cho toàn bộ quyền riêng tư của bạn và tách biệt dữ liệu của bạn khỏi mọi đám mây của bên thứ ba.
Và bây giờ, bạn chỉ cần truy cập trình chuyển đổi âm thanh Online Audio Converter có giao diện rất đơn giản. Chỉ cần một vài cú nhấp chuột là bạn sẽ nhận được phiên bản .mp3 đoạn âm thanh của mình:
Hãy nhấp vào nút Mở tệp để tìm đoạn âm thanh của bạn trên máy tính và nhấp vào Mở để tải lên. Lưu ý rằng bạn cũng có thể nhập tệp âm thanh của mình từ Google Drive, Dropbox hoặc một URL cụ thể.
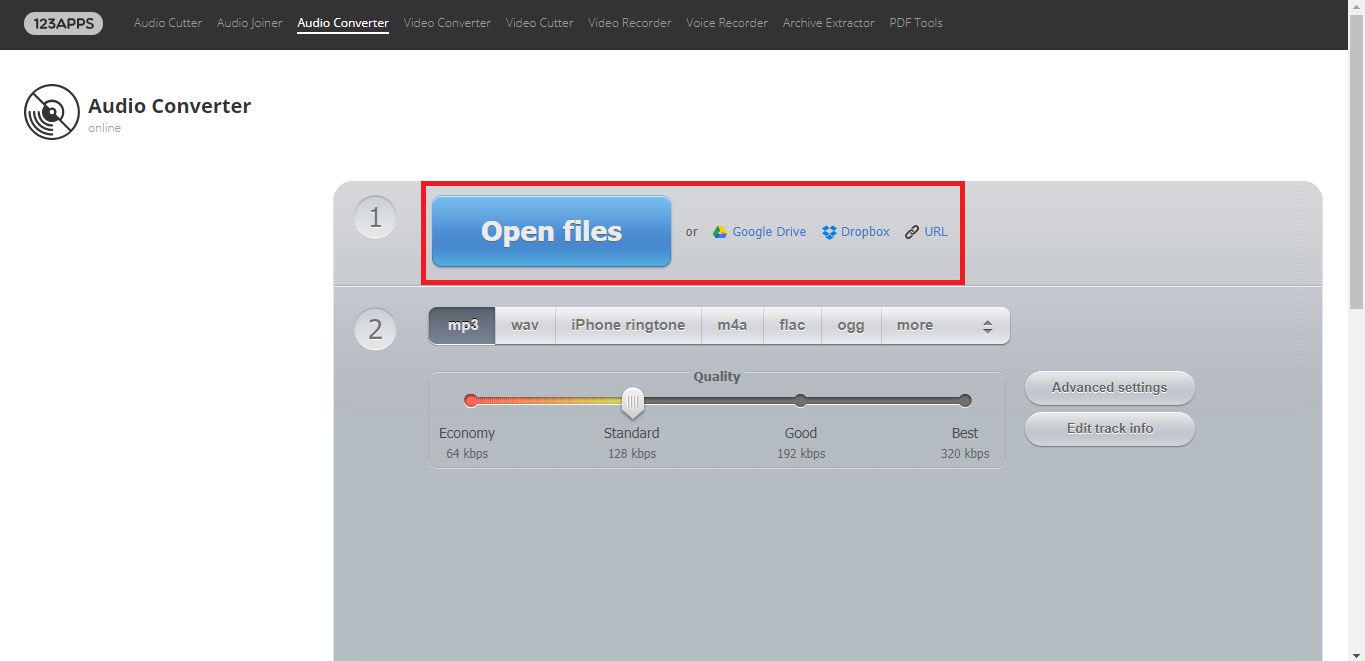
Chọn định dạng mp3 theo mặc định nhưng bạn cũng nên xem lại định dạng đã chọn để đảm bảo chắc chắn. Sau đó, điều chỉnh chất lượng của tệp âm thanh theo ý bạn. Nếu bạn không bị giới hạn bởi kích thước tệp, bạn nên đặt nó ở chất lượng tốt nhất là 320 kbps.
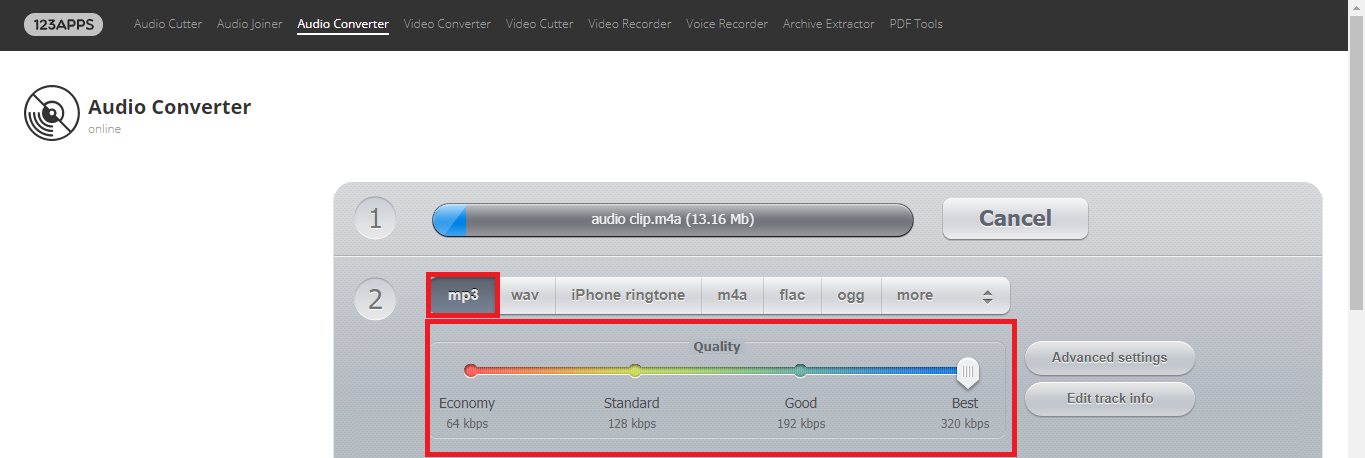
Nếu bạn muốn thêm hiệu ứng cho tệp âm thanh, như cho âm thanh lớn dần và nhỏ dần, hãy nhấp vào nút Cài đặt nâng cao và thử các tính năng bổ sung ở đó.
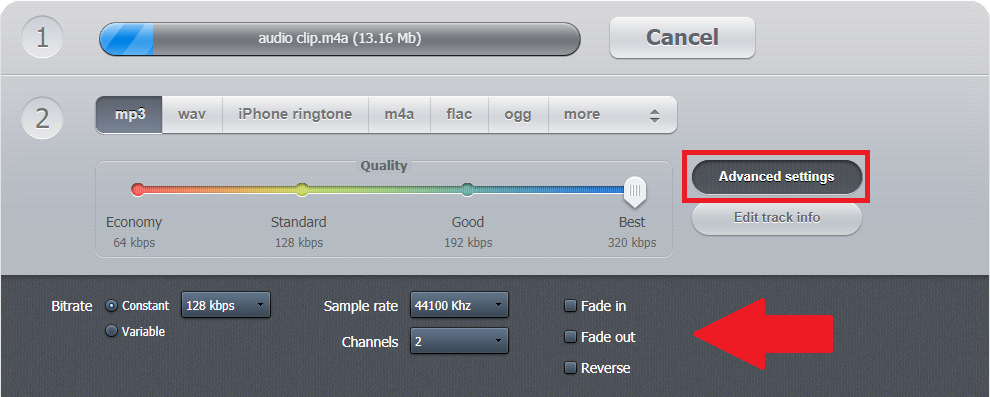
Khi đã điều chỉnh xong mọi cài đặt và đoạn âm thanh đã được tải lên hoàn toàn, hãy nhấp vào nút Chuyển đổi.
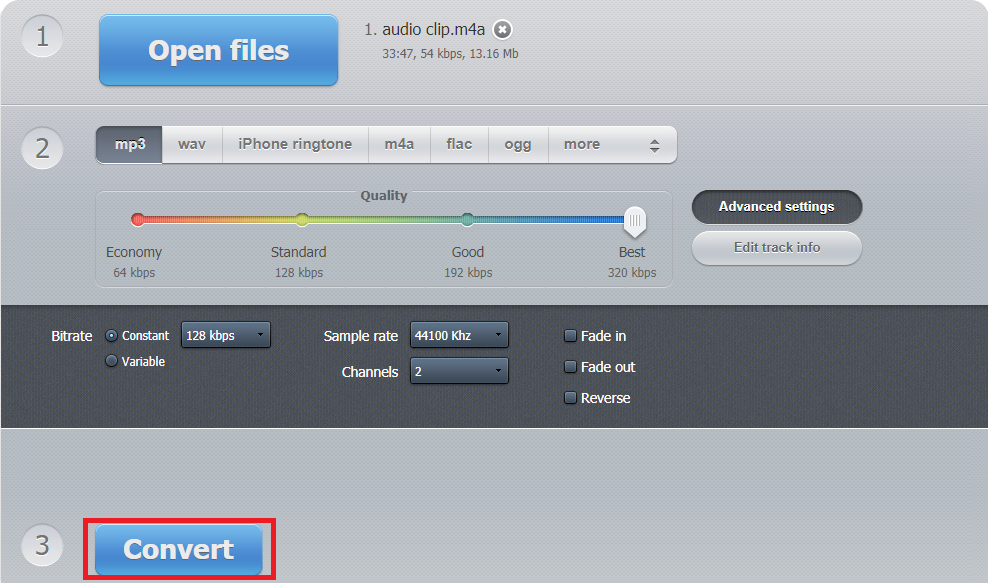
Bây giờ, hãy đợi cho đến lúc tiến trình kết thúc.
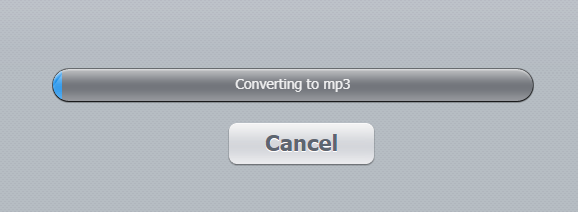
Cuối cùng, bạn có thể tải xuống đoạn âm thanh .mp3 trên máy tính hoặc lưu trực tiếp vào Google Drive. Cách này sẽ thuận tiện hơn vì Google Slides sẽ nhập đoạn âm thanh từ Google Drive chứ không phải trực tiếp từ máy tính như chúng tôi đã giải thích ở trên.
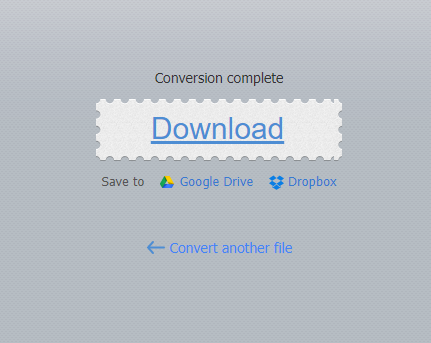
Bước 2: Tải tệp âm thanh lên Google Drive
Truy cập Google Drive và đăng nhập bằng tài khoản Google của bạn nếu bạn chưa đăng nhập.

Kéo và thả tệp âm thanh vào Google Drive
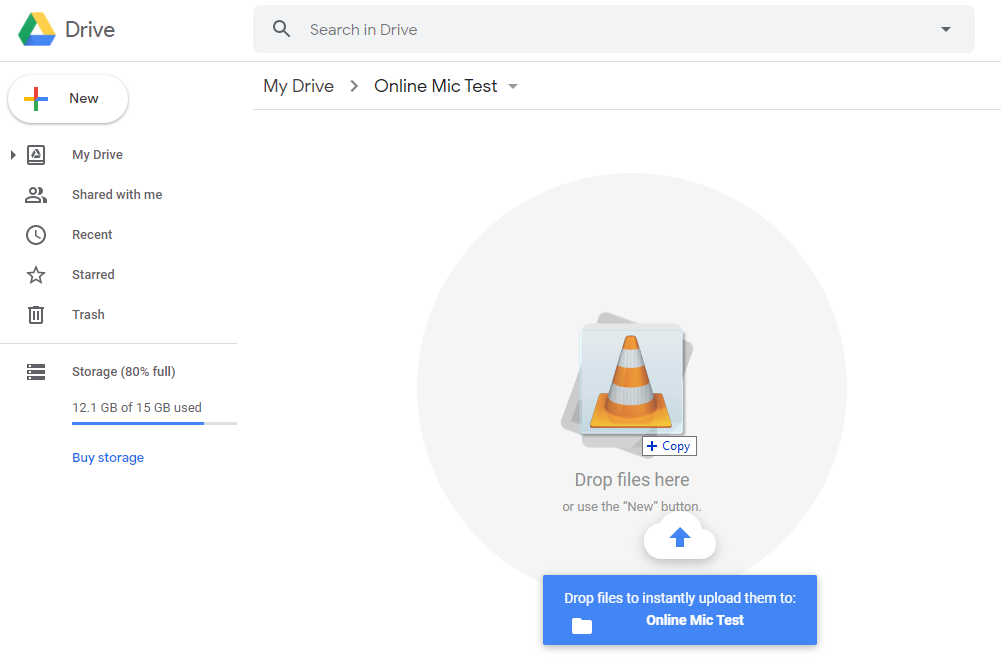
Một cách khác để tải lên clip âm thanh là hãy nhấp vào Mới> Tải tệp lên> Duyệt đến tệp của bạn, chọn tệp đó rồi nhấp vào Mở.
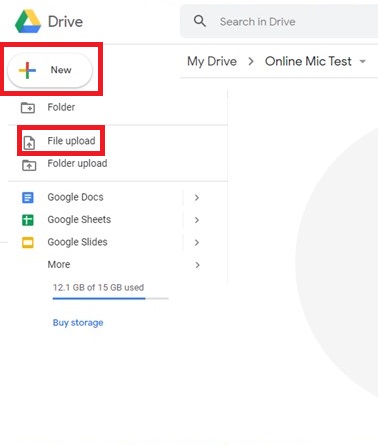
Bây giờ, tệp âm thanh của bạn đã có sẵn trên Google Drive. Bạn hãy chèn nó vào Google Slides.
Bước 3: Cách chèn âm thanh vào Google Slides
Trong bản trình chiếu Google Slides, hãy chuyển đến trang trình chiếu mà bạn muốn chèn âm thanh vào. Trên thanh menu, bấm Chèn rồi chọn Âm thanh.
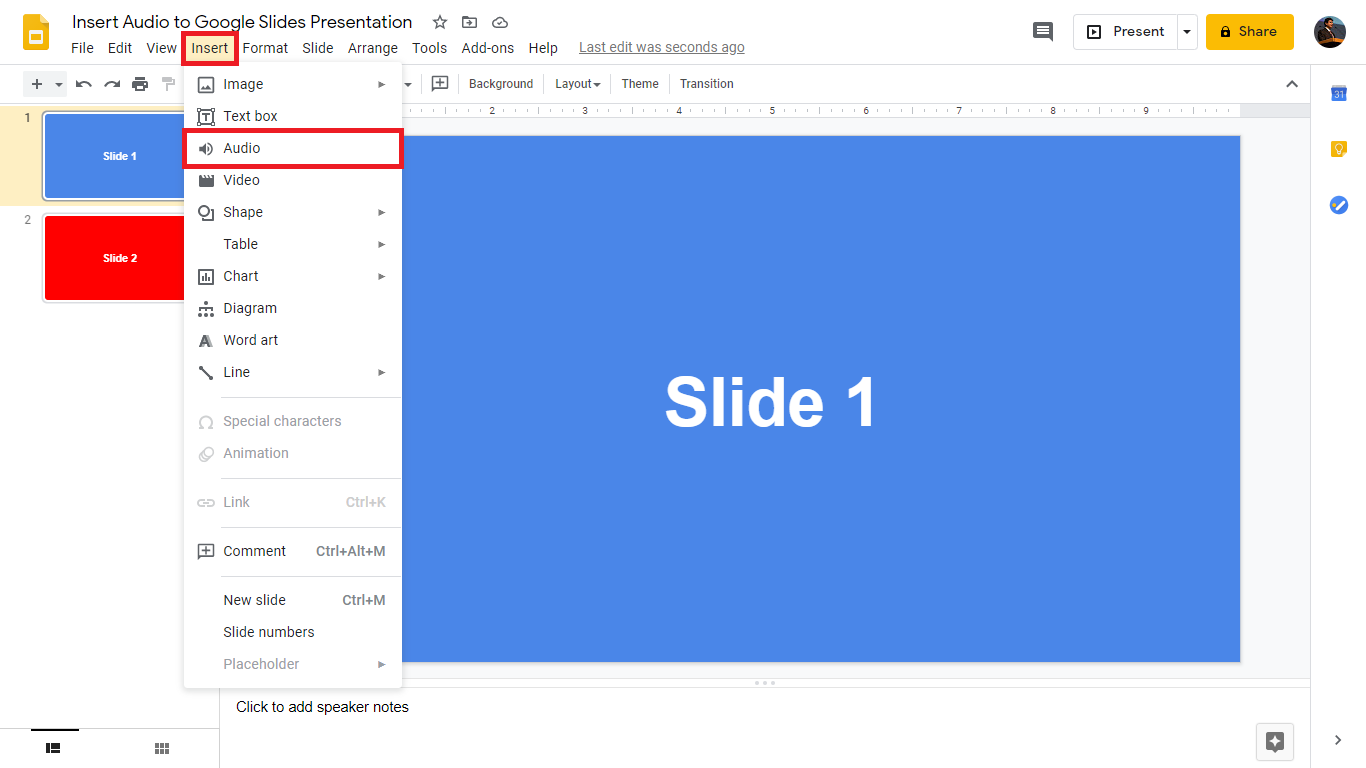
Trong tab Ổ đĩa của tôi, hãy tìm tệp âm thanh của bạn, chọn tệp đó rồi nhấp vào nút Chọn.
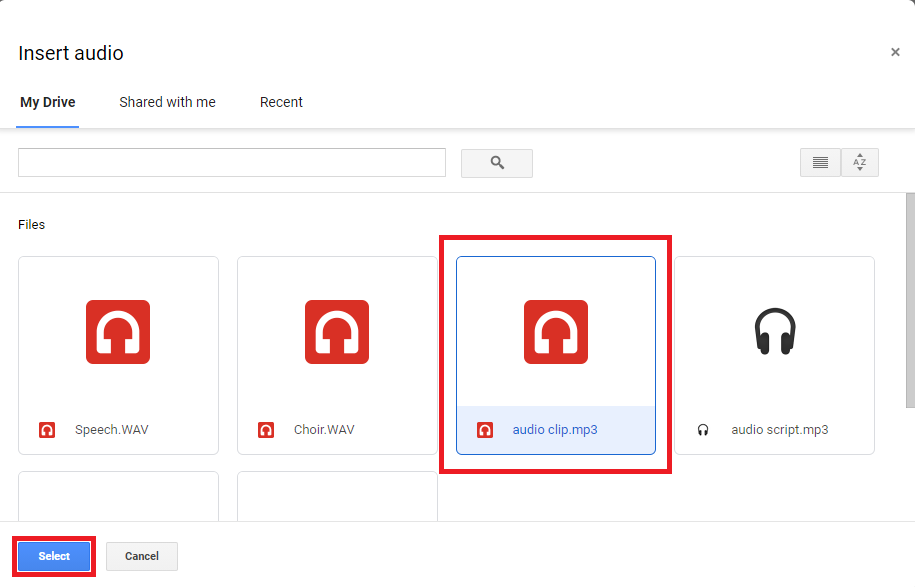
Bây giờ, bạn sẽ thấy biểu tượng loa được thêm vào trang trình chiếu của mình. Khi bấm chọn, bạn sẽ thấy nút phát, thanh tiến trình, bộ điều khiển âm lượng và các tùy chọn định dạng ở cột bên phải mà chúng ta sẽ tập trung vào chúng trong phần tiếp theo.
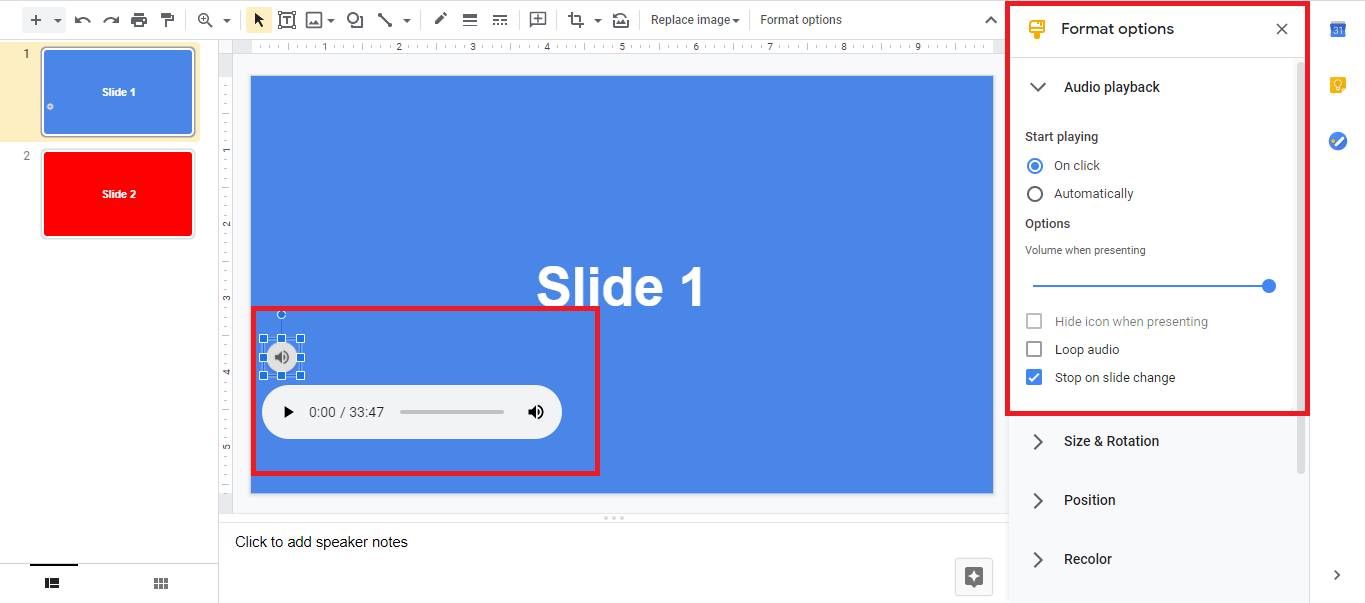
Bấm chọn “Ẩn biểu tượng khi trình bày” để ẩn biểu tượng loa đại diện cho đoạn âm thanh trong chế độ trình chiếu. Nếu chế độ ‘Bắt đầu phát’ được chuyển sang chế độ “Khi bấm”, thì chế độ này sẽ có màu xám theo mặc định vì về mặt logic, bạn sẽ không thể “bấm” vào biểu tượng khi nó đang bị “ẩn”.
Lựa chọn “Phát lại âm thanh” sẽ giúp bạn bật/tắt chế độ phát lại của đoạn âm thanh sau khi nó kết thúc.
Tính năng “Dừng khi thay đổi trang trình chiếu” đúng như tên gọi của nó. Sau khi chọn tính năng này, âm thanh trong một trang trình chiếu nhất định sẽ dừng khi bạn chuyển sang trang trình chiếu tiếp theo.
Bước 4: Cài đặt một số tùy chọn định dạng
Nếu bạn không thể thấy cột bên phải của các tùy chọn định dạng, hãy chọn biểu tượng loa, sau đó bấm vào nút Tùy chọn định dạng.
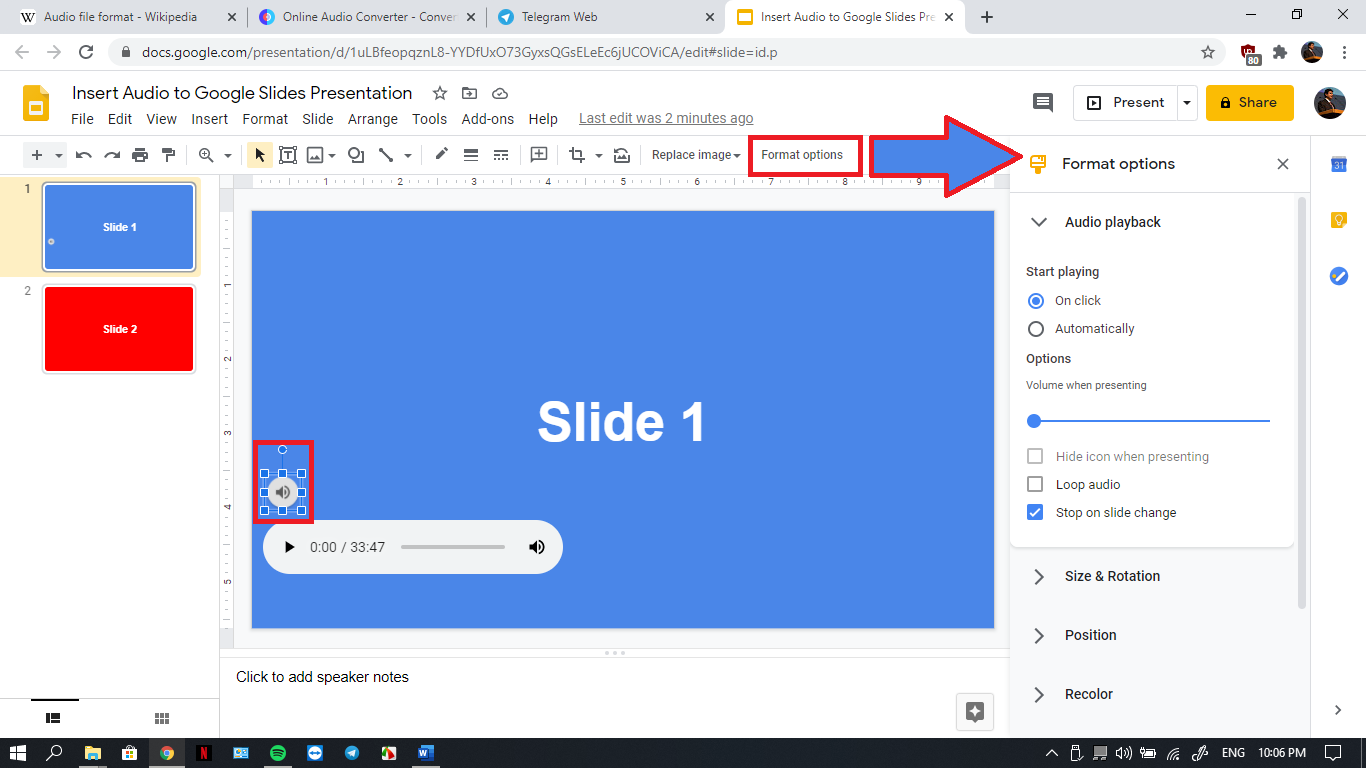
Mở rộng mục Phát lại âm thanh và chọn các cài đặt sau:
Bạn có thể chuyển chế độ ‘Bắt đầu phát’ sang chế độ “Khi bấm” theo cách thủ công bằng cách nhấp vào biểu tượng loa trong khi trình bày hoặc cài đặt “Tự động” để âm thanh bắt đầu cùng với trang trình chiếu.
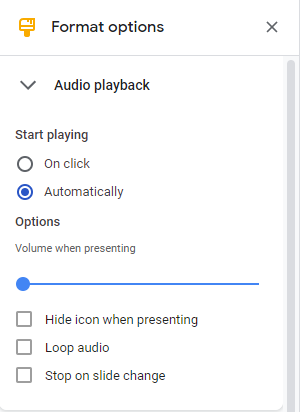
Bạn còn nhớ bộ điều khiển âm lượng ở Bước 3 chứ? Đó là âm lượng của đoạn âm thanh trong chế độ chỉnh sửa. Nhưng trong khi trình bày, âm lượng thực tế mà khán giả nghe được sẽ được cài đặt bằng cách vào mục Tùy chọn> Âm lượng khi trình bày.
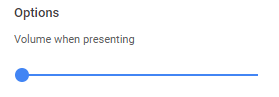
Bấm chọn “Ẩn biểu tượng khi trình bày” để ẩn biểu tượng loa đại diện cho đoạn âm thanh trong chế độ trình bày. Nếu bạn chuyển chế độ ‘Bắt đầu phát’ sang chế độ “Khi bấm”, thì tùy chọn này sẽ chuyển sang màu xám theo mặc định vì bạn sẽ không thể “bấm” vào biểu tượng khi nó đang bị “ẩn”.
Lựa chọn “Phát lại âm thanh” sẽ giúp bạn bật/tắt chế độ phát lại của đoạn âm thanh.
Nếu chọn tính năng “Dừng khi thay đổi trang trình chiếu”, âm thanh trong một trang trình chiếu nhất định sẽ dừng lại khi bạn chuyển sang trang trình chiếu tiếp theo.
Bước 5: Một số lưu ý quan trọng
Google Slides cung cấp cho bạn một tùy chọn để lưu bản trình bày của bạn trên máy tính dưới dạng tệp PowerPoint. Bạn có thể thực hiện điều này bằng cách nhấp vào menu Tệp> Tải xuống> Microsoft PowerPoint (.pptx).
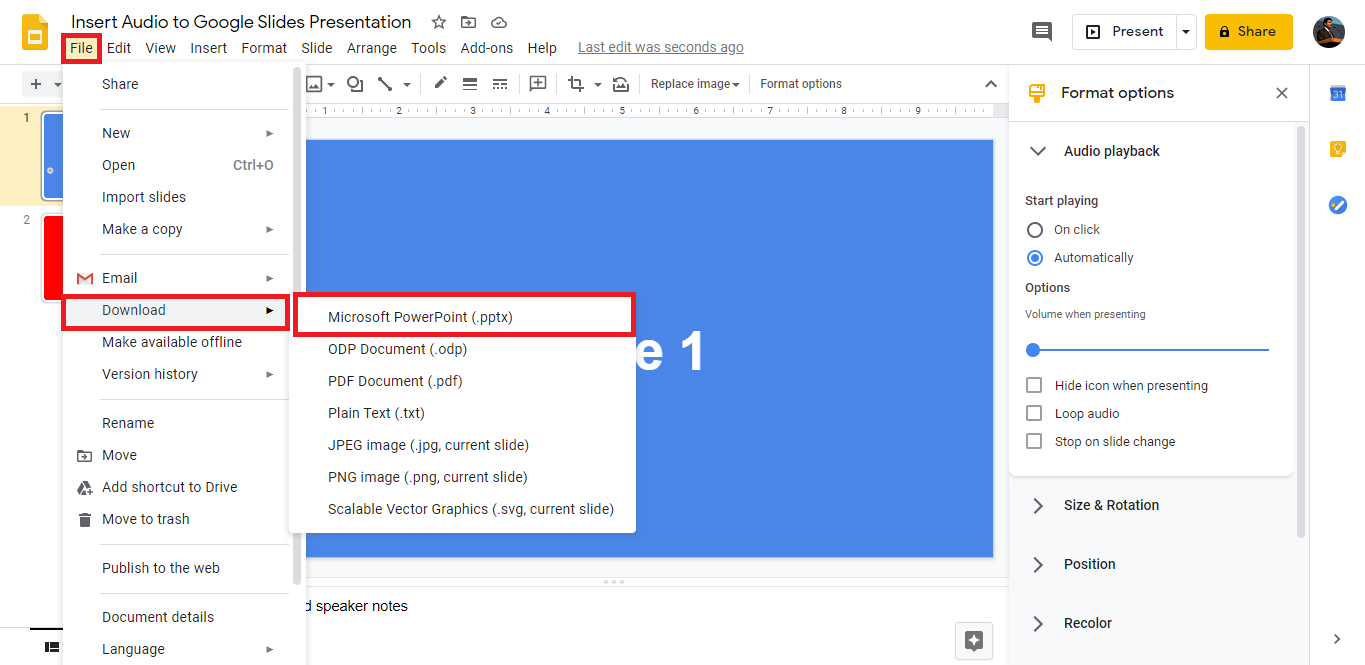
Tuy nhiên, có một vấn đề tiềm ẩn với kiểu trích xuất này đó là: Bất kỳ âm thanh nào mà bạn chèn vào bản trình bày Google Slides đều được hiển thị dưới dạng hyperlink trong phiên bản PowerPoint, cụ thể như sau:
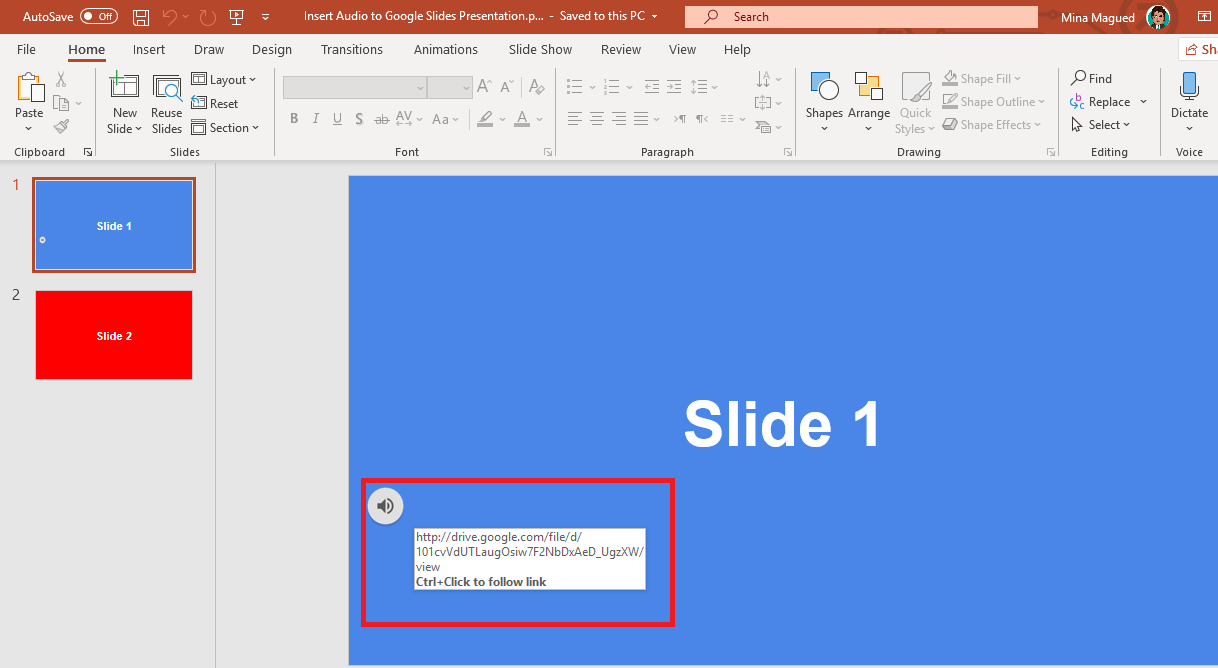
Điều này có nghĩa là bạn sẽ không thể phát âm thanh ngoại tuyến trong bản trình bày. Nếu bạn nhấp vào biểu tượng loa trong bản trình bày PowerPoint, bạn sẽ được chuyển hướng đến tệp âm thanh trong trình duyệt, tại đây bạn có thể phát tệp đó bên ngoài bản trình bày của mình.
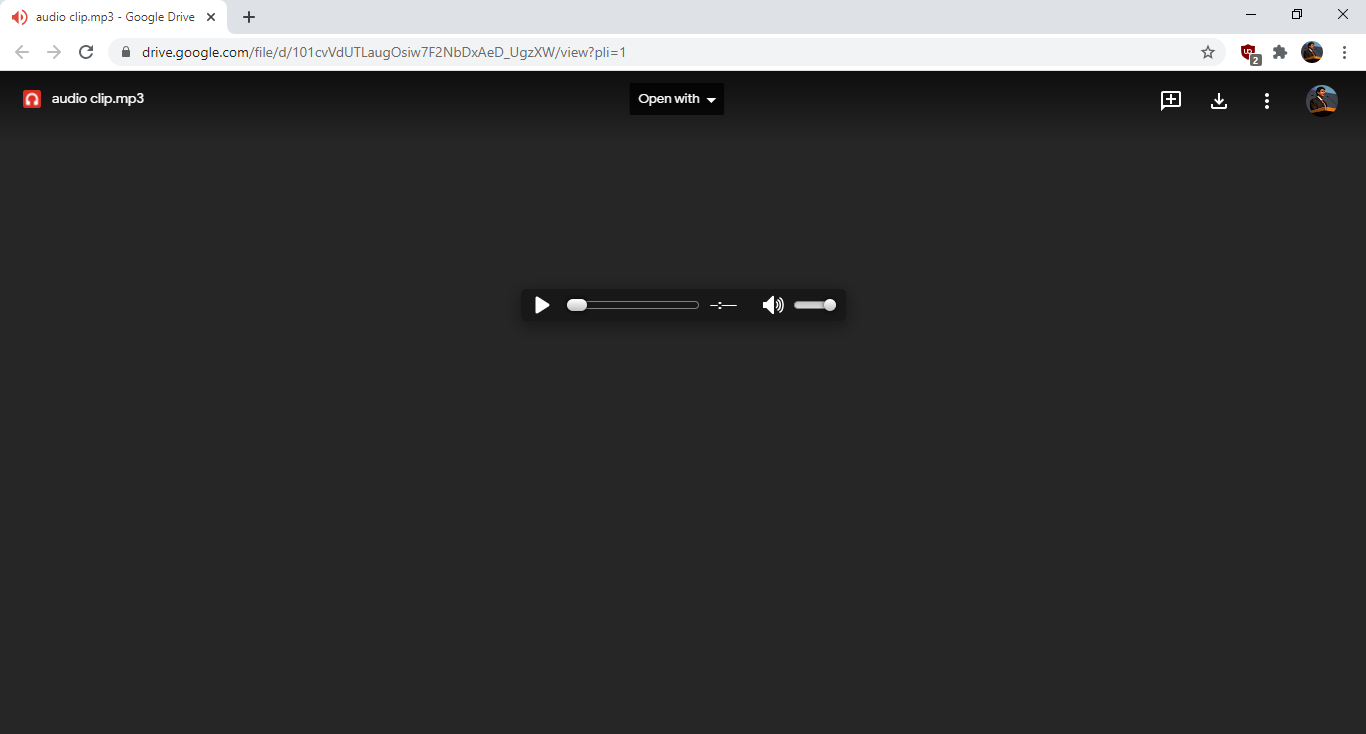
Bước 6: Những cài đặt tốt nhất cho các tình huống cụ thể
Trong phần này, chúng tôi sẽ giới thiệu một số cài đặt thuận tiện trong các tình huống khác nhau: Âm thanh tường thuật: Nếu bạn đang sử dụng âm thanh tường thuật liên tục trên nền bản trình bày của mình:
- Chuyển chế độ “Bắt đầu phát” sang chế độ ‘Tự động’ để bắt đầu ngay từ đầu bản trình bày của bạn
- Đặt âm lượng ở mức tối đa, đặc biệt là nếu nó không có nhạc.
- Chọn “Ẩn biểu tượng khi trình bày”.
- Bỏ chọn “Phát lại âm thanh”, bạn sẽ không muốn lặp lại nhiều lần những gì bạn đang nói.
- Bỏ chọn “Dừng khi thay đổi trang trình chiếu” để âm thanh tường thuật tiếp tục với các trang trình chiếu cho đến khi kết thúc bài trình bày
Trình chiếu ảnh: Nếu bạn đang trình bày một bộ sưu tập ảnh và bạn muốn giữ một số bản nhạc nền:
- Hãy chuyển chế độ “Bắt đầu phát” sang chế độ ‘Tự động’ để nhạc bắt đầu được phát khi bạn bắt đầu trình bày
- Đặt âm lượng ở mức trung bình để khán giả có thể tập trung hơn vào ảnh được hiển thị.
- Chọn “Ẩn biểu tượng khi trình bày”. Bạn sẽ không muốn có biểu tượng loa ở giữa album ảnh của mình.
- Có lẽ tốt hơn là bạn nên giữ cho nhạc tiếp tục và không có những khoảnh khắc im lặng khó xử ở giữa buổi trình chiếu, vì vậy, chọn “Phát lại âm thanh” sẽ là một lựa chọn sáng suốt.
- Bỏ chọn “Dừng khi thay đổi trang trình chiếu” để tránh nhạc bị ngắt trong khi trình chiếu.
Các cài đặt này cũng có thể hoạt động nếu bạn muốn thuyết trình, giải thích và nói chuyện trong khi có nhạc nền. Chỉ cần bạn để âm lượng của nhạc thấp hơn giọng của bạn và chúng tôi chắc chắn rằng bạn sẽ lắc lư theo nó!
