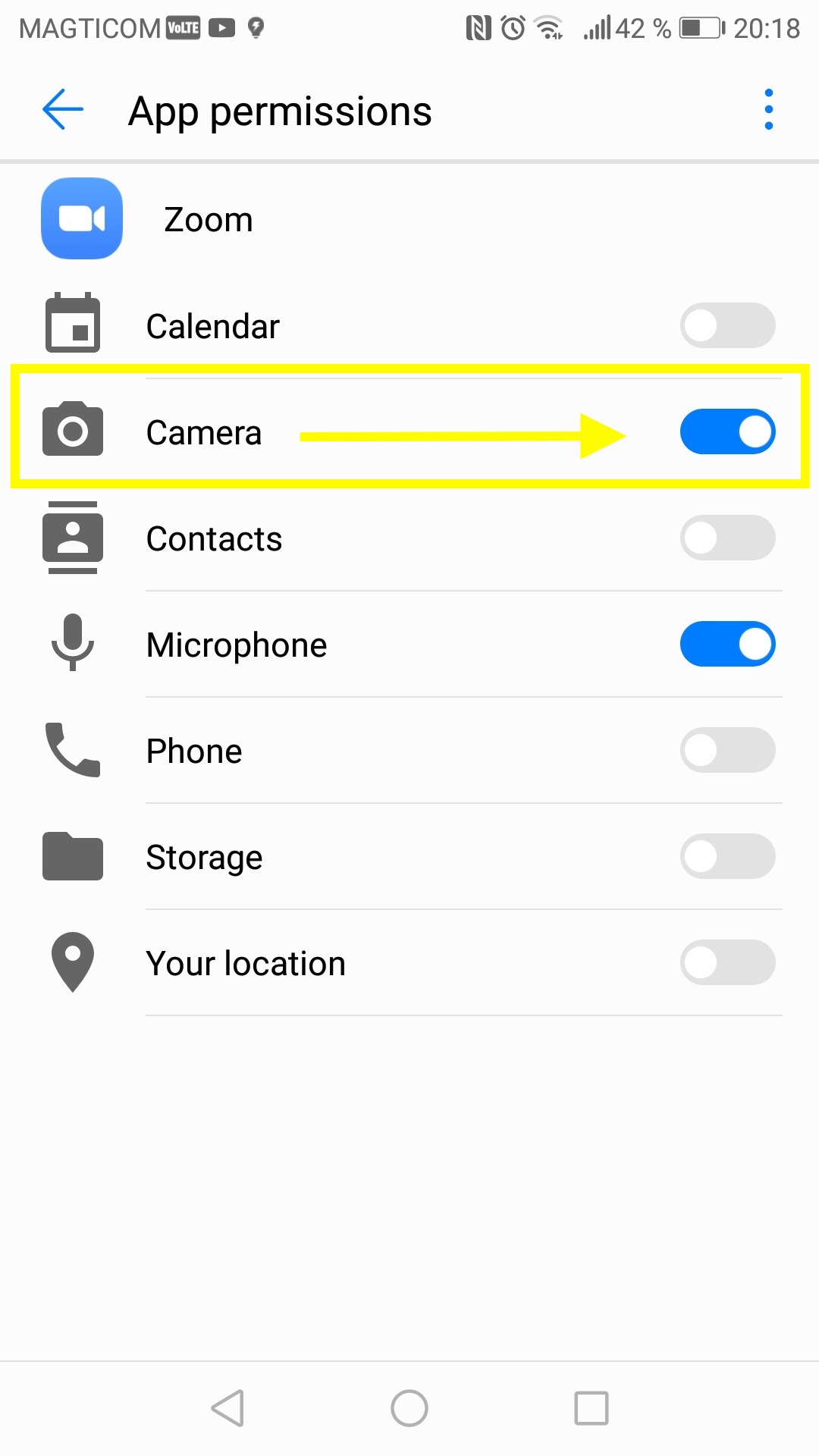Start Here:
- 1
First, use the tool to your right to verify If your webcam Is functioning in general.
- 2
If it is functioning in general but still not in Zoom, see below for the most common solutions to this problem.
- 3
Good luck and happy Zooming!
Your Privacy Is Important To Us
All our tests run on the "client side" - which means that we do not and can not record your voice or any other information.
The Test:


16.3
Pick the option that fits your situation or go through them one by one to find the correct solution to your problem.
Option 1: General Webcam Troubleshooting
Solution 1: Quit the "Zoom" Application and restart your computer.
Solution 2: Make sure that your webcam cable is connected to the computer with a secure connection, and that there are no hardware malfunctions.
Solution 3: Update your webcam's software driver, which may be out of date.
Option 2: Zoom Settings and Video Mute (All Operating Systems)
Step 1: Make sure the Webcam video button is not off. If it has a Red Line through it it is muted.
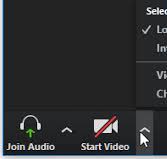
Step 2: Zoom allows you to choose which Webcam and Mic you want to use. If the wrong one or an old one is selected, it will not function. Make sure the webcam you know functions is the one selected in Zoom.
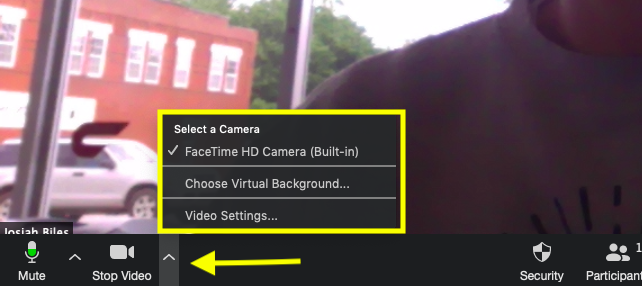
Option 3: Close All Other Possible Apps Using Webcam (All Operating Systems)
Step 1: Look at your browser and close any pages that could possibly be using the webcam such as Facebook, Skype, etc.
Step 2: Close any Desktop apps such as Slack, Skype, Facetime, PhotoBooth, etc that could be using the webcam.
Step 3: Close and re-open Zoom, and see if this has fixed the problem.
Option 4: Delete and Re-install Zoom App (Pc and Mac)
Mac Step 1: Go to "Finder", and search for "Zoom."
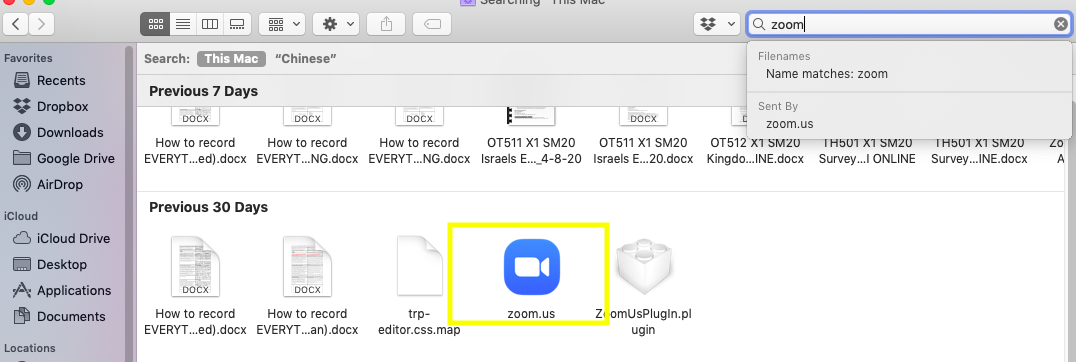
Mac Step 2: Once you find it, right click on the app and hit "Move to Trash." This will un-install the application.
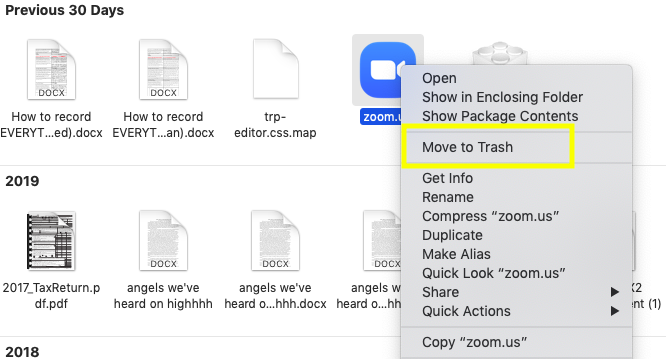
Windows Step 1: Go to "Start",-->"All Apps".
Windows Step 2: Find the "Zoom" app. Right click on the App and hit "Uninstall."
Mac and Windows: Next, simply go to Zoom's Download page, and re-download the App. Once you sign in, verify if your webcam is working properly in the app. If not, move down to the next possible solution.
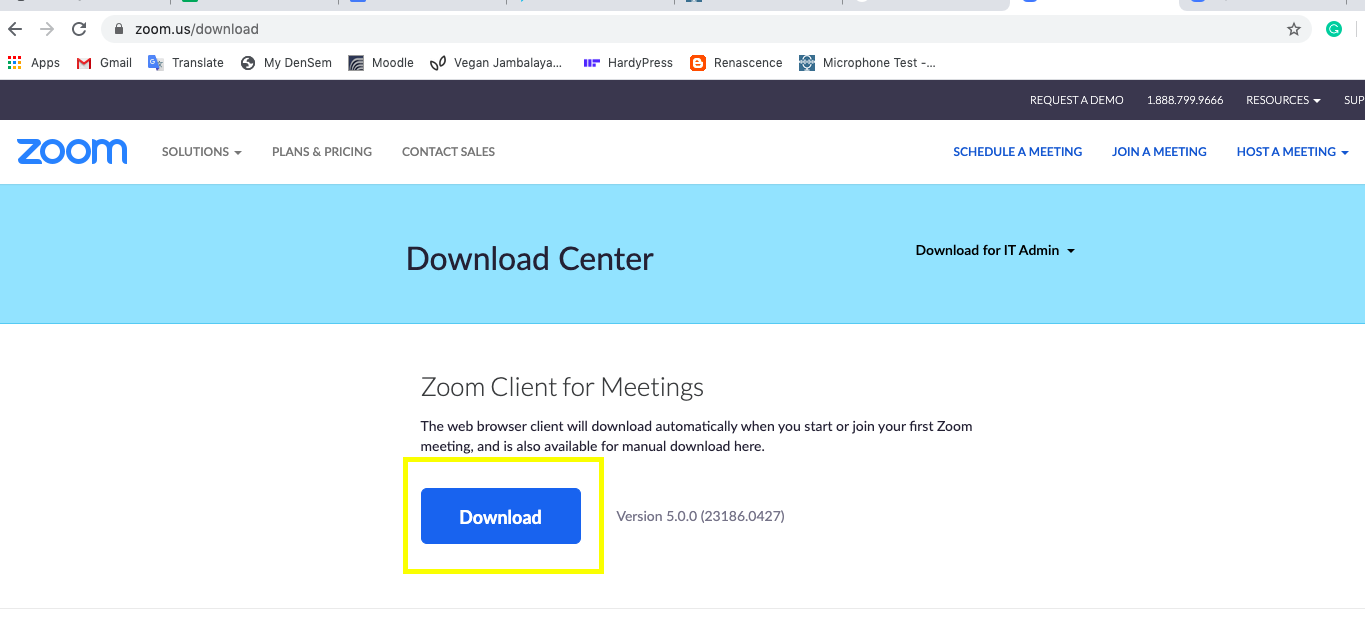
Option 5: Examine Privacy Settings (Mac and PC)
Mac Step 1: Go to "System Preferences"--> "Privacy and Security".
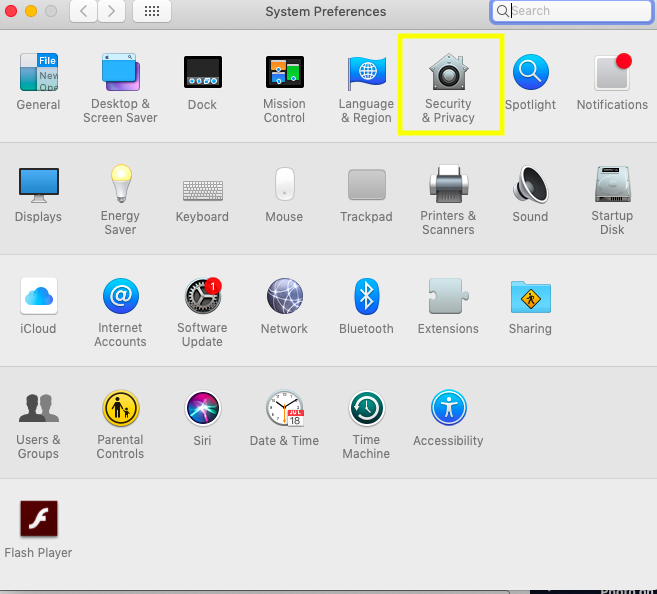
Mac Step 2: Click on "Camera". Find the "Zoom" icon, and make sure the box next to it is ticked.
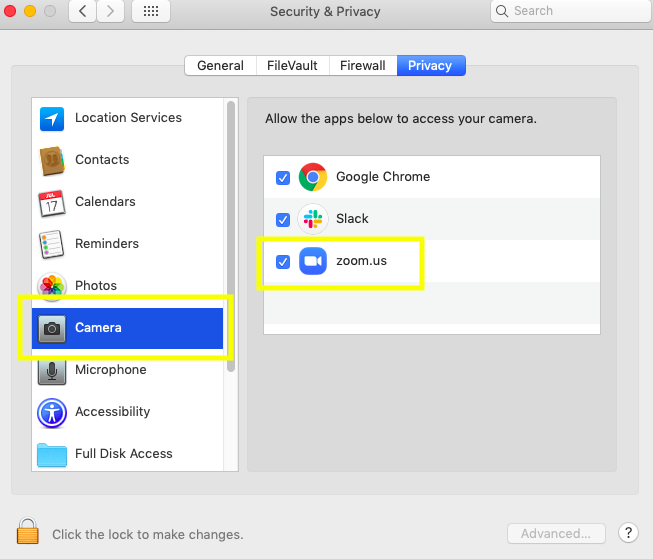
Windows Step 1: Go to "Windows Settings" -->"Privacy".
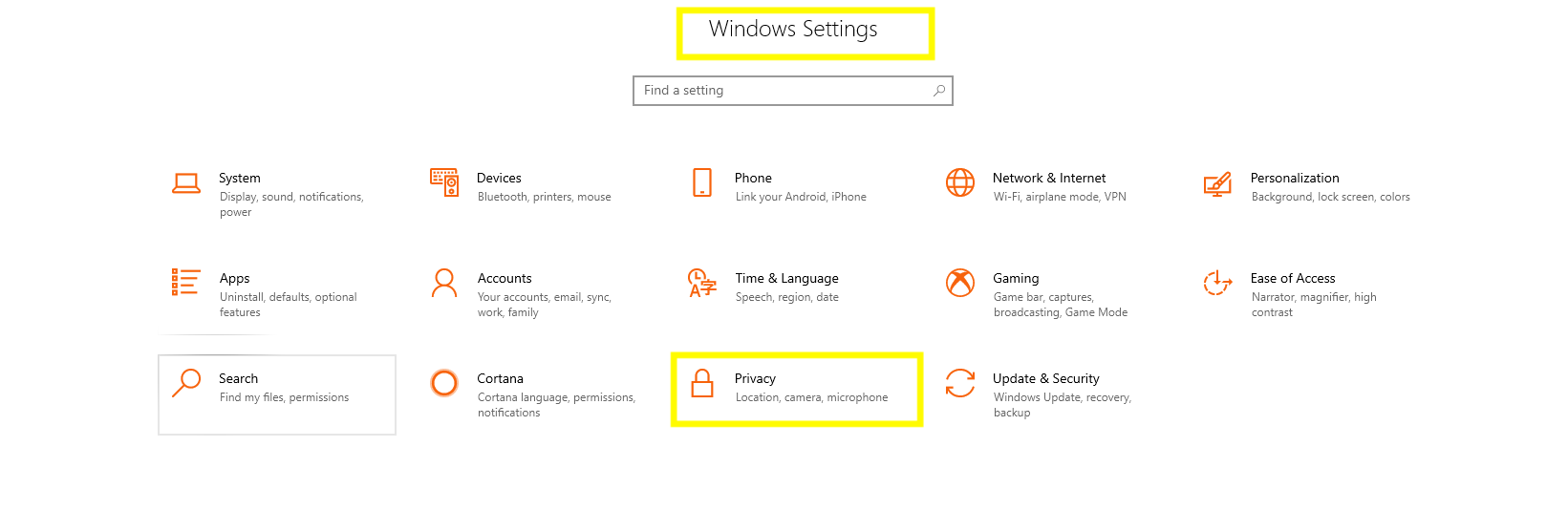
PC Step 2: Click on "Camera", and make sure "camera access for this device" and "allow apps to access your camera" is ticked.
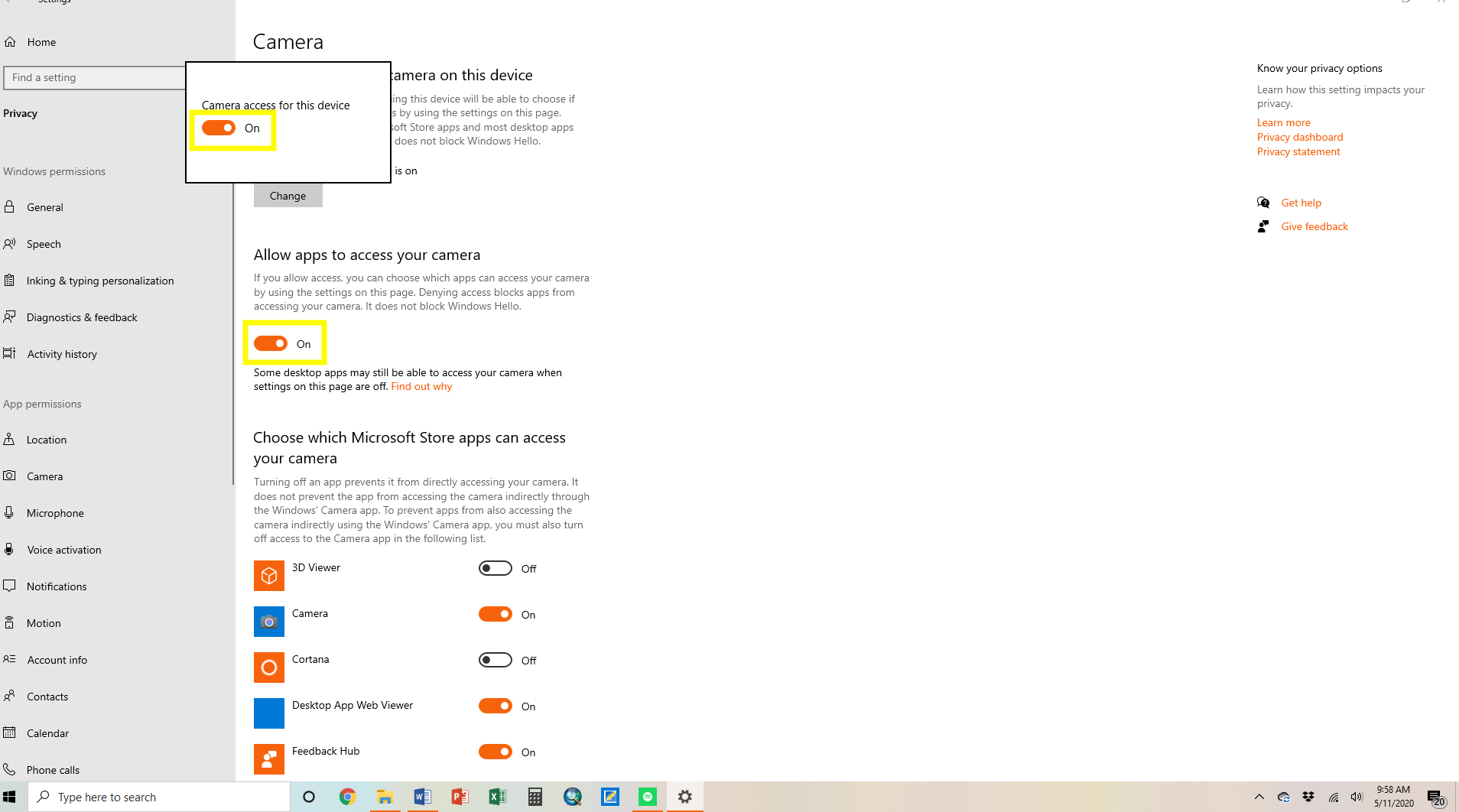
PC Step 3: Scroll down to the list of apps and make sure the toggle for "Allow desktop apps acess to the camera" is switched to "ON".
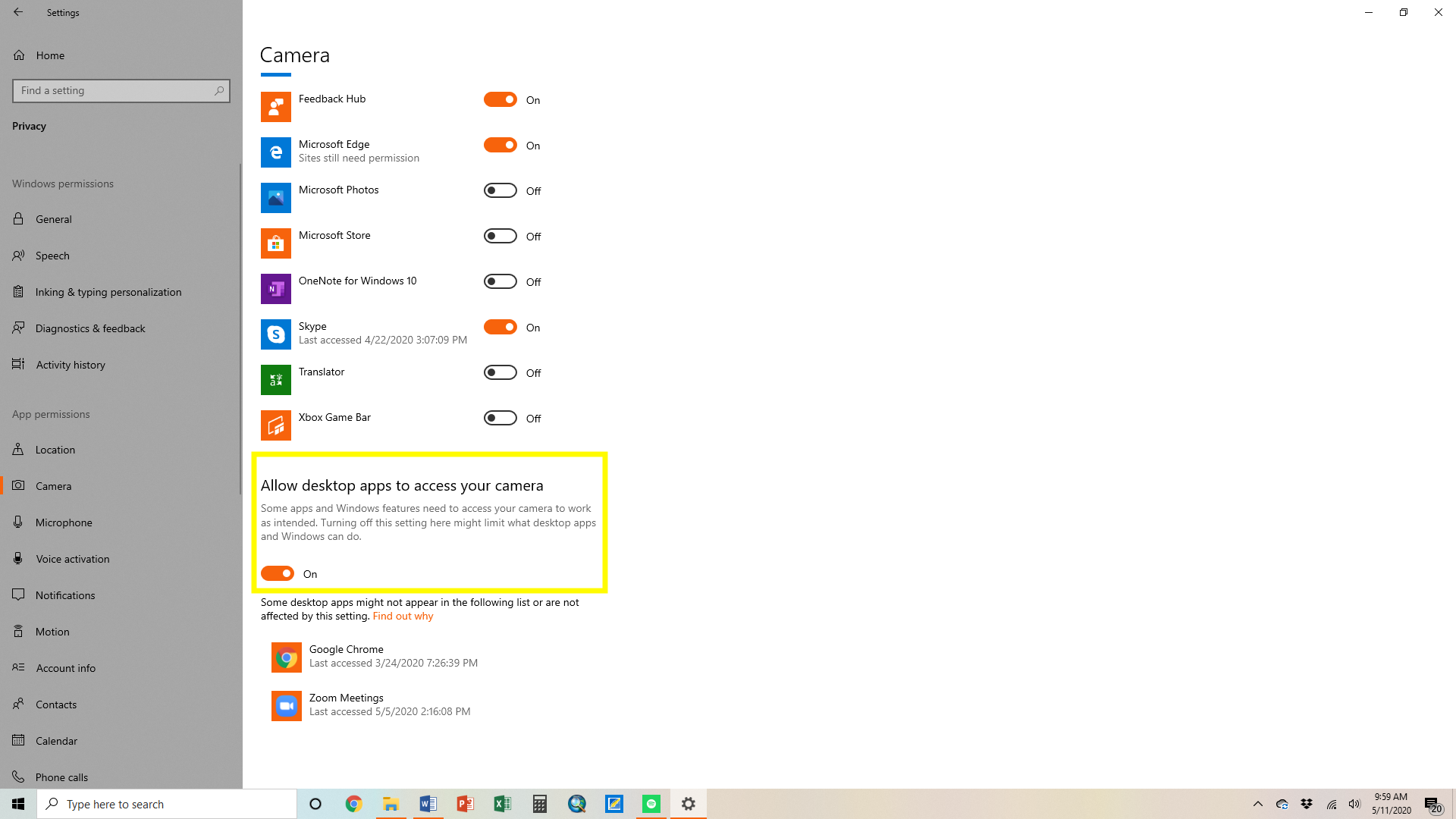
Option 6: Examine privacy Settings (IOS and Android)
IOS Step 1: From your home screen, tap on your "Settings".
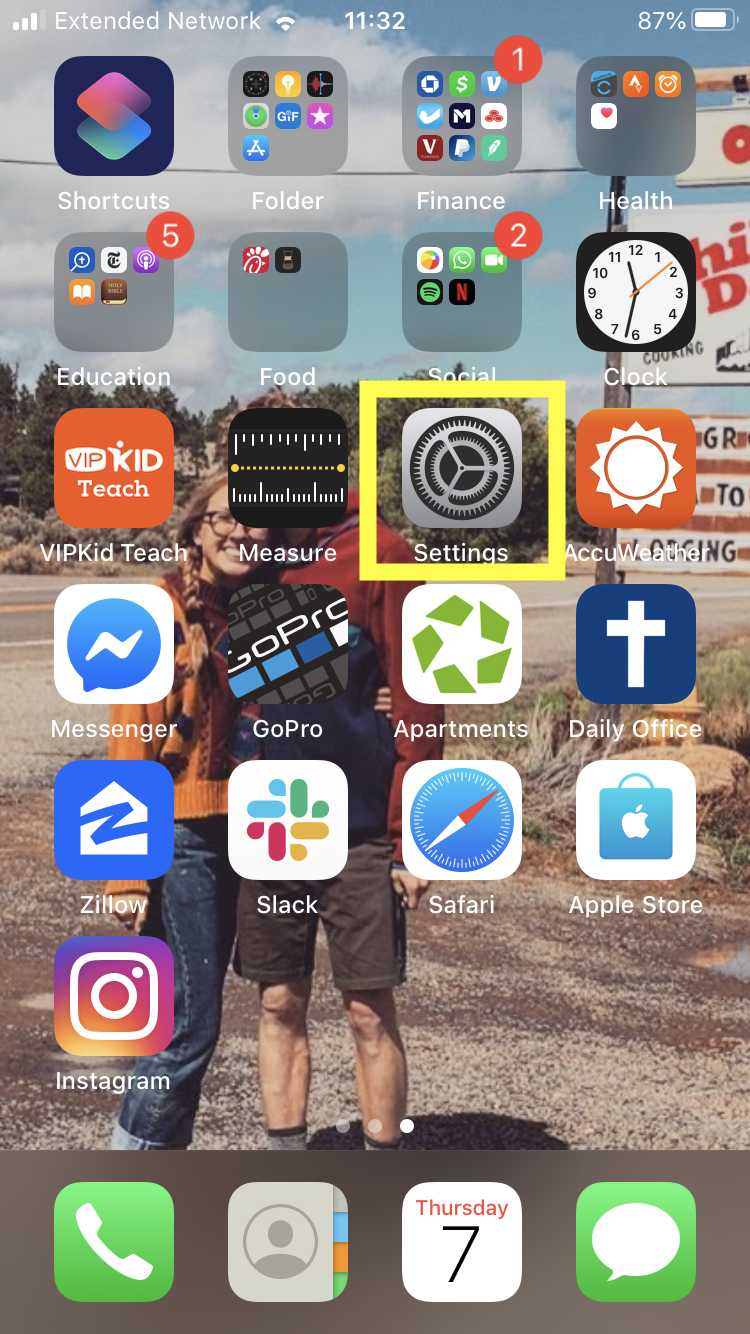
IOS Step 2: Scroll down and tap on "Privacy".
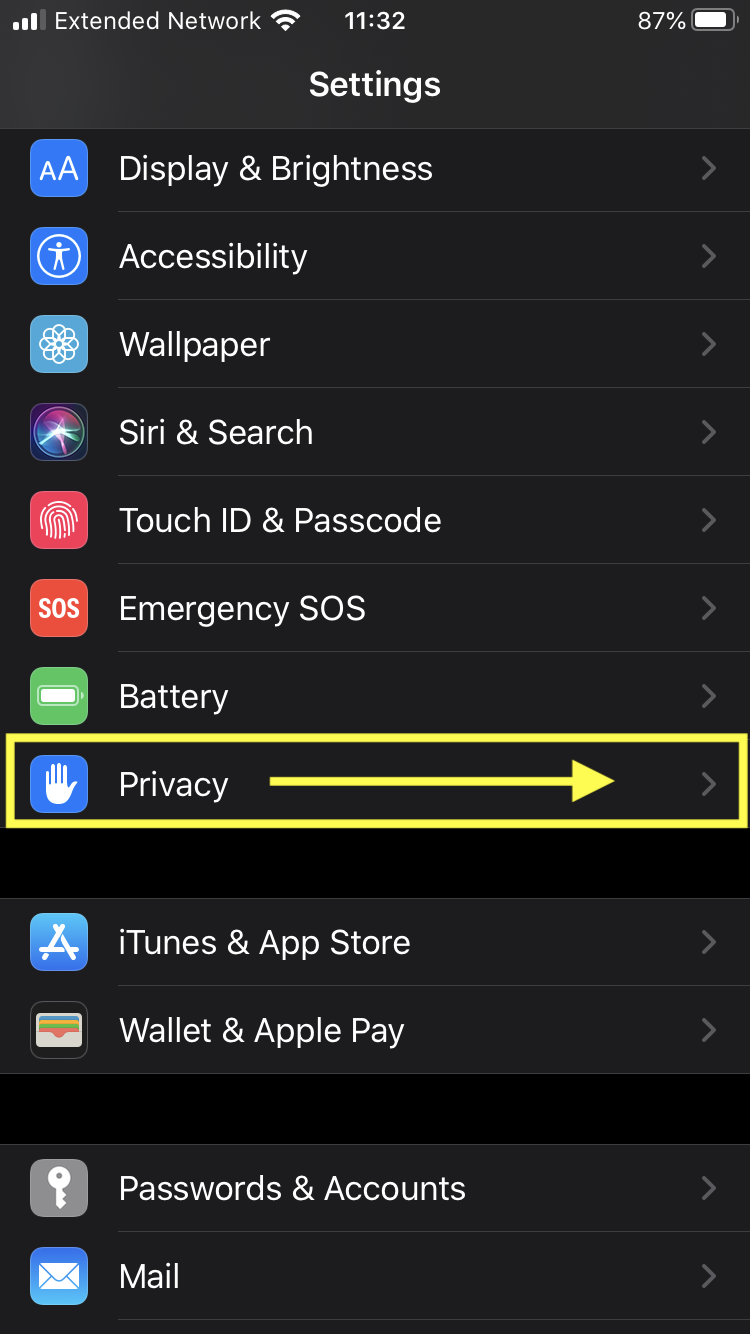
IOS Step 3: Scroll down and tap on "Camera".
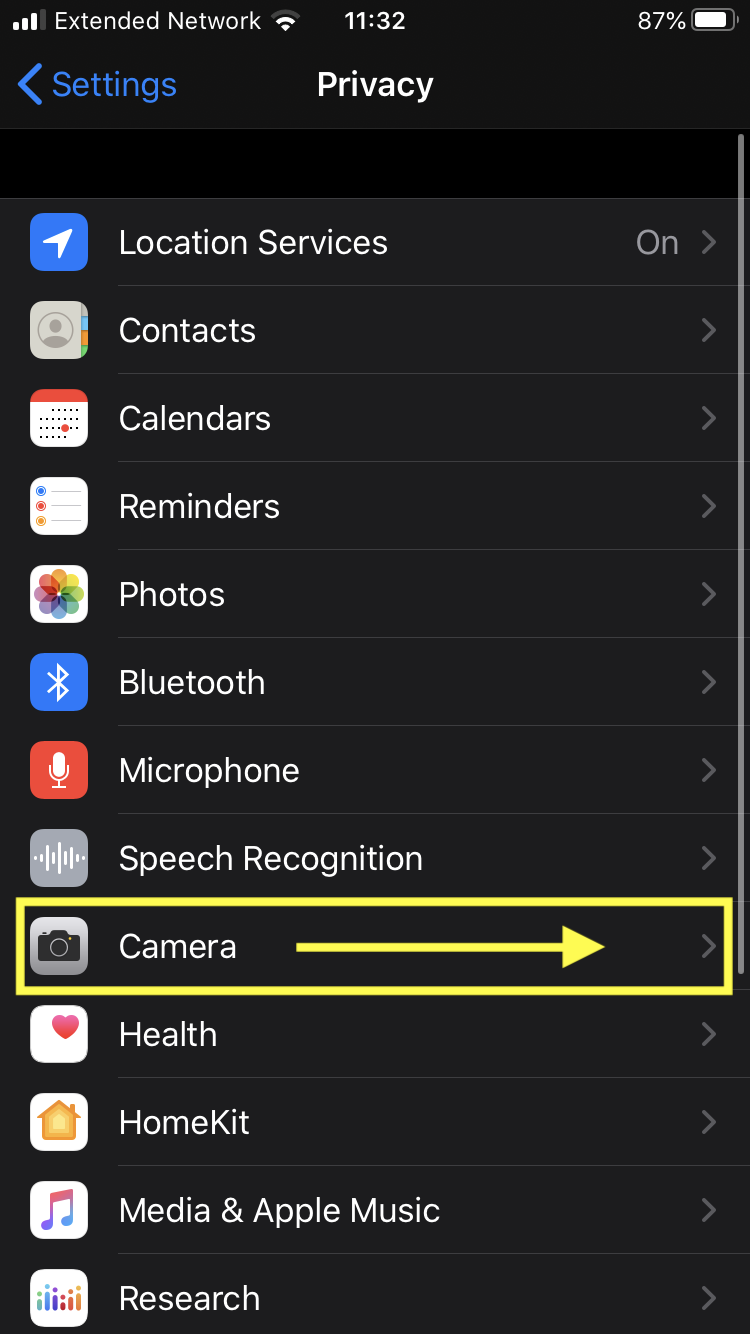
IOS Step 4: Find the "Zoom" Icon, and make sure the tab next to it is switched on. (the green will be showing if it is on).
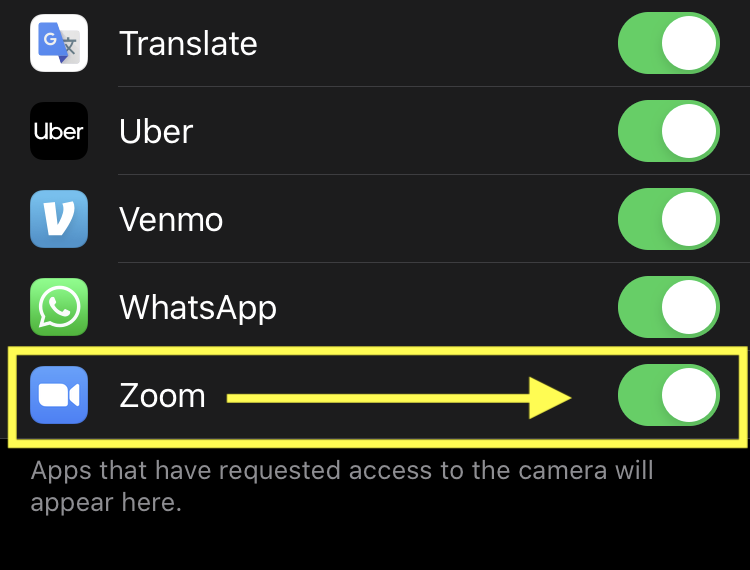
Android Step 1: Open "Settings".
Android Step 2: Go to "Apps and Notifications"
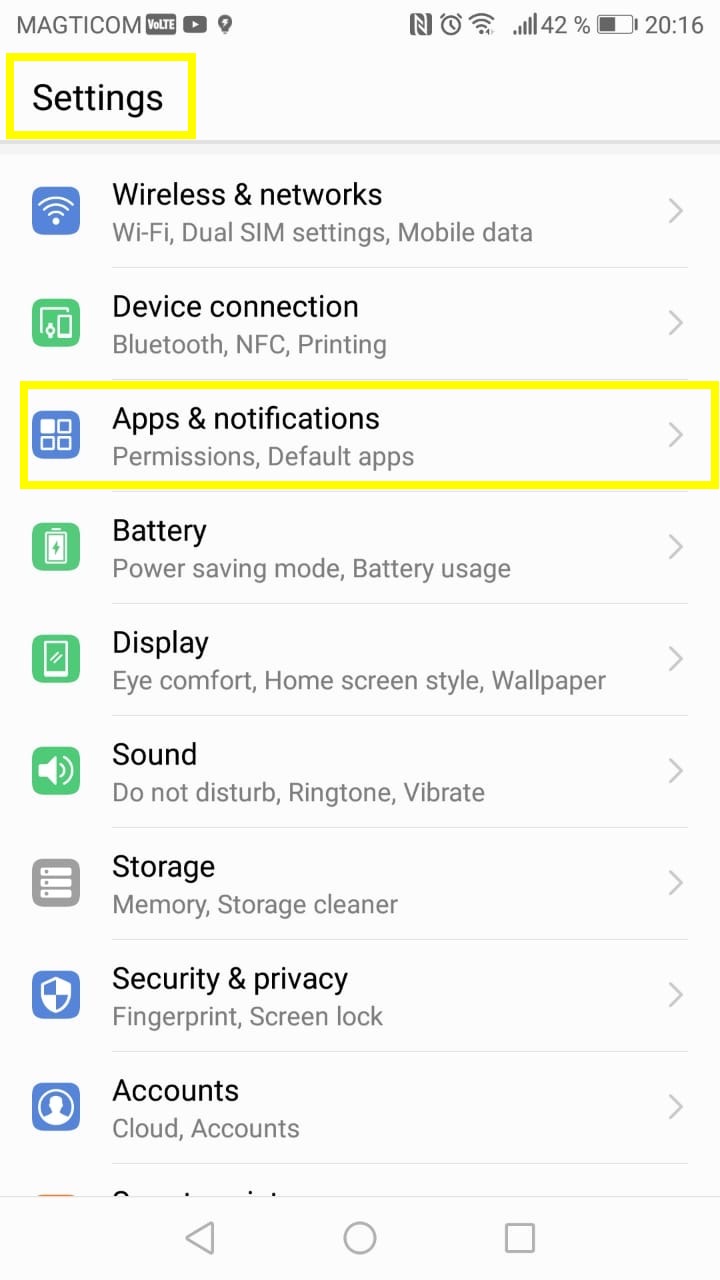
Android Step 3: then go to"Permissions"
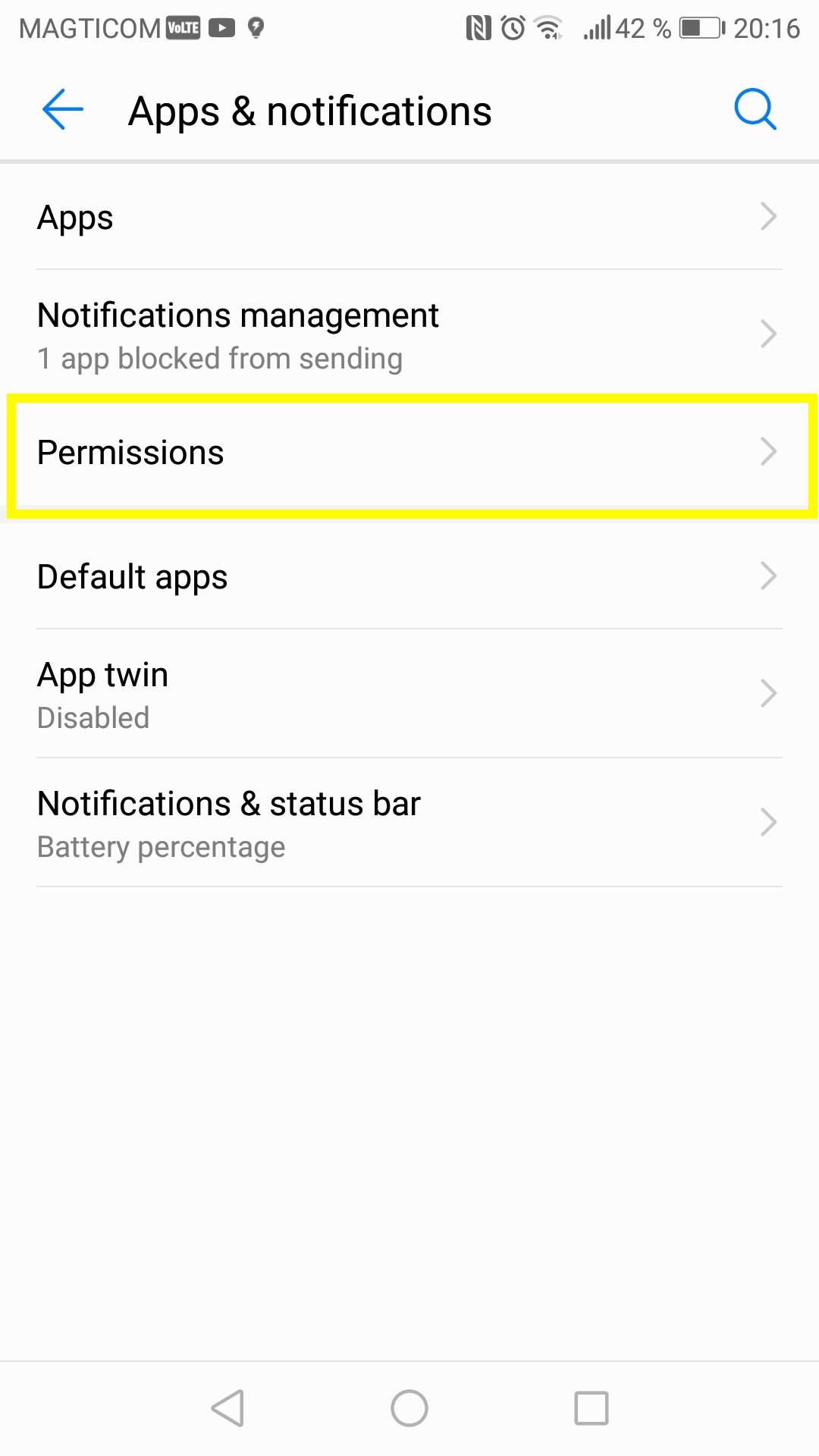
Android Step 4: Find the Zoom app and click to go to details about the app.
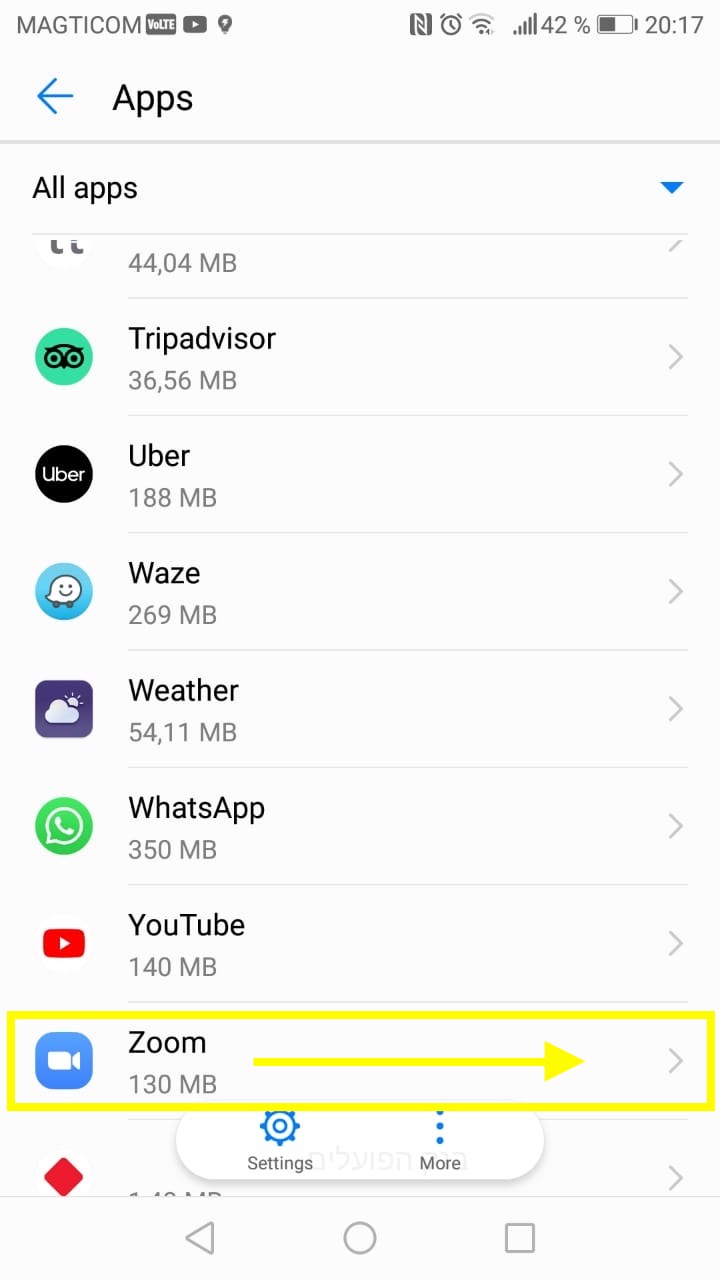
Android Step 5: Click on "Permissions"
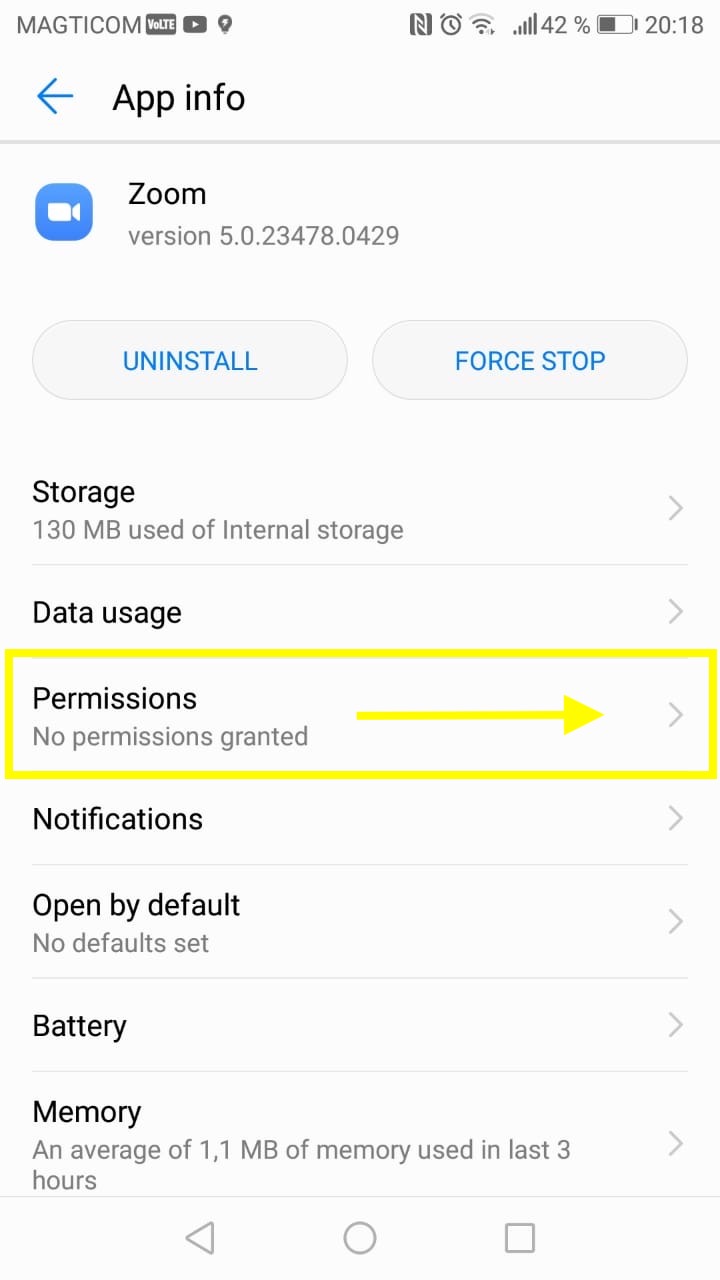
Android Step 6: Scroll down to camera, and make sure the toggle switch is moved to the right, and the blue is showing.