La Cámara Web No Funciona en Windows 10
Las cámaras web se están volviendo más y más esenciales para la vida diaria, especialmente con el alza de las reuniones en línea, trabajo remoto y clases. Es por esto que puede ser bastante crítico (y molesto) si su cámara web deja de funcionar.
Hay dos tipos de cámaras web: una integrada que viene con casi cualquier laptop en la actualidad, y las cámaras web USB que puede comprar aparte y conectar a su computador de escritorio o laptop para más flexibilidad y mejor resolución. Los problemas son casi los mismos para ambos tipos, pero agregamos más tips para las externas al final del artículo, así que tenga en cuenta su tipo de cámara.
Paso 1: Revise si hay alguna tapa cubriendo la cámara
Paso 2: Revise los permisos de aplicaciones
Paso 3: Revertir su controlador de cámara web
Paso 4: Reinstale el controlador de la cámara web
Paso 5: Descargue e instale el controlador oficial
Paso 6: Chequee su programa de antivirus
Paso 7: Cómo actualizar Windows 10
Paso 8: Soluciones de problemas para cámaras USB externas
Los problemas de cámaras web pueden variar de una situación a otra. Puede ser que no funcionen en algunas aplicaciones, o tal vez no funcione para nada. En cualquier caso, siga nuestro artículo y estamos seguros de que podrá arreglar cualquier problema, de manera que pueda volver a utilizar su cámara.
Paso 1: Revise si hay alguna tapa cubriendo la cámara
Algunas cámaras web integradas y externas tienen tapas deslizantes. Estando cerradas, a veces no sólo bloquea la visión, también puede desconectar completamente la cámara web del computador. Es una buena forma de asegurar la privacidad y la seguridad contra hackers, pero muchos usuarios olvidan esto cuando tienen problemas con su cámara web.

Paso 2: Revise los permisos de aplicaciones
Hace un par de años, Microsoft publicó una actualización donde una opción se agregó para permitir a las aplicaciones acceder a su cámara y micrófono, o prevenirles que lo hicieran. Luego de esta actualización, la configuración por defecto era “desactivado”. Revise esto y active los permisos requeridos:
Vaya a inicio > Configuración > Privacidad > Cámara
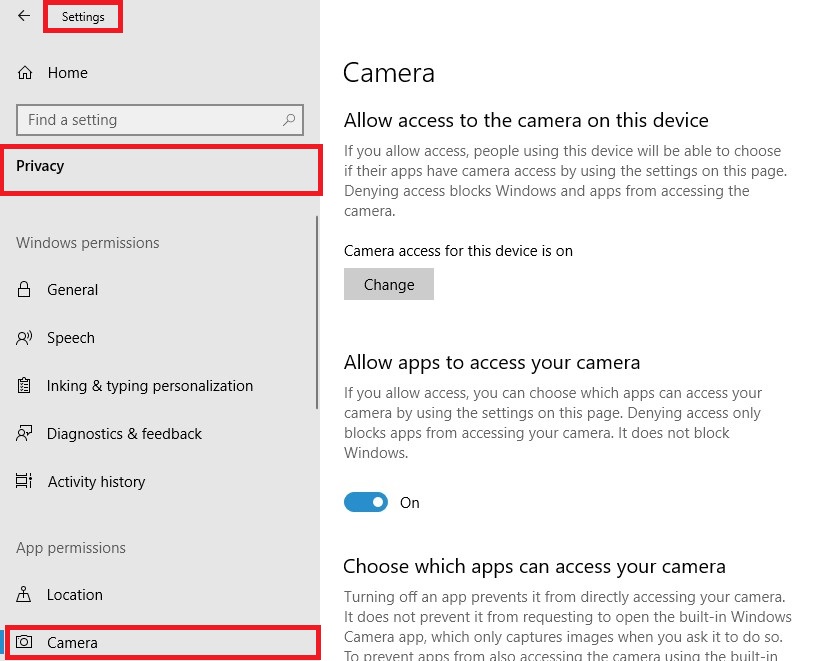
Haga clic en el botón "Cambiar" en la primera sección y asegúrese de que esté configurado en "Activado", este es un paso básico para activar la cámara.
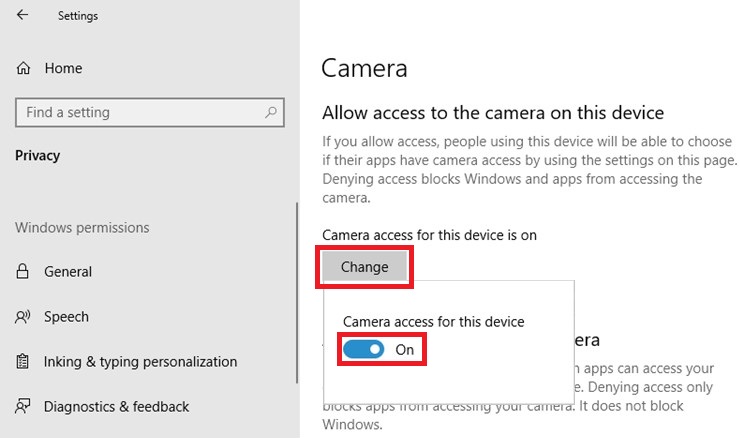
Ahora en “Permitir que las aplicaciones accedan a la cámara” asegúrese de que el botón esté en “Activado” y entonces podrá personalizar el acceso para cada aplicación en la lista.
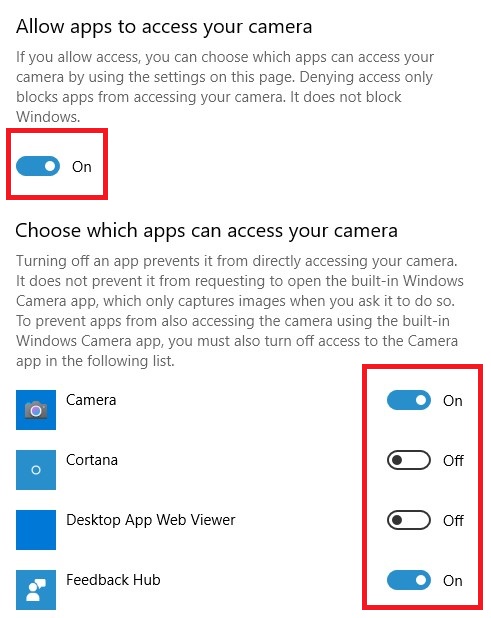
Paso 3: Revertir su controlador de cámara web
Primero, intentaremos restablecer el controlador, lo que significa ir un paso atrás antes del último cambio o actualización que le sucedió a la cámara, lo que tal vez pudo haber causado el problema. Tenga en cuenta que esta opción podría no estar disponible si no tiene un historial de actualizaciones para su webcam. Si es así, no se preocupe y continúe al paso 4.
Así se hace el restablecimiento del controlador:
En el menú de inicio escriba “administrador de dispositivos” y selecciónelo de los resultados de la búsqueda

Expanda “Monitores”, “Controladoras de sonido y video y dispositivos de juego” o “Cámaras”, y busque su cámara web en estas secciones.

Una vez que encuentre su cámara web, haga clic derecho y luego en “Propiedades”
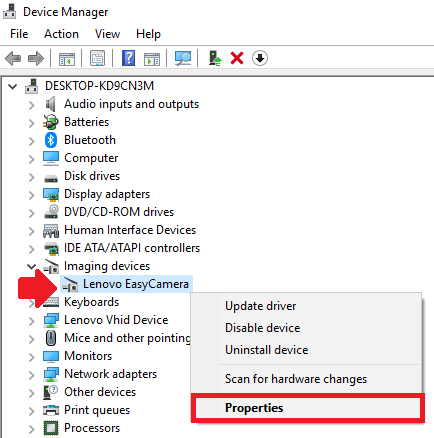
En la pestaña de “Controlador”, haga clic en el botón de “Revertir al controlador anterior”.
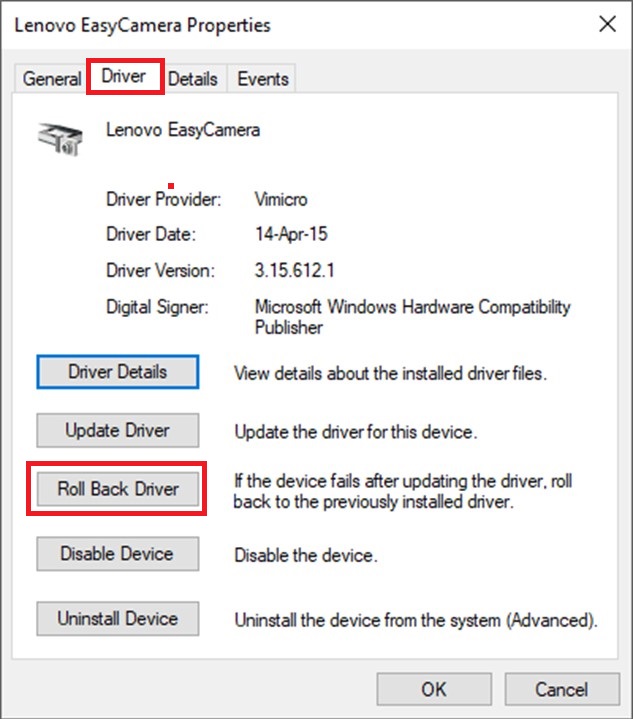
Escoja la opción que más se ajuste a usted, la cual probablemente sea la segunda: “La versión anterior del controlador funcionaba mejor” Luego haga clic en “Aceptar”.
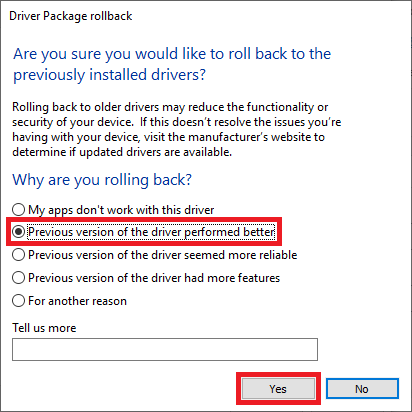
Una vez que la reversión esté hecha, reinicie su computador y revise si la versión del controlador a la que regresó está funcionando.
Paso 4: Reinstale el controlador de la cámara web
Si la opción de revertir el controlador no está disponible o no funcionó, nuestra siguiente opción es desinstalar el controlador, desconectar el dispositivo, y luego reiniciar el computador. La buena noticia es que Windows 10 escanea el hardware cada vez que inicia, y reinstala los controladores básicos que falten automáticamente, que en nuestro caso, es el de la cámara web.
En el menú de inicio escriba “administrador de dispositivos” y selecciónelo de los resultados de la búsqueda

Expanda “Monitores”, “Controladoras de sonido y video y dispositivos de juego” o “Cámaras”, y busque su cámara web en estas secciones.

Una vez que encuentre su cámara web, haga clic derecho en ella y luego clic en “desinstalar dispositivos”
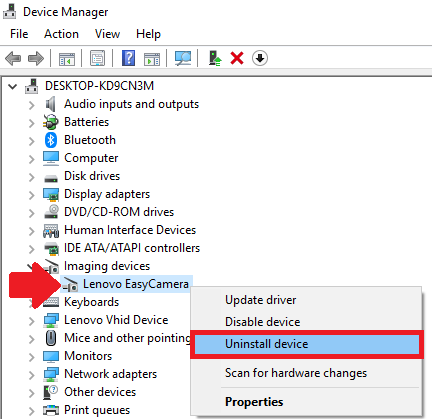
Active la casilla de “Eliminar el controlador para este dispositivo” y haga clic en “Desinstalar”
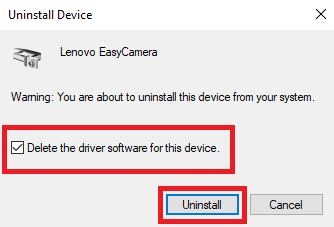
Una vez que el controlador esté desinstalado, reinicie su computador, y verifique si la cámara web funciona de nuevo.
Puede intentar el Paso 2 una vez más luego de reinstalar el controlador de su cámara web y recuerde que las configuraciones por defecto pueden prevenir que el computador acceda a la cámara web
Paso 5: Descargue e instale el controlador oficial
En el pasado, las laptops, cámaras web y otros dispositivos venían con CDs cargados de controladores necesarios para que funcionaran correctamente. Ahora, es totalmente diferente. La mayoría de los dispositivos son “Plug and play”, y no necesita instalar ningún controlador para que funcionen. Sin embargo, algunos dispositivos como las cámaras web necesitan estar bien instalados para mejor confiabilidad y estabilidad. Por lo tanto, es recomendado instalar los controladores manualmente.
Si es una cámara integrada en su laptop, siempre puede ir al sitio web oficial del fabricante del computador y descargar el controlador de la cámara web e instalarlo manualmente. Lo mismo aplica para las cámaras externas USB, lo más probable es que consiga el controlador en el sitio web del fabricante.
Paso 6: Chequee su programa de antivirus
Muchos programas de antivirus son muy estrictos con el acceso a la cámara web y el micrófono del computador, incluso si activa los permisos desde la configuración de Windows, puede seguir bloqueado. De manera que es altamente recomendado que revise los ajustes del antivirus, desactívelo temporalmente y pruebe si funciona correctamente. En este caso, ya sabrá donde está el problema y solucionarlo dependiendo del software que esté utilizando.
Paso 7: Cómo actualizar Windows 10
Teniendo en cuenta que Windows 10 se está convirtiendo en el sistema operativo permanente de Microsoft, actualizar su versión de Windows 10 se vuelve más importante. Algunas actualizaciones grandes serán más dramáticas como actualizar de Windows 8.1 a Windows 10. Estas actualizaciones constantes brindan más seguridad, nuevas características y arreglan problemas de software y hardware que puedan encontrarse los usuarios, tal cómo problemas con la cámara web, por lo tanto, actualizar Windows es una buena manera de minimizar los problemas, en nuestro caso, la falla de la cámara. Aquí se muestra cómo actualizar Windows 10:
Abra la configuración de Windows desde el menú de inicio.

Haga clic en el icono de Actualización y Seguridad.

Haga clic en el botón de buscar actualizaciones. Si hay una actualización, asegúrese de que esté descargada e instalada.

Paso 8: Soluciones de problemas para cámaras USB externas
Si está usando una cámara web USB y está teniendo problemas con ella, hay mucho que puede hacer para arreglar el problema o al menos determinar la fuente del problema. Aquí hay algunos consejos a seguir.
-Intente utilizar un puerto USB distinto, especialmente si tiene puertos USB 2.0 y USB 3.0, sería bueno probar ambos y ver cuál funciona mejor para su dispositivo.
-Pruebe la misma cámara web en otro computador e intente utilizar otra cámara web en su propio ordenador para determinar si la cámara web está defectuosa o no.
Eso es todo, gracias por leer hasta el final de la guía y esperamos que le haya ayudado y su cámara esté funcionando perfectamente. ¡Sonría a la cámara!
