كاميرا الويب في نظام التشغيل ويندوز 10 لا تعمل
أصبحت كاميرات الويب ضرورية للحياة اليومية بشكلٍ كبير، خاصةً مع ظهور الاجتماعات عبر الإنترنت والعمل عن بعد الصفوف الافتراضية. هذا هو السبب في أنه قد يكون مهمًا جدًا (ومزعج جدًا) إذا توقفت كاميرا الويب عن العمل.
هناك نوعان من كاميرات الويب: جهاز مدمج يأتي مع كل كمبيوتر محمول تقريبًا اليوم وكاميرات ويب USB خارجية يمكنك شراؤها بشكل منفصل والاتصال بجهاز الكمبيوتر أو الكمبيوتر المحمول الخاص بك لمزيد من المرونة ودقة أعلى. المشكلات هي نفسها تقريبًا لكلا النوعين، لكننا أضفنا بعض النصائح الإضافية للمشكلات الخارجية في نهاية المقالة، لذا تأكد من التحقق منها إذا كان هذا هو النوع الذي لديك.
خطوة 1: تحقق من وجود غطاء أو شريط متحرك يغطي الكاميرا
خطوة 2: قم بالتحقق من أذونات التطبيقات الخاصة بك
خطوة 3: استعادة برنامج التشغيل والتفعيل السابق الخاص بكاميرا الويب الخاصة بك
خطوة 4: قم بإعادة تثبيت برنامج تشغيل وتفعيل كاميرا الويب
خطوة 5: قم بتنزيل وتثبيت برنامج التشغيل والتفعيل الرسمي
خطوة 6: تحقق من برنامج مكافحة الفيروسات الخاص بك
خطوة 7: كيفية تحديث نظام التشغيل ويندوز 10
خطوة 8: استكشاف وإصلاح مشاكل كاميرات الويب USB الخارجية
يمكن أن تختلف مشاكل كاميرا الويب من وضعٍ لآخر. فقد لا تعمل في بعض التطبيقات فقط، وربما لا تعمل على الإطلاق. في كلتا الحالتين، قم باتباع المقال هذا ونحن على يقين من أنك ستكون قادرًا على إصلاح أي مشكلة حتى تتمكن من العودة لاستخدام كاميرا الويب الخاصة بك.
خطوة 1: تحقق من وجود غطاء أو شريط متحرك يغطي الكاميرا
تأتي بعض كاميرات الويب المدمجة وكاميرات الويب الخارجية مع الأغطية أو أشرطة متحركة تُغطيها. لا يؤدي إغلاقها في بعض الأحيان إلى جعل الرؤية سوداء فقط، ولكن يمكنه قطع اتصال كاميرا الويب بالكامل عن الكمبيوتر. إنها طريقة رائعة لضمان الخصوصية والأمان ضد الاختراق، ولكن العديد من المستخدمين ينسون هذا تمامًا عندما يكون لديهم مشاكل كاميرا الويب.

خطوة 2: قم بالتحقق من أذونات التطبيقات الخاصة بك
قبل بضع سنوات، أصدرت ميكروسوفت تحديثًا، بحيث تم إضافة خيار للسماح لتطبيقاتك بالوصول إلى الكاميرا والميكروفون أو منعها من القيام بذلك. بعد هذا التحديث، كانت الحالة الافتراضية لهذا الخيار "إيقاف". لذلك، دعونا نتحقق من ذلك وتفعيل الأذونات المطلوبة:
اذهب إلى ابدأ> الإعدادات> الخصوصية> الكاميرا (Start > Settings > Privacy > Camera).
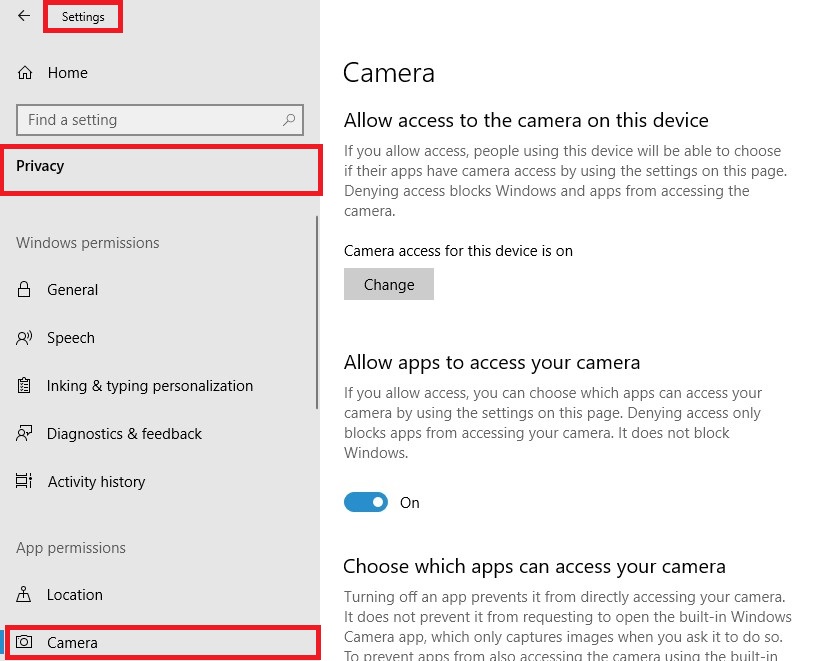
انقر على زر "تغيير" (“Change”) في القسم الأول وتأكد من ضبطه على "تشغيل" ("ON") ، فهذه خطوة أساسية لتنشيط الكاميرا.
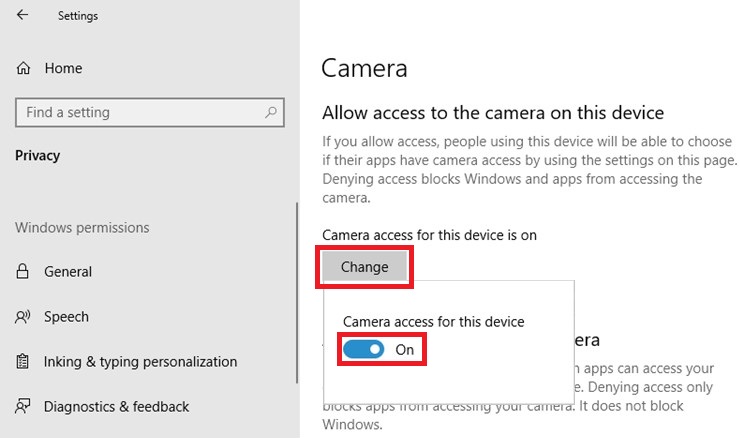
الآن في بند "السماح للتطبيقات بالوصول إلى الكاميرا" (“Allow apps to access your camera”) ، تأكد من تعيين زر التبديل إلى "تشغيل" ("ON") ثم يمكنك تخصيص الوصول لكل تطبيق في القائمة.
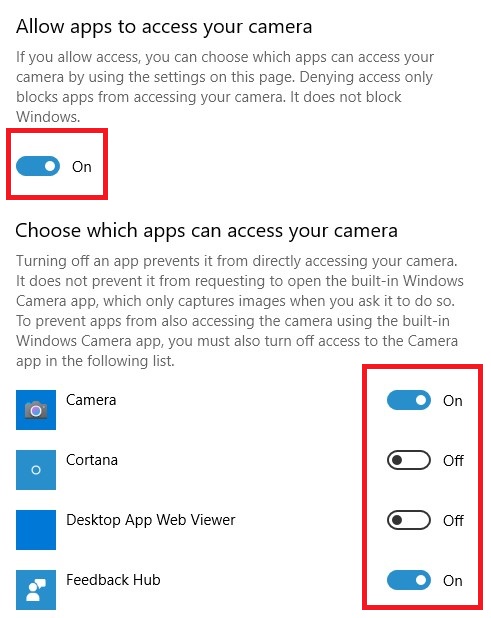
خطوة 3: استعادة برنامج التشغيل والتفعيل السابق الخاص بكاميرا الويب الخاصة بك
إذا تم بالفعل تعيين الأذونات بالشكل الصحيح، فمن المحتمل أن تكون المشكلة في برنامج التشغيل والتفعيل.
أولًا، سنحاول استعادة برنامج التشغيل والتفعيل السابق، مما يعني الذهاب إلى الوراء مرةً أخرى قبل التغيير أو التحديث الأخير الذي حدث لكاميرا الويب، والذي قد يكون السبب في المشكلة. يرجى ملاحظة أن هذا الخيار قد لا يكون متاحًا لك؛ لأنه قد لا يكون لديك تاريخ من التحديثات لكاميرا الويب الخاصة بك. إذا كان الأمر كذلك، فلا تقلق بشأن ذلك وتخطي فقط إلى الخطوة 4.
إليك كيفية إجراء استعادة برنامج التشغيل والتفعيل السابق:
في قائمة "ابدأ"، اكتب "مدير الأجهزة" (“device manager”) وقم باختياره من نتائج البحث.

قم بتوسيع "أجهزة التصوير" (“Imaging devices”) ، "وحدات التحكم في الصوت، الفيديو والألعاب" (“Sound, video and game controllers”) أو "الكاميرات" (“cameras”) ، وابحث عن كاميرا الويب الخاصة بك في هذه الأقسام.

بمجرد العثور على كاميرا الويب الخاصة بك، انقر بزر الفأرة الأيمن عليها، ثم انقر على "خصائص" (“Properties")
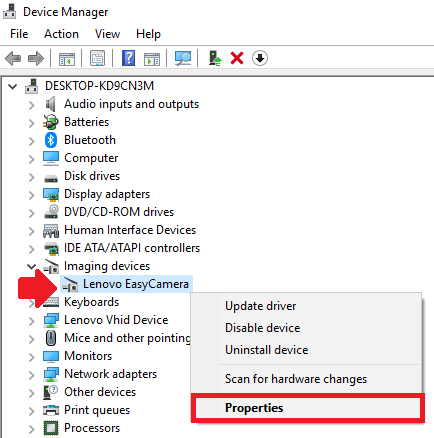
في علامة التبويب "برنامج التشغيل والتفعيل" ("Driver ") ، انقر على زر "استعادة برنامج التشغيل والتفعيل السابق" ("Roll Back Driver ") .
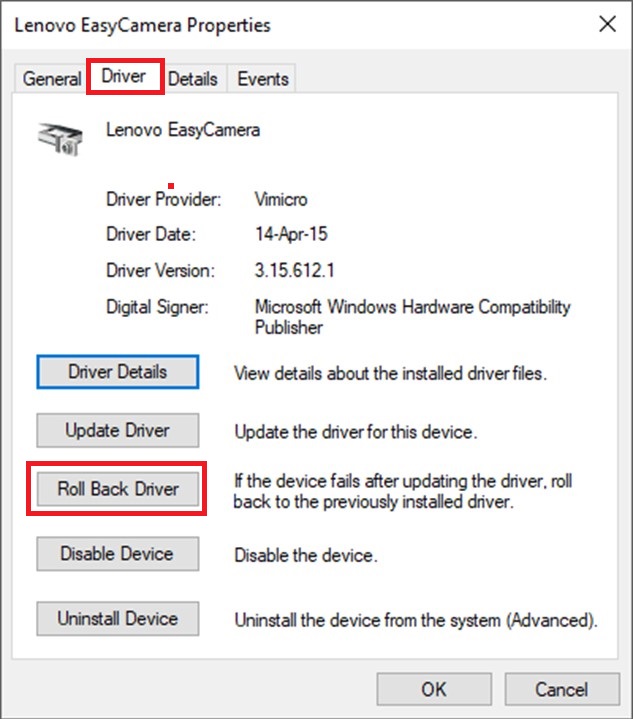
اختر السبب الذي يناسبك، والذي سيكون من المحتمل أن يكون السبب الثاني: "الإصدار السابق من برنامج التشغيل والتفعيل هو الأفضل" ("Previous version of the driver performed better ") ، ثم انقر على "نعم" (“Yes").
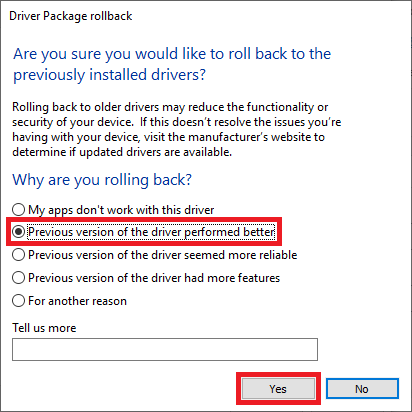
بمجرد الانتهاء من استعادة برنامج التشغيل والتفعيل السابق، أعد تشغيل الكمبيوتر الخاص بك وتحقق مما إذا كان الإصدار السابق من برنامج التشغيل والتفعيل الذي عدت إليه يعمل.
خطوة 4: قم بإعادة تثبيت برنامج تشغيل وتفعيل كاميرا الويب
إذا كان خيار استعادة برنامج التشغيل والتفعيل الخاص بك غير متاح أو لم يعمل، فإن خيارنا التالي هو إلغاء تثبيت برنامج التشغيل والتفعيل بالكامل، وإزالة الجهاز، ثم أعد تشغيل الكمبيوتر. الشيء الجيد هو أن ويندوز 10 يقوم بمسح الأجهزة في كل مرة يعيد فيها إعادة تشغيل الكمبيوتر وإعادة تثبيت برامج التشغيل والتفعيل الأساسية المفقودة تلقائيًا، والتي في حالتنا، هي كاميرا الويب.
في قائمة "ابدأ"، اكتب "مدير الأجهزة" ("device manager ") وقم باختيارها من نتائج البحث.

قم بتوسيع "أجهزة التصوير" ("Imaging devices”) ، "وحدات التحكم في الصوت، الفيديو والألعاب" ("Sound, video and game controllers ") أو "الكاميرات" (“cameras") ، وابحث عن كاميرا الويب الخاصة بك في هذه الأقسام.

بمجرد العثور على كاميرا الويب الخاصة بك، انقر بزر الفأرة الأيمن عليها، ثم انقر على "إلغاء تثبيت الجهاز" ("Uninstall device”)
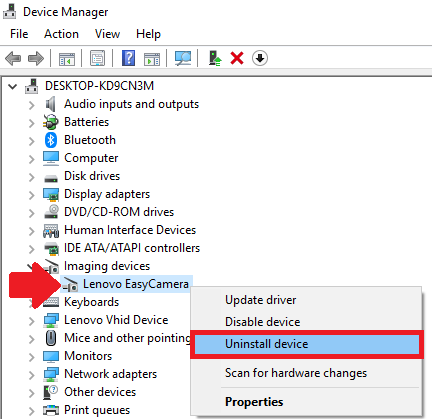
تحقق من بند الاختيار "حذف برنامج التشغيل والتفعيل لهذا الجهاز" ("Delete the driver software for this device ") ثم انقر على "إلغاء التثبيت" (“Uninstall").
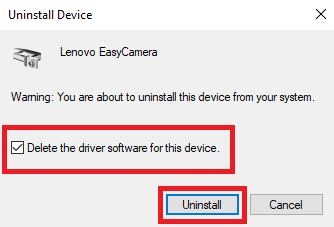
بمجرد إلغاء تثبيت برنامج التشغيل والتفعيل الخاص بك، أعد تشغيل الكمبيوتر، ولاحظ إذا عادت كاميرا الويب إلى العمل.
لا تتردد في تنفيذ الخطوة 2 مرة أخرى بعد إعادة تثبيت برنامج تشغيل كاميرا الويب وتذكر أن الإعدادات الافتراضية يمكن أن تمنع جهاز الكمبيوتر الخاص بك من الوصول إلى كاميرا الويب.
خطوة 5: قم بتنزيل وتثبيت برنامج التشغيل والتفعيل الرسمي
في السابق، كان يأتي مع أجهزة الكمبيوتر المحمولة، كاميرات الويب، وغيرها من الأجهزة أقراص مضغوطة تم تحميل برامج التشغيل والتفعيل اللازمة عليها حتى تعمل هذه الأجهزة بشكلٍ صحيح. في الوقت الحاضر، الأمر مختلف تمامًا. تأتي معظم الأجهزة الآن مع خاصية "التوصيل والتشغيل"، ولا تحتاج حقًا إلى تثبيت أي برامج تشغيل وتفعيل في البداية حتى تعمل. ومع ذلك، فإن بعض الأجهزة مثل كاميرات الويب تحتاج إلى تثبيت جيد لتحسين الموثوقية والاستقرار. لذلك، يوصى بتثبيت برامج التشغيل والتفعيل يدويًا.
إذا كنت تمتلك كاميرا ويب مدمجة في الكمبيوتر المحمول، فيمكنك دائمًا الانتقال إلى الموقع الإلكتروني الرسمي للشركة المصنعة للكمبيوتر المحمول وتنزيل برنامج تشغيل وتفعيل كاميرا الويب ثم تثبيته يدويًا. الأمر نفسه بالنسبة لكاميرا ويب USB الخارجية، من المحتمل أن تجد لها برنامج تشغيل وتفعيل على الموقع الإلكتروني للشركة المصنعة لكاميرا الويب
خطوة 6: تحقق من برنامج مكافحة الفيروسات الخاص بك
إن العديد من البرامج مكافحة الفيروسات صارمة جدًا فيما يتعلق بالوصول إلى كاميرا الويب الخاصة بالكمبيوتر والميكروفون، حتى إذا قمت بتفعيل الأذونات من إعدادات ويندوز، في بعض الأحيان يمكنك أن تظل محظوًرا من الوصول. لذلك يوصى بشدة بالتحقق من إعدادات برامج مكافحة الفيروسات، قم بتعطيلها مؤقتًا، ومعرفة ما إذا كان ذلك يعمل بشكلٍ جيد. في هذه الحالة، أنت تعرف أين تكون المشكلة وكيفية التعامل معها وفقًا للبرنامج الذي تستخدمه.
خطوة 7: كيفية تحديث نظام التشغيل ويندوز 10
نظرًا لأن نظام التشغيل ويندوز 10 أصبح "ميكروسوفت في OS للأبد"، فإن تحديث إصدار نظام التشغيل ويندوز 10 الخاص بك هو أكثر أهمية. ستكون بعض التحديثات الرئيسية مفيدة مثل الترقية من نظام التشغيل ويندوز 1.8 إلى نظام التشغيل ويندوز 10. تُعطي هذه التحديثات المستمرة المزيد من الأمان والميزات الجديدة تساعد في وإصلاح العديد من مشاكل البرامج والأجهزة التي تواجه المستخدمين، تمامًا مثل مشكلة كاميرا الويب. لذلك، فإن إجراء تحديث ويندوز هو وسيلة جيدة بالفعل لتقليل المشاكل التي تواجهها، في حالتنا، فشل عمل كاميرا الويب. إليك كيفية تحديث نظام التشغيل ويندوز 10:
افتح إعدادات ويندوز من قائمة "ابدأ" ("Settings") .

انقر على رمز التحديث والأمان (Updates & Security).

انقر علو زر التحقق من وجود تحديثات. إذا كان هناك تحديث، فتأكد من تنزيله وتثبيته (Check for updates).

خطوة 8: استكشاف وإصلاح مشاكل كاميرات الويب USB الخارجية
إذا كنت تستخدم كاميرا ويب USB خارجية، وكنت تواجه مشاكل فيها، فهناك الكثير يمكنك القيام به من أجل إصلاح المشكلة أو تحديد مصدر المشكلة على الأقل. فيما يلي بعض النصائح للقيام بها:
- حاول استخدام منفذ USB مختلف، خاصة إذا كان لديك منفذ USB 2.0 و USB 3.0، سيكون من الجيد تجربة كلاهما لمعرفة أي واحد يعمل بشكلٍ أفضل مع جهازك.
- قم بفحص كاميرا الويب نفسها على كمبيوتر آخر وحاول استخدام كاميرا ويب أخرى على جهاز الكمبيوتر الخاص بك من أجل تحديد ما إذا كان هناك خلل في كاميرا الويب أم لا.
هذا كل شيء، شكرًا لك على القراءة حتى نهاية الدليل، ونأمل أن يساعدك وأن الكاميرا تعمل الآن بالكامل. ابتسم للصورة!
